Содержание
- 2. Введение в PowerPoint Содержание 2 1 3 4 Знакомство с PowerPoint Создание первой презентации Изменение первой
- 3. Знакомство с PowerPoint Страница 1 из 9 Знакомство с PowerPoint Основы PowerPoint Каждая «страница» презентации называется
- 4. Знакомство с PowerPoint Возможно создание... презентаций на экране; Web-страниц для размещения в Интернете; цветных и черно-белых
- 5. Знакомство с PowerPoint Режимы Режимами называются способы отображения и работы над презентацией. Существуют разные режимы: обычный;
- 6. Exerci tation Nonummy nibh eui Delor sit amet consectetuer adipiscing elit sed diam Nonummy nibh euismod
- 7. Назад Знакомство с PowerPoint Режимы: область структуры В области структуры показан текст презентации без графических объектов.
- 8. Знакомство с PowerPoint Режимы: область слайда В этой области можно просмотреть каждый слайд презентации. Она предназначена
- 9. Знакомство с PowerPoint Режимы: сортировщик слайдов Нажмите кнопку перехода в режим сортировщика слайдов. В этом режиме
- 10. Знакомство с PowerPoint Страница 8 из 9 Знакомство с PowerPoint Режимы: показ слайдов Этот режим используется
- 11. Знакомство с PowerPoint Страница 9 из 9 Знакомство с PowerPoint Итоги PowerPoint служит для подготовки электронных
- 12. Создание первой презентации Содержание Помощь в содержании и организации первой презентации. Сведения по использованию мастера автосодержания.
- 13. Создание первой презентации Страница 2 из 9 Создание первой презентации Мастер автосодержания При первом запуске PowerPoint
- 14. Создание первой презентации Страница 3 из 9 Создание первой презентации Мастер автосодержания Следуйте пошаговым инструкциям мастера.
- 15. Создание первой презентации Мастер автосодержания Выделите предложенный текст и замените его собственным. Для перехода к следующему
- 16. Создание первой презентации Итоги: автосодержание Мастер автосодержания поможет создать презентацию, если вы не знаете с чего
- 17. Создание первой презентации Содержание Помощь в содержании и организации первой презентации. Сведения по использованию мастера автосодержания.
- 18. Создание первой презентации Быстрое создание Чтобы задать вид презентации, при запуске PowerPoint выберите вариант шаблон оформления.
- 19. Создание первой презентации Быстрое создание Теперь выберите макет. Автомакеты PowerPoint обеспечивают выравнивание и задают расположение текста
- 20. Создание первой презентации Страница 8 из 9 Рамка заголовка Рамка маркированного текста Вставка нового слайда Создание
- 21. Создание первой презентации Итоги: быстрое создание Выберите оформление презентации. Выберите автомакет, подходящий для размещения имеющейся информации
- 22. Изменение первой презентации Содержание В этом разделе описаны следующие действия: Выбор нового оформления Добавление фигур и
- 23. Изменение первой презентации Выбор нового дизайна Шаблоны оформления являются примерами профессионального дизайна, которые в любой момент
- 24. Изменение первой презентации Выбор новой цветовой схемы Цветовой схемой называется набор из 8 гармонирующих цветов для
- 25. Изменение первой презентации Добавление фигур и схем Для создания фигур и схем в PowerPoint используются автофигуры.
- 26. 42 Изменение презентации Страница 5 из 10 Изменение первой презентации Добавление диаграммы Вставьте новый слайд и
- 27. Изменение первой презентации Добавление картинки Чтобы открыть коллекцию клипов, нажмите кнопку Добавить картинку. Выберите любое из
- 28. Изменение первой презентации Чтобы добавить или изменить какой-либо объект сразу на всех слайдах, воспользуйтесь образцом слайдов.
- 29. Изменение презентации Страница 8 из 10 Изменение первой презентации В меню Вид укажите на команду Образец
- 30. На слайды можно добавить множество других объектов Рисунки Организационные диаграммы Таблицы Графические объекты WordArt Клипы мультимедиа
- 31. Изменение первой презентации Итоги Выберите новый дизайн для текущей презентации. Добавьте на слайды рисунки и схемы,
- 32. Представление презентации Страница 1 из 7 Представление первой презентации В этом разделе описаны следующие понятия: Показ
- 33. Представление первой презентации Показ слайдов Режим показа слайдов служит для предварительного просмотра презентации, репетиции и показа
- 34. Представление первой презентации Прозрачки и слайды Печать в цвете, оттенках серого или черно-белом режиме без серого.
- 35. Представление первой презентации Выдачи Печать выдач для аудитории. На странице можно размещать разное число слайдов. Представление
- 36. Представление первой презентации Заметки Заметки помогают докладчику в ходе выступления или предоставляют аудитории дополнительные сведения о
- 37. Представление первой презентации Публикация в Интернете Презентацию можно сохранить в виде Web-страниц и разместить в Интернете
- 38. Представление презентации Страница 7 из 7 Представление первой презентации Итоги Режим показа слайдов служит для предварительного
- 39. Источники дополнительных сведений Обращайтесь за справкой к помощнику. Помощник предоставляет инструкции по созданию сложных презентаций и
- 41. Скачать презентацию











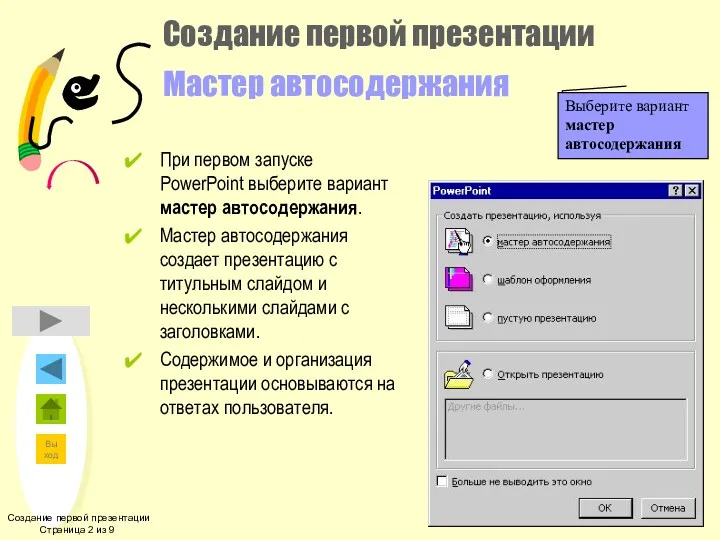
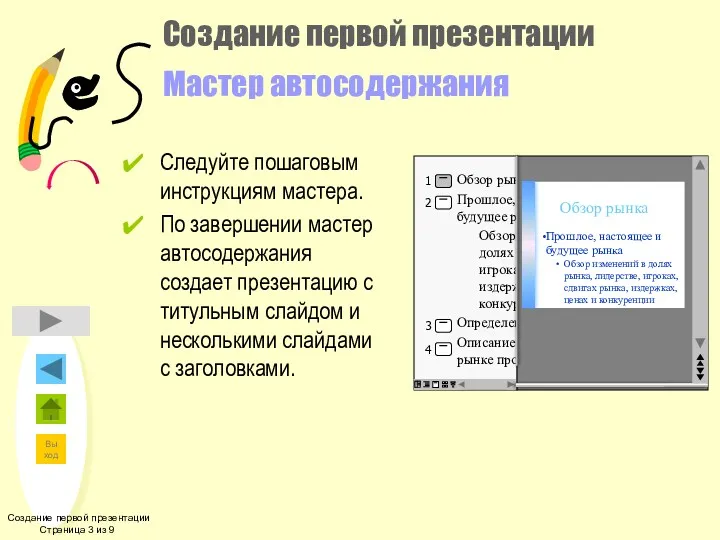














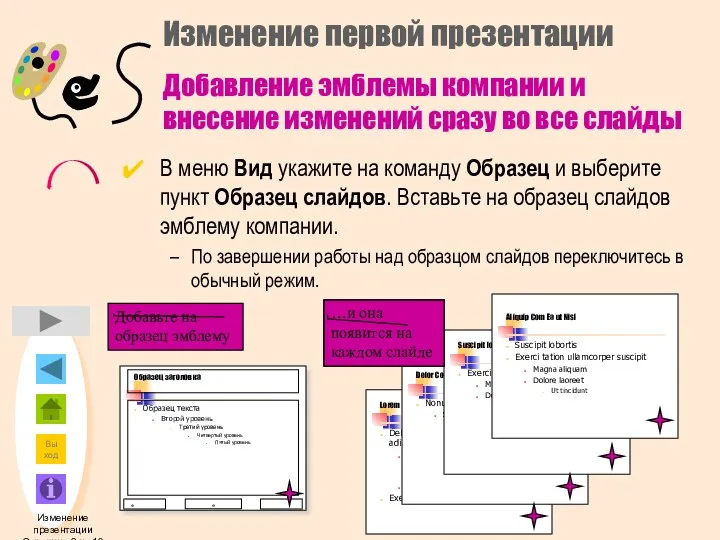




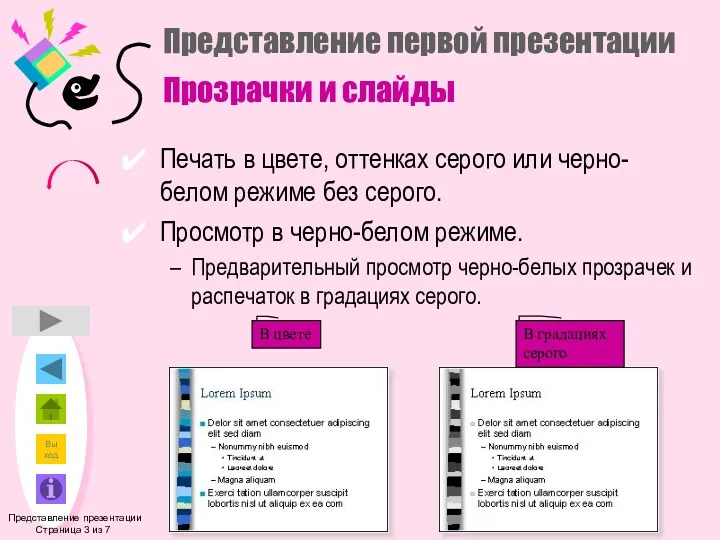




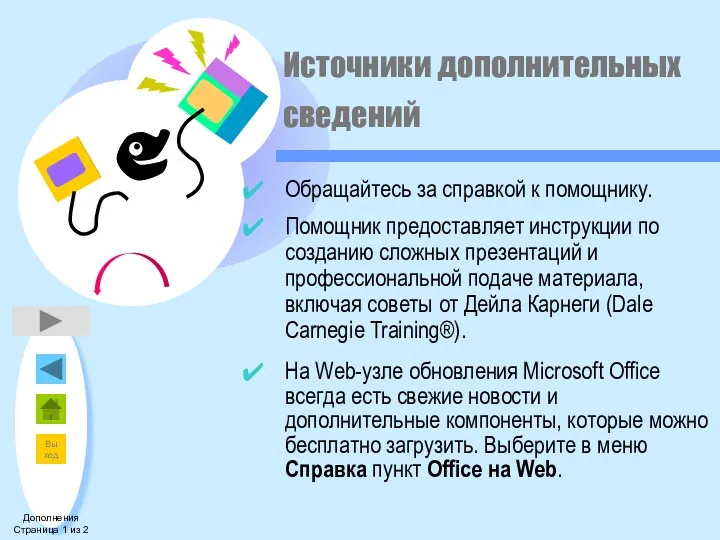
 Компьютерная графика
Компьютерная графика Средства обеспечение компьютерной безопасности. Антивирусные программы
Средства обеспечение компьютерной безопасности. Антивирусные программы Сериализация. (Лекция 4)
Сериализация. (Лекция 4)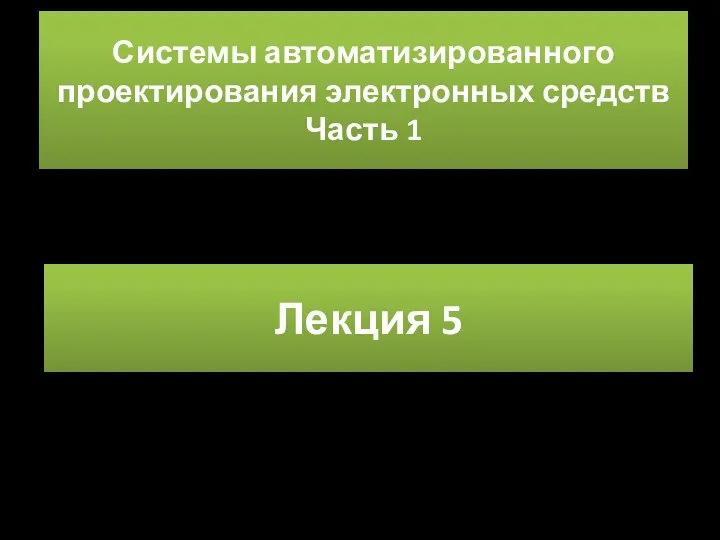 Алгоритмы и модели трассировки печатных соединений в ЭС. Лекция 5
Алгоритмы и модели трассировки печатных соединений в ЭС. Лекция 5 Дистанционное обучение
Дистанционное обучение Анализ данных в реляционных БД на примере СУБД MS Access
Анализ данных в реляционных БД на примере СУБД MS Access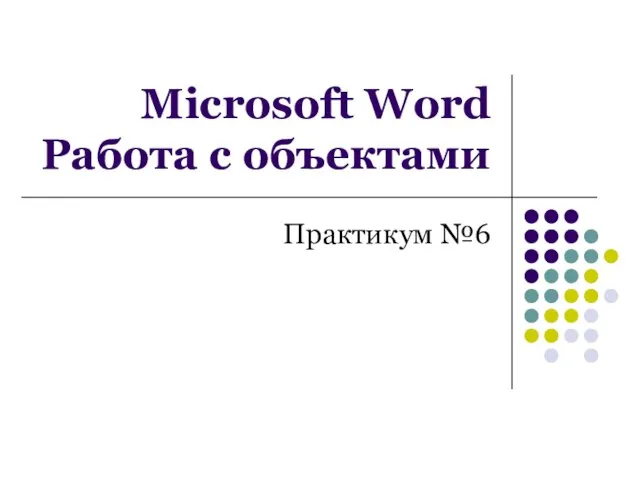 Microsoft Word Работа с объектами
Microsoft Word Работа с объектами Программный продукт АРМ Экспедитор 1015
Программный продукт АРМ Экспедитор 1015 Повторение Адрес клетки. Устройства компьютера
Повторение Адрес клетки. Устройства компьютера Школьная библиотека: Копилочка. Инновационные формы профессионального взаимодействия
Школьная библиотека: Копилочка. Инновационные формы профессионального взаимодействия Устав команды поддержки
Устав команды поддержки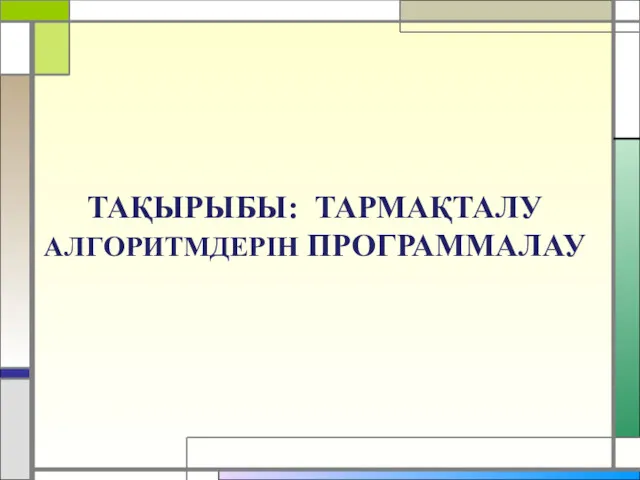 Тармақталу алгоритмдерін программалау
Тармақталу алгоритмдерін программалау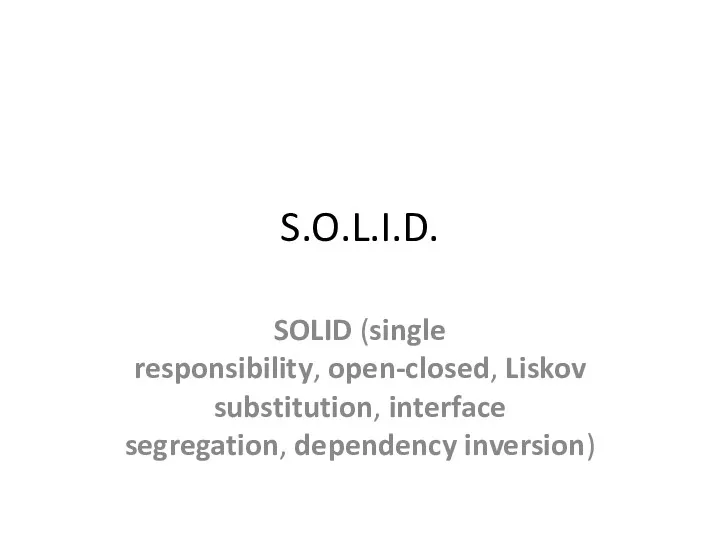 SOLID (single responsibility, openclosed, Liskov substitution, interface segregation, dependency inversion)
SOLID (single responsibility, openclosed, Liskov substitution, interface segregation, dependency inversion) Основы программирования. Лекция № 2
Основы программирования. Лекция № 2 Программалау тарихы
Программалау тарихы тест Растровая и векторная графика
тест Растровая и векторная графика Web-программирование
Web-программирование Информация о платформах дистанционного обучения
Информация о платформах дистанционного обучения Перегрузка операторов. Лекция 38
Перегрузка операторов. Лекция 38 Web-сайт және түрлері
Web-сайт және түрлері Поиск информации в базе данных. ОГЭ по информатике, задача 12
Поиск информации в базе данных. ОГЭ по информатике, задача 12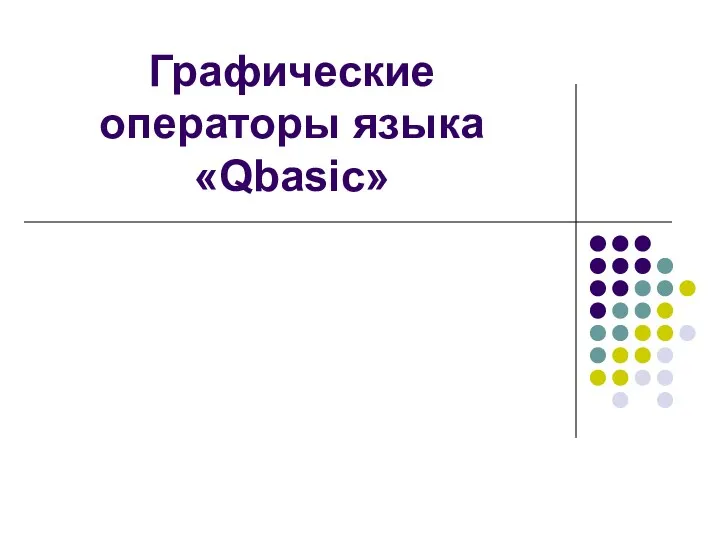 Графические операторы языка Qbasic
Графические операторы языка Qbasic Система самообслуживания клиентов
Система самообслуживания клиентов Программирование на языке Паскаль
Программирование на языке Паскаль Одномерные массивы (последовательности)
Одномерные массивы (последовательности)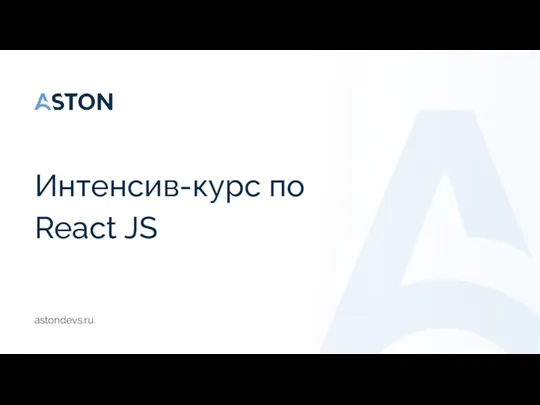 Интенсив-курс по React JS
Интенсив-курс по React JS Istoria internetului/
Istoria internetului/ Методическая разработка урока Знаки и знаковые системы 8 класс
Методическая разработка урока Знаки и знаковые системы 8 класс