Содержание
- 3. 1.1 Перечислите программные средства обработки числовой информации. к игровому полю
- 4. 1.2 Назовите примеры программ, относящихся к электронным таблицам. к игровому полю
- 5. 1.3 В чем заключается главное преимущество программ, относящихся к категории ЭТ (электронные таблицы)? к игровому полю
- 6. 1.4 Какие наиболее распространенные функциональные задачи можно выполнить в MS Excel? к игровому полю
- 7. 1.5 Где применяется программа MS Excel? к игровому полю
- 8. 1.6 Каково основное предназначение программ Statistica, Stadia? к игровому полю
- 9. 1.7 Приведите примеры программ, относящихся к специализированным математическим пакетам. к игровому полю
- 10. 2.1 Как по умолчанию называется документ MS Excel? к игровому полю
- 11. 2.2 Как вставить, переименовать лист MS Excel? к игровому полю
- 12. 2.3 Выберите верный адрес ячейки в электронной таблице: 11D; F12; АБЗ; В1А. к игровому полю
- 13. 2.4 В электронной таблице выделена группа из 12 ячеек. Она может быть описана диапазоном ячеек: А1:ВЗ;
- 14. 2.5 Как называется и для чего предназначен следующий объект? к игровому полю ?
- 15. 2.6 Как называется и для чего предназначен следующий объект? к игровому полю ?
- 16. 2.7 Для чего служит кнопка? к игровому полю ?
- 17. 3.1 Назовите три основных типа данных. к игровому полю
- 18. 3.2 Как по умолчанию выравнивается текст в ячейках электронной таблицы? к игровому полю
- 19. 3.3 Как по умолчанию выравниваются числа в ячейках электронной таблицы? к игровому полю
- 20. 3.4 Назовите некоторые форматы представления числовых данных в MS Excel. к игровому полю
- 21. 3.5 Как установить в числовом формате 2 знака после запятой? к игровому полю ответ
- 22. Формат ячеек, на закладке Число, формат Числовой, в окне число десятичных знаков - 2 к игровому
- 23. 3.6 В ячейке электронной таблицы отображается последовательность символов «240,5р.», а в строке формул - число 240,5.
- 24. 3.7 В ячейке электронной таблицы отображается число 0,5. На закладке Главная нажимается кнопка с изображением знака
- 25. 4.1 Как осуществляется ввод и редактирование данных? к игровому полю
- 26. 4.2 Автозавершение, что это? к игровому полю
- 27. 4.3 Пояснить на примере, как используется автозаполнение прогрессий. к игровому полю маркер заполнения
- 28. 4.4 Назовите алгоритм автозаполнения ряда нечетных чисел от 1 до 10. к игровому полю
- 29. 4.5 Пояснить на примере, как используется автозаполнение даты, времени, списка месяцев. к игровому полю даты время
- 30. 5.1 Что подразумевается под форматированием структуры таблицы и данных? к игровому полю
- 31. 5.2 Какую команду необходимо выбрать при наборе верхних индексов? к игровому полю
- 32. 5.3 Назовите операции, относящиеся к редактированию структуры таблиц и данных. к игровому полю
- 33. 5.4 Пользуясь иллюстрацией, прокомментируйте, как выделить строку, столбец, всю таблицу? к игровому полю
- 34. 5.5 При помощи какой клавиши возможно выделение не рядом стоящих ячеек? к игровому полю
- 35. 5.6 При помощи рисунка поясните, как изменить ширину высоту ячейки. к игровому полю ширина столбцов высота
- 36. 5.7 Как объединить ячейки электронной таблицы? к игровому полю
- 37. 5.8 Как перенести текст в ячейке по словам? к игровому полю
- 38. 5.9 Каким образом можно произвести обрамление таблицы? к игровому полю
- 39. Вычисления в MS Excel: формулы; ссылки; функции. Диаграммы и графики.
- 40. С помощью Microsoft Excel эффективно решаются следующие задачи: подготовки табличных документов; проведение однотипных расчетов над большими
- 41. Формула – это арифметическое выражение, начинается со знака «=» и включает в себя числа, ссылки (т.е.
- 42. Формула отображается в строке формул. В программе Excel всегда следует использовать формулу, потому что, при изменении
- 43. Задание . Задумайте четное число, затем это число утроить, полученное произведение разделить на 2 и частное,
- 44. Ссылка – это адрес ячейки в формуле. Ссылки можно ввести вручную, лучше щелкнуть на нужной ячейке,
- 45. Перечень возможных ошибок Excel и их расшифровка:
- 46. Функция - это заранее определенная формула, которая по одному или нескольким аргументам, заключенным в скобки, вычисляет
- 49. При помощи Мастера функций, облегчается создание функции. В раскрывающемся списке выбирается Категория (если определить категорию затруднительно,
- 50. Алгоритм суммирования Щелкните по ячейке, в которой будет находиться результат суммирования. На панели инструментов щелкните по
- 52. Диаграммы и графики Диаграмма – это графическое представление данных в таблице, с их помощью удобно проводить
- 57. Скачать презентацию



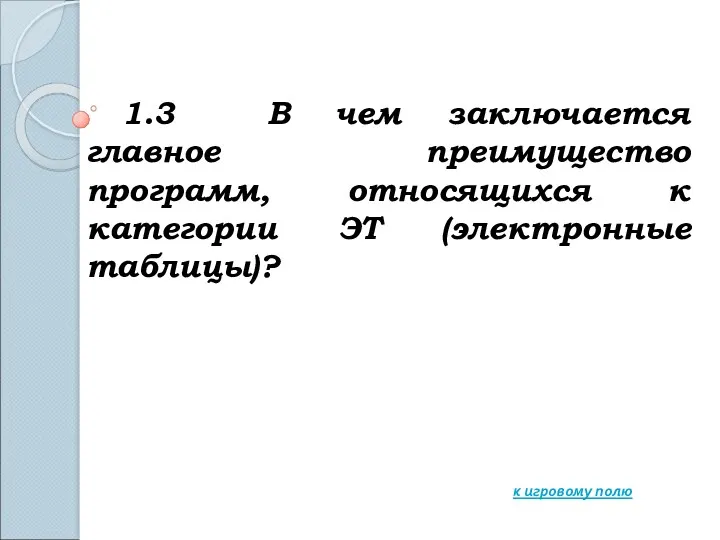


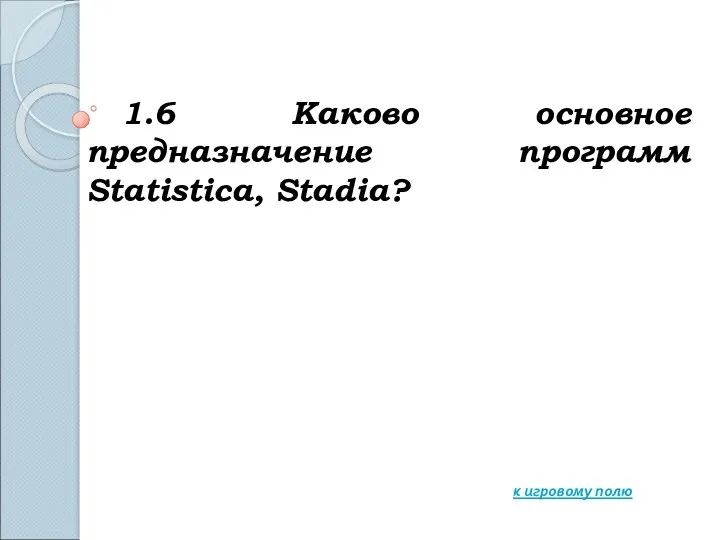




















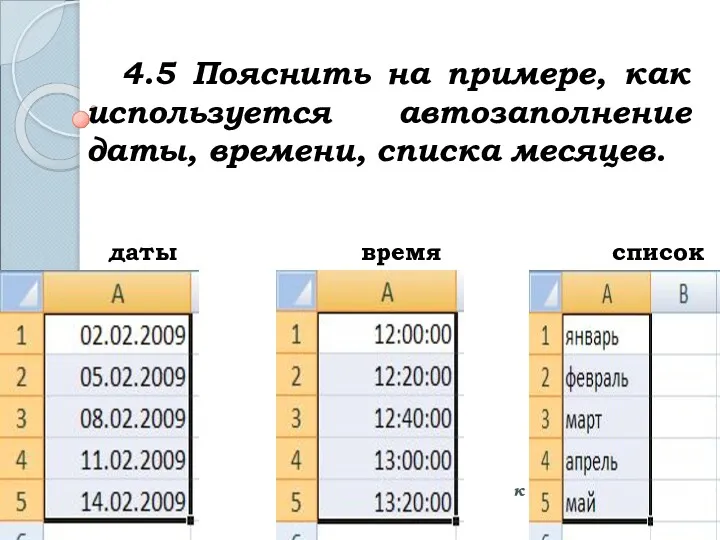



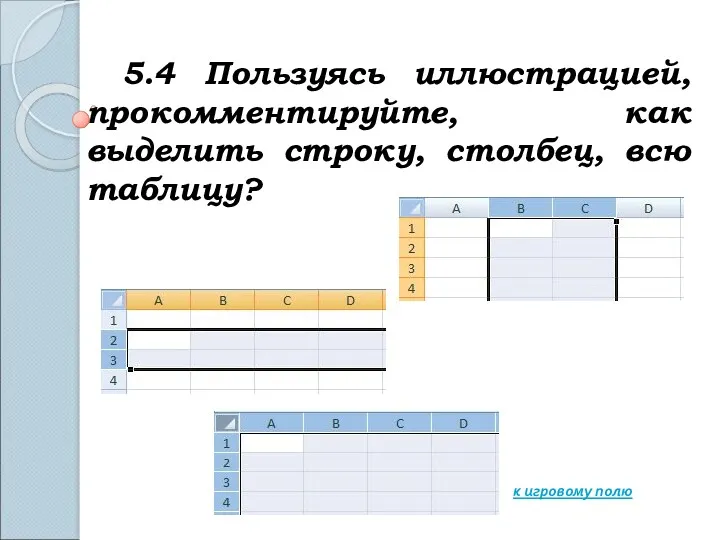







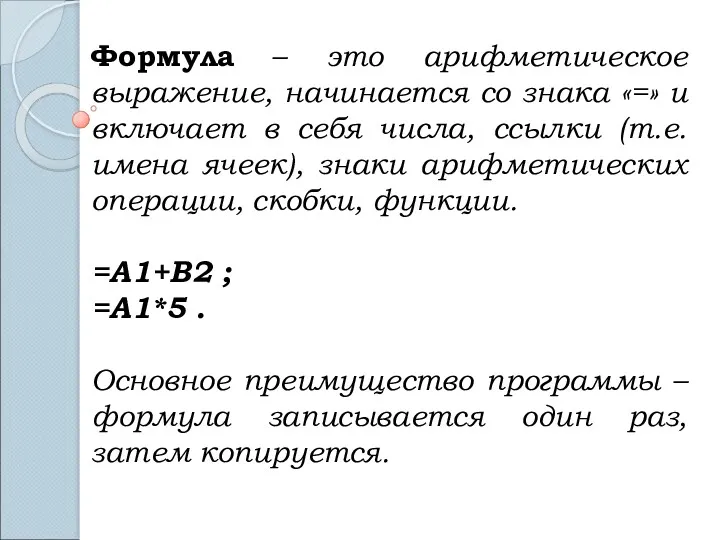
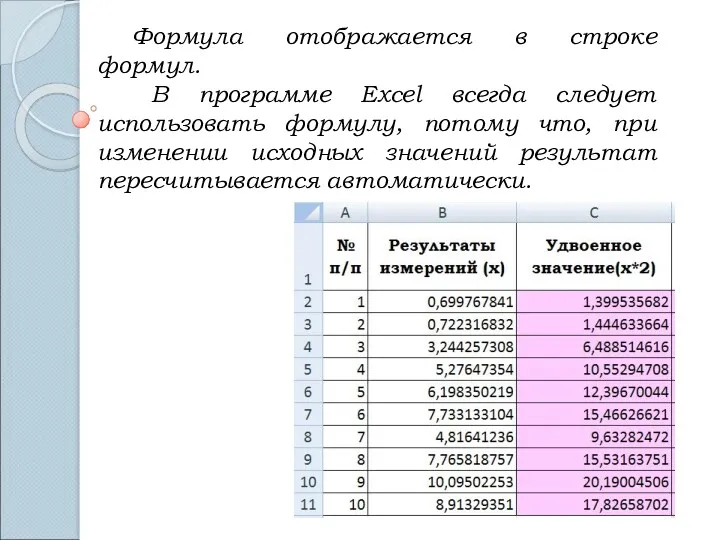
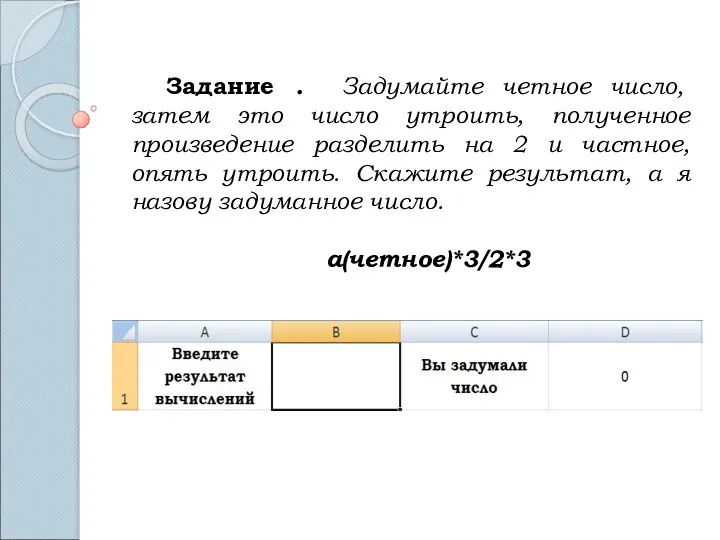




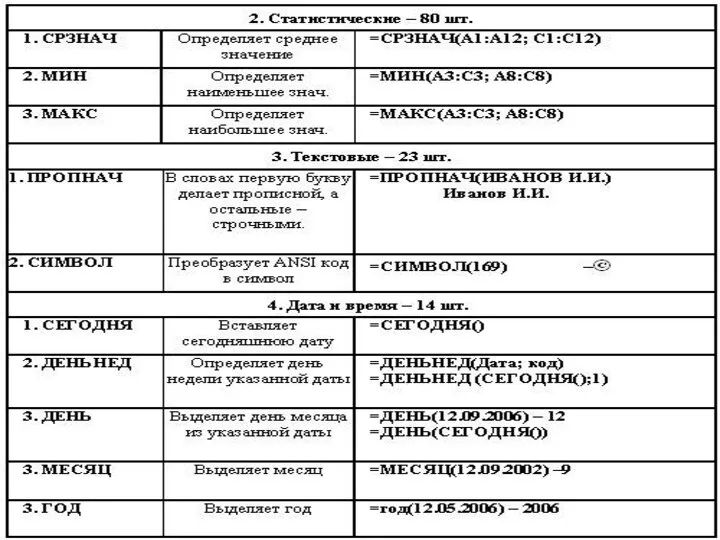
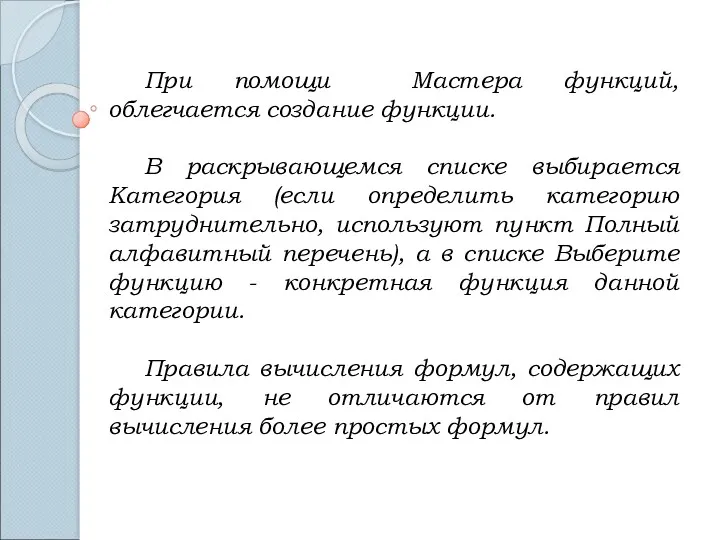

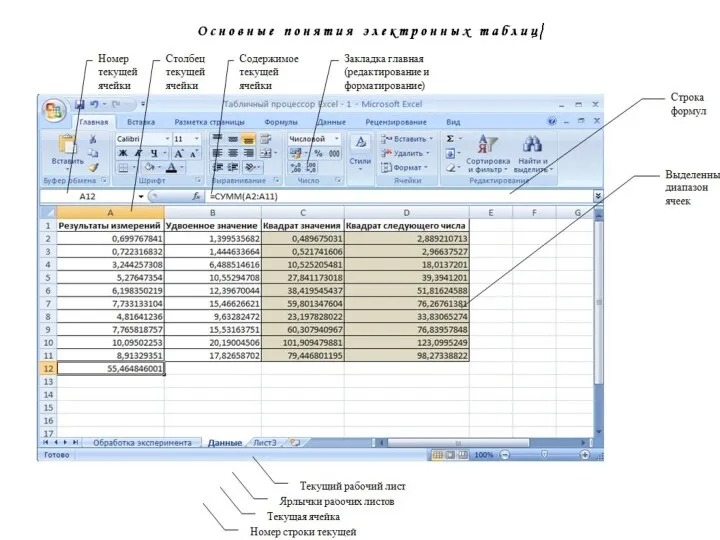

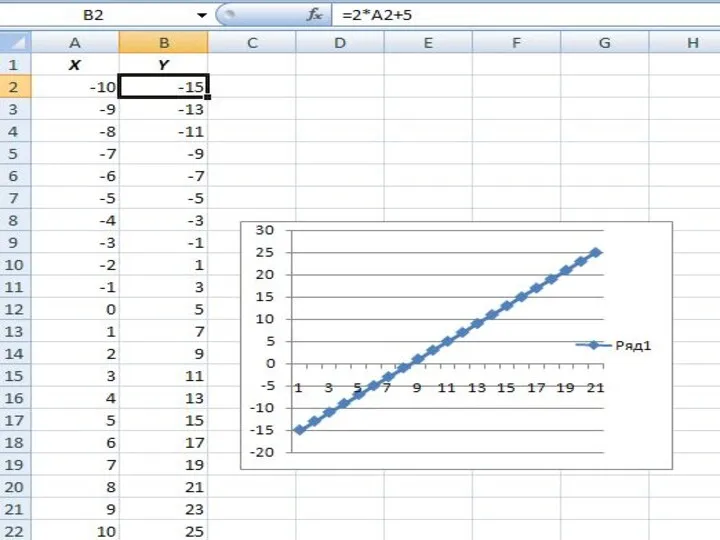
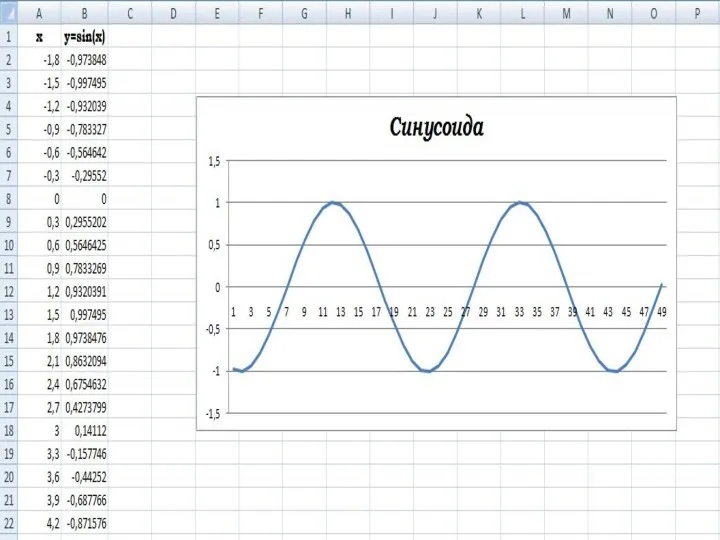

 KNX Manufacturer Tool
KNX Manufacturer Tool Интернет тушунчаси
Интернет тушунчаси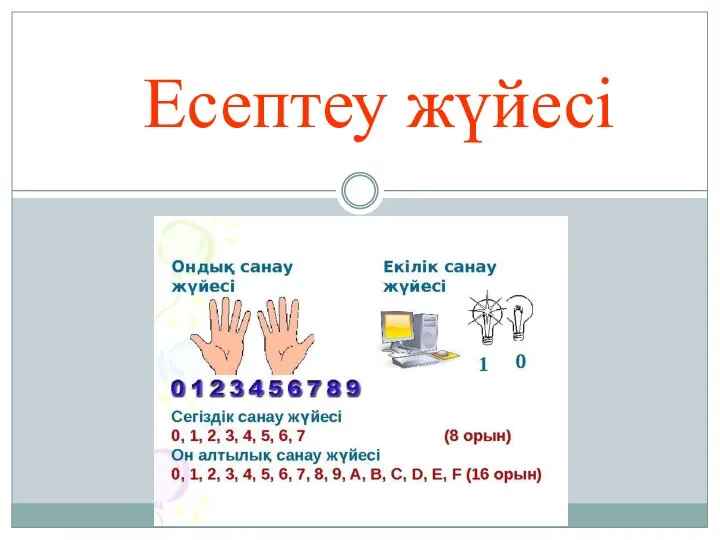 Есептеу жүйесі
Есептеу жүйесі Детектор лиц на основе метода Виолы-Джонса
Детектор лиц на основе метода Виолы-Джонса Презентация к первому уроку информатики по Босовой Л.Л. Информация-компьютер-информатика
Презентация к первому уроку информатики по Босовой Л.Л. Информация-компьютер-информатика Особливості уроку інформатики в початковій школі. Лекція 2
Особливості уроку інформатики в початковій школі. Лекція 2 Защита от вредоносных программ
Защита от вредоносных программ Анализ дерева решений
Анализ дерева решений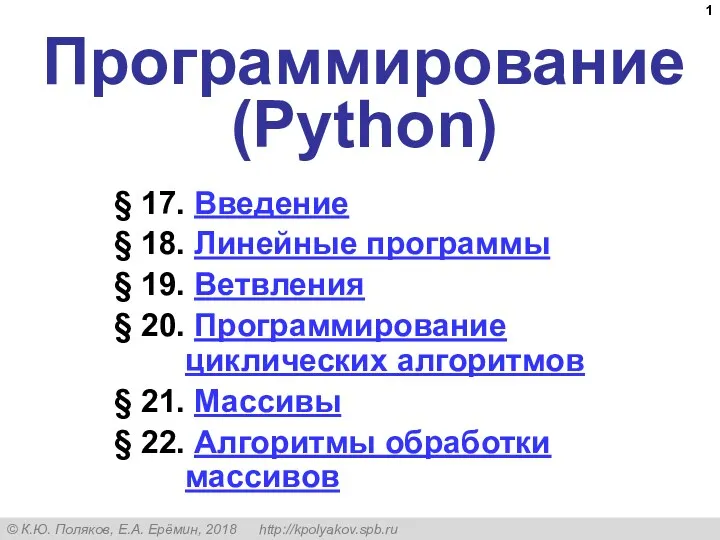 Основы программирования (Python)
Основы программирования (Python) презентация для урока в 10 классе по учебнику Семакина Программирование линейных алгоритмов, Практическая работа №8
презентация для урока в 10 классе по учебнику Семакина Программирование линейных алгоритмов, Практическая работа №8 Атласные информационные системы
Атласные информационные системы Конференция Я - исследователь
Конференция Я - исследователь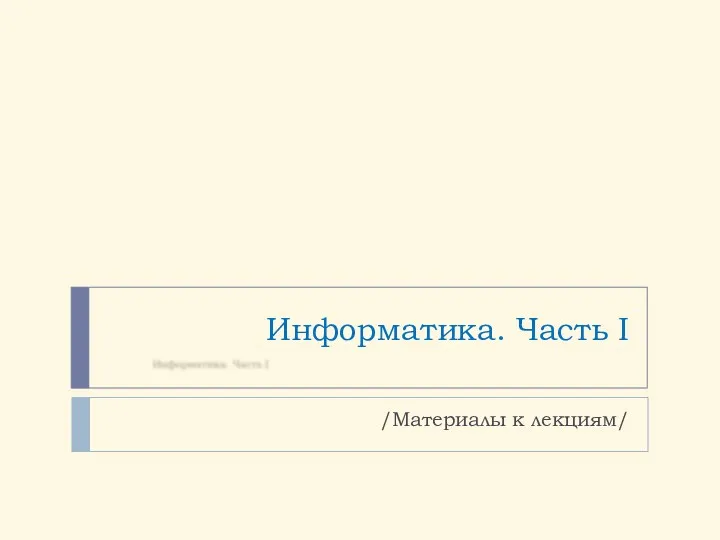 Информатика. Материалы к лекциям. Построение графиков функций в Excel. Математические функции рабочего листа
Информатика. Материалы к лекциям. Построение графиков функций в Excel. Математические функции рабочего листа Создание сайта на языке HTML и CSS Народные инструменты у кочевников
Создание сайта на языке HTML и CSS Народные инструменты у кочевников Antivirus dasturiy vositalar: kompyuter viruslarining xarakteristikalari, viruslarni aniqlash va ulardan himoya qilish
Antivirus dasturiy vositalar: kompyuter viruslarining xarakteristikalari, viruslarni aniqlash va ulardan himoya qilish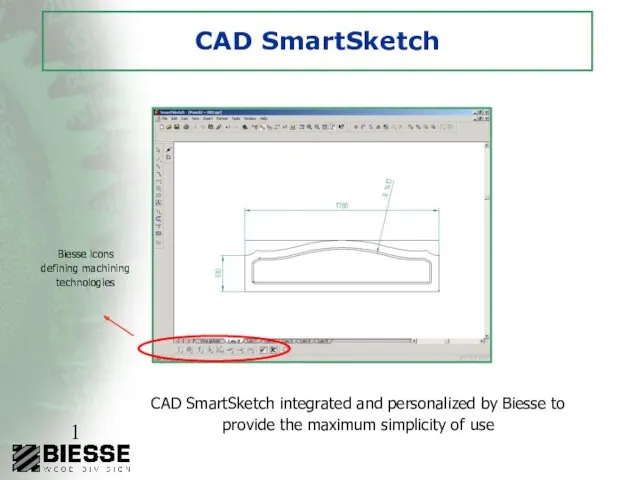 CAD SmartSketch. Biesse icons defining machining technologies
CAD SmartSketch. Biesse icons defining machining technologies Математические пакеты для инженерных и научных расчетов. Отладка программ (m-файлов)
Математические пакеты для инженерных и научных расчетов. Отладка программ (m-файлов) Подключение к интернету
Подключение к интернету Градиентный спуск в нейронных сетях
Градиентный спуск в нейронных сетях Компьютер – инструмент подготовки текстов
Компьютер – инструмент подготовки текстов Нормативно-методические основы работы со служебными документами. Лекция №12
Нормативно-методические основы работы со служебными документами. Лекция №12 Python.Основы Циклы While. For. Лекция 3.2
Python.Основы Циклы While. For. Лекция 3.2 Компьютерная графика. Обработка графической информации. Информатика. 7 класс
Компьютерная графика. Обработка графической информации. Информатика. 7 класс Администрирование сетей Microsoft
Администрирование сетей Microsoft Информатика 10 класс Кодирование графической информации
Информатика 10 класс Кодирование графической информации Использование информационных технологий в обработке текстов
Использование информационных технологий в обработке текстов Интернет-зависимость
Интернет-зависимость Текстовые функции
Текстовые функции