Взаимодействие со Службой занятости населения с помощью единой цифровой платформы Работа в России презентация
Содержание
- 2. Как работодателю пройти регистрацию на портале «Работа России» Как разместить вакансию на портале «Работа России» Как
- 3. В соответствии с Федеральным законом от 28 июня 2021 года № 219-ФЗ «О внесении изменений в
- 4. Возможности Войдя на портал, вы сможете: Искать сотрудников Найдите сотрудников подходящих Размещать вакансии Опишите детали вакансии
- 5. АВТОРИЗАЦИЯ РАБОТОДАТЕЛЯ НА ПОРТАЛЕ Для начала работы с единой цифровой платформой «Работа России», работодатель должен авторизоваться
- 6. АВТОРИЗАЦИЯ РАБОТОДАТЕЛЯ НА ПОРТАЛЕ На открывшейся странице, выбрать пункт «Для работодателей»
- 7. АВТОРИЗАЦИЯ РАБОТОДАТЕЛЯ НА ПОРТАЛЕ Авторизация на портале для работодателя предусмотрена двумя способами: регистрация через электронную почту
- 8. Портал Госуслуг Как зарегистрировать компанию на портале Госуслуг Создать учётную запись компании может её руководитель или
- 9. Портал Госуслуг Как создать учётную запись для филиала организации Для регистрации учетной записи филиала должна быть
- 10. Портал Госуслуг Как присоединить к профилю компании сотрудников Отправьте сотруднику приглашение на рабочий адрес электронной почты.
- 11. Вход в личный кабинет работодателя на портале Работа России осуществляется с использованием подтвержденной учетной записи физического
- 12. Далее следует выбрать пункт с названием компании по принадлежности (индивидуальный предприниматель, юридическое лицо). Откроется главная страница
- 13. Личный кабинет работодателя Функционал личного кабинета работодателя доступен на панели меню
- 14. ВАКАНСИИ КОМПАНИИ Создание вакансий в личном кабинете работодателя Доступ на страницу создания вакансии возможен из главного
- 15. ВАКАНСИИ КОМПАНИИ Создание вакансии осуществляется с помощью удобного конструктора вакансий. Страница «Создание вакансии» состоит из 10
- 16. ВАКАНСИИ КОМПАНИИ После внесения информации предоставляется возможность сохранить вакансию с публикацией, нажав на кнопку «Сохранить и
- 17. ВАКАНСИИ КОМПАНИИ После сохранения, данные по вакансии проходят модерацию (проверку) сотрудником центра занятости населения в течение
- 18. МОДЕРАЦИЯ ВАКАНСИЙ 6 основных пунктов, по которым проводится модерация вакансии
- 19. ВАКАНСИИ КОМПАНИИ При выборе данного пункта меню осуществляется переход на страницу «Вакансии компании». Страница содержит: список
- 20. ВАКАНСИИ КОМПАНИИ ВАЖНО! Обновление вакансий необходимо осуществлять не реже одного раза в месяц, иначе они автоматически
- 21. ЗАЯВЛЕНИЕ НА УСЛУГУ Содействие работодателям в подборе необходимых работников Для подачи заявления на предоставление услуги необходимо
- 22. ЗАЯВЛЕНИЕ НА УСЛУГУ На странице с каталогом услуг, в разделе «Содействие работодателям в подборе необходимых работников»
- 23. ЗАЯВЛЕНИЕ НА УСЛУГУ В форме заявления необходимо заполнить все обязательные поля, обозначенные «звездочкой» Особенности заполнения: В
- 24. ЗАЯВЛЕНИЕ НА УСЛУГУ В разделе «Общие сведения о юридическом лице» некоторые сведения будут заполнены автоматически на
- 25. ЗАЯВЛЕНИЕ НА УСЛУГУ В разделе «Место оказания услуги» требуется заполнить поля по месту нахождения вакансии В
- 26. ЗАЯВЛЕНИЕ НА УСЛУГУ В раскрывшемся разделе заполнить обязательные поля В выпадающем списке «Вакансия» необходимо выбрать одну
- 27. Отслеживание заявлений направленных в ЦЗН В пункте меню «Все сервисы», в сервисе «Каталог услуг», открыть «Заявления».
- 28. У заявления со статусом «Подобраны кандидаты» нажать на кнопку «Список резюме» Приглашение соискателей на собеседование
- 29. Для просмотра резюме необходимо нажать на наименование резюме понравившегося кандидата Приглашение соискателей на собеседование Сохранение результатов
- 30. В открывшейся карточке резюме соискателя нажать на кнопку «Пригласить» Приглашение соискателей на собеседование Приглашение к взаимодействию
- 31. В разделе «Отклики и приглашения» у работодателя будет возможность назначать собеседования, предлагать работу и отказываться от
- 32. В разделе «Отклики и приглашения», необходимо найти отправленное приглашение по вакансии и резюме для конкретного соискателя,
- 33. Просмотр принятия соискателем приглашения на собеседование, информация о приглашениях и откликах, сделанных самостоятельно работодателем или соискателями
- 34. По окончании проведения собеседования, необходимо внести результаты собеседования в пункте «Собеседования» раздела «Отклики и приглашения» Собеседования
- 35. ВНИМАНИЕ! Информация о результатах собеседования и принятия решения в отношении соискателей, направленных службой занятости, должна быть
- 36. Предложение работы соискателю ВНИМАНИЕ! При приеме на работу гражданина, направленного органом службы занятости, работодатель в пятидневный
- 37. Завершение оказания услуги При приеме на работу гражданина, направленного органом службы занятости, в личном кабинете работодателя
- 38. Завершение оказания услуги В заявлении со статусом «Подобраны кандидаты» нажать на кнопку «Отметка об актуальности вакансии
- 39. Завершение оказания услуги На открывшейся странице указать, что вакансия «Не актуальна» и причиной прекращения подбора кандидатов
- 41. Скачать презентацию



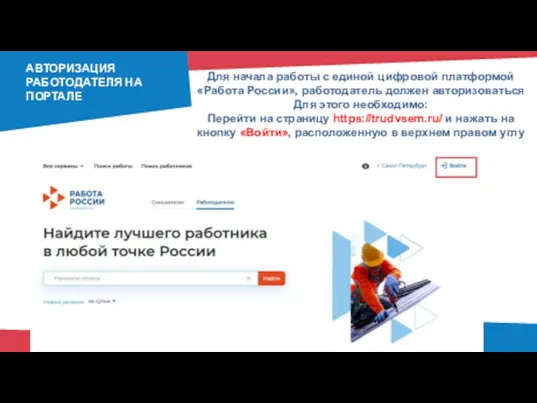
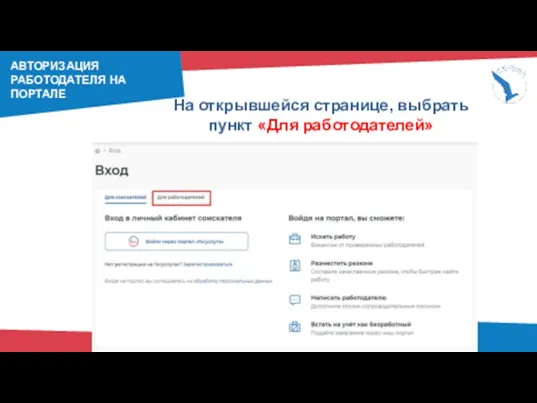
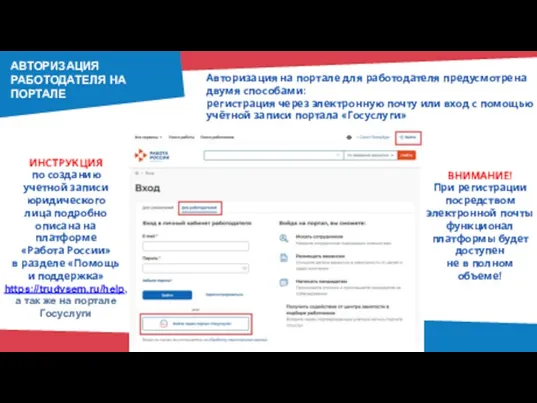



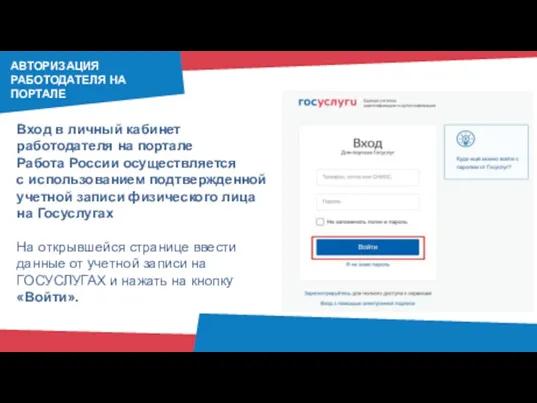

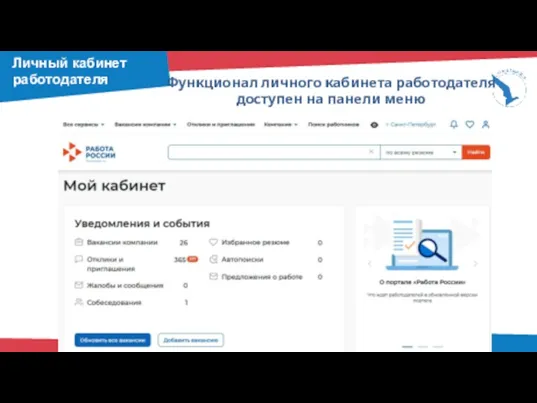
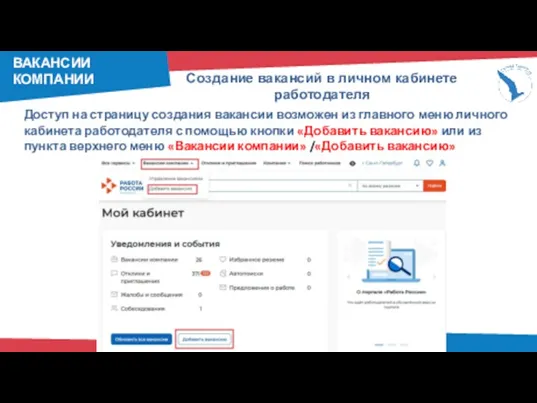
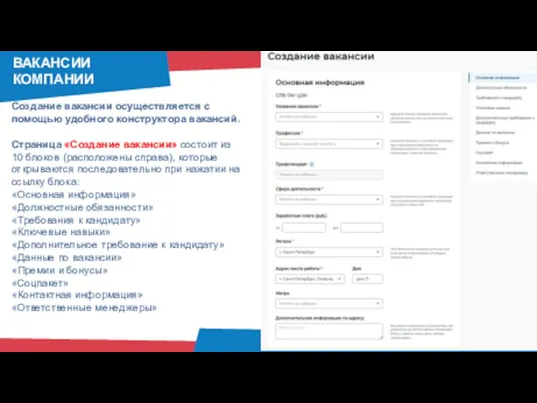


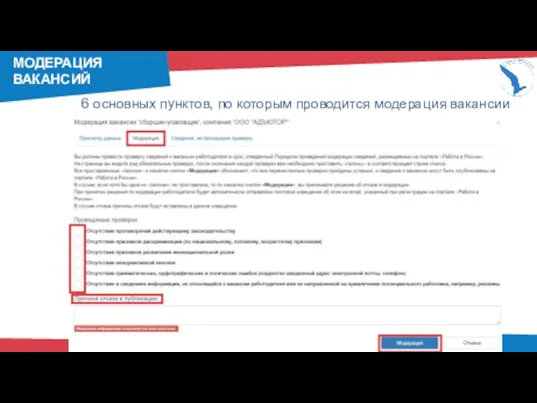
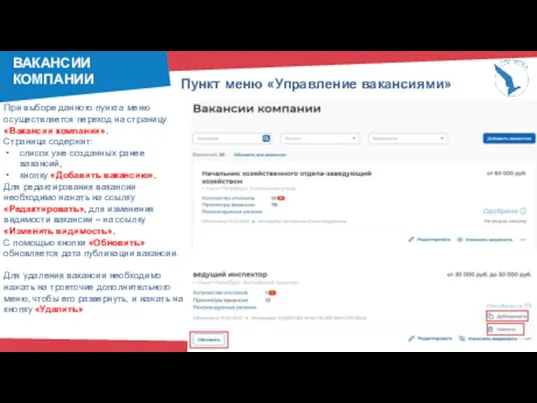

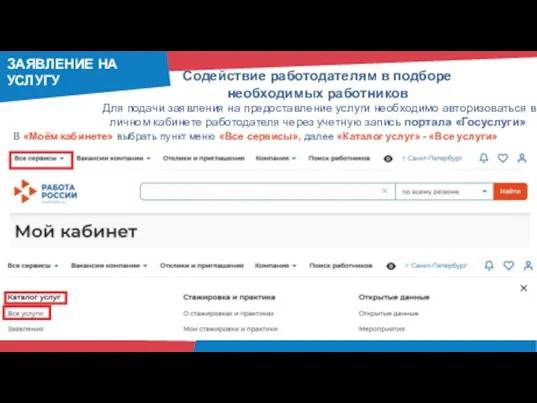
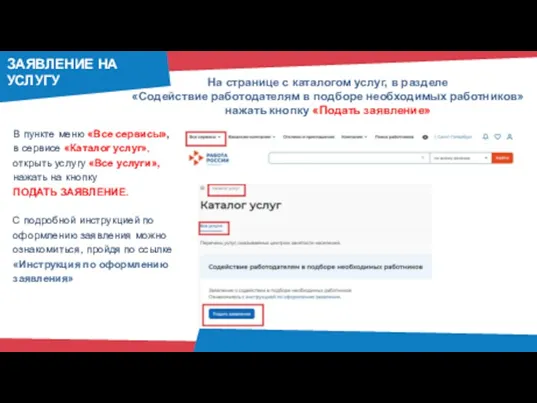
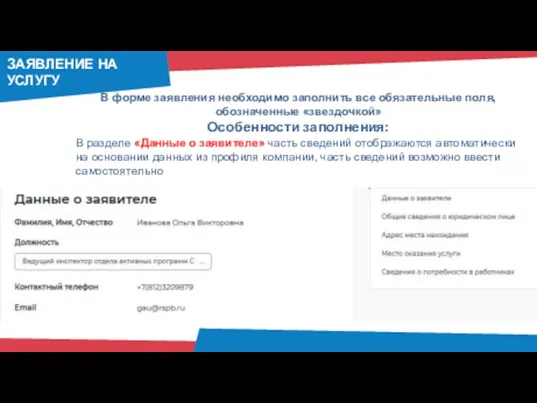
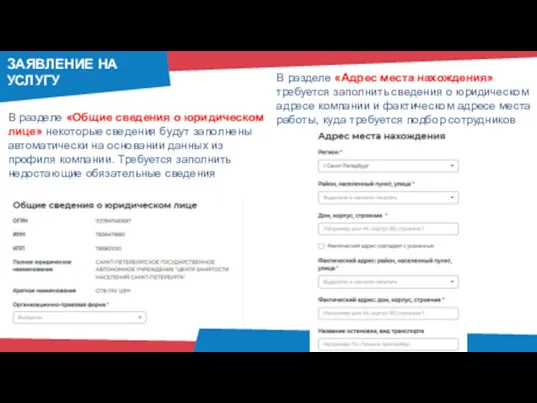
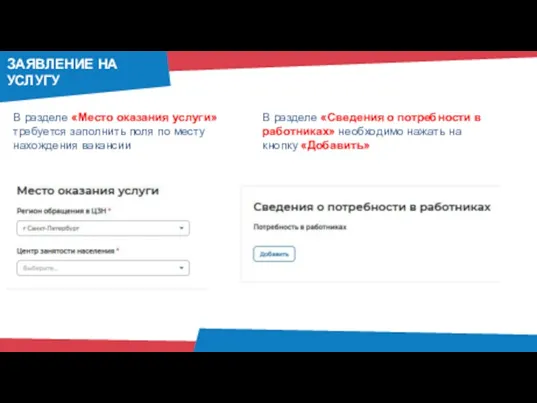
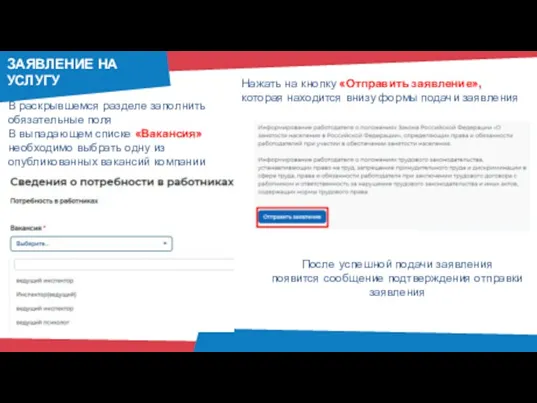
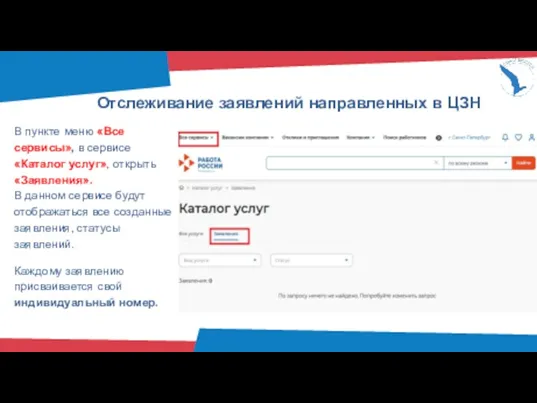
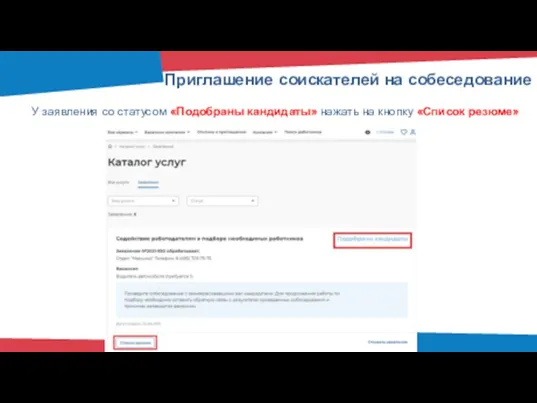
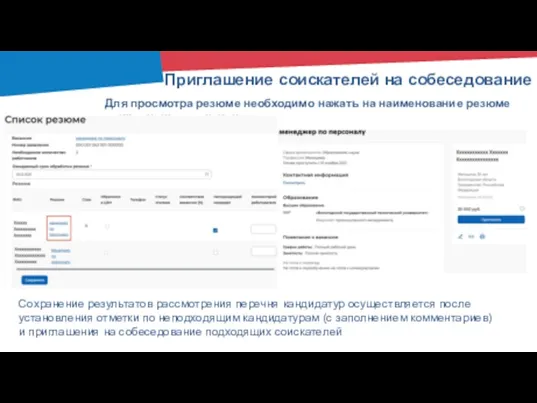
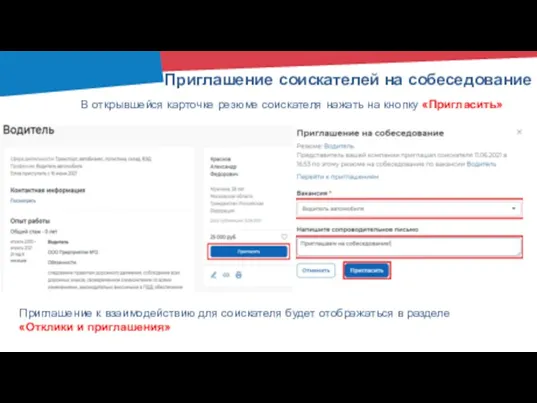
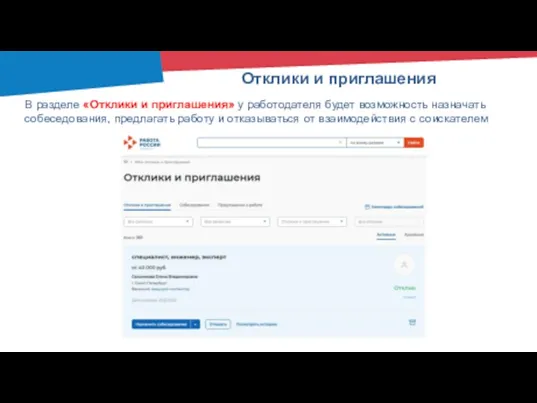
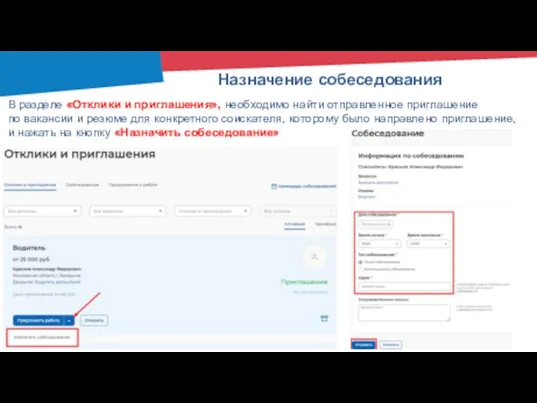
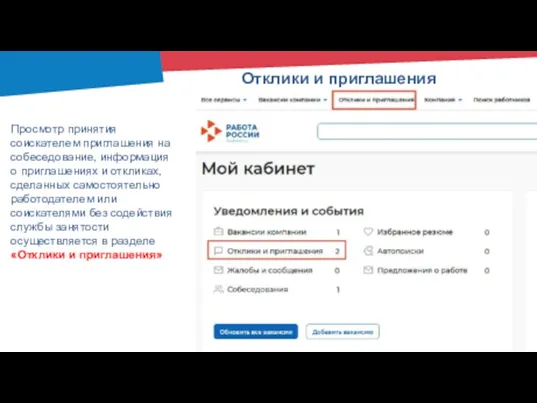
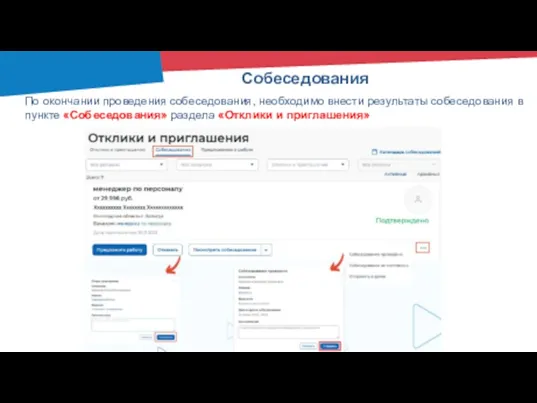

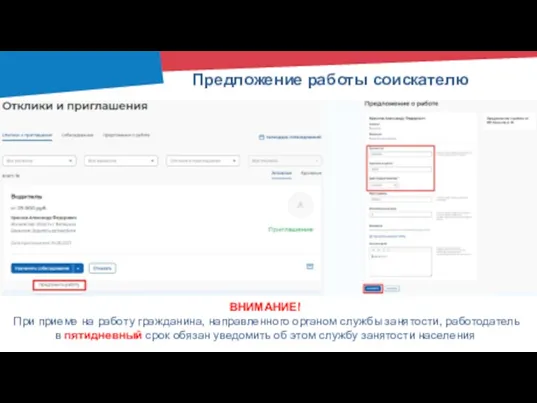
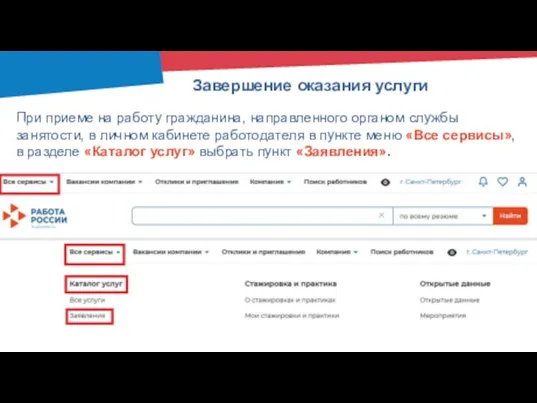
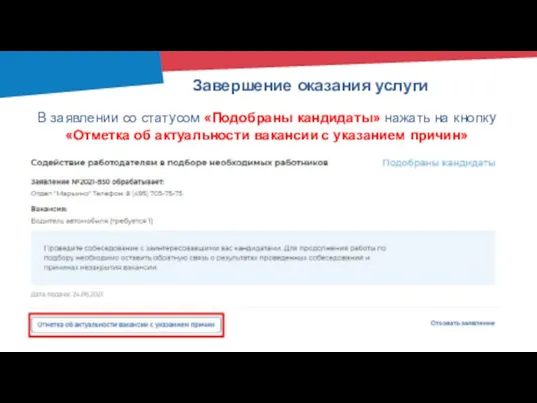
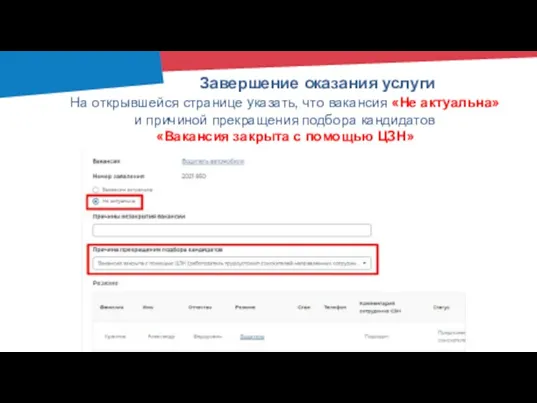
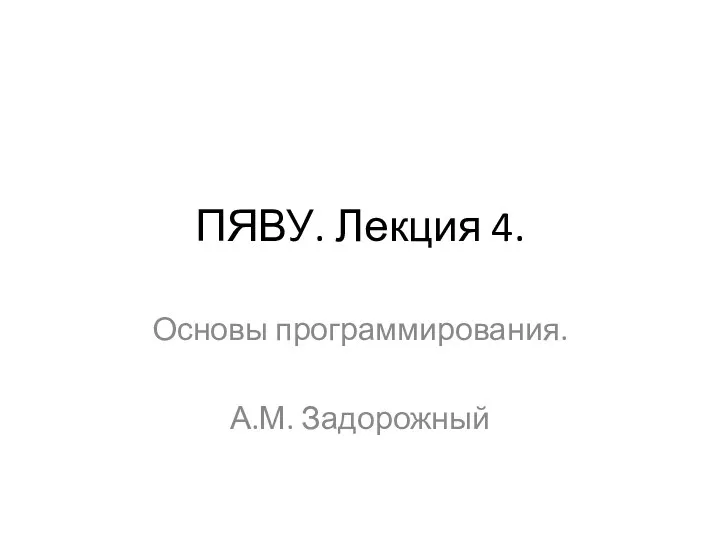 ПЯВУ. Основы программирования. Лекция 4. Типы текстовых данных
ПЯВУ. Основы программирования. Лекция 4. Типы текстовых данных Нелинейные структуры данных. (Тема 4)
Нелинейные структуры данных. (Тема 4) Циклический алгоритм обработки массива чисел
Циклический алгоритм обработки массива чисел Классификация оборудования сетей NGN. Переход от телефонной сети общего пользования к мультисервисной сети
Классификация оборудования сетей NGN. Переход от телефонной сети общего пользования к мультисервисной сети Технологические средства. Телекоммуникационные технологии
Технологические средства. Телекоммуникационные технологии Преобразование диска с таблицей MBR – разделов в GPT- диск с помощью командной строки
Преобразование диска с таблицей MBR – разделов в GPT- диск с помощью командной строки Робототехника WeDo 2.0. Знакомство с блоками звука и вывода изображения
Робототехника WeDo 2.0. Знакомство с блоками звука и вывода изображения Digital security
Digital security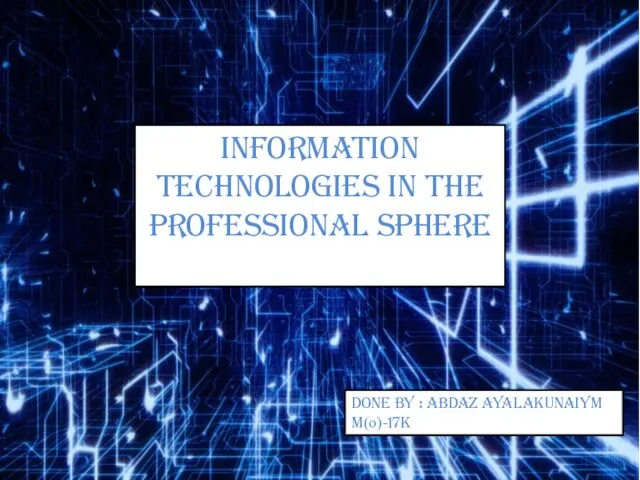 Information technologies in the professional sphere
Information technologies in the professional sphere О проведении в октябре 2019 г. переписи населения
О проведении в октябре 2019 г. переписи населения Решение задач математического анализа и линейной алгебры средствами электронных таблиц MS Excel
Решение задач математического анализа и линейной алгебры средствами электронных таблиц MS Excel Устройство компьютера. Схема компьютера
Устройство компьютера. Схема компьютера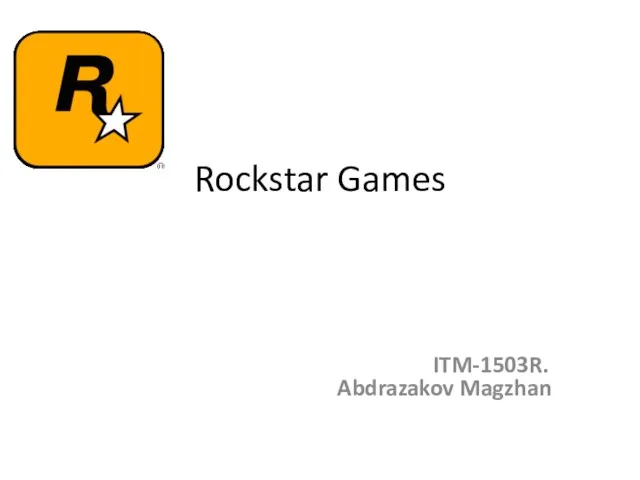 Rockstar Games
Rockstar Games Операции и выражения в С++
Операции и выражения в С++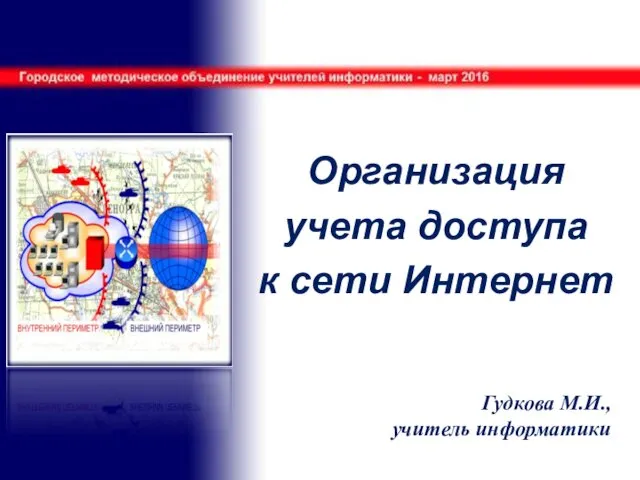 Организация учета доступа к сети Интернет
Организация учета доступа к сети Интернет Технические средства радиосвязи. Для различных должностных категорий обучающихся
Технические средства радиосвязи. Для различных должностных категорий обучающихся Занятие 8. ООАП
Занятие 8. ООАП Иерархия в SQL. Способы представления иерархических данных
Иерархия в SQL. Способы представления иерархических данных Компьютерные вирусы. Антивирусные программы
Компьютерные вирусы. Антивирусные программы Базовые средства языка программирования С/С++ (Продолжение). Лекция 10
Базовые средства языка программирования С/С++ (Продолжение). Лекция 10 Методы юзабилити-тестирования
Методы юзабилити-тестирования Разработка клиентской части приложения для СТО
Разработка клиентской части приложения для СТО 1. Обработка символьной информации. Символьные переменные
1. Обработка символьной информации. Символьные переменные Задачи по теме Алфавитный подход к определению количества информации
Задачи по теме Алфавитный подход к определению количества информации Выполнение алгоритма
Выполнение алгоритма Элементы алгебры логики. Построение таблиц истинности
Элементы алгебры логики. Построение таблиц истинности Программирование на языке Паскаль
Программирование на языке Паскаль Классификация данных. Лекция 5
Классификация данных. Лекция 5