Содержание
- 2. В Eclipse нужно выбрать с Java на Java EE (серверная платформа) в правом верхнем углу. (проверить,
- 3. Теперь нужно создать новый Maven проект. File -> new -> other… -> maven -> Maven Project
- 4. Нажимаем Next и далее нас перебрасывает в окно выбора так называемого архетипа (archetype). Мы используем Maven
- 5. Далее появится окно ввода Group id, Artifact id. В строку Group id введите com.javamaster, а в
- 6. Нажимаем Finish и видим, что в панели проектов нам создало новый проект с названием нашего Artifact
- 7. Далее (если присутствует красный крестик, теоретически приложение должно запускаться, но если по каким-то причинам ошибка, то
- 8. Далее в раздел dependencies (зависимости) нужно добавить (ниже основного dependency. То есть должно получиться dependency …
- 9. Этим действием мы добавили новую библиотеку к нашему проекту. Ничего не нужно скачивать: добавление нескольких строчек
- 10. На рисунке представлена схема работы интернет приложений: клиент, то есть Ваш браузер, посылает запрос по определенному
- 11. Схема веб программы:
- 12. Для распознавания запросов в Java есть такой механизм как сервлет (Servlet) — он может определить строку
- 13. Далее нужно добавить в эту папку новый пакет (package). например - com.javamaster.controller Теперь создаём Servlet (с
- 14. Теперь нужно дать нашей программе понять, что класс HomeServlet является контроллером и что все запросы нужно
- 15. xmlns="http://java.sun.com/xml/ns/javaee" xsi:schemaLocation="http://java.sun.com/xml/ns/javaee http://java.sun.com/xml/ns/javaee/web-app_3_0.xsd" version="3.0"> Archetype Created Web Application HomeServlet HomeServlet com.javamaster.controller.HomeServlet HomeServlet /
- 16. В коде, мы указали что передаём управление урл путями нашему классу HomeServlet. Теперь осталось добавить файл,
- 17. Добавьте новую папку view в папку WEB-INF. Когда появиться много файлов, чтобы не запутаться мы поместим
- 18. Теперь осталось отловить запрос и перенаправить его на нашу страницу index.jsp. Для этого в сервлете метод
- 19. если запрос равен /, тогда указываем путь, куда перенаправить запрос: на страницу индекс, если же запрос
- 20. Качаем архив с сайта:
- 21. Распаковываем его в любое место папку на диске. Переходим в Eclipse и во вкладке сервера нажимаем
- 22. Если такой вкладки у Вас нет, её нужно добавить: Window -> View -> Servers Теперь нужно
- 23. Переходим к нашему проекту. В разделе Project explorer нужно нажать правой клавишей мыши и выбрать: run
- 24. Информация для размышления Нужен Java EE Developers
- 28. +есть Servers. Если нет, то открыть его в настройках
- 31. У меня нет то что надо
- 32. Поиск
- 34. Maven integration
- 35. Если Maven проект не создаётся, то возможно:
- 36. Reboot Eclipse
- 37. Если ещё косяк, то help – eclipse Marketplace. Из списка установить нужно m2e-connetcor и тд
- 38. Если Eclipse ругается на директорию, сервер и прочее (вся что связано с сетью) То скорее всего
- 39. Так же проверить Network Connection Возможно поменять Active Provider
- 40. Так же проверить Maven директорию
- 41. В User Settings пишут настройки прокси (если таковые имеются) в формате XML
- 42. Проверить Templates
- 44. Скачать презентацию
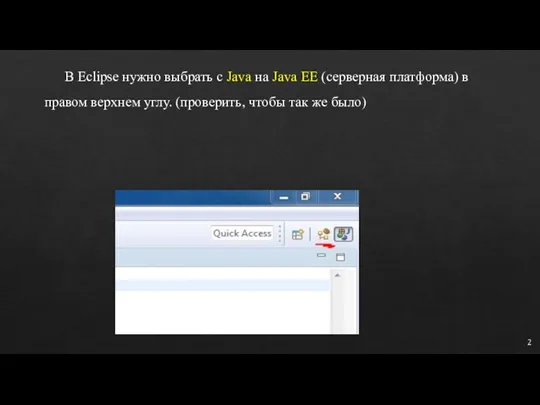
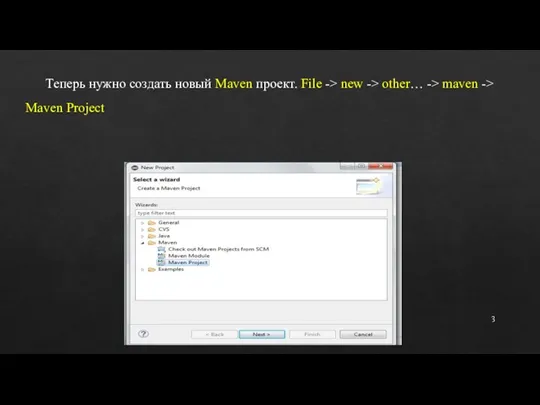
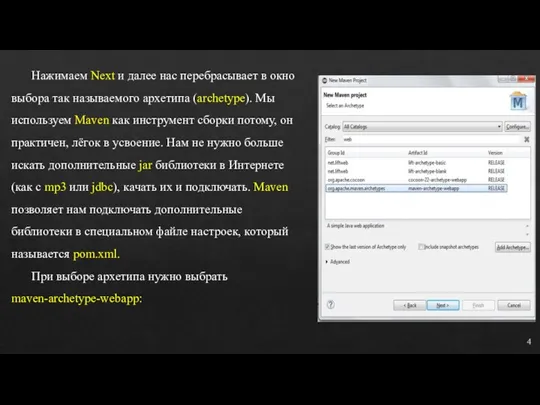
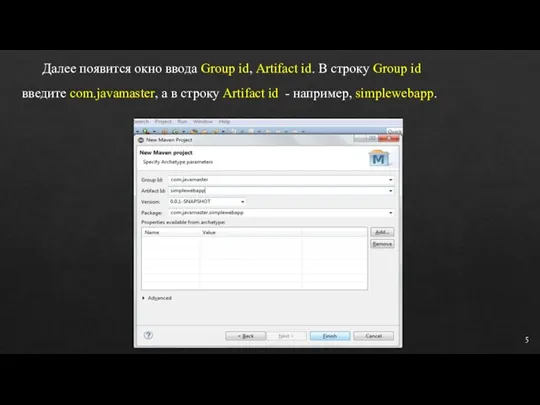

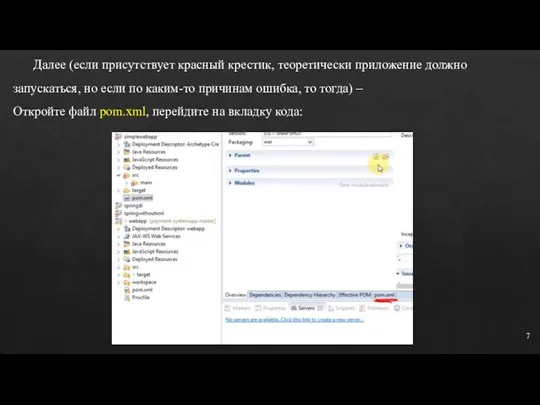

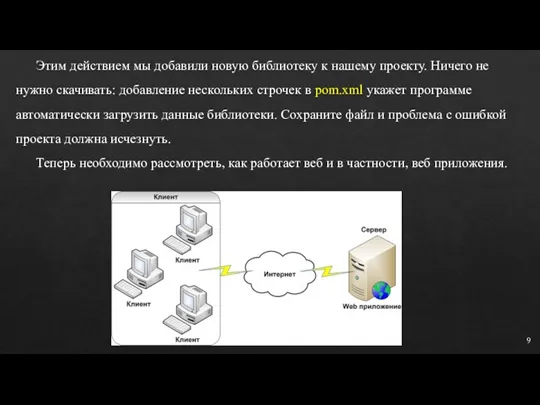

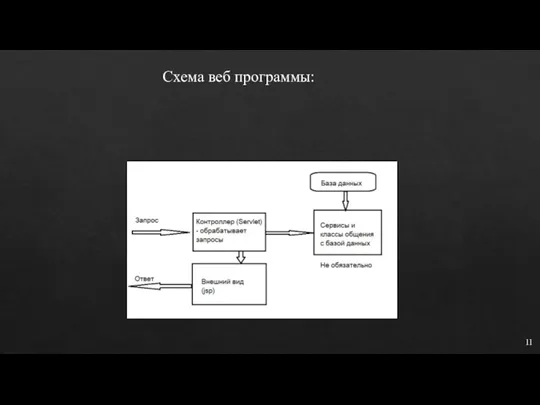
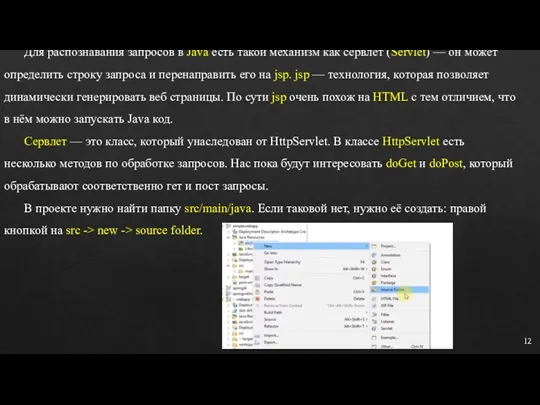
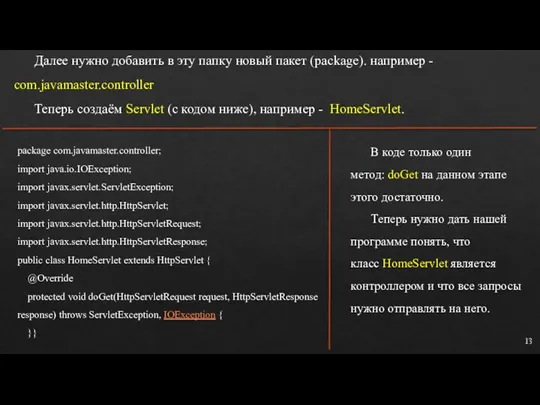
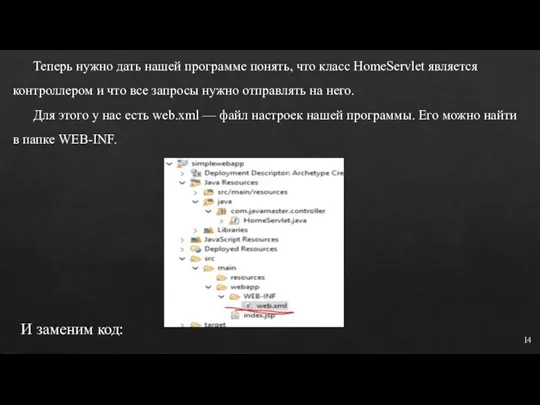
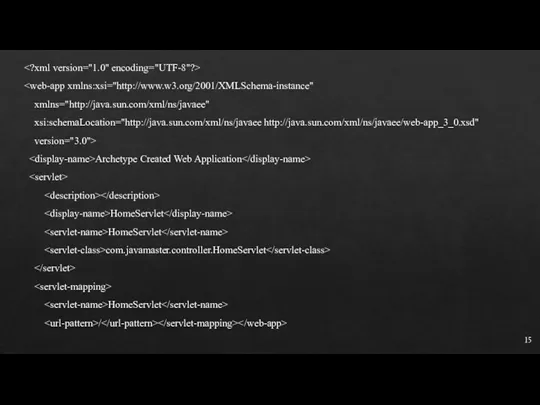

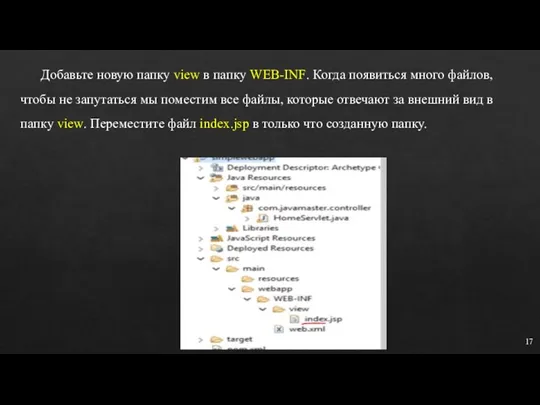


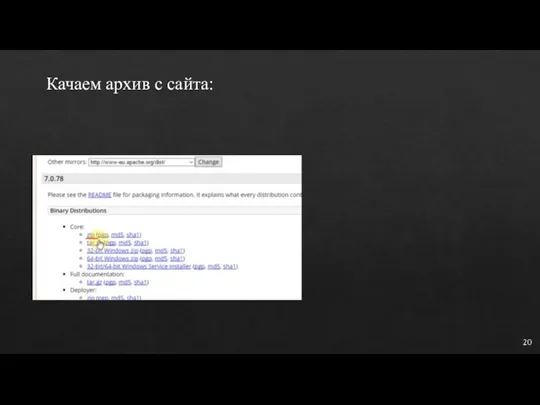
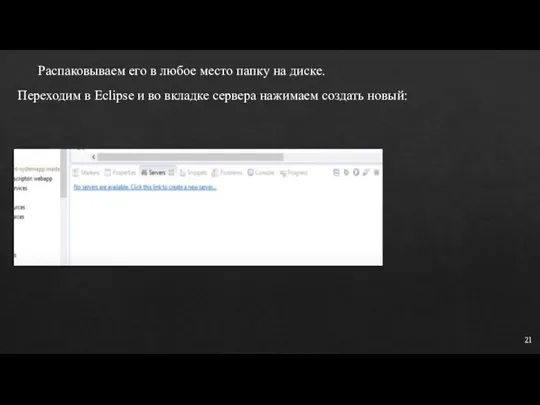
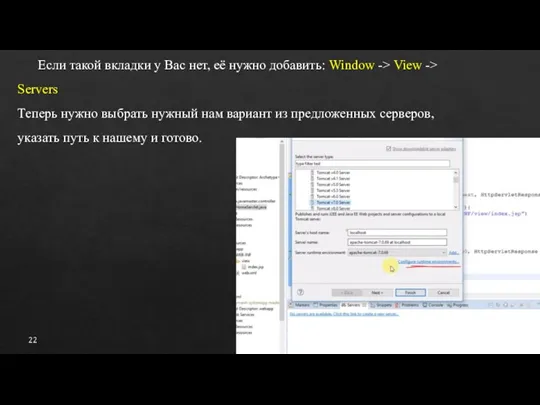
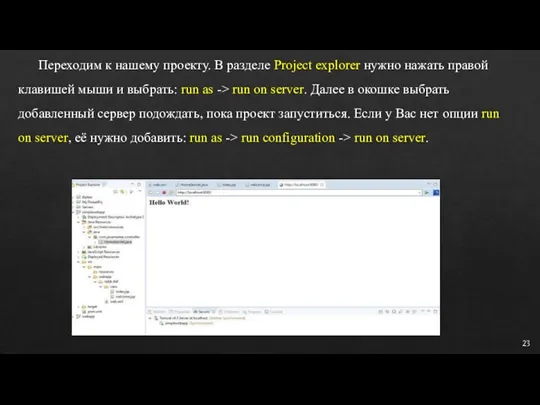
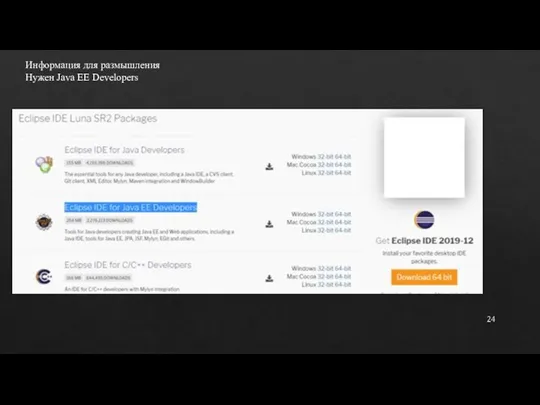
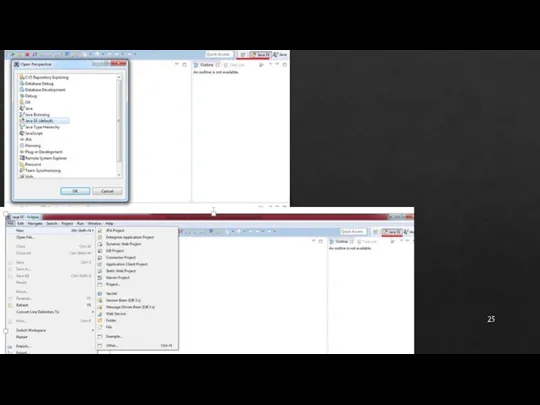
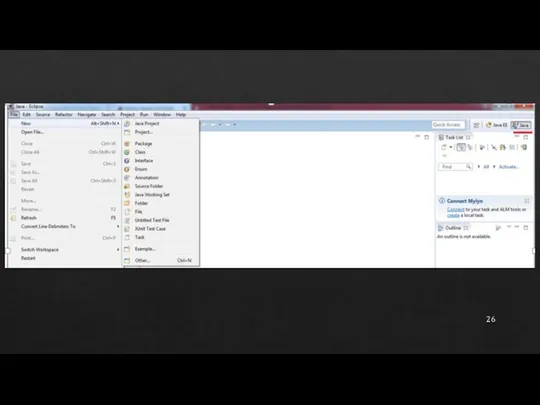
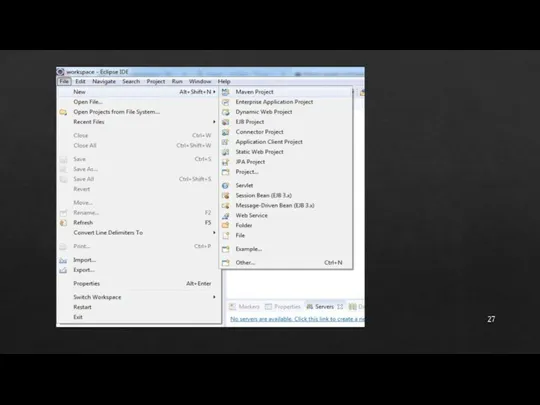
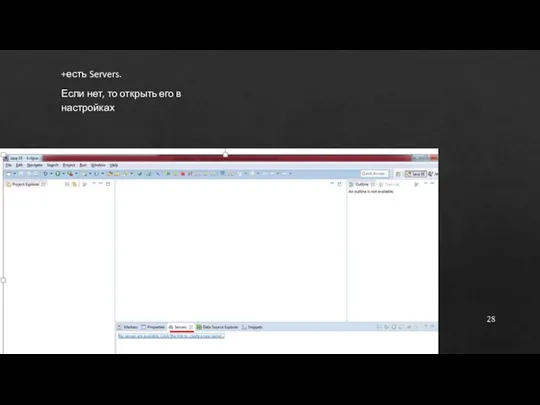
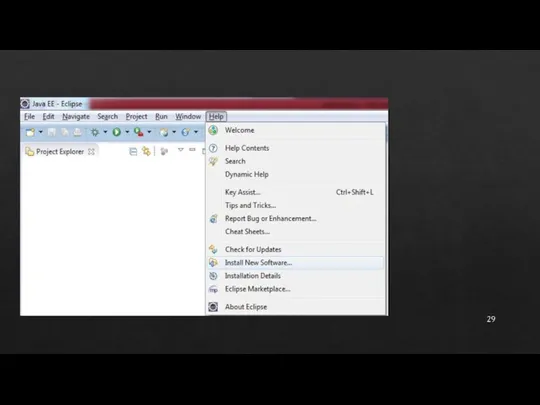
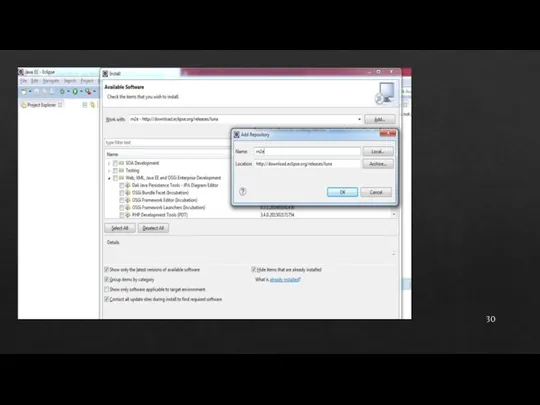
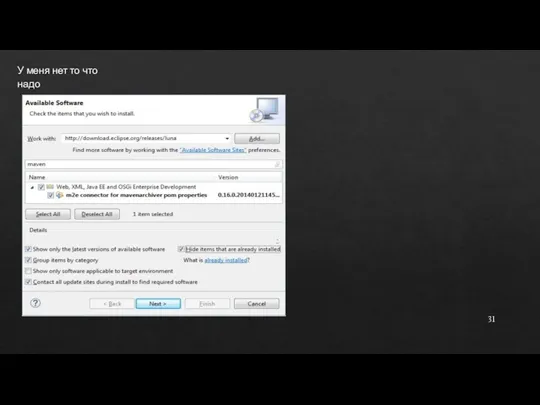
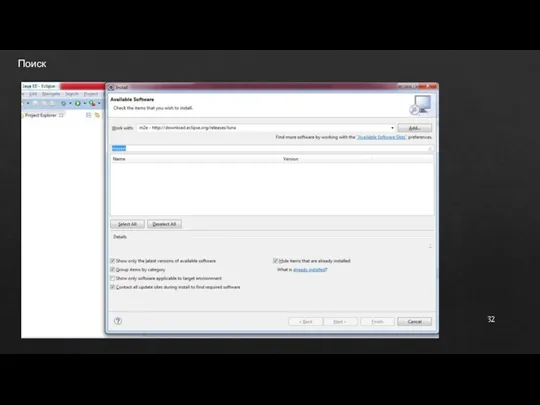
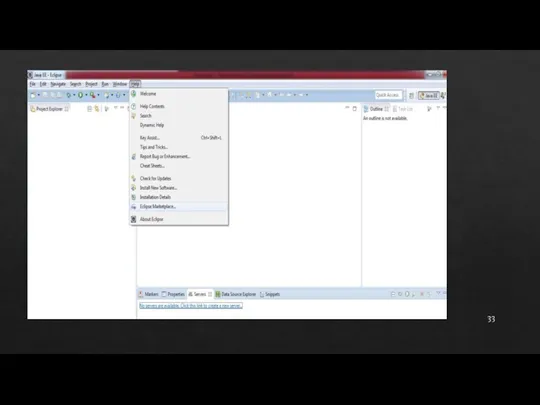
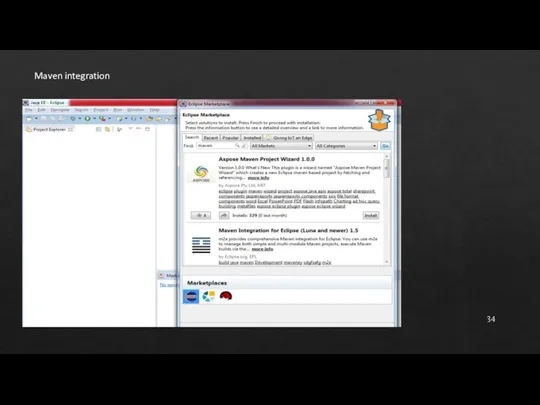
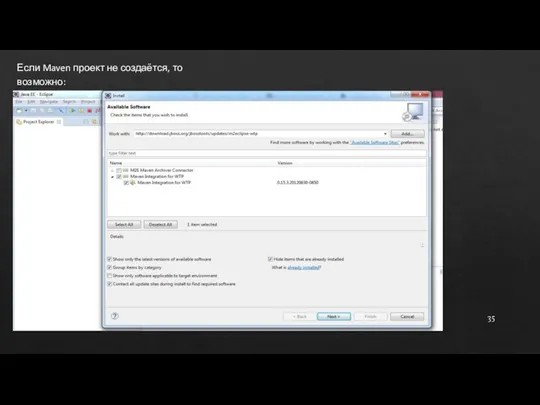
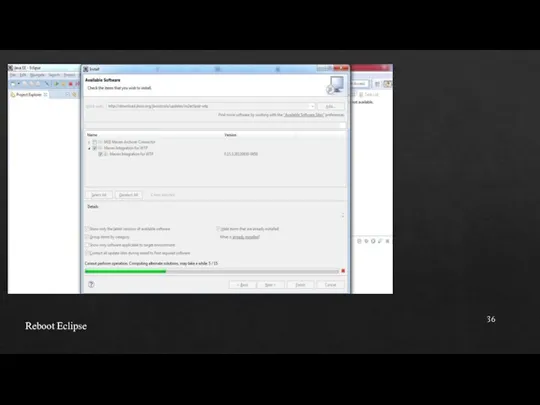
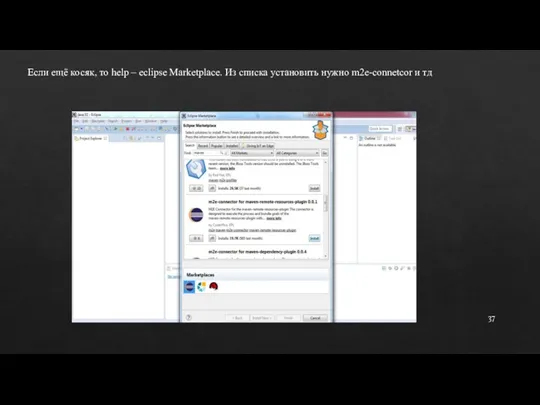
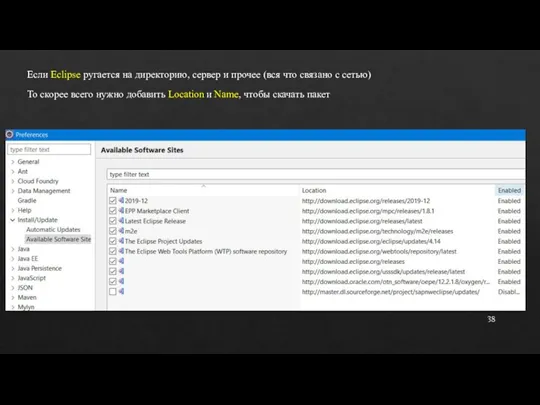
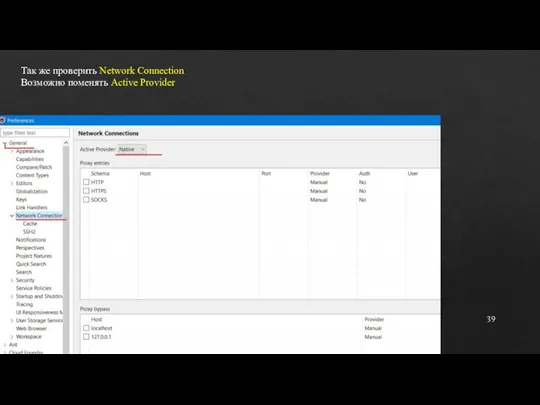
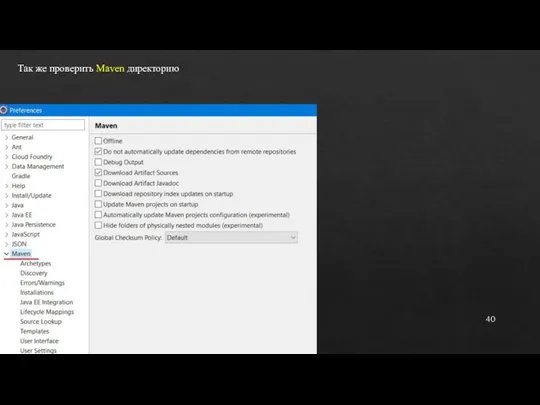
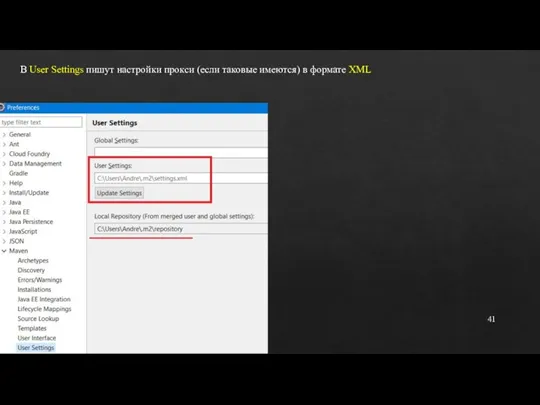
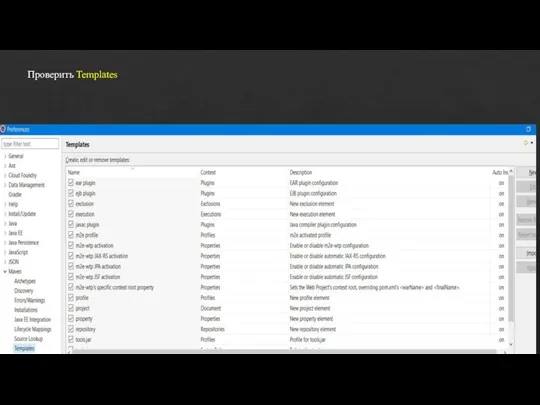
 Тестирование ПО. Основы тестирования
Тестирование ПО. Основы тестирования Модели систем
Модели систем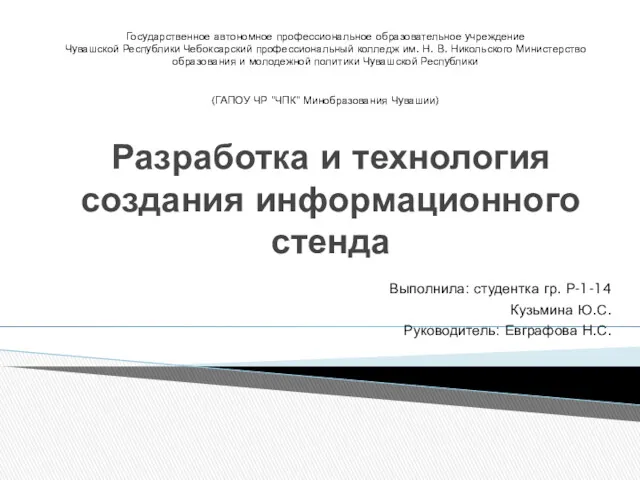 Разработка и технология создания информационного стенда
Разработка и технология создания информационного стенда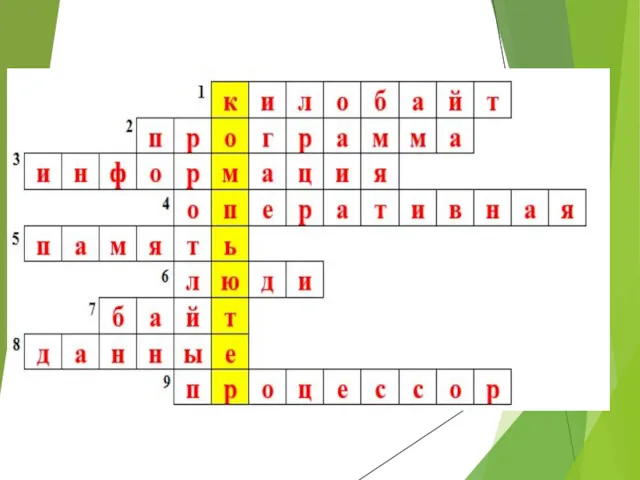 Устройство компьютера. 7 класс
Устройство компьютера. 7 класс Моделирование бизнес-процессов
Моделирование бизнес-процессов Динамика на web-страницах. Всё о JS. Библиотеки
Динамика на web-страницах. Всё о JS. Библиотеки Локальные и глобальные сети ЭВМ
Локальные и глобальные сети ЭВМ It школа Samsung. Что лучше знать из си новичкам в java
It школа Samsung. Что лучше знать из си новичкам в java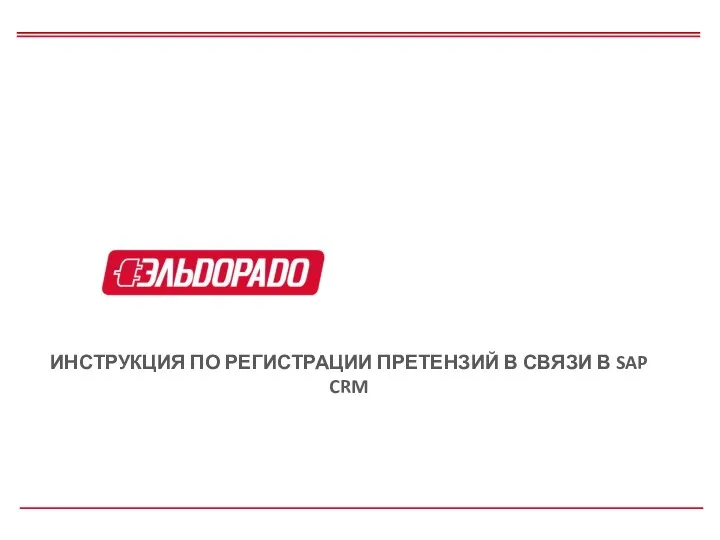 Инструкция по регистрации претензий в связи в SAP CRM
Инструкция по регистрации претензий в связи в SAP CRM Презентация Вспомогательные алгоритмы в Pascal
Презентация Вспомогательные алгоритмы в Pascal Создание Web-сайта
Создание Web-сайта Яндекс.Про. Обучение курьеров
Яндекс.Про. Обучение курьеров Диаграмма и содержимое базы данных sql
Диаграмма и содержимое базы данных sql Разработка программного модуля заказа обратного звонка для сайта компании
Разработка программного модуля заказа обратного звонка для сайта компании Аналитические операции в ГИС (геоинформационные системы)
Аналитические операции в ГИС (геоинформационные системы) Кооперативные ИТС
Кооперативные ИТС Информационно-коммуникационные технологии
Информационно-коммуникационные технологии История счета и систем счисления
История счета и систем счисления Инструмент морф. ЗD модели
Инструмент морф. ЗD модели Метод анализа социальных сетей
Метод анализа социальных сетей Циклические алгоритмы. Оператор цикла For
Циклические алгоритмы. Оператор цикла For Лекция 4. Содержание информационного противоборства и проблемы современной информационной борьбы
Лекция 4. Содержание информационного противоборства и проблемы современной информационной борьбы Получение квалифицированной электронной подписи (КЭП)
Получение квалифицированной электронной подписи (КЭП) Основные правила создания презентаций в PowerPoint. Методология, примеры, шаблоны
Основные правила создания презентаций в PowerPoint. Методология, примеры, шаблоны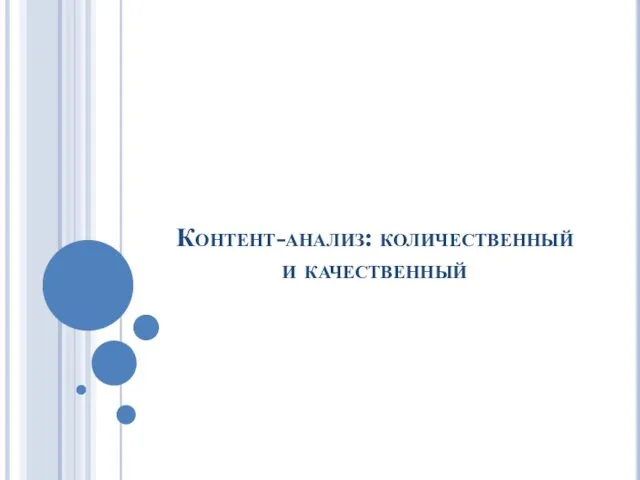 Контент-анализ: количественный и качественный
Контент-анализ: количественный и качественный СМИ в политике. (Обществознание, 11 класс)
СМИ в политике. (Обществознание, 11 класс) Спілкування як обмін інформацією
Спілкування як обмін інформацією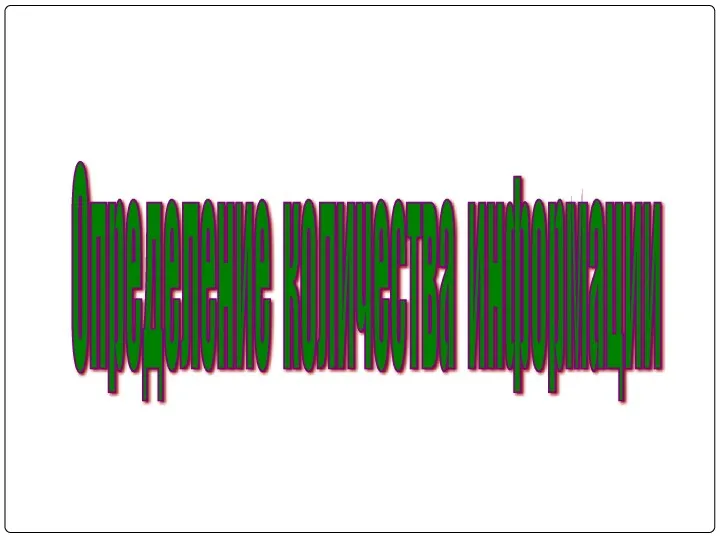 Количество информации
Количество информации