Слайд 2
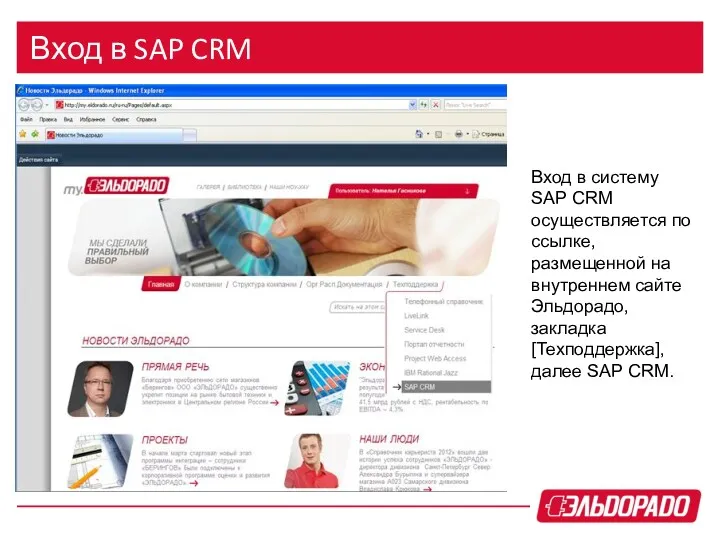
Вход в SAP CRM
Вход в систему SAP CRM осуществляется по ссылке,
размещенной на внутреннем сайте Эльдорадо, закладка [Техподдержка], далее SAP CRM.
Слайд 3
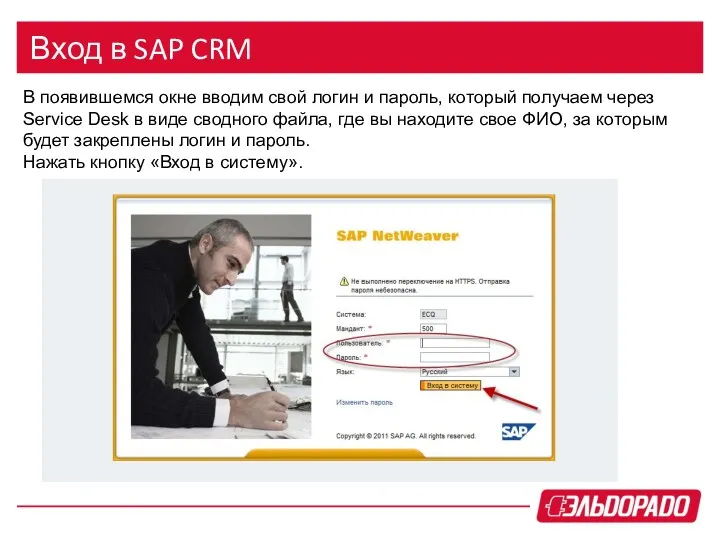
Вход в SAP CRM
В появившемся окне вводим свой логин и пароль,
который получаем через Service Desk в виде сводного файла, где вы находите свое ФИО, за которым будет закреплены логин и пароль.
Нажать кнопку «Вход в систему».
Слайд 4
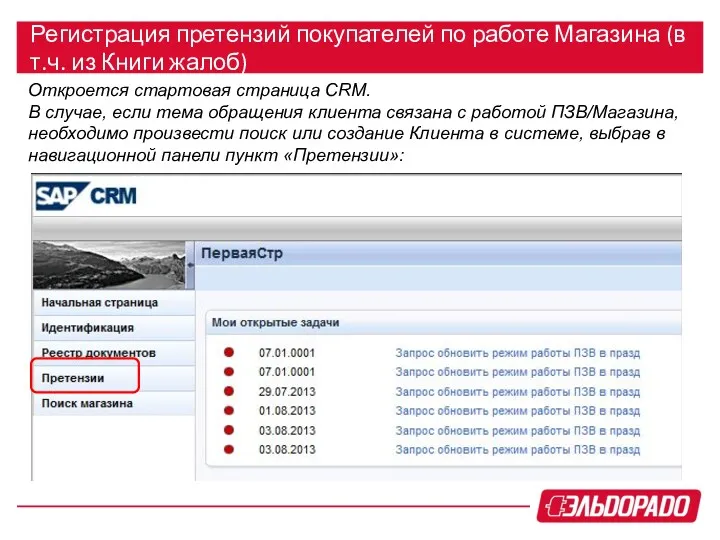
Регистрация претензий покупателей по работе Магазина (в т.ч. из Книги жалоб)
Откроется
стартовая страница CRM.
В случае, если тема обращения клиента связана с работой ПЗВ/Магазина, необходимо произвести поиск или создание Клиента в системе, выбрав в навигационной панели пункт «Претензии»:
Слайд 5
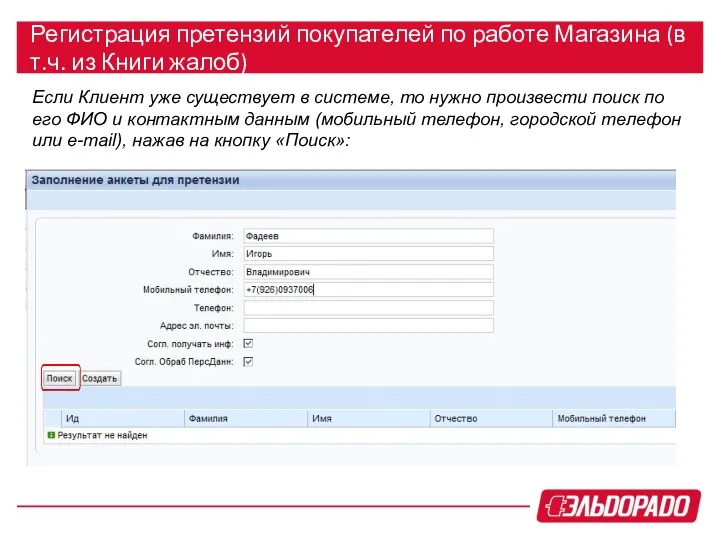
Регистрация претензий покупателей по работе Магазина (в т.ч. из Книги жалоб)
Если
Клиент уже существует в системе, то нужно произвести поиск по его ФИО и контактным данным (мобильный телефон, городской телефон или e-mail), нажав на кнопку «Поиск»:
Слайд 6
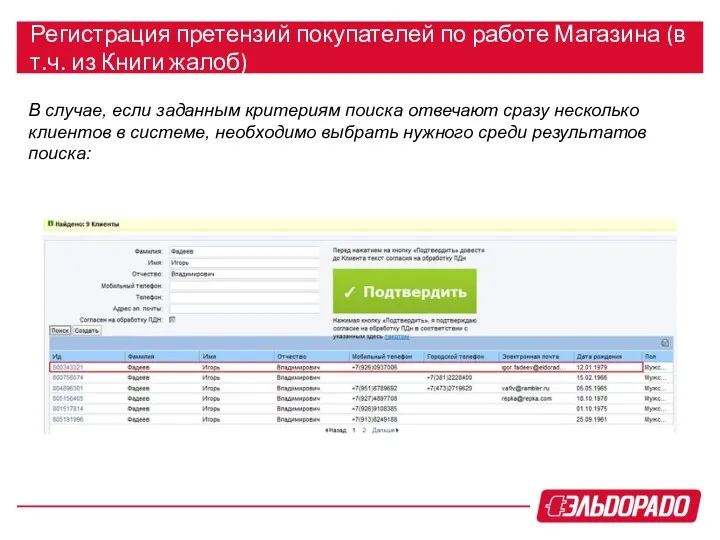
Регистрация претензий покупателей по работе Магазина (в т.ч. из Книги жалоб)
В
случае, если заданным критериям поиска отвечают сразу несколько клиентов в системе, необходимо выбрать нужного среди результатов поиска:
Слайд 7
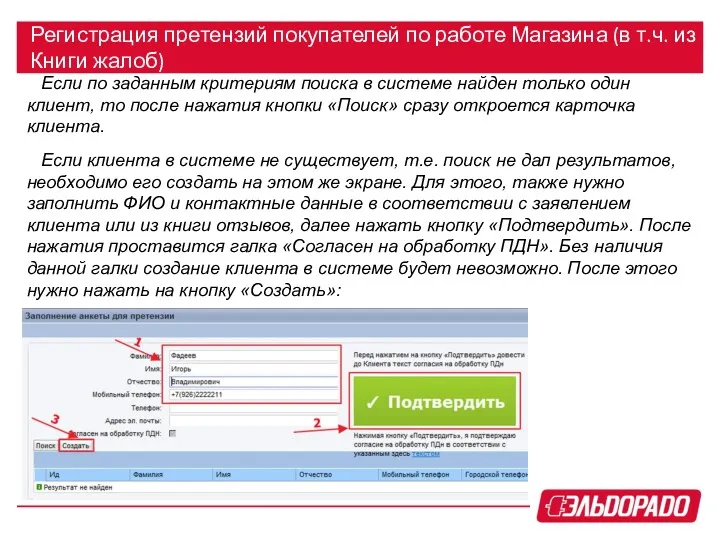
Регистрация претензий покупателей по работе Магазина (в т.ч. из Книги жалоб)
Если
по заданным критериям поиска в системе найден только один клиент, то после нажатия кнопки «Поиск» сразу откроется карточка клиента.
Если клиента в системе не существует, т.е. поиск не дал результатов, необходимо его создать на этом же экране. Для этого, также нужно заполнить ФИО и контактные данные в соответствии с заявлением клиента или из книги отзывов, далее нажать кнопку «Подтвердить». После нажатия проставится галка «Согласен на обработку ПДН». Без наличия данной галки создание клиента в системе будет невозможно. После этого нужно нажать на кнопку «Создать»:
Слайд 8

Регистрация претензий покупателей по работе Магазина (в т.ч. из Книги жалоб)
ОБРАТИТЕ
ВНИМАНИЕ: если Клиент в системе существует, то при нажатии на кнопку «Создать» откроется карточка клиента, новый клиент создан не будет. Если клиента в системе не существует, то по кнопке «Создать» откроется карточка клиента, в которой будет необходимо внести данные клиента, после чего нажать на кнопку «SAVE»:
Слайд 9
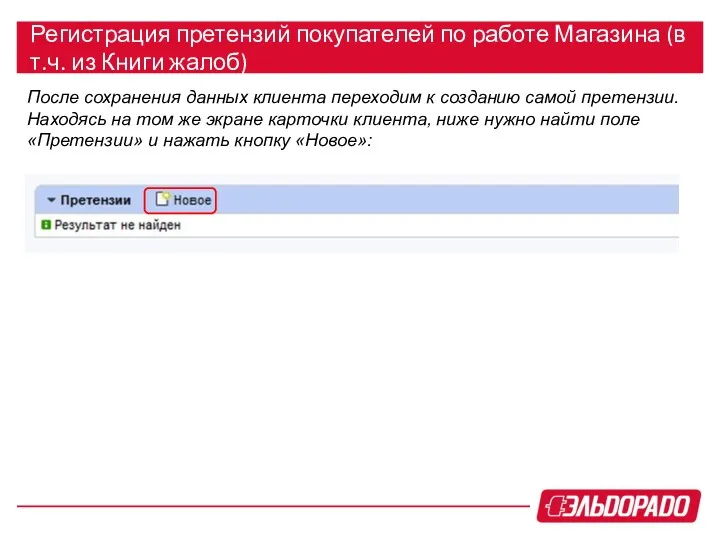
Регистрация претензий покупателей по работе Магазина (в т.ч. из Книги жалоб)
После
сохранения данных клиента переходим к созданию самой претензии. Находясь на том же экране карточки клиента, ниже нужно найти поле «Претензии» и нажать кнопку «Новое»:
Слайд 10
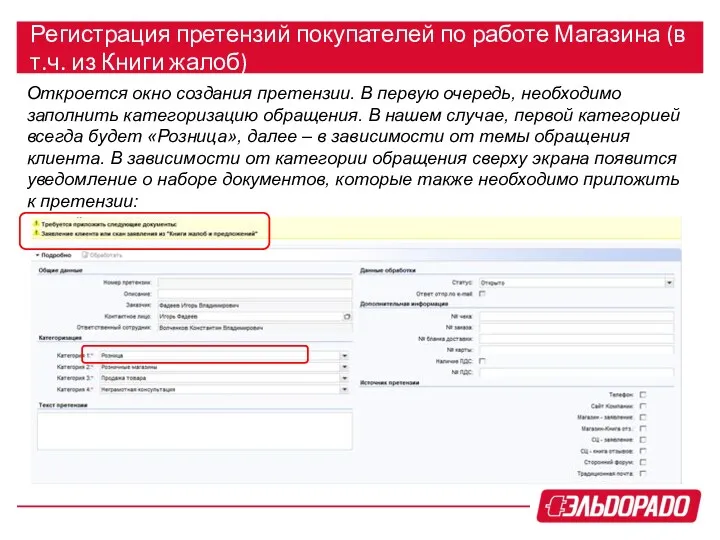
Регистрация претензий покупателей по работе Магазина (в т.ч. из Книги жалоб)
Откроется
окно создания претензии. В первую очередь, необходимо заполнить категоризацию обращения. В нашем случае, первой категорией всегда будет «Розница», далее – в зависимости от темы обращения клиента. В зависимости от категории обращения сверху экрана появится уведомление о наборе документов, которые также необходимо приложить к претензии:
Слайд 11
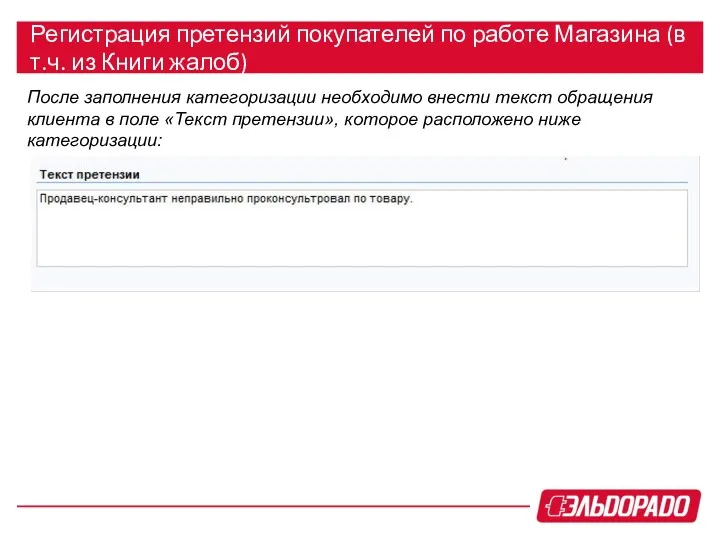
Регистрация претензий покупателей по работе Магазина (в т.ч. из Книги жалоб)
После
заполнения категоризации необходимо внести текст обращения клиента в поле «Текст претензии», которое расположено ниже категоризации:
Слайд 12
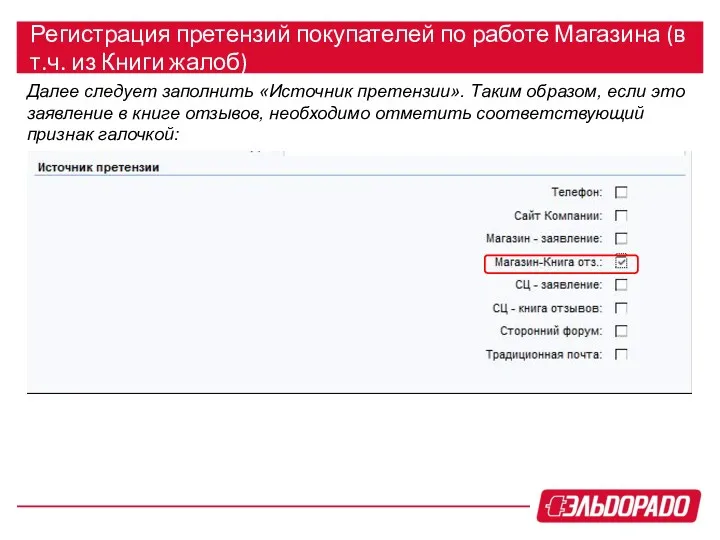
Регистрация претензий покупателей по работе Магазина (в т.ч. из Книги жалоб)
Далее
следует заполнить «Источник претензии». Таким образом, если это заявление в книге отзывов, необходимо отметить соответствующий признак галочкой:
Слайд 13

Регистрация претензий покупателей по работе Магазина (в т.ч. из Книги жалоб)
В
области «Приложения» необходимо приложить скан-копию заявления клиента или претензии из книги жалоб. Для этого необходимо на области «Приложения» нажать кнопку «Прикрепить скан»:
Слайд 14
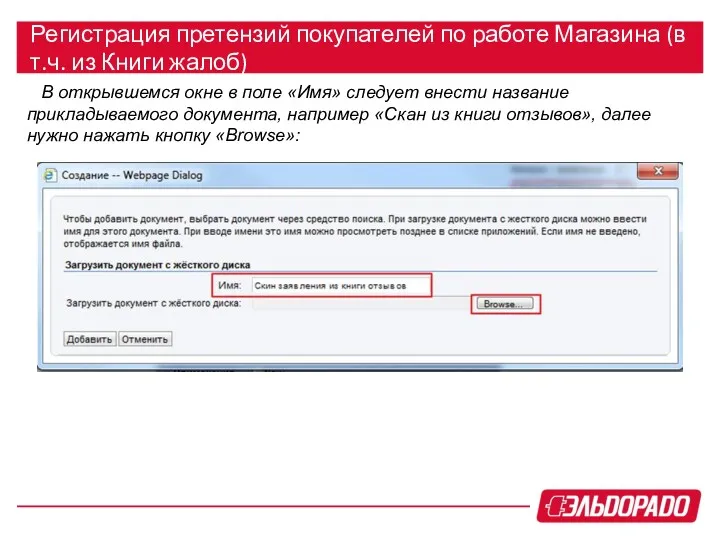
Регистрация претензий покупателей по работе Магазина (в т.ч. из Книги жалоб)
В
открывшемся окне в поле «Имя» следует внести название прикладываемого документа, например «Скан из книги отзывов», далее нужно нажать кнопку «Browse»:
Слайд 15

Регистрация претензий покупателей по работе Магазина (в т.ч. из Книги жалоб)
В
открывшемся окне следует найти и выбрать необходимый файл и нажать кнопку «Открыть»:
Слайд 16

Регистрация претензий покупателей по работе Магазина (в т.ч. из Книги жалоб)
После
того, как файл будет выбран, станет доступна кнопка «Добавить». После её нажатия документ будет загружен в систему и останется в данной претензии:
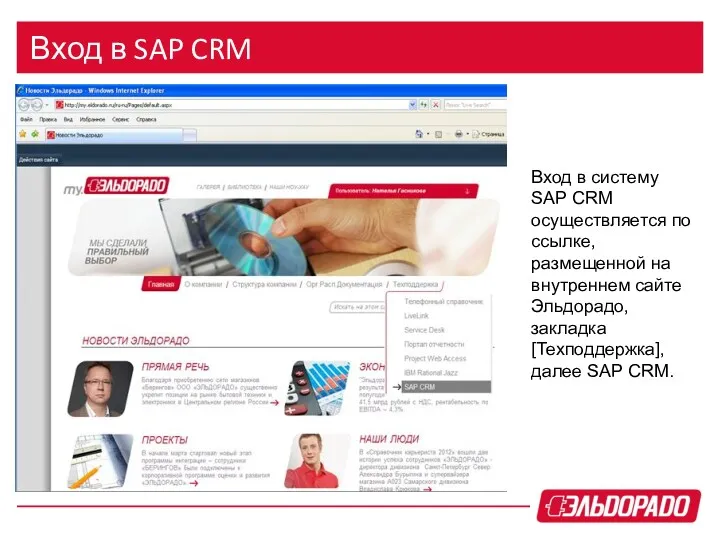
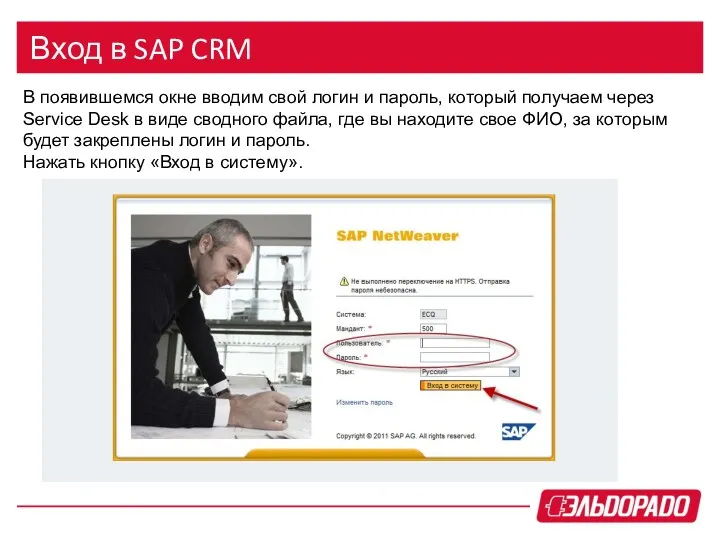
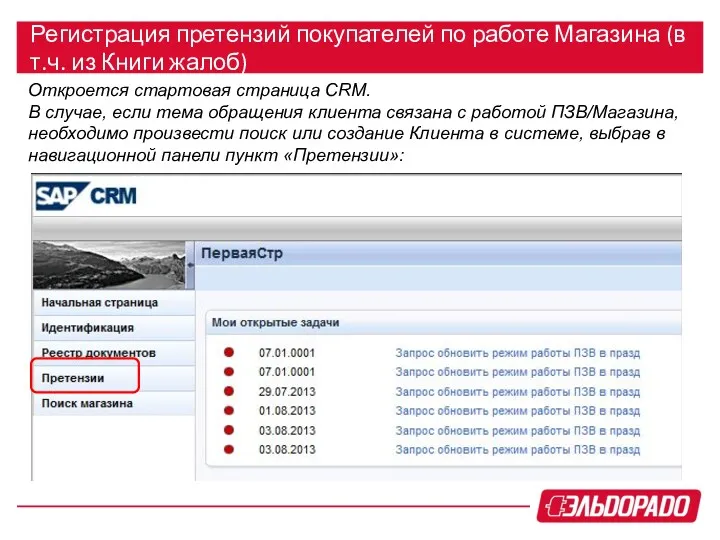
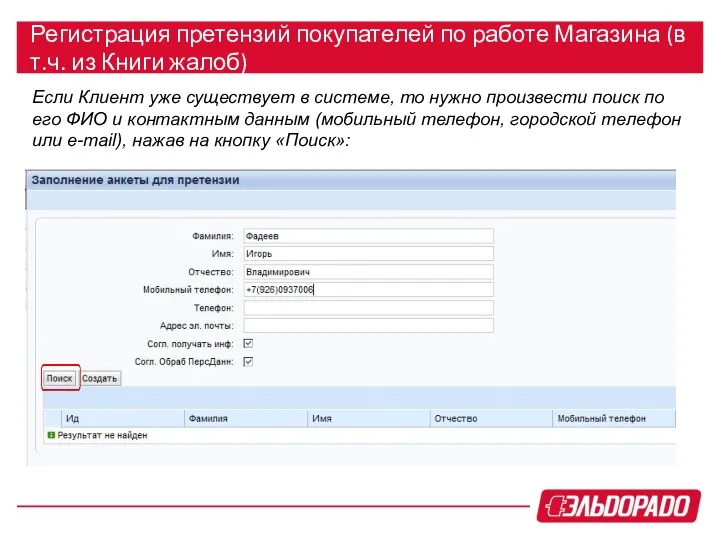
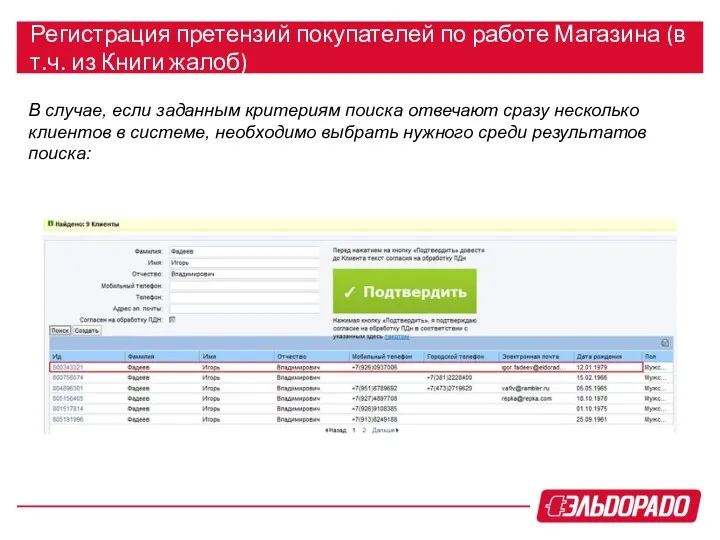
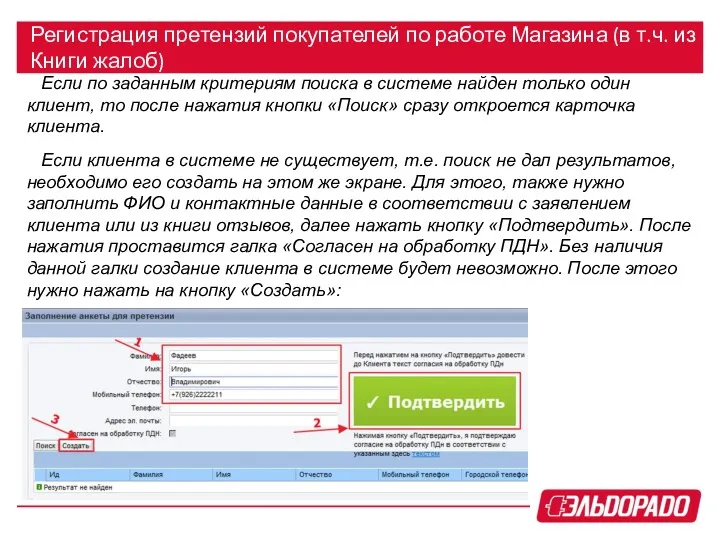

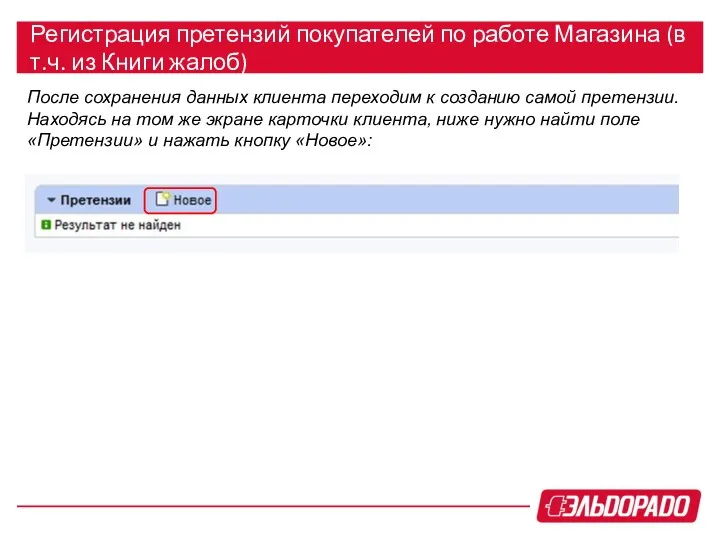
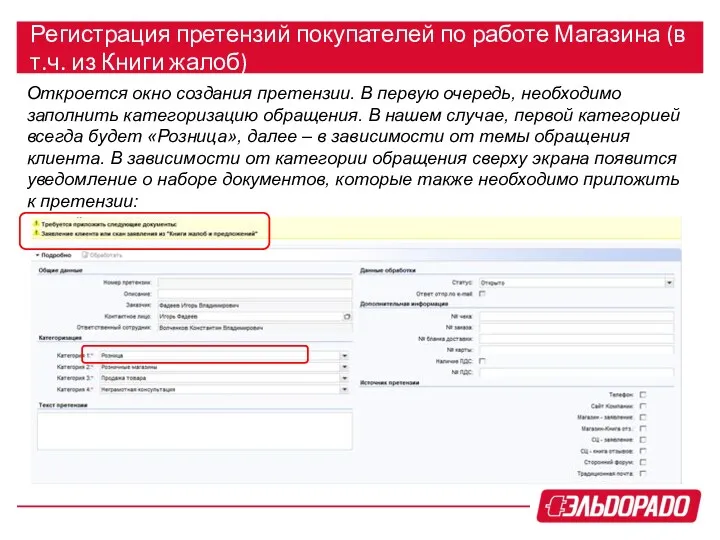
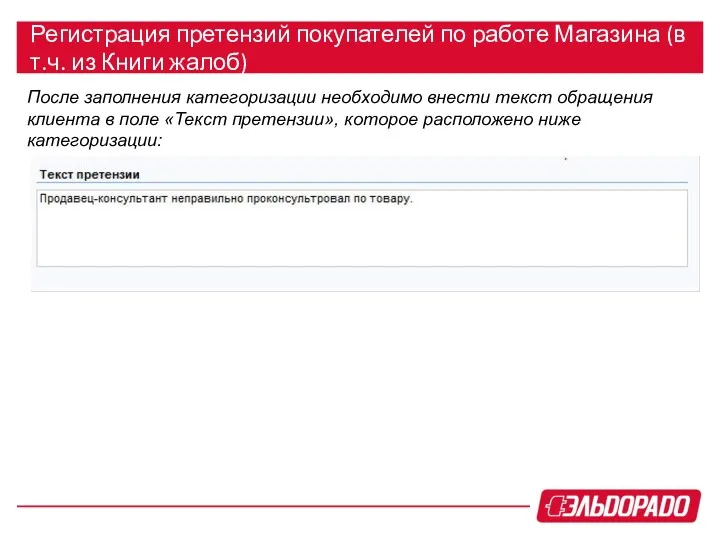
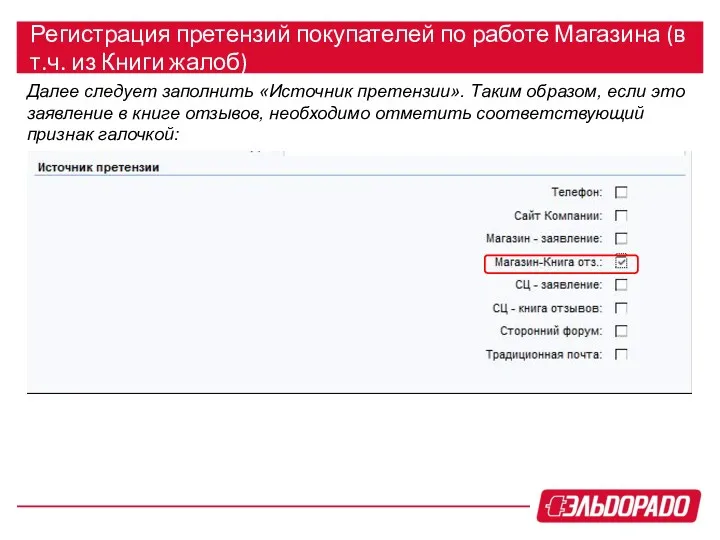

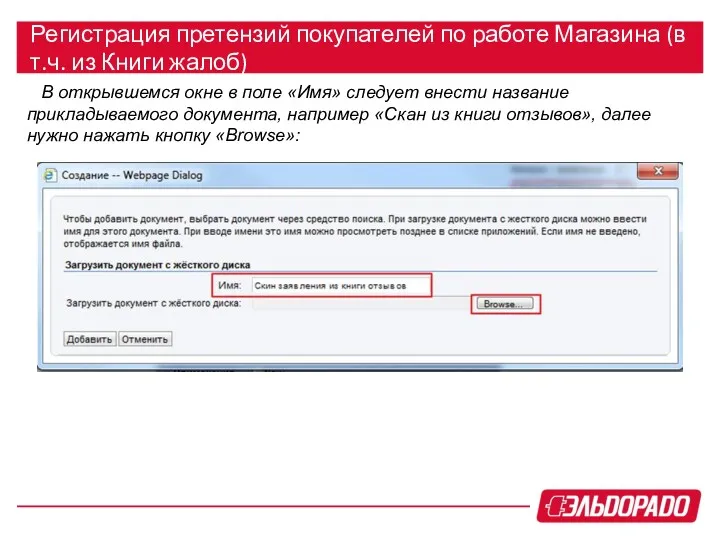


 Лекция 2. Основные конструкции OpenMP
Лекция 2. Основные конструкции OpenMP Сетевые сервисы
Сетевые сервисы Решение задач ЕГЭ типа В9
Решение задач ЕГЭ типа В9 Компоненты образовательных ИТ-технологий
Компоненты образовательных ИТ-технологий Параллельное программирование для ресурсоёмких задач численного моделирования в физике. Лекция 2
Параллельное программирование для ресурсоёмких задач численного моделирования в физике. Лекция 2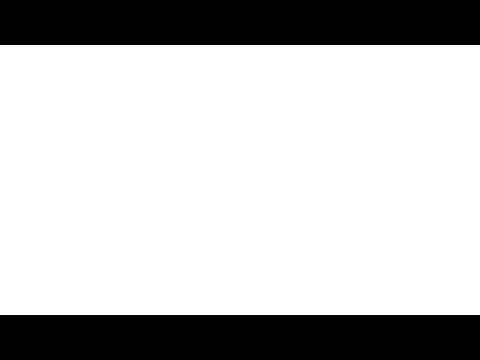 Repository and Unit of Work
Repository and Unit of Work Лекция №7. Системы автоматизированного проектирования (САПР)
Лекция №7. Системы автоматизированного проектирования (САПР)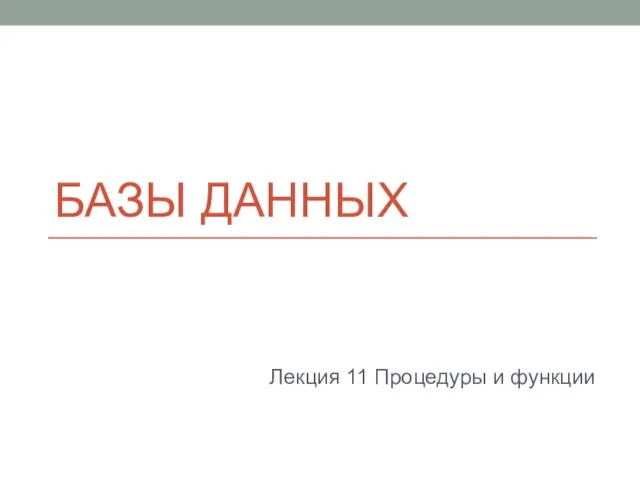 Базы данных. Процедуры и функции
Базы данных. Процедуры и функции Примеры разработки программ-функций в системе MATHCAD. Лекция 7
Примеры разработки программ-функций в системе MATHCAD. Лекция 7 Создание простой диаграммы в Excel 2010
Создание простой диаграммы в Excel 2010 Установка дистрибутивов
Установка дистрибутивов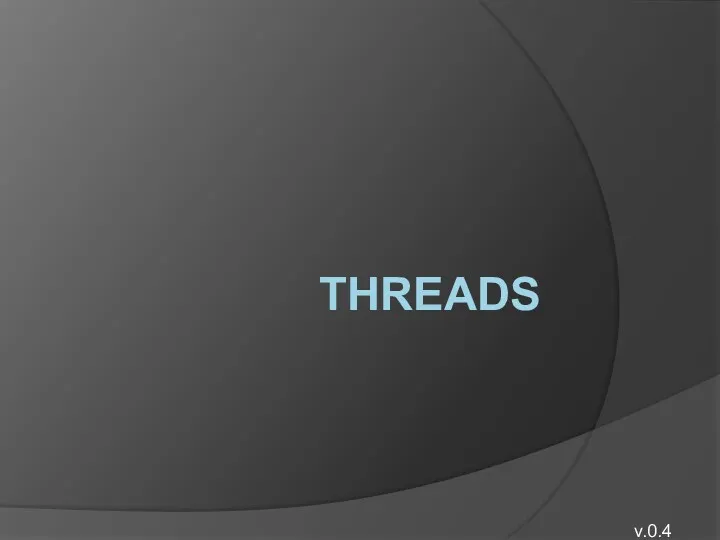 Threads. Выполнение инструкций потоками
Threads. Выполнение инструкций потоками Информационные процессы и системы
Информационные процессы и системы Сортировка методом пузырька
Сортировка методом пузырька Рекрутинг в инстаграм
Рекрутинг в инстаграм Цветовые модели компьютерной графики
Цветовые модели компьютерной графики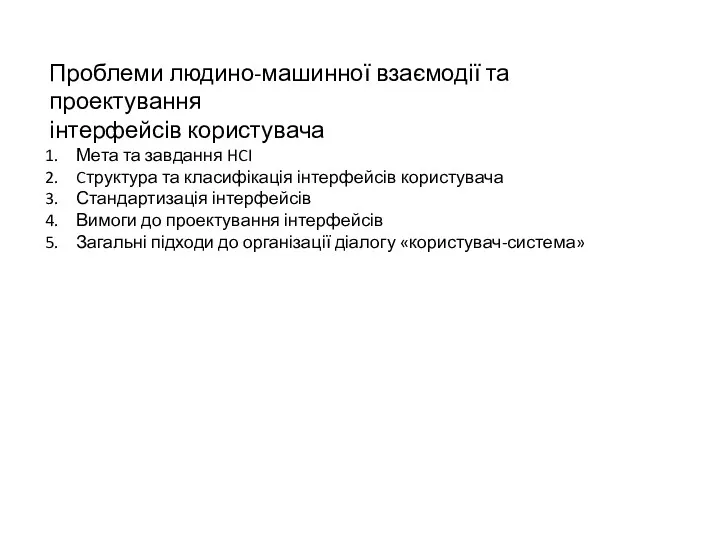 Людино-комп'ютерна взаємодія та проектування інтерфейсів користувача
Людино-комп'ютерна взаємодія та проектування інтерфейсів користувача Технологии локальных сетей. (Тема 3)
Технологии локальных сетей. (Тема 3) Разработка информационной системы для ТОО Fin-apps
Разработка информационной системы для ТОО Fin-apps Технологии и средства обработки текста
Технологии и средства обработки текста Программирование многоядерных архитектур
Программирование многоядерных архитектур Системы автоматизированного проектирования технологических процессов. Программное обеспечение САПР ТП. (Лекция 3)
Системы автоматизированного проектирования технологических процессов. Программное обеспечение САПР ТП. (Лекция 3) Почему классический CTF должен умереть
Почему классический CTF должен умереть Белгілі бір бағдарламаны жугізушілер қандай болуы керек
Белгілі бір бағдарламаны жугізушілер қандай болуы керек Об оформлении газет
Об оформлении газет Этические проблемы сетевой журналистики
Этические проблемы сетевой журналистики Циклы в языкеПаскаль
Циклы в языкеПаскаль Школа подготовки технических администраторов. (Занятие 16)
Школа подготовки технических администраторов. (Занятие 16)