- Главная
- Информатика
- Создание простой диаграммы в Excel 2010

Содержание
- 2. Учебный курс по Microsoft® Excel® 2010 Создание простой диаграммы в Excel 2010
- 3. Содержание курса Общие сведения: преобразование данных в электронных таблицах Урок: включает семь обучающих видеороликов Рекомендуемые практические
- 4. Общие сведения: преобразование данных в электронных таблицах Создание простой диаграммы в Excel 2010 С помощью диаграмм
- 5. Цели курса научиться создавать диаграммы; научиться вносить изменения в уже созданные диаграммы; понять базовую терминологию, связанную
- 6. Общие сведения о диаграммах Создание простой диаграммы в Excel 2010 Чтобы отобразить элементы управления видео, наведите
- 7. Отображение данных электронной таблицы на диаграмме Создание простой диаграммы в Excel 2010 Чтобы отобразить элементы управления
- 8. Изменение представления диаграммы Создание простой диаграммы в Excel 2010 Чтобы отобразить элементы управления видео, наведите указатель
- 9. Добавление заголовков диаграммы Создание простой диаграммы в Excel 2010 Чтобы отобразить элементы управления видео, наведите указатель
- 10. Изменение вида диаграммы Создание простой диаграммы в Excel 2010 Чтобы отобразить элементы управления видео, наведите указатель
- 11. Создание круговой диаграммы Создание простой диаграммы в Excel 2010 Чтобы отобразить элементы управления видео, наведите указатель
- 12. Другие типы диаграмм Создание простой диаграммы в Excel 2010 Чтобы отобразить элементы управления видео, наведите указатель
- 13. Рекомендуемые практические задания Создание диаграммы. Изменение представления данных на диаграмме, внесение в них изменений. Добавление заголовков,
- 14. Контрольный вопрос 1 Вы создаете диаграмму, однако потом выясняется, что раздел «Работа с диаграммами» куда-то исчез.
- 15. Контрольный вопрос 1 Создание простой диаграммы в Excel 2010 После этого появится раздел «Работа с диаграммами»
- 16. Контрольный вопрос 2 После создания диаграммы изменить ее тип невозможно. (Выберите один ответ.) Создание простой диаграммы
- 17. Контрольный вопрос 2 Создание простой диаграммы в Excel 2010 После создания диаграммы изменить ее тип можно
- 18. Контрольный вопрос 3 Вы создали диаграмму, но теперь хотите взглянуть на данные в другом аспекте. Для
- 19. Контрольный вопрос 3 Создание простой диаграммы в Excel 2010 Чтобы быстро изменить представление данных в электронной
- 20. Контрольный вопрос 4 Что необходимо сделать, чтобы обновить диаграмму после изменения данных в электронной таблице? (Выберите
- 21. Контрольный вопрос 4 Создание простой диаграммы в Excel 2010 При изменении значения в электронной таблице диаграмма
- 22. Контрольный вопрос 5 Между гистограммой и круговой диаграммой нет никакой разницы, кроме формы. (Выберите один ответ.)
- 23. Контрольный вопрос 5 Создание простой диаграммы в Excel 2010 На круговой диаграмме может отображаться только один
- 24. Краткий справочник Сводные сведения о задачах, рассматриваемых в этом курсе, см. в кратком справочнике. Создание простой
- 26. Скачать презентацию
Учебный курс по Microsoft® Excel® 2010
Создание простой диаграммы
в Excel 2010
Учебный курс по Microsoft® Excel® 2010
Создание простой диаграммы
в Excel 2010
Содержание курса
Общие сведения: преобразование данных в электронных таблицах
Урок: включает семь обучающих
Содержание курса
Общие сведения: преобразование данных в электронных таблицах
Урок: включает семь обучающих
Рекомендуемые практические задания
Контрольные вопросы
Краткий справочник
Создание простой диаграммы в Excel 2010
Общие сведения: преобразование данных в электронных таблицах
Создание простой диаграммы в Excel
Общие сведения: преобразование данных в электронных таблицах
Создание простой диаграммы в Excel
С помощью диаграмм можно наглядно представить данные, а также преобразовать данные в электронной таблице, чтобы сравнить их, выявить закономерности и тенденции.
В этом курсе рассматриваются основы работы с диаграммами, в том числе наглядное представление данных, изменение вида диаграмм, создание диаграмм различных типов и т. д.
Цели курса
научиться создавать диаграммы;
научиться вносить изменения в уже созданные диаграммы;
понять базовую
Цели курса
научиться создавать диаграммы;
научиться вносить изменения в уже созданные диаграммы;
понять базовую
Создание простой диаграммы в Excel 2010
Общие сведения о диаграммах
Создание простой диаграммы в Excel 2010
Чтобы отобразить элементы
Общие сведения о диаграммах
Создание простой диаграммы в Excel 2010
Чтобы отобразить элементы
Здесь представлены данные о количестве ящиков чая, проданных каждым из трех продавцов в каждом из трех месяцев.
Чтобы отобразить эти данные на диаграмме, начнем с отбора данных; я щелкну в ячейке A2 и перетащу указатель в ячейку D5.
Далее на ленте откроем вкладку «Вставка».
В группе «Диаграммы» приведены различные типы диаграмм, которые
можно создать: «График», «Круговая», «Линейчатая», «С областями» и т. д.
Выберем «Гистограмму», так как именно этот тип диаграмм обычно используется для сравнения элементов,
например для сравнительной оценки объемов продаж каждого продавца.
Нажмем кнопку, чтобы открыть список с различными типами гистограмм, доступными для выбора.
При наведении указателя мыши на каждый тип диаграммы
во всплывающей подсказке отображается название диаграммы и описание ее типа.
Выберем «Гистограмму с группировкой» — готово.
Вы увидели, как с помощью всего лишь нескольких щелчков мышью можно создать диаграмму для
сравнительного анализа показателей продавцов в каждом месяце.
Здесь справа представлена легенда диаграммы, на которой видно, какие цвета назначены каждому из продавцов.
Например, синим цветом выделены данные для Грачева, рыжим — для Климова и зеленым — для Егорова.
Сейчас Грачев опережает остальных по объему продаж в январе.
Вы заметили всплывающую подсказку? В ней указано:
«Грачев», что обозначает столбец, и «Январь», что обозначает месяц,
а также «Значение: 240», соответствующее ячейке, из которой создан столбец.
Теперь Климов опередил всех по объему продаж в феврале, а затем снова Грачев вышел вперед по продажам в марте.
Примечание. Если необходимо переместить диаграмму из одной
области в другую, можно сделать это с помощью указателя в виде четырехсторонней стрелки.
Просто щелкните и перетащите диаграмму в нужное место.
При создании диаграммы в верхней части ленты появляется вкладка «Работа с диаграммами» с тремя
дочерними вкладками: «Конструктор», «Макет» и «Формат».
На вкладках расположены все команды, которые необходимы для работы с диаграммами.
После завершения создания диаграммы, когда команды больше не нужны, щелкните за пределами диаграммы, и команды исчезнут.
Чтобы вернуть их, щелкните внутри диаграммы, и вкладка «Работа с диаграммами» снова появится.
Если после создания диаграммы вы решите, что она не отображает данные
нужным образом, и захотите изменить ее тип,
просто щелкните внутри диаграммы, затем на вкладке
«Конструктор» в группе «Тип» нажмите кнопку «Изменить тип диаграммы».
Я попробую этот тип и нажму кнопку «ОК». И этот хорош, но, мне кажется, первый был лучше.
Поэтому я еще раз нажимаю кнопку «Изменить тип диаграммы» ,
выбираю «Гистограмму с группировкой» и нажимаю кнопку «ОК».
Вернулось исходное отображение диаграммы.
А теперь я щелкну за пределами диаграммы, и вкладка «Работа с диаграммами» исчезнет.
Отображение данных электронной таблицы на диаграмме
Создание простой диаграммы в Excel 2010
Чтобы
Отображение данных электронной таблицы на диаграмме
Создание простой диаграммы в Excel 2010
Чтобы
На этой диаграмме данные из каждой ячейки таблицы отображаются в столбце.
У нас есть девять ячеек с данными и девять столбцов.
Данные по каждому продавцу представлены в трех отдельных столбцах за каждый месяц.
Высота каждого столбца пропорциональна значению в ячейке, которую он представляет.
Справа в легенде диаграммы, которая состоит из заголовков строк (фамилий продавцов),
показано, какими цветами представлены данные по каждому продавцу.
Заголовки столбцов — месяцы года — приведены в нижней части диаграммы.
Эта диаграмма имеет две оси: с левой стороны — вертикальная ось, которая также называется осью значений или осью Y.
Эта ось также является шкалой чисел, по которым можно определять высоту столбцов.
Месяцы года находятся внизу на горизонтальной оси, которая также называется осью категорий или осью Х.
Кстати, изменения, внесенные в данные электронной таблицы после создания диаграммы, мгновенно отображаются в диаграмме.
Изменим значение в ячейке B4: вместо числа 175 введем число 700.
Теперь посмотрите на таблицу после нажатия клавиши ВВОД — столбец с данными для Климова за январь обновился и стал выше.
Изменились также значения на вертикальной оси: вместо числа
600 теперь отображается число 800, которое соответствует более высоким значениям данных.
Изменение представления диаграммы
Создание простой диаграммы в Excel 2010
Чтобы отобразить элементы управления
Изменение представления диаграммы
Создание простой диаграммы в Excel 2010
Чтобы отобразить элементы управления
Эта диаграмма не только дает представление об имеющихся
данных. Она обеспечивает наглядное помесячное сравнение результатов работы продавцов.
На оси Х в нижней части диаграммы представлено упорядочение данных по столбцам: январь, февраль и март.
А в легенде диаграммы содержатся строки с фамилиями продавцов.
Однако данные на осях можно поменять местами,
чтобы сравнить между собой показатели одного продавца, а не нескольких.
Чтобы создать это новое представление диаграммы, на
вкладке «Конструктор» в группе «Данные» нажмем кнопку «Строка/столбец».
После нажатия этой кнопки внешний вид диаграммы изменится.
Теперь диаграмма выглядит несколько иначе.
Теперь по оси Х в нижней части диаграммы отображаются фамилии: Грачев, Климов и Егоров.
А в легенде диаграммы представлены наименования столбцов: Январь, Февраль и Март.
В этом представлении отображаются помесячные
результаты работы каждого продавца, которые сравниваются между собой.
То есть собраны все данные для продавцов Грачева, Климова и Егорова.
Чтобы переключить диаграмму в исходное представление,
я просто снова нажимаю кнопку «Строка/столбец». Диаграмма опять приобрела исходный вид.
Добавление заголовков диаграммы
Создание простой диаграммы в Excel 2010
Чтобы отобразить элементы управления
Добавление заголовков диаграммы
Создание простой диаграммы в Excel 2010
Чтобы отобразить элементы управления
Если в названии содержится описание диаграммы, пользователям не нужно гадать, что отображается в диаграмме.
Можно самостоятельно ввести название диаграммы и заголовки осей, которые характеризуют и описывают диаграмму.
Чтобы быстро добавить название диаграммы, перейдем к группе «Макеты диаграмм» на вкладке «Конструктор».
В группе «Макеты диаграмм» нажимаем кнопку «Дополнительные параметры» —
появляются небольшие изображения макетов различных диаграмм с именами, например макет 3 и т. д.
Так как макет 9 содержит заполнители для названия диаграммы и заголовков осей,
выбираем этот макет.
Сначала выделим поле «Название диаграммы» и введем в него текст «Чай от компании Борей».
Затем я выделяю поле для вертикальной оси, или оси Y, слева и ввожу текст «Продано ящиков».
И, наконец, в нижней части диаграммы я выделяю поле для горизонтальной оси, или оси X,
ввожу текст «Продажи в первом квартале» и щелкаю за пределами поля; теперь диаграмма содержит описательные сведения.
Изменение вида диаграммы
Создание простой диаграммы в Excel 2010
Чтобы отобразить элементы управления
Изменение вида диаграммы
Создание простой диаграммы в Excel 2010
Чтобы отобразить элементы управления
При создании новой диаграммы используется стандартный цвет и стиль,
однако их можно изменить всего лишь за несколько секунд.
На вкладке «Конструктор» в группе «Стили диаграмм» я нажимаю кнопку «Дополнительные параметры»,
чтобы отобразить все виды оформления, которые можно применить к этой диаграмме.
Можно выбрать любой из этих цветов,
но я считаю, что лучше оставить исходный цвет, однако выбрать для диаграммы вот эту рельефную форму.
Итак, нажимаем кнопку «ОК», и теперь столбцы диаграммы будут выглядеть по-другому.
Если необходимо дополнительно выделить названия диаграммы или осей, сделать это довольно просто.
Откроем вкладку «Формат» и выделим весь текст в названии.
После этого в группе «Стили WordArt» в поле «Заливка текста» при наведении указателя мыши на различные цвета
можно видеть изменения в диаграмме. Выберем этот цвет.
Сделаем то же самое с названиями осей: я выделяю их, выбираю параметр «Заливка текста» и изменяю цвет.
Снова выделяю текст, выбираю параметр «Заливка текста» и изменяю цвет.
Можно также применять другие параметры форматирования к каждому столбцу, например добавить тень.
Выделяем столбцы Грачева — на каждом столбце появляются
маленькие круглые маркеры.
Затем на вкладке «Формат» в группе «Стили фигур» я щелкаю стрелку в разделе «Эффекты фигур»,
навожу указатель на пункт «Тень» и выбираю тень, которая называется «По диагонали направо вверх со смещением».
Затем я выделю столбцы Климова и выполню те же шаги: «Тень — По диагонали направо вверх со смещением».
Наконец, я выделяю столбцы Егорова , нажимаю стрелку в разделе «Эффекты фигуры»,
выбираю параметр «Тень» , а затем — «По диагонали направо вверх со смещением».
Теперь на фоне столбцов отобразится тень.
Создание круговой диаграммы
Создание простой диаграммы в Excel 2010
Чтобы отобразить элементы управления
Создание круговой диаграммы
Создание простой диаграммы в Excel 2010
Чтобы отобразить элементы управления
В отличие от гистограммы, в круговой диаграмме можно отобразить только один набор значений.
У нас есть список групп товаров, проданных в кафетерии на обед, и сумма денег, вырученных за каждую группу товара.
Теперь создадим круговую диаграмму, чтобы отобразить продажи.
Сначала я щелкну в ячейке A2 и перетащу указатель в ячейку B6,
обратите внимание, что я не выделяю общий итог продаж в ячейке B7.
Затем на вкладке «Вставка» в группе «Диаграммы» выберем вариант «Круговая».
На этот раз попробуем создать объемную круговую диаграмму, поэтому я щелкну макет «Объемная круговая». Но это еще не все.
Необходимо несколько изменить стиль.
Поэтому в группе «Стили диаграмм» нажмем кнопку «Дополнительные параметры».
Найдем диаграмму с тонкими белыми линиями по окружности и между сегментами диаграммы,
выберем ее и получим диаграмму с белыми обрамляющими линиями.
Но и это еще не все, необходимо отобразить в сегментах процентные значения продаж по каждой группе товаров.
Поэтому перейдем к группе «Макеты диаграмм» и нажмем кнопку «Дополнительные параметры».
Выбираем макет со знаком процента (знак крошечный, но различить его можно).
Мы получим процентные значения, которые совпадают с легендой.
Например, синий цвет — это «Напитки», объем их продаж
составляет 9 %, рыжий цвет — это «Бутерброды», объем их продаж составляет 40 %.
Последнее, что нужно сделать — создать «Название диаграммы».
Я просто ввожу в поле названия текст «Продажа обедов». Мы получили диаграмму с описанием результатов продаж.
Другие типы диаграмм
Создание простой диаграммы в Excel 2010
Чтобы отобразить элементы управления
Другие типы диаграмм
Создание простой диаграммы в Excel 2010
Чтобы отобразить элементы управления
В приложении Excel доступно множество типов диаграмм. Например, это гистограмма с группировкой,
которая относится к стандартному типу гистограмм. Я собираюсь изменить тип гистограммы.
На вкладке «Конструктор» в группе «Тип» нажмем кнопку «Изменить тип диаграммы»
и рядом с макетом «Гистограмма с группировкой» выберем макет «Гистограмма с накоплением» и нажмем кнопку «ОК».
В гистограмме с накоплением для каждого месяца предусмотрен только один столбец вместо трех.
Гистограмма отображает отношение отдельных составляющих к их совокупному значению.
Например, показатели для Егорова (выделены зеленым цветом), Климова и Грачева —
всех трех продавцов — отображаются в столбце «Январь».
Снова нажмем кнопку «Изменить тип диаграммы»,
на этот раз выберем макет «Нормированная гистограмма с накоплением» и нажмем кнопку «ОК».
Нормированная гистограмма с накоплением похожа на гистограмму с накоплением,
однако столбцы в ней растянуты и полностью заполняют гистограмму по высоте.
Слева на оси значений , или оси Y, отображаются процентные значения,
это удобно, когда требуется просмотреть итоговые процентные показатели, а не общее количество продаж.
Изменим диаграмму последний раз, нажав кнопку «Изменить тип диаграммы».
Но на этот раз в списке «График» выберем макет «График с маркерами» и нажмем кнопку «ОК».
Этот тип диаграммы хорошо подходит для просмотра изменений и тенденций к изменениям с течением времени
и делает сравнение производительности труда продавцов существенно более наглядным.
Например, график объема продаж у Егорова (выделен зеленым цветом) довольно плоский ближе к концу диапазона.
Объем продаж у Грачева в начале графика был немного выше, затем упал и снова вырос в марте.
С другой стороны, Климов начал с довольно высоких показателей по объему продаж,
но затем его показатели стабильно ухудшались.
Для представления значений, разделенных равными интервалами, например
по месяцам, кварталам или годам, используйте график.
Дополнительные сведения о различных типах диаграмм см. в кратком справочнике
в конце этого курса.
Рекомендуемые практические задания
Создание диаграммы.
Изменение представления данных на диаграмме, внесение в них
Рекомендуемые практические задания
Создание диаграммы.
Изменение представления данных на диаграмме, внесение в них
Добавление заголовков, изменение макета диаграммы.
Изменение типа диаграммы и ее вида.
Настройка формата заголовка диаграммы.
Настройка формата столбца и других областей диаграммы.
Создание круговой диаграммы.
Создание простой диаграммы в Excel 2010
Интерактивные практические задания (требуется приложение Excel 2010)
Контрольный вопрос 1
Вы создаете диаграмму, однако потом выясняется, что раздел «Работа
Контрольный вопрос 1
Вы создаете диаграмму, однако потом выясняется, что раздел «Работа
Создание простой диаграммы в Excel 2010
Создать еще одну диаграмму.
Открыть вкладку Вставка.
Щелкнуть внутри диаграммы.
Контрольный вопрос 1
Создание простой диаграммы в Excel 2010
После этого появится раздел
Контрольный вопрос 1
Создание простой диаграммы в Excel 2010
После этого появится раздел
Вы создаете диаграмму, однако потом выясняется, что раздел «Работа с диаграммами» куда-то исчез. Как вернуть его на экран?
Ответ
Щелкнуть внутри диаграммы.
Контрольный вопрос 2
После создания диаграммы изменить ее тип невозможно. (Выберите один
Контрольный вопрос 2
После создания диаграммы изменить ее тип невозможно. (Выберите один
Создание простой диаграммы в Excel 2010
Верно.
Неверно.
Контрольный вопрос 2
Создание простой диаграммы в Excel 2010
После создания диаграммы изменить
Контрольный вопрос 2
Создание простой диаграммы в Excel 2010
После создания диаграммы изменить
После создания диаграммы изменить ее тип невозможно.
Ответ
Неверно.
Контрольный вопрос 3
Вы создали диаграмму, но теперь хотите взглянуть на данные
Контрольный вопрос 3
Вы создали диаграмму, но теперь хотите взглянуть на данные
Создание простой диаграммы в Excel 2010
Верно.
Неверно.
Контрольный вопрос 3
Создание простой диаграммы в Excel 2010
Чтобы быстро изменить представление
Контрольный вопрос 3
Создание простой диаграммы в Excel 2010
Чтобы быстро изменить представление
Вы создали диаграмму, но теперь хотите взглянуть на данные в другом аспекте. Для этого необходимо создать еще одну диаграмму.
Ответ
Неверно.
Контрольный вопрос 4
Что необходимо сделать, чтобы обновить диаграмму после изменения данных
Контрольный вопрос 4
Что необходимо сделать, чтобы обновить диаграмму после изменения данных
Создание простой диаграммы в Excel 2010
Нажать сочетание клавиш SHIFT + CTRL.
Ничего.
Нажать клавишу F6.
Контрольный вопрос 4
Создание простой диаграммы в Excel 2010
При изменении значения в
Контрольный вопрос 4
Создание простой диаграммы в Excel 2010
При изменении значения в
Что необходимо сделать, чтобы обновить диаграмму после изменения данных в электронной таблице?
Ответ
Ничего.
Контрольный вопрос 5
Между гистограммой и круговой диаграммой нет никакой разницы, кроме
Контрольный вопрос 5
Между гистограммой и круговой диаграммой нет никакой разницы, кроме
Создание простой диаграммы в Excel 2010
Верно.
Неверно.
Контрольный вопрос 5
Создание простой диаграммы в Excel 2010
На круговой диаграмме может
Контрольный вопрос 5
Создание простой диаграммы в Excel 2010
На круговой диаграмме может
Между гистограммой и круговой диаграммой нет никакой разницы, кроме формы.
Ответ
Неверно.
Краткий справочник
Сводные сведения о задачах, рассматриваемых в этом курсе, см. в
Краткий справочник
Сводные сведения о задачах, рассматриваемых в этом курсе, см. в
Создание простой диаграммы в Excel 2010






















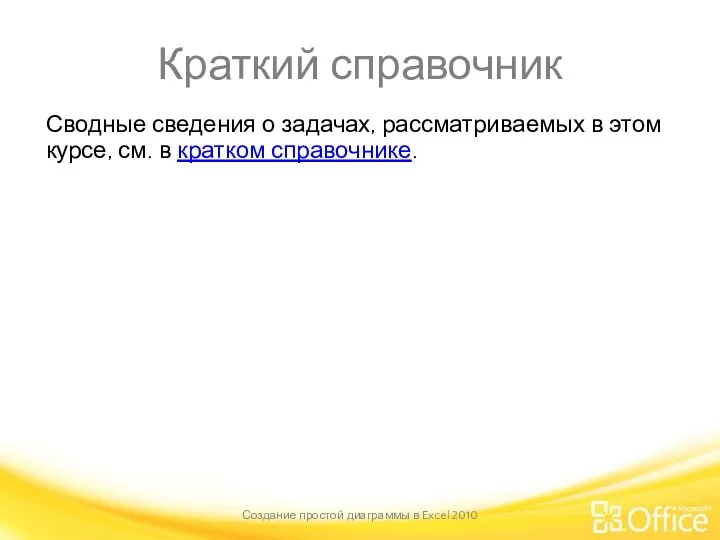
 Комп’ютерна презентація. Етапи роботи з презентацією. Середовище редактора презентацій
Комп’ютерна презентація. Етапи роботи з презентацією. Середовище редактора презентацій Использование Битрикс+React
Использование Битрикс+React Тиждень циклової комісії Комп'ютерної інженерії
Тиждень циклової комісії Комп'ютерної інженерії Сравнительный анализ дизайна интернет-сайтов
Сравнительный анализ дизайна интернет-сайтов Нейронные сети глубокого обучения
Нейронные сети глубокого обучения Раскраскин. Журнал для детей и родителей
Раскраскин. Журнал для детей и родителей Операционные системы. Основные понятия, назначения и функции ОС
Операционные системы. Основные понятия, назначения и функции ОС Язык SQL. Манипулирование структурой данных
Язык SQL. Манипулирование структурой данных Флэш-память
Флэш-память Как понять когда можно бросать работу и уходить в стартап
Как понять когда можно бросать работу и уходить в стартап Урок по темеЛинейные вычислительные алгоритмы.
Урок по темеЛинейные вычислительные алгоритмы. Системы автоматизированного проектирования Autocad
Системы автоматизированного проектирования Autocad Основи програмування – мови програмування
Основи програмування – мови програмування САПР для проектирования электрики, автоматики и систем автоматизации
САПР для проектирования электрики, автоматики и систем автоматизации Agile, Scrum подходы в управлении проектами
Agile, Scrum подходы в управлении проектами Неделя Информатики и Лего-конструирования
Неделя Информатики и Лего-конструирования Логические основы
Логические основы Программный комплекс для гидравлических расчетов
Программный комплекс для гидравлических расчетов Классификация библиографических пособий
Классификация библиографических пособий Autodesk Revit. Эффективный инструмент работы для небольших проектных групп
Autodesk Revit. Эффективный инструмент работы для небольших проектных групп Оператор ветвления или условный оператор. 9 класс
Оператор ветвления или условный оператор. 9 класс Как снимать интересные сториз
Как снимать интересные сториз Файлы в С++
Файлы в С++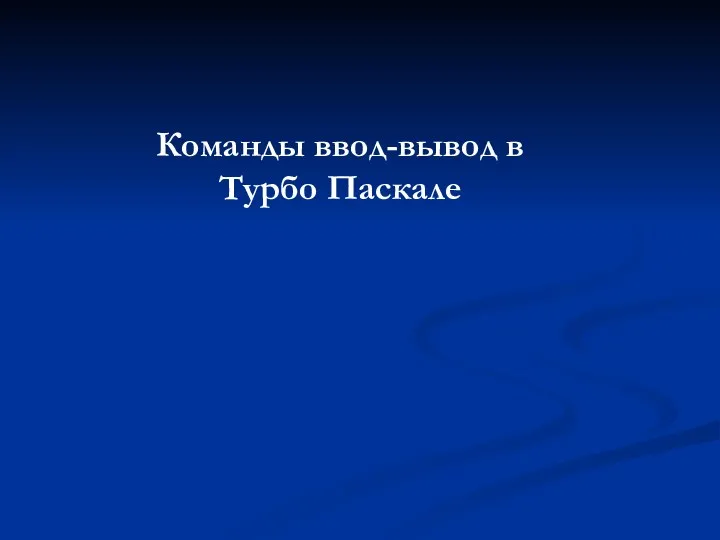 Команды ввод-вывод в Турбо Паскале
Команды ввод-вывод в Турбо Паскале Ионное легирование полупроводников
Ионное легирование полупроводников Алогритм Дейкстры
Алогритм Дейкстры Работа с графикой в С++ Bulder
Работа с графикой в С++ Bulder Автоматизация бизнес-процессов
Автоматизация бизнес-процессов