Содержание
- 2. Изучив эту тему вы узнаете: Назначение и функциональные возможности САПР AUTOCAD; Принципы формирования проектов;
- 3. СИСТЕМЫ АВТОМАТИЗИРОВАННОГО ПРОЕКТИРОВАНИЯ В AUTOCAD
- 7. Визуализация результатов моделирования столкновения
- 8. Анимированная модель поршневого двигателя в Autodesk Inventor
- 9. 3D-модель болта и чертёж на её основе
- 13. Система AutoCAD представляет собой систему автоматизированного проектирования, относящуюся к классу CAD-систем, т.е. предназначена для подготовки технической
- 14. Основная цель создания САПР — повышение эффективности труда инженеров, включая: сокращения трудоёмкости проектирования и планирования; сокращения
- 15. Autodesk AutoCAD – один из самых распространенный CAD систем, помимо просто версии под названием Autodesk AutoCAD
- 17. Состав САПР-CAD: Ядром системы AutoCAD является мощный графический редактор; Расчетный блок База данных интегрированная с графическим
- 21. Интерфейс программы Панель меню Панели инструментов(Стандартная) Рабочая область –безграничная зона главного окна, предназначенная для разработки чертежей
- 24. Работа с файлами Все чертежи в AutoCAD представляют собой файлы, имеющие расширение: По умолчанию AutoCAD присваивает
- 25. Элементы системы AutoCAD Виды применяемых координат; Виды применяемых размерностей линейных и угловых размеров; Графические возможности; Встроенный
- 26. Рабочие пространства представляют собой наборы меню, панелей инструментов, палитр, панелей и вкладок ленты, настроенных на решение
- 28. В AutoCAD существует три рабочих пространства: 2D рисование и аннотации (используется по умолчанию), 3D моделирование (предназначено
- 32. В AutoCAD предусмотрено два рабочих пространства для работы с чертежами. Это пространство “Модель” и “Лист”.
- 33. Все построения производятся в пространстве модели. А пространство листа в AutoCAD используется для компоновки чертежа перед
- 34. Привязка- механизм, позволяющий точно задать положение курсора, выбрав при этом условия его позиционирования. Локальная система координат-
- 35. Методы точного черчения ШАГ Пошаговая привязка. При включении этого режима, курсор может находиться только в строго
- 36. ОРТО При включенном этом режиме черчение линий, отрезков, задание расстояний может производиться только в направлениях, строго
- 37. ОТС-ПОЛЯР Этот режим позволяет задавать углы направления для построения отрезков, линий, а также перемещения и копирования.
- 38. ОТС-ОБЪЕКТ Режим «объектное слежение». Задает новые точки привязки чертежа методом воображаемого продолжения линий. ДПСК Режим «объектной
- 41. ОСНОВНЫЕ МЕТОДЫ ОБЪЕКТНОЙ ПРИВЯЗКИ: Конточка – в качестве точки привязки выступает конечная точка объекта. Середина –
- 42. Пересечение – привязка осуществляется к точкам пересечения объектов. Касательная – позволяет строить касательные к дугам, кругам
- 43. ФУНКЦИОНАЛЬНЫЕ КЛАВИШИ(ГОРЯЧИЕ)
- 44. Настройка интерфейса Строка меню. Для добавления или удаления строки меню, вызвать контекстное меню в области панели
- 45. Панели инструментов. Для отображения или скрытия ПИ щелкнуть правой кнопкой мыши по любой из видимых ПИ
- 46. Для изменения размеров ПИ поместить курсор на край плавающей панели таким образом, чтобы курсор принял форму
- 47. Координаты AutoCAD Всего в AutoCAD предусмотрено четыре способа задания координат: интерактивный метод, метод абсолютных координат, метод
- 48. Интерактивный метод. Задание координат осуществляется щелчками мыши в графической зоне в ответ на запрос в командной
- 49. Метод относительных прямоугольных координат. Координаты Х и Y задаются относительно последней заданной точки, а не относительно
- 52. Координатная сетка – область, покрытая точками с равными интервалами между ними, облегчающая построение чертежа. Горизонтальное расстояние
- 53. Динамический ввод – возможность динамического отображения ввода, когда вводимые значения наблюдаются не только в командной строке,
- 54. Управление экранным отображением Изменять масштаб или вид чертежа на экране можно, не закончив выполнение предыдущей команды.
- 55. Масштабирование дает возможность приблизить определенный участок чертежа или, наоборот, отдалить изображение (иначе эта операция называется зумированием).
- 56. Для выбора дополнительных режимов масштабирования следует: - нажать кнопку в строке состояния, затем в командной строке
- 57. Динамика – этот режим позволяет одновременно осуществлять и панорамирование и масштабирование. Границы – в этом режиме
- 58. Рамка – в этом режиме будет предложено указать прямоугольную рамку, которая станет новыми границами видимой части
- 59. Основы работы Работа пользователя с пакетом AutoCAD происходит посредством команд. Выделяют 2 режима работы системы: режим
- 60. ВИДЫ И ВИДОВЫЕ ЭКРАНЫ Видовой экран - это прямоугольный участок графического экрана, отображающий определенную часть пространства
- 61. Видовой экран очень удобен, когда на чертеже имеются участки, выполненные в разных масштабах, и при этом,
- 62. Свойства видового экрана: видовые экраны могут отображать различные части двухмерного чертежа, части и проекции трехмерного изображения;
- 63. СОЗДАНИЕ ГРАФИЧЕСКИХ ПРИМИТИВОВ
- 64. ПРОСТЫЕ ОБЪЕКТЫ Отрезки и полосы; Лучи(безграничные линии); Точки(узлы); Круги и дуги; Сплайны; Эллипсы и эллиптические дуги;
- 65. СЛОЖНЫЕ ОБЪЕКТЫ Мультилиния; Полилиния; Размерные блоки; Области; Блоки и внешние ссылки; Многострочный текст.
- 67. РАБОЧИЕ ПАРАМЕТРЫ AUTOCAD Лимиты рисунка -Установка и регулирование границ отображения сетки в текущей модели или на
- 68. Редактирование объектов
- 69. Редактирование объектов предусматривает возможность удаления, копирования перемещения объектов, изменения их свойств таких, как цвет, вес линий,
- 70. Панель редактирования
- 75. Свойства объектов Основной панелью инструментов, позволяющей управлять свойствами, является панель Свойства объектов (цвет, слой, тип линии,
- 76. 22.12.2020
- 77. 22.12.2020
- 78. ПОНЯТИЕ СЛОЯ Каждый слой в AutoCAD представляет собой прозрачный лист бумаги, на котором начерчены определенные объекты,
- 79. Слой - это совокупность элементов чертежа, которые объединяются одинаковыми свойствами (цвет, тип, толщина и т.д.) 22.12.2020
- 80. Применение слоёв: для быстрой установки типа, цвета и веса линии; для выполнения различных работ в отдельных
- 81. 22.12.2020
- 82. Создание и настройка слоев Для работы со слоями следует использовать панель инструментов Слои: Диспетчер свойств слоёв
- 83. Все операции со слоями производятся в специальном диалоговом окне "Диспетчер свойств слоев". Вызвать его можно действиями,
- 84. 22.12.2020
- 85. 22.12.2020
- 86. 22.12.2020 Понятие слоя
- 87. 22.12.2020
- 88. 22.12.2020
- 89. По умолчанию для новых чертежей создается один слой под названием "0" (нулевой). Все остальные слои в
- 90. Свойства слоя: Статус слоя – текущий ✓. Имя - название слоя Вкл. - режим видимости слоя.
- 91. 22.12.2020
- 92. 22.12.2020
- 93. Слой «0» всегда существует в AutoCAD, слой Defpoints также создается AutoCAD, остальные слои – Пользовательские. При
- 94. 22.12.2020
- 96. Скачать презентацию



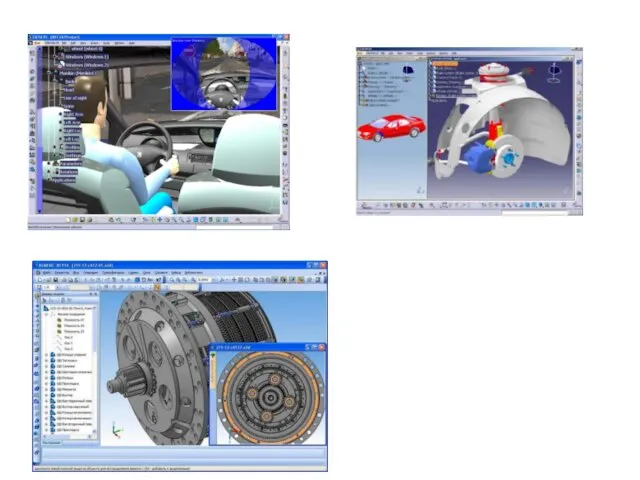


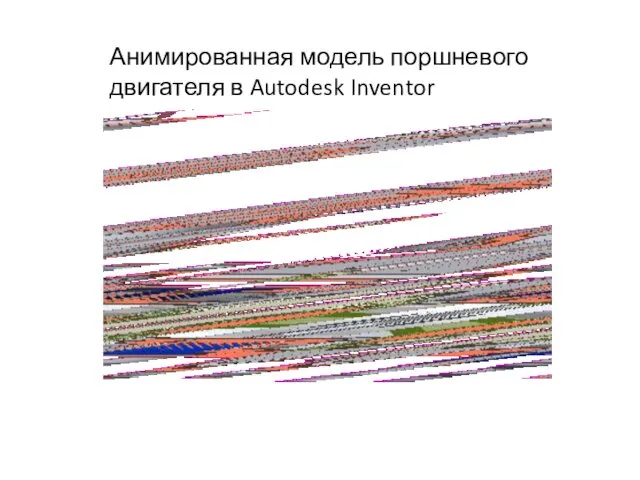
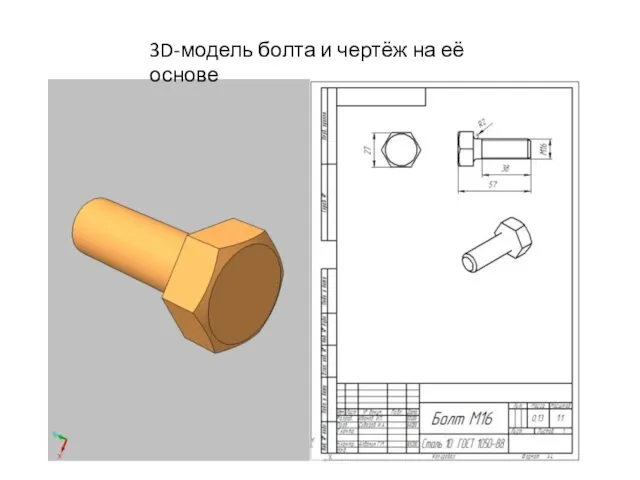

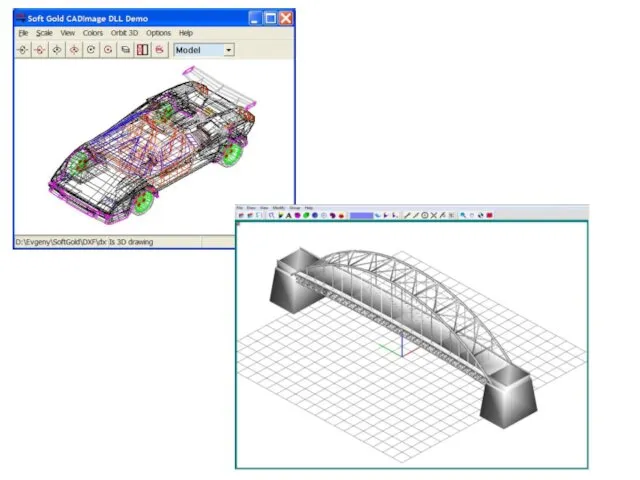




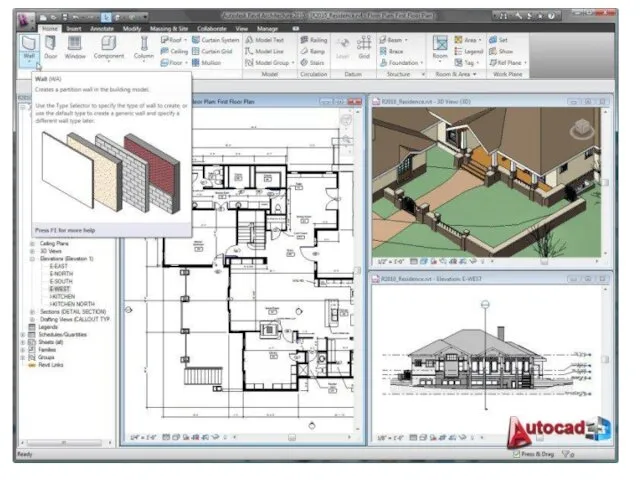

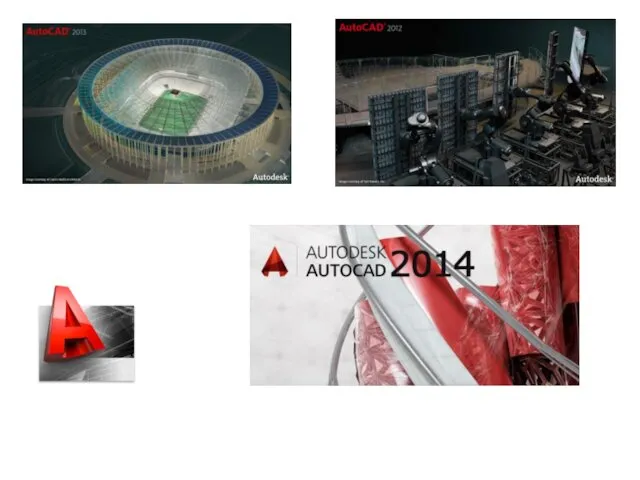










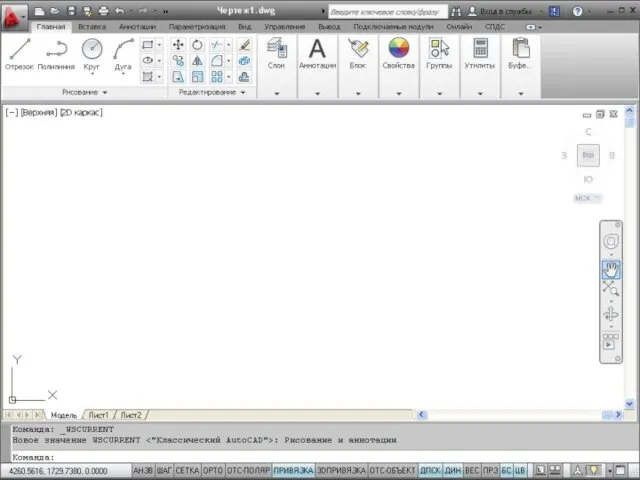
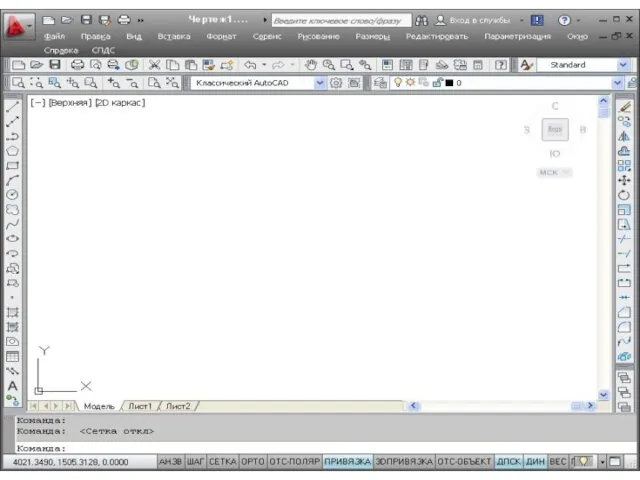
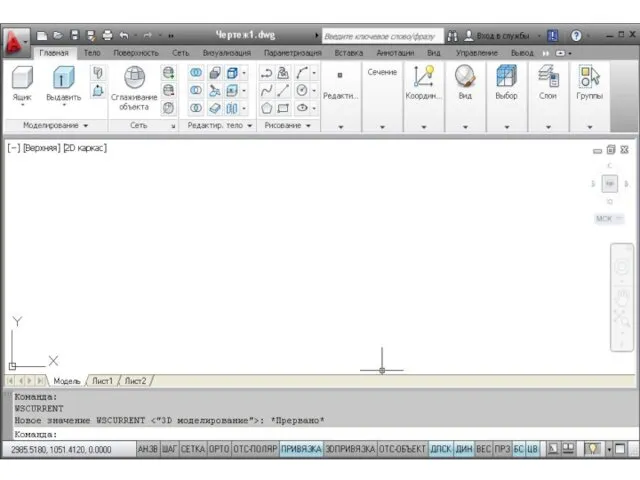


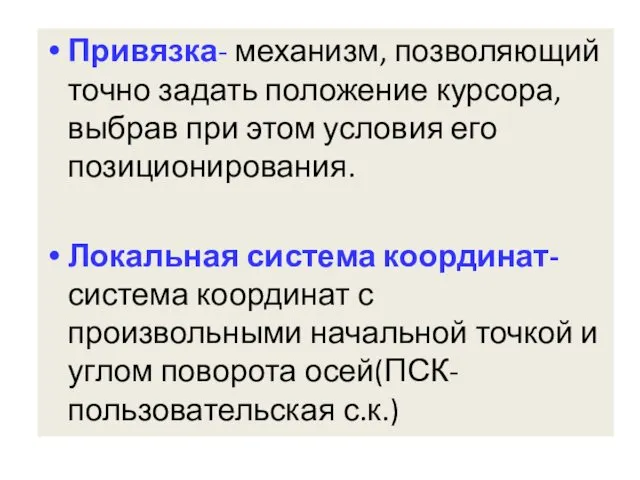







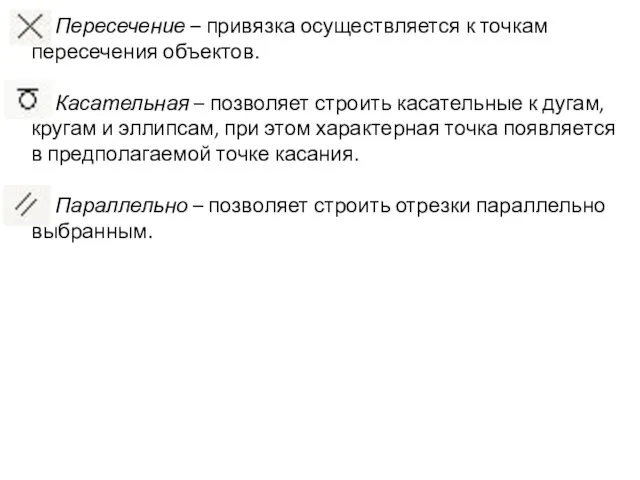



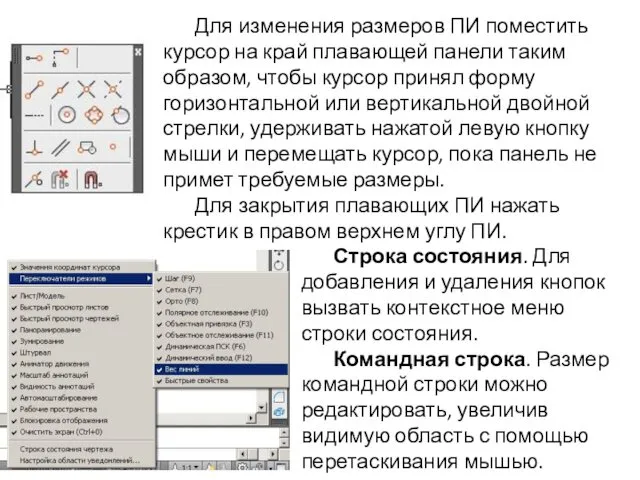

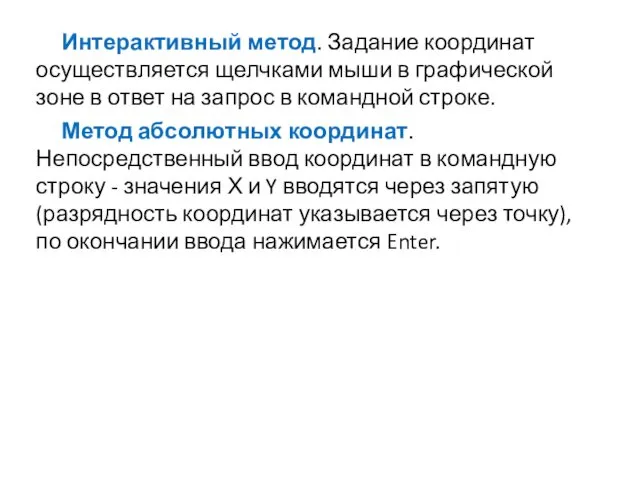


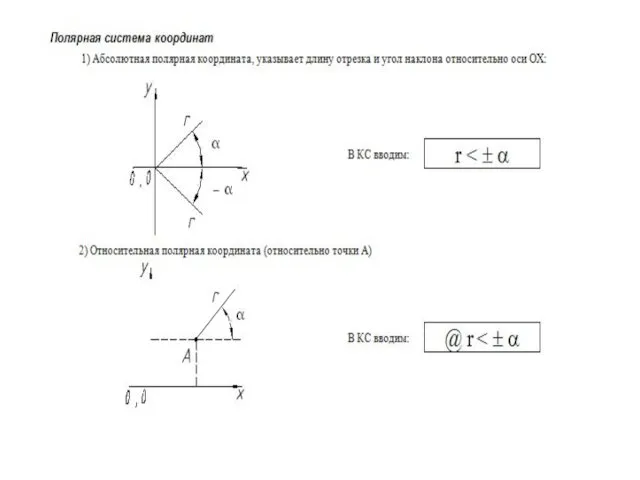






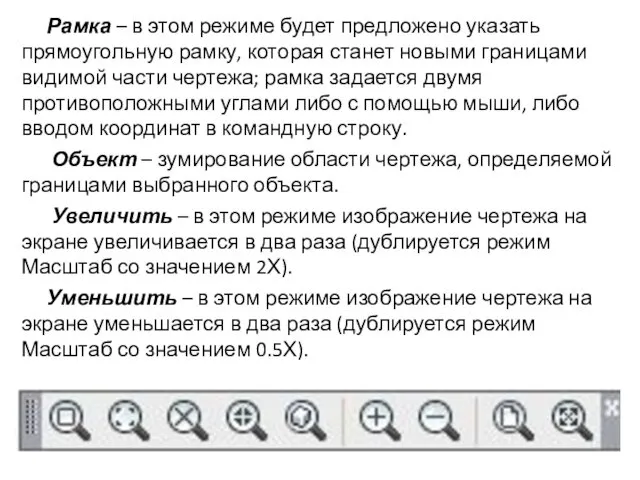













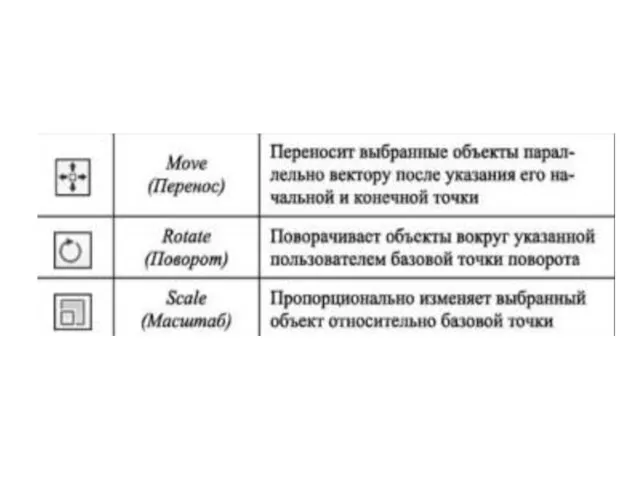
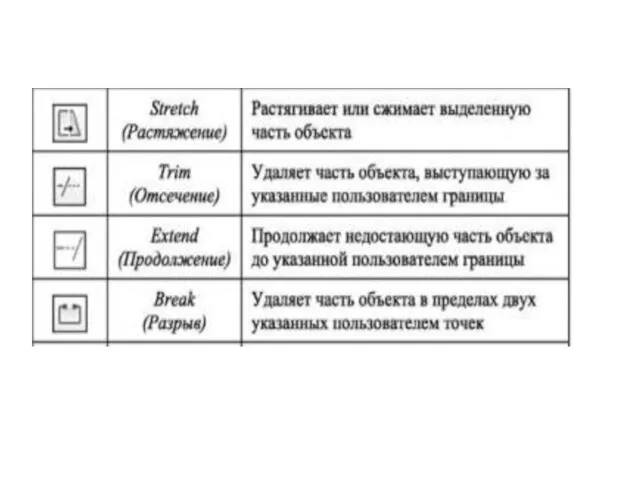



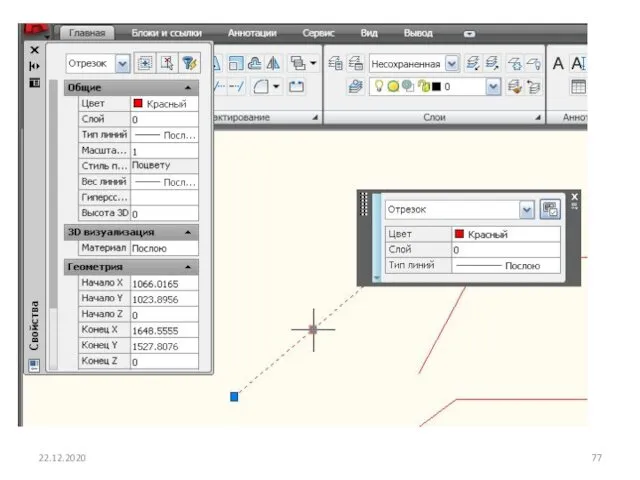

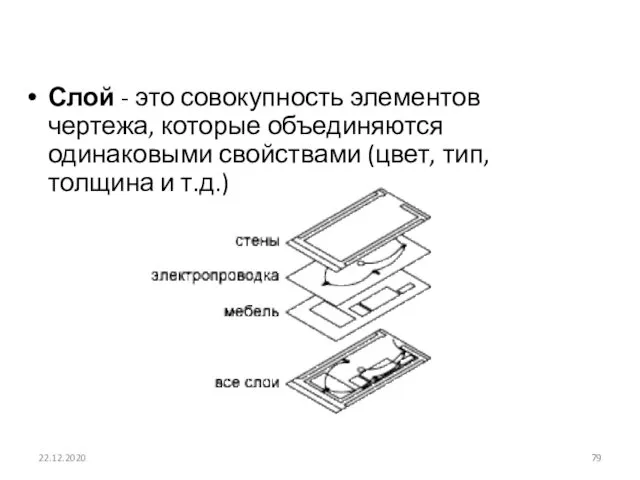

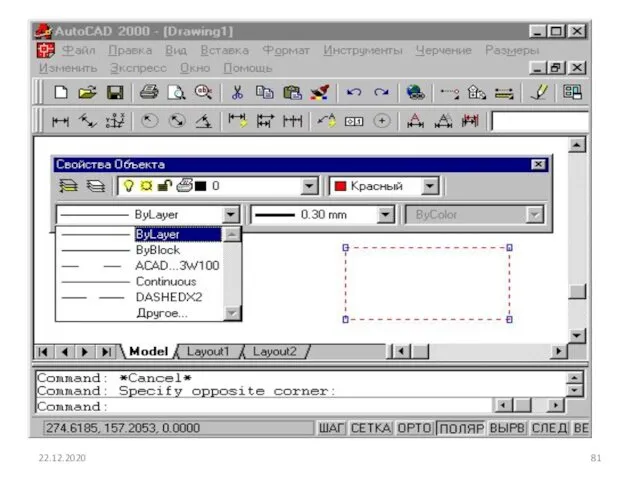


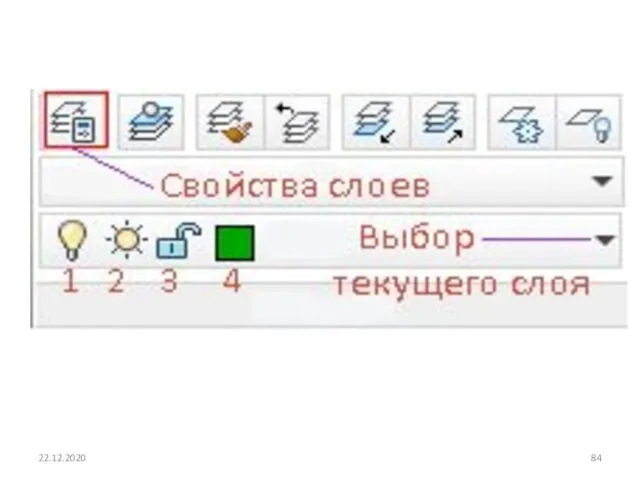
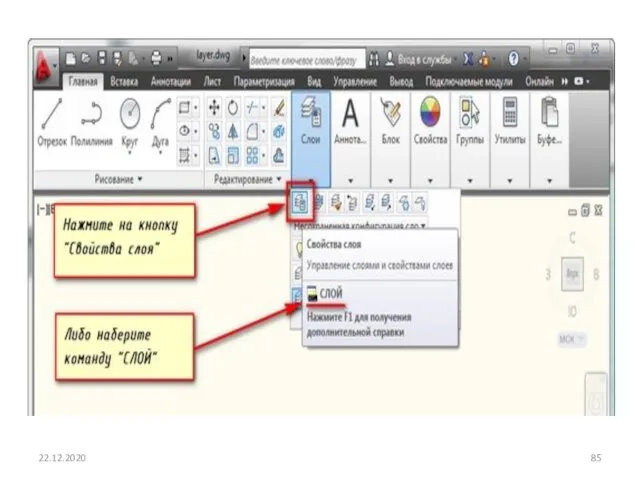

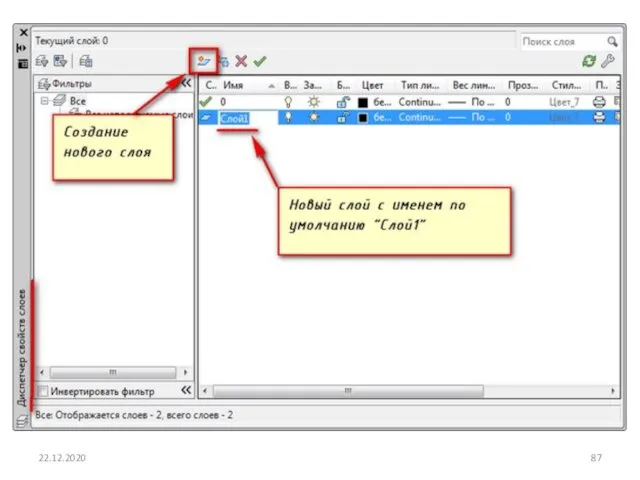




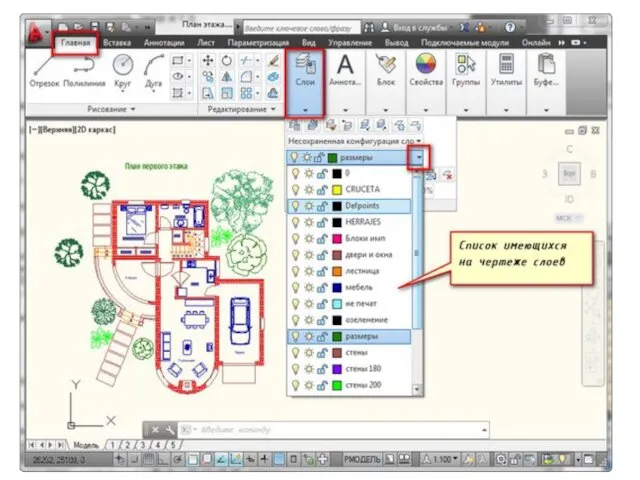

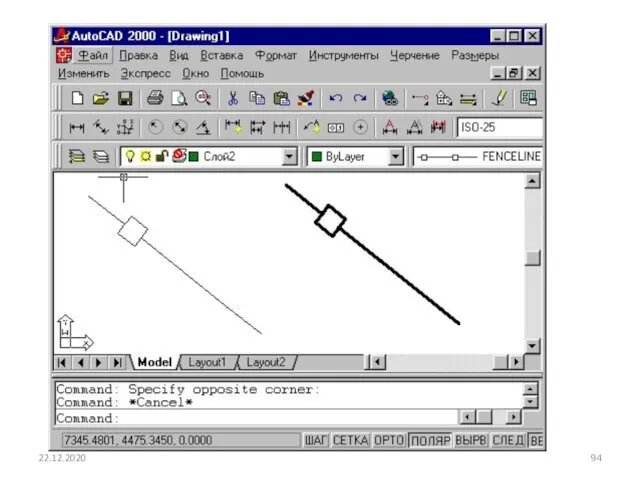
 Файлы. Работа с файлами
Файлы. Работа с файлами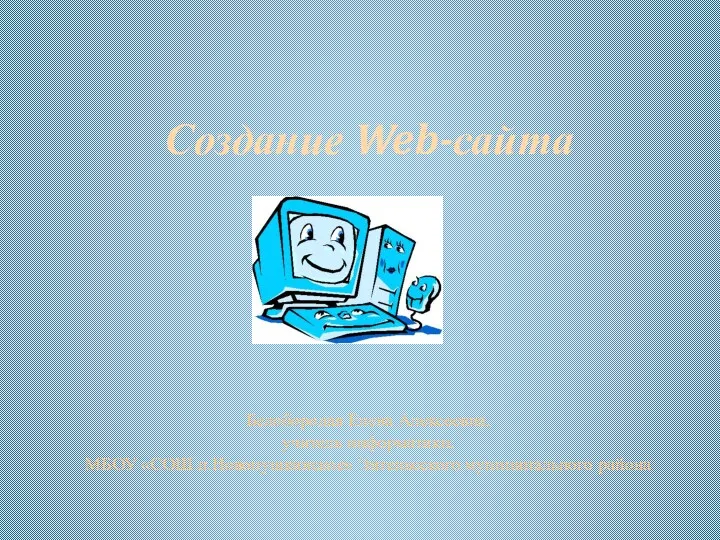 Создание Web-сайта
Создание Web-сайта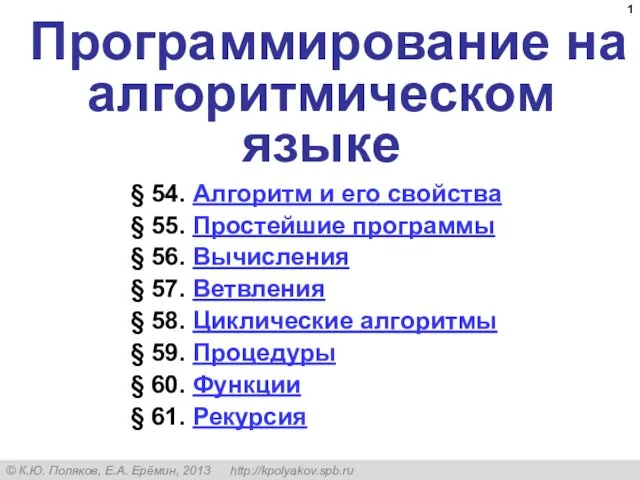 Программирование на алгоритмическом языке (§ 54 - § 61)
Программирование на алгоритмическом языке (§ 54 - § 61) Беспроводные технологии. Беспроводные локальные сети
Беспроводные технологии. Беспроводные локальные сети Горячев А.В. Построение графов
Горячев А.В. Построение графов ГОСТ Р 7.0.100–2018 общие требования и правила составления
ГОСТ Р 7.0.100–2018 общие требования и правила составления Работа со звуком и видео
Работа со звуком и видео конспект урока Моделирование
конспект урока Моделирование Графический интерфейс. Библиотека Tkinter
Графический интерфейс. Библиотека Tkinter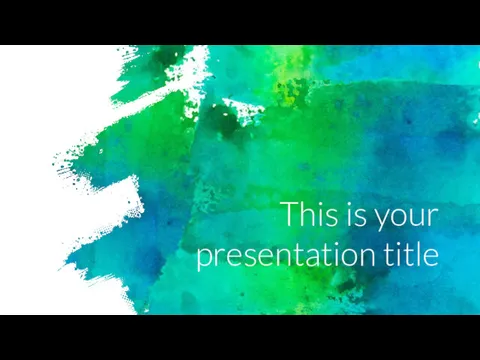 Eglamour SlidesCarnival
Eglamour SlidesCarnival Функции электронных средств графических систем. Техническое обеспечение КГ
Функции электронных средств графических систем. Техническое обеспечение КГ Безопасный Рунет
Безопасный Рунет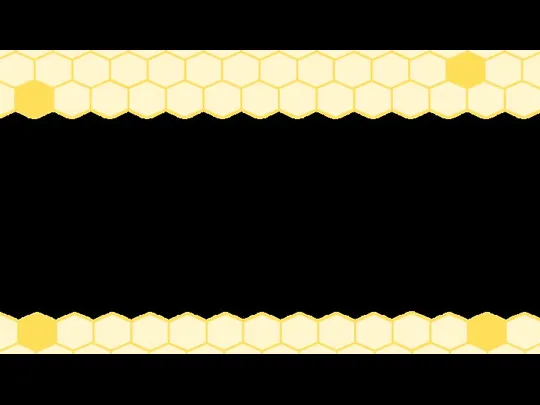 Substitution Neural Nets in Art
Substitution Neural Nets in Art Семинар компании Корзилла. Определения javaScript
Семинар компании Корзилла. Определения javaScript Создание приложений под OC Windows. Тема 9
Создание приложений под OC Windows. Тема 9 Введение в базы данных
Введение в базы данных Internet Security
Internet Security Навигатор дополнительного образования детей в Курганской области
Навигатор дополнительного образования детей в Курганской области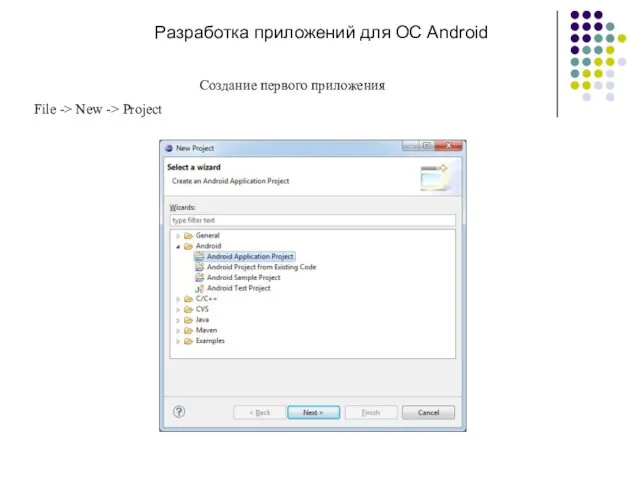 Разработка приложений для ОС Android. Создание первого приложения. (Лекция 2)
Разработка приложений для ОС Android. Создание первого приложения. (Лекция 2)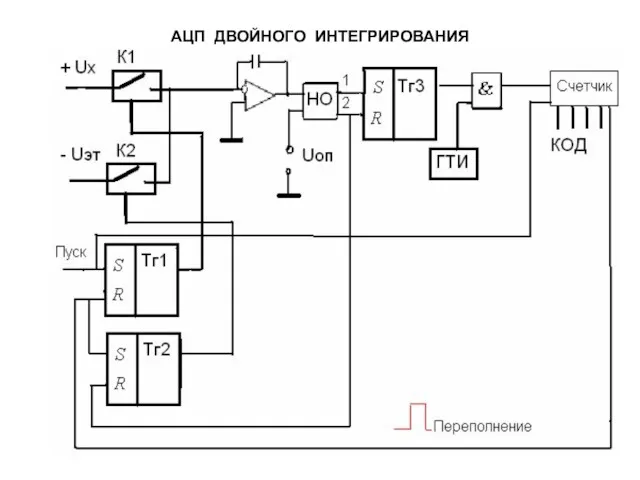 АЦП двойного интегрирования
АЦП двойного интегрирования Научно-издательский центр ИНФРА-М
Научно-издательский центр ИНФРА-М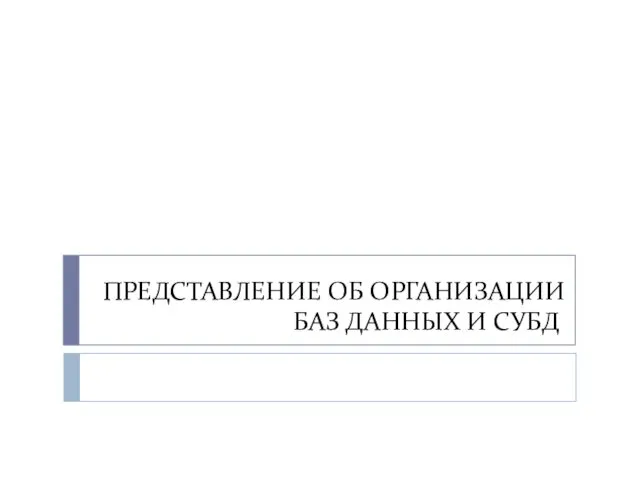 Представление об организации баз данных и СУБД
Представление об организации баз данных и СУБД Разбор заданий В2. КИМы по ЕГЭ-2012
Разбор заданий В2. КИМы по ЕГЭ-2012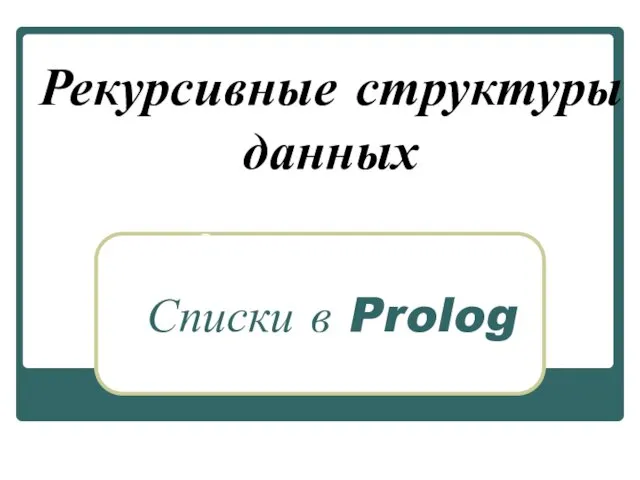 Рекурсивные структуры данных. Списки в Prolog
Рекурсивные структуры данных. Списки в Prolog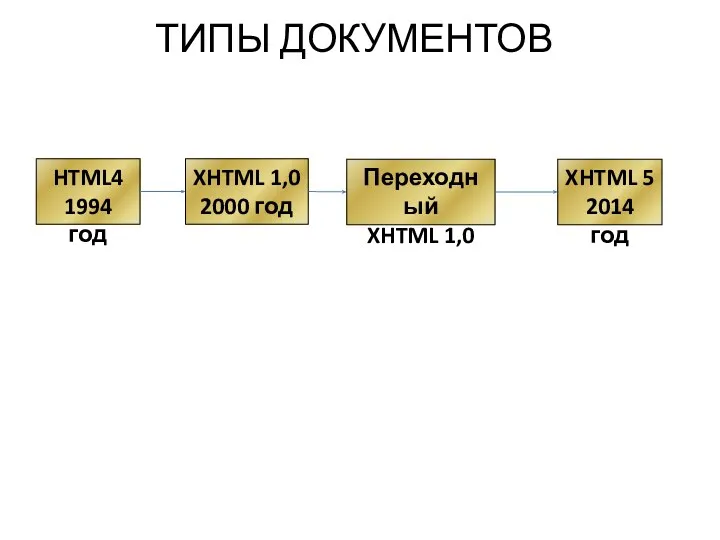 Типы документов. 5 HTML5
Типы документов. 5 HTML5 Разработка web-приложений для мобильных систем
Разработка web-приложений для мобильных систем Алфавитный подход к измерению количества информации.
Алфавитный подход к измерению количества информации. Концепции ER-модели
Концепции ER-модели