Содержание
- 2. 2.5D Milling What’s New in SolidCAM 2020
- 3. Hole Wizard Process – Drag to Surface Finds all holes, perpendicular to the surface, that are
- 4. Full Syncronization in Hole Wizard Process Changing hole type or size will automatically change the tools
- 5. Face Milling Operation – Floor Finish Only You can now use Floor finish only to apply
- 6. Pocket Operation – Floor Finish Only You can now apply a Floor finish only that will
- 7. Pocket Operation – Wall and Floor Finish Only You can now apply a Wall and Floor
- 8. Chamfer Recognition – Conventional Direction Enabled You now have the option of Conventional cutting direction Conventional
- 9. New holes Drill Geometry – Improved Synchronization with Multi-positions Adding or removing holes from a face
- 10. Pocket Operation – Open Edge Negative Offset Modify Geometry now supports negative offset values on open
- 11. Profile Operation – Syncronized Link by Points Lead in/out with points are now fully associative The
- 12. iMachining What’s New in SolidCAM 2020
- 13. 3D Positioning in iMachining 2D iMachining 2D can now perform 3D in-pocket positioning like iMachining 3D
- 14. 3D Positioning Comparison – Tool Path Results 3D Positioning Off 3D Positioning On
- 15. Machine Database from VMID and Station Data iMachining Database now offers new Machines category - Defined
- 16. User-defined Arc Fitting Tolerance iMachining tool path minimizes arcs according to a small arc fitting tolerance
- 17. Arc Fitting Tolerance Comparison – GCode Results Small arc fitting tolerance Large arc fitting tolerance VS
- 18. User-defined Max Cutting Angle Step-up in iMachining 3D With each higher Step-up, iMachining automatically increases the
- 19. HSR/HSM What’s New in SolidCAM 2020
- 20. New Operation – Turbo 3D HSR New Roughing Tool Path Engine True 64-bit, Multicore Support Multi
- 21. Turbo 3D HSR – Multicore Support 64-bit calculation engine – multicore support Speed of calculation increases
- 22. Turbo 3D HSR – Multiple Surface Offset Turbo roughing allows multiple surface offsets to be defined
- 23. Turbo 3D HSR – Strategies Different machining patterns available Hatch, Contour and Rest roughing
- 24. Turbo 3D HSR – Rest Roughing Rest roughing in Turbo 3D HSR Based on either Updated
- 25. Turbo 3D HSR – Local Stock Definition Stock definition including undercut stock definition Local Stock can
- 26. Turbo 3D HSR – Fixture Collision Protection Collision checking against fixtures using either Faces or Curves
- 27. Turbo 3D HSR – Pre-drilled Points Pre-drilled holes can be defined for tool entry; depth of
- 28. Turbo 3D HSR – Adaptive Feed Rate Adaptive feed rate function allows for constant cutting conditions
- 29. Turbo 3D HSR – Dynamic Holder Collision Dynamic Holder Checking provides collision free tool paths when
- 30. Turbo 3D HSR – Automatic Ramping Automatic ramping makes decision of applying Ramp Type easy with
- 31. Turbo 3D HSM – Sharp Corners More accurate sharp corner motion is now created in Turbo
- 32. New Operation – 3-Axis Undercut Milling New 3 Axis Undercut Machining operation works directly on models
- 33. New Operation – 3-Axis Undercut Milling Gouge free tool paths Support for Slot Mills & Lollipop
- 34. HSS & SIM 5X What’s New in SolidCAM 2020
- 35. HSS & SIM 5X – Progress Bar Calculation progress bar is now visible for all HSS
- 36. HSS & SIM 5X – Activating & Deactivating Options The options on Roughing and More page
- 37. HSS & SIM 5X – Multiple Boundaries Definition Multiple boundaries are now supported in a single
- 38. HSS & SIM 5X – Extend Toolpath Tool path extension now extends the tool path for
- 39. HSS & SIM 5X – Automatic Clearance Plane Automatic – Clearance area direction, type and value
- 40. Screw Machining – Improvements Optimized tool path calculation is now 10 times or more faster Lead
- 41. SolidCAM Simulator What’s New in SolidCAM 2020
- 42. Simulator ToolTips – User Option Show dynamic info option enables you to toggle off/on tooltips
- 43. ToolTips – Interface Features Dynamic tooltips are displayed when hovering your mouse over interface features
- 44. ToolTips – Tool Path Information Detailed information is displayed as a tooltip when hovering your mouse
- 45. Simulation Playback Modes There are now two available simulation modes: Performance mode (default) Machining Time mode
- 46. Performance Mode Performance mode plays the simulation at incremental speeds based on the Playback speed slider
- 47. Machining Time Mode Machining Time mode plays the simulation according to the actual time spent running
- 48. Improved Status Bar with Tool Path Data Status bar now displays detailed information about the tool
- 49. Simulator Stationary Tool – User Option During simulation playback, you can now keep the tool stationary
- 50. Stationary Tool – Unique Views In top view, provides unique perspective on 3-Axis tool path that
- 51. General What’s New in SolidCAM 2020
- 52. Full Position Control of Part and Fixture Allows you in the Setup to set the absolute
- 53. Drag & Drop – Easier Navigation Improved Drag & Drop interface by changing the Operation Templates,
- 54. Drag & Drop – Cleaner Operation Templates Interface Operation Templates have been grouped into Operation type
- 55. Saved Cam-Settings Location Default Gives you full and easy control as to where CAM settings are
- 56. Temporary Directory Cleanup Utility Improperly closed parts existing in SolidCAM Temporary Directory shown in Recovery Dialog,
- 58. Скачать презентацию

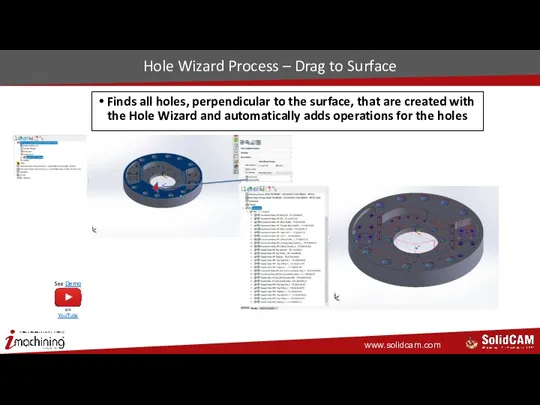
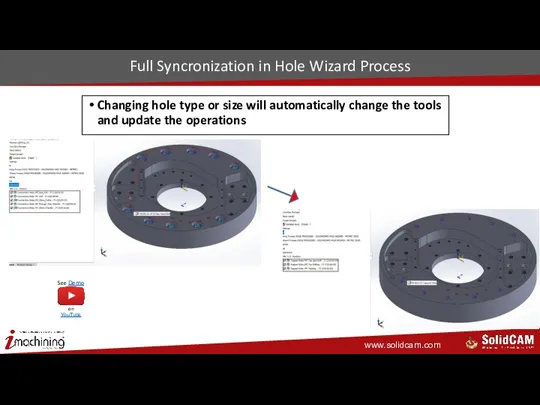
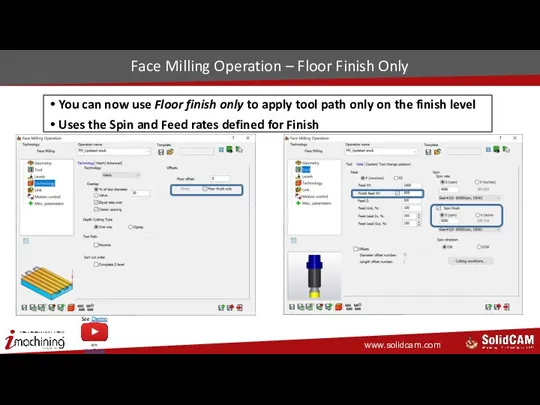
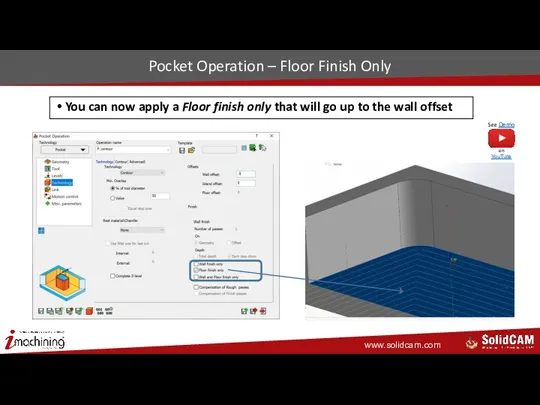
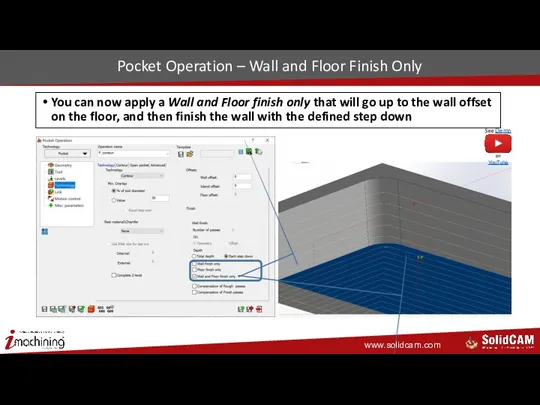
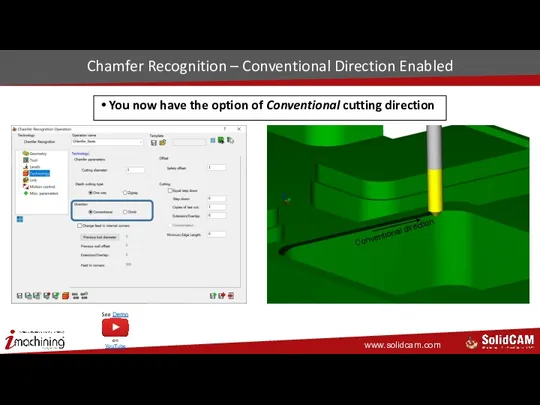
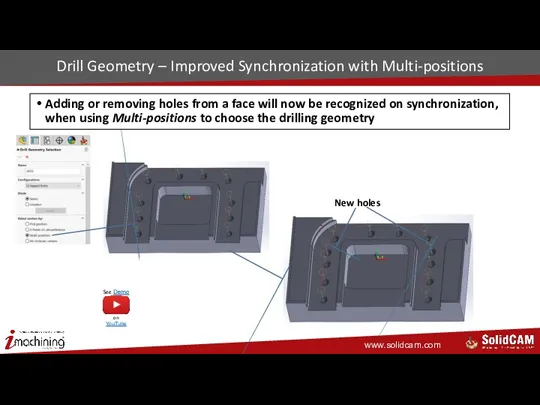
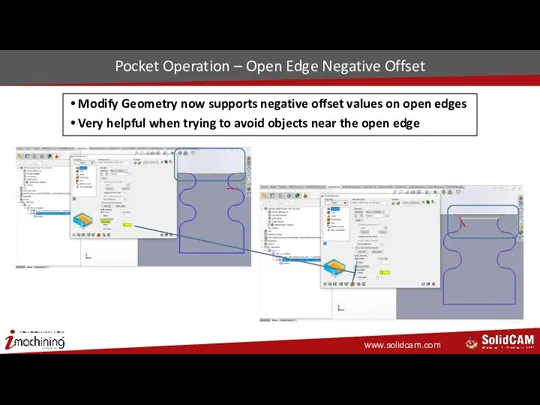
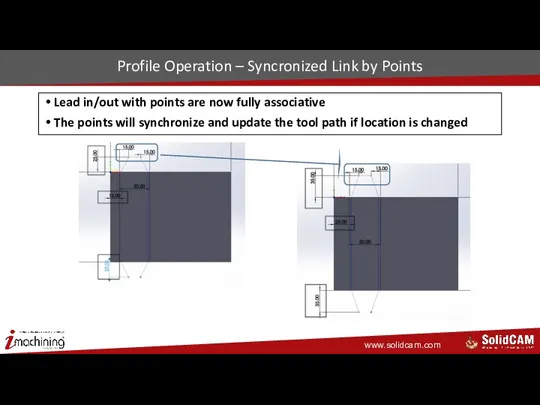

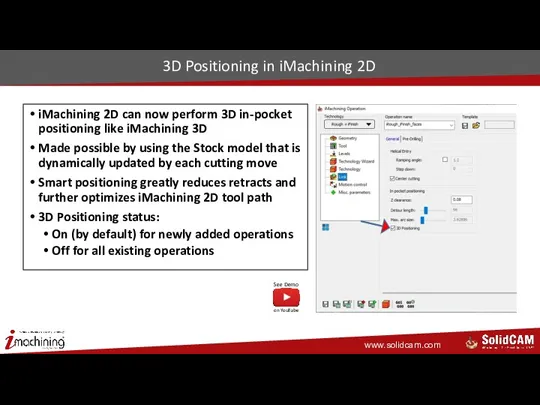
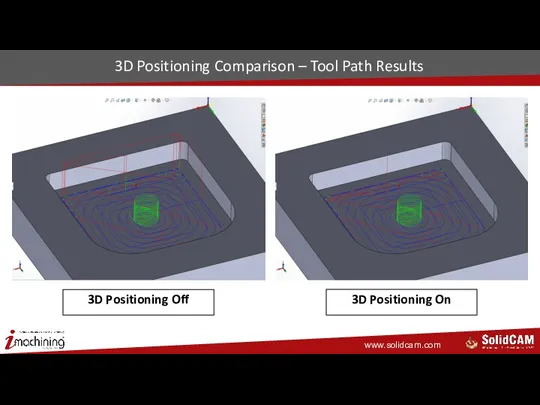
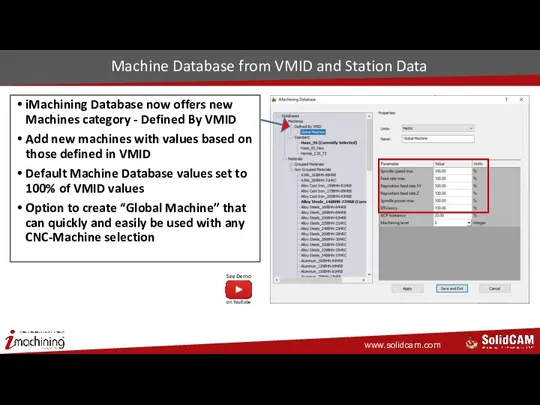
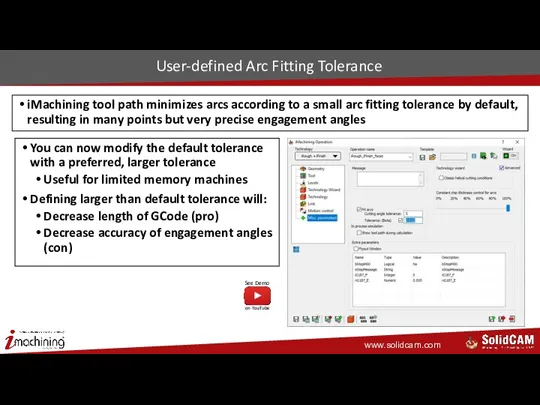
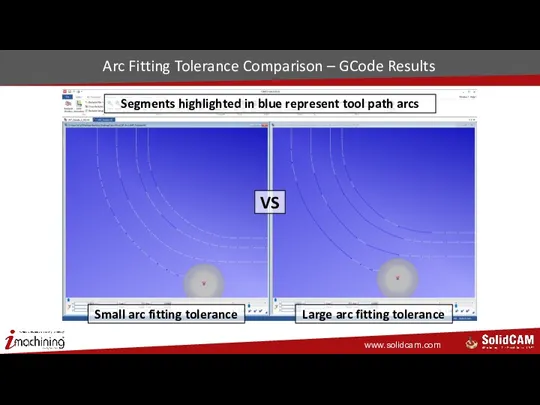
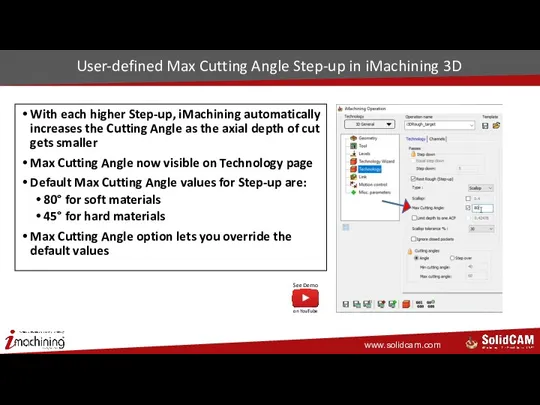

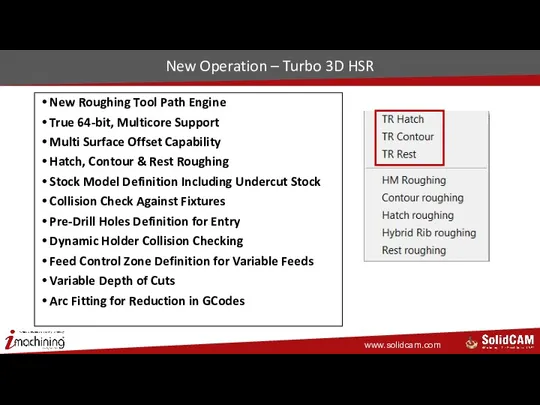


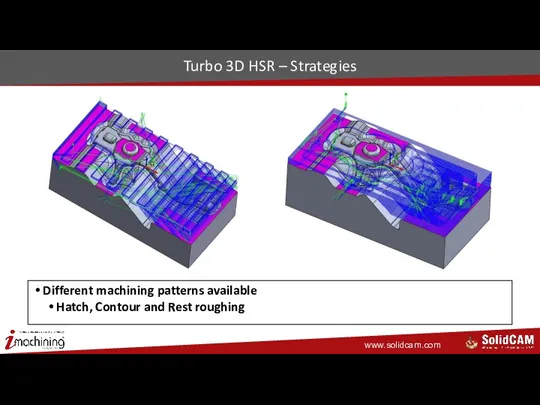
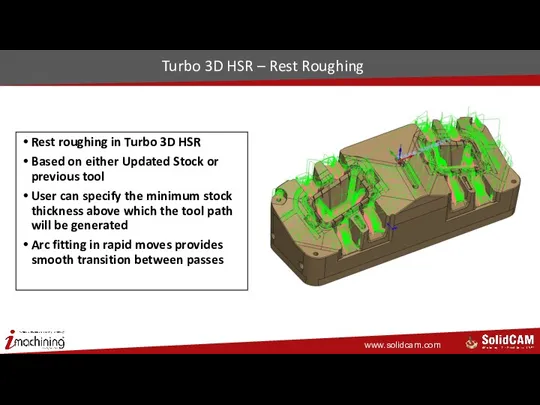
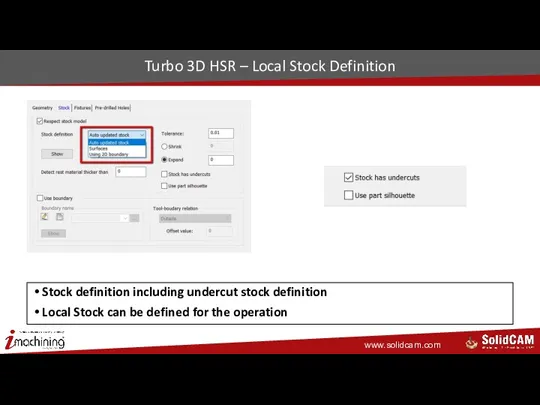

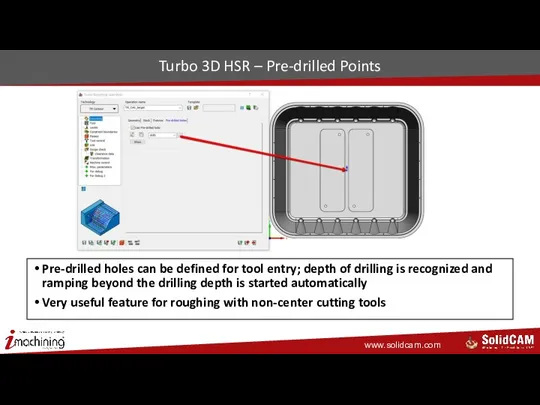

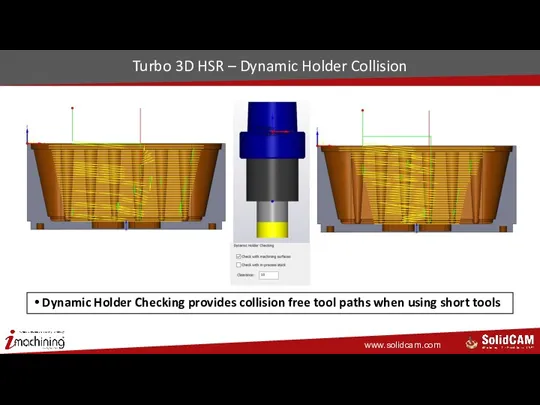

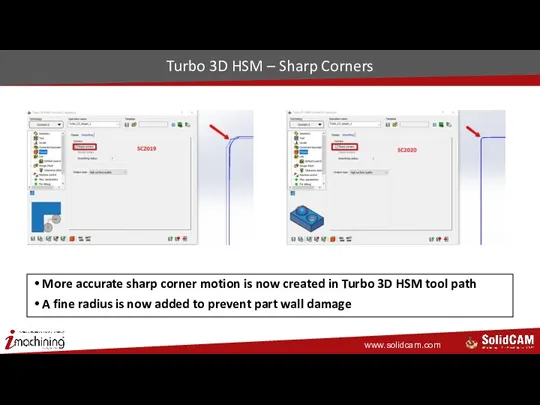
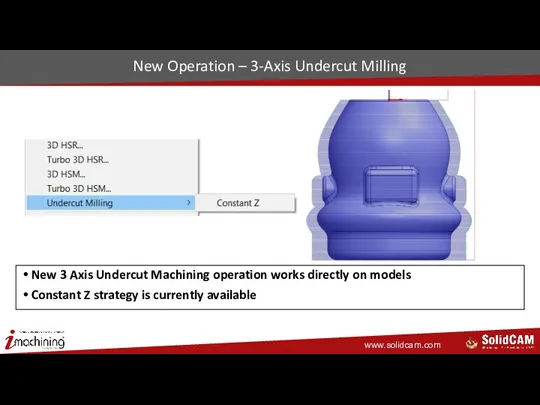
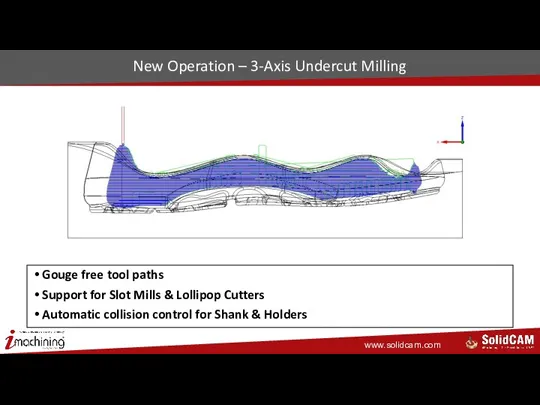

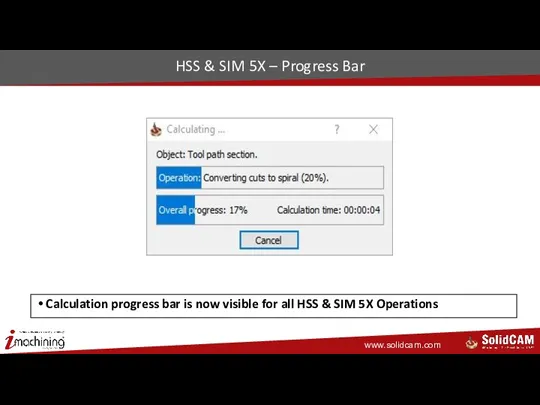
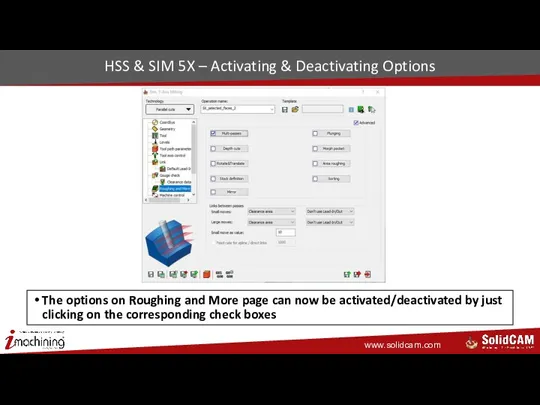
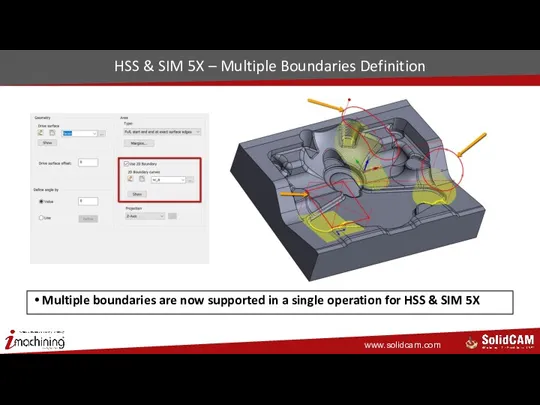
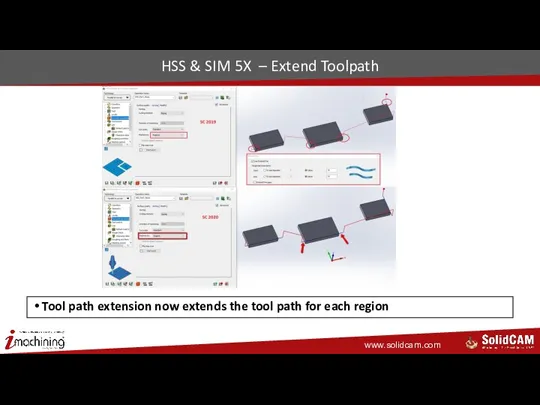
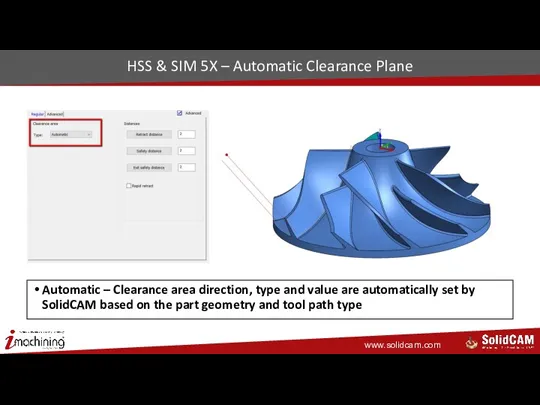
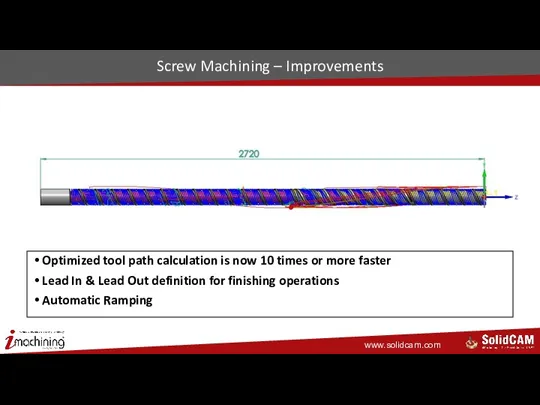

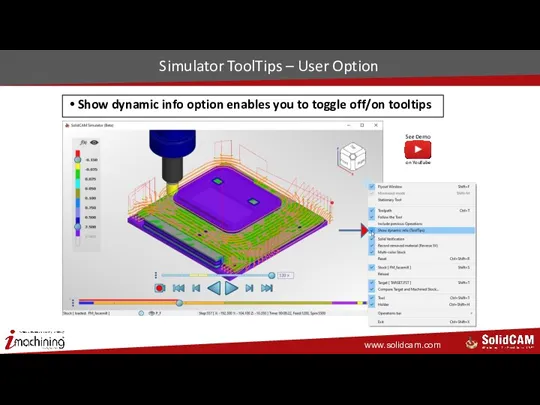
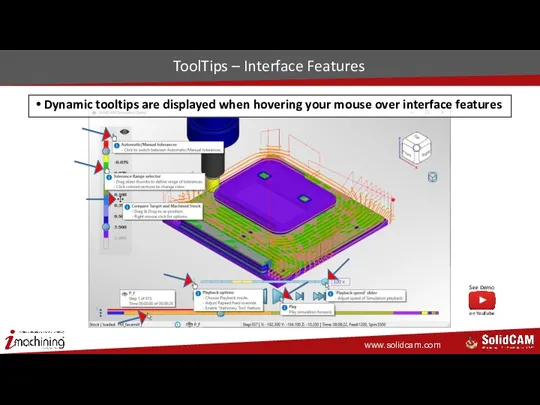
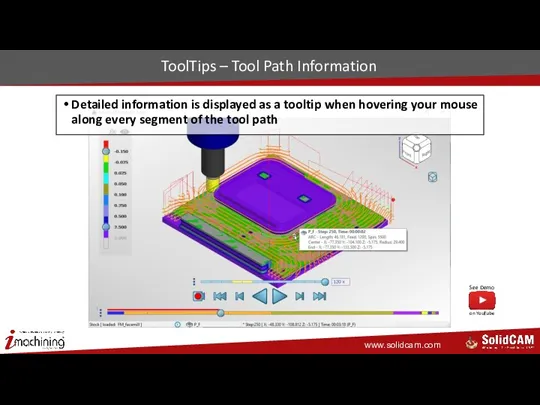
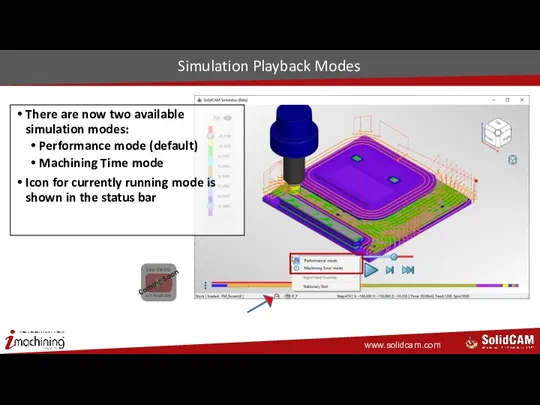
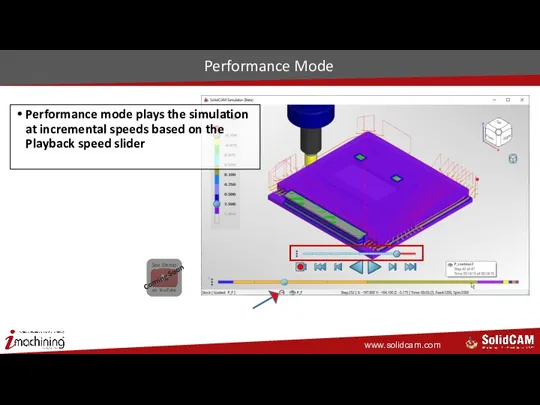
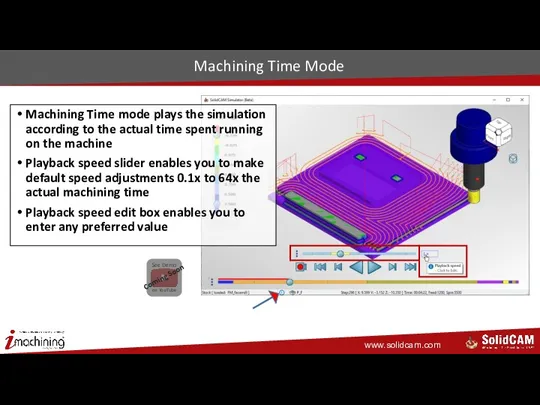
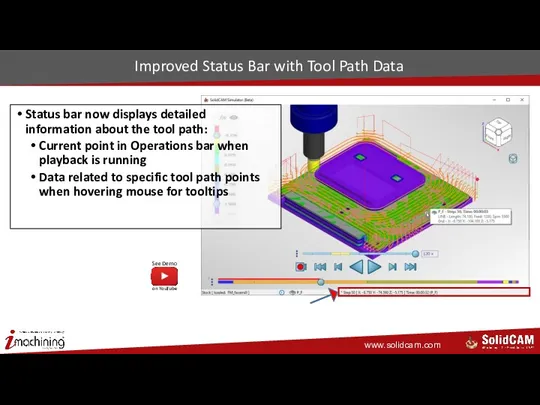
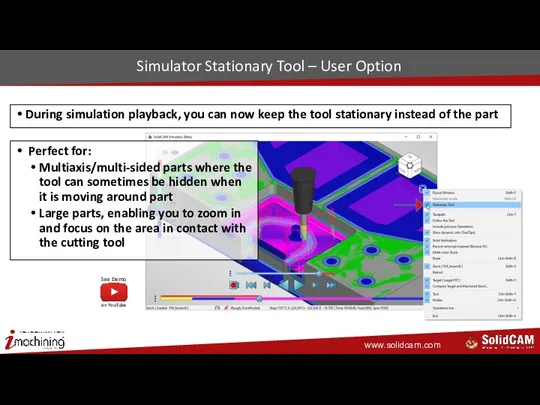
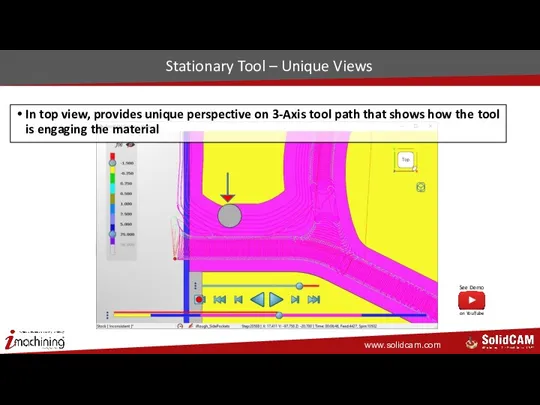
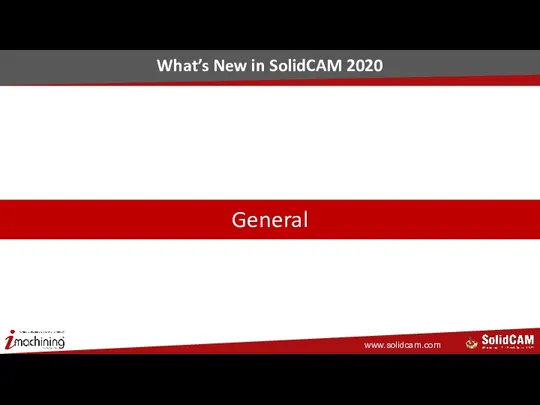
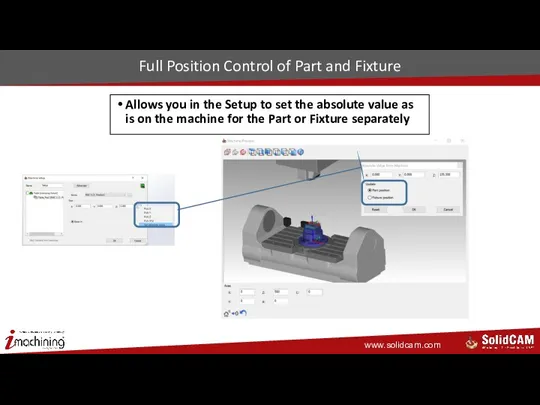
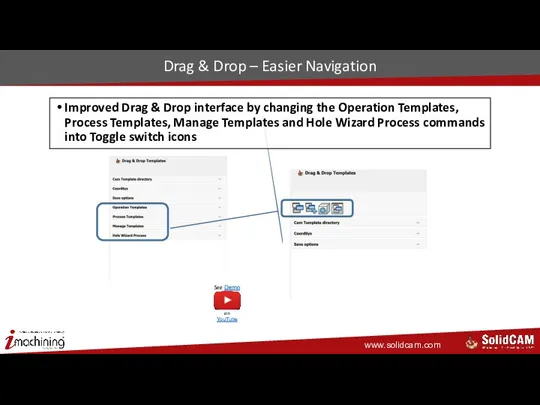
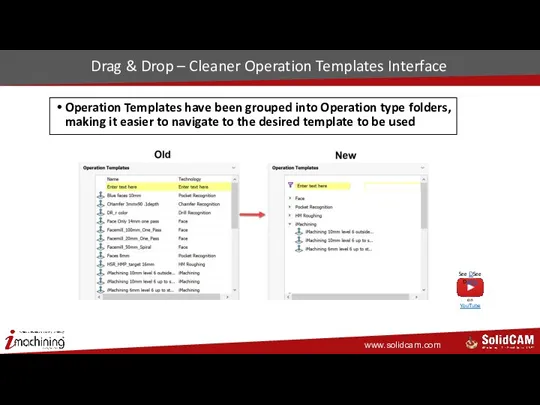
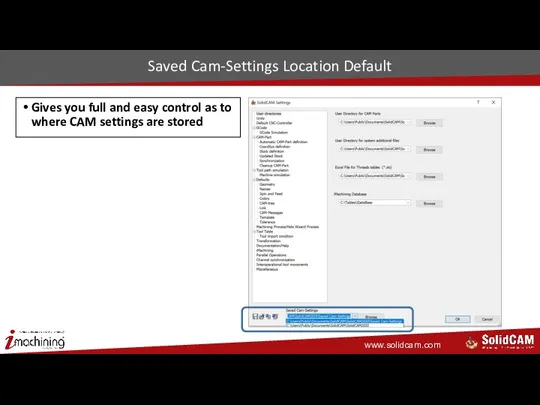
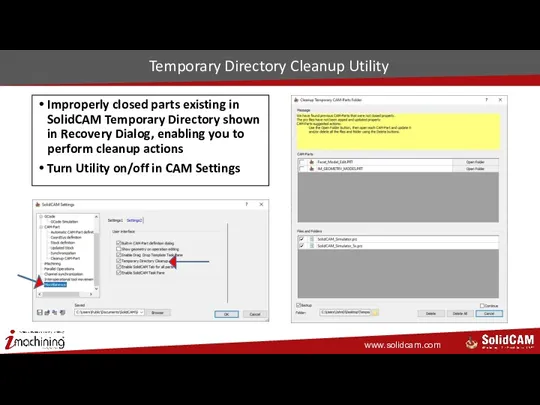
 Генетический алгоритм
Генетический алгоритм Дорожная карта телекоммуникационных продуктов на базе малых сот. Ситроникс
Дорожная карта телекоммуникационных продуктов на базе малых сот. Ситроникс Застосування умовних конструкцій в програмних додатках
Застосування умовних конструкцій в програмних додатках Компьютерные игры как жизнь
Компьютерные игры как жизнь Технология ввода текста. Редактирование текста
Технология ввода текста. Редактирование текста Мова програмування swift
Мова програмування swift Методология и технология разработки информационных систем
Методология и технология разработки информационных систем Переход на обучение при помощи цифровых технологий (гаджетов)
Переход на обучение при помощи цифровых технологий (гаджетов) Разработка аппаратно-программного комплекса имитации нестабильности напряжения в сетях постоянного тока
Разработка аппаратно-программного комплекса имитации нестабильности напряжения в сетях постоянного тока Информатика. Что означает термин “информатика” ? Что такое информация?
Информатика. Что означает термин “информатика” ? Что такое информация? Академическое письмо. Подготовка теоретической основы научного исследования
Академическое письмо. Подготовка теоретической основы научного исследования Работа с Android. (Урок 4)
Работа с Android. (Урок 4) О пределах и правилах заимствования информации при написании курсовых и дипломных работ
О пределах и правилах заимствования информации при написании курсовых и дипломных работ Использование компьютера в различных отраслях
Использование компьютера в различных отраслях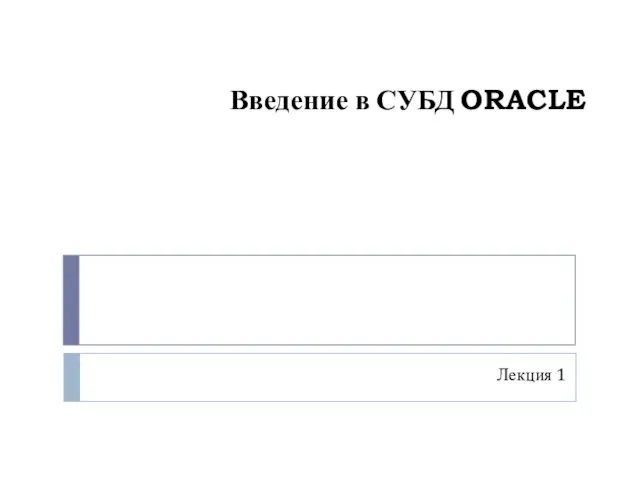 Введение в СУБД ORACLE. Администрирование баз данных. Лекция 1
Введение в СУБД ORACLE. Администрирование баз данных. Лекция 1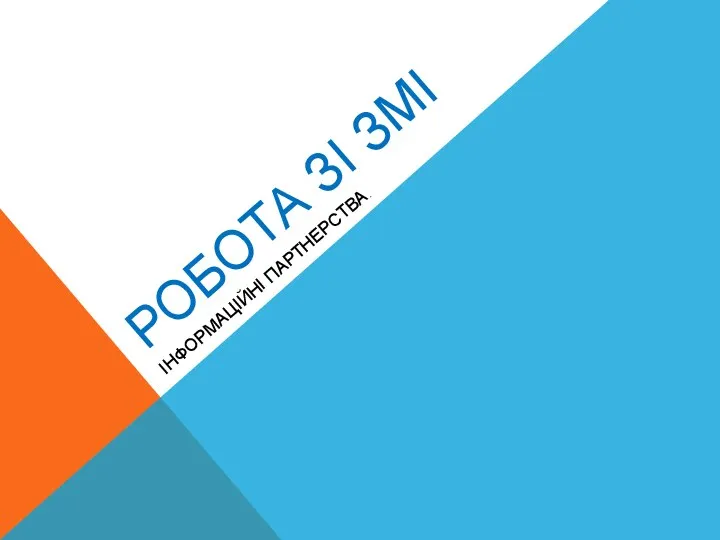 Робота зі ЗМІ
Робота зі ЗМІ Масиви в мові Java
Масиви в мові Java Конспект открытого урока (с применением ЭОР)
Конспект открытого урока (с применением ЭОР) Графики и диаграммы
Графики и диаграммы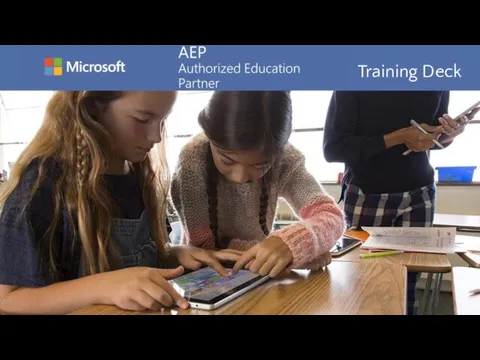 Training material. Software licensing basics
Training material. Software licensing basics Проектирование автоматизированной системы управления технологическим процессом осушки газа
Проектирование автоматизированной системы управления технологическим процессом осушки газа Системы счисления
Системы счисления Прогностические системы США
Прогностические системы США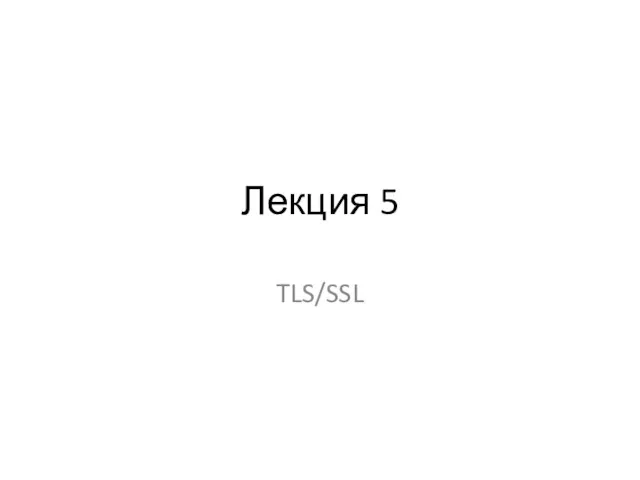 TLS and SSL
TLS and SSL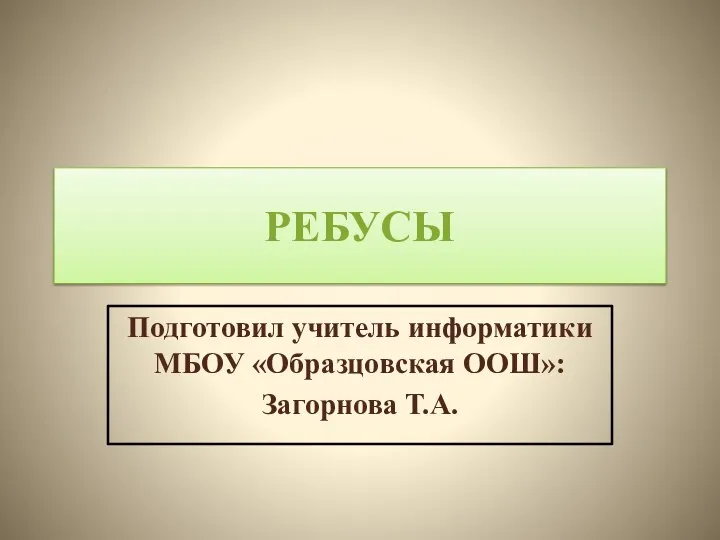 Презентация Ребусы
Презентация Ребусы Informatika va axborot texnologiyalari darslarida o‘quvchilarning bilim va ko‘nikmalarini shakllantirish uslubiyoti
Informatika va axborot texnologiyalari darslarida o‘quvchilarning bilim va ko‘nikmalarini shakllantirish uslubiyoti Комплексное решение для индустрии красоты на платформе 1С
Комплексное решение для индустрии красоты на платформе 1С Компьютерные локальные сети и телекоммуникации связи
Компьютерные локальные сети и телекоммуникации связи