Содержание
- 2. 1. Запуск «saplogon.rdp» Запустите saplogon.rdp на своем компьютере кликнув на соответствующий ярлык.
- 3. 1. Запуск «saplogon.rdp» В появившемся окне кликните на кнопку «Подключить»
- 4. 1. Запуск «saplogon.rdp» Введите свой действующий пароль от учетной записи домена alrosa.ru
- 5. 2. Запуск соединения Из списка соединений выберите систему «BIP –Продуктив BI HEC (001)»
- 6. 3. Запуск транзакции В открывшемся окне запустите транзакцию «ZAL_DISPLAY» Просмотр бюджетной формы
- 7. 4. Выбор параметров просмотра документа Выберите необходимые параметры запуска бюджетной формы:
- 8. 4. Выбор параметров просмотра документа Запустите параллельно 2 бюджетные формы нажатием на клавишу выполнить: BMTR BRPS
- 9. 4. Выбор параметров просмотра документа При открытии любой формы возможно появление окна безопасности «Безопасность SAP GUI»
- 10. 5. Выбор параметров просмотра документа BMTR В открывшемся селекционном окне бюджета BMTR, не меняя никаких параметров
- 11. 6. Выбор параметров просмотра документа BRPS Также на селекционном окне бюджета BRPS, не меняя никаких параметров
- 12. 7. Формы BRPS и BMTR
- 13. 8. Подготовка к замерам После открытия 2 бюджетных форм вернитесь к окну «Просмотр документа бюджетирования», подготовьте
- 14. 9. Замер Засеките время от момента нажатия на клавишу «Выполнить» до появления селекционного экрана Запишите результат
- 15. 9. Замер Выберите на селекционном экране «Элемент затрат» «Материалы» и проверьте чтобы в параметрах отражалось Ваше
- 16. 9. Замер В открывшейся форме перейдите на вкладку «Распределение прочих затрат» и заполните все зеленные строки
- 17. 9. Замер Вернитесь на вкладку «Баланс», нажмите на клавишу «Глобальный расчет БПЗ*» и выполните замер данного
- 18. 9. Замер Нажмите на клавишу «Сохранить» и выполните замер данного расчета до того момента пока форма
- 19. 9. Замер Нажмите на клавишу «Обновить» и выполните замер данного расчета до того момента пока не
- 20. 9. Замер Поменяйте значение на селекционном экране «Элемент затрат» на показатель «Прочие» Нажмите «ОК» и засеките
- 21. 10. Повтор Закройте Бюджет БПЗ (BCST) вернитесь на экран «Просмотр документа бюджетирования» И выполните последовательно весь
- 22. 11. Завершение Закройте все 3 бюджетные формы сформируйте файл замеров и отправьте его на почту GoncharovAV@alrosa.ru
- 24. Скачать презентацию

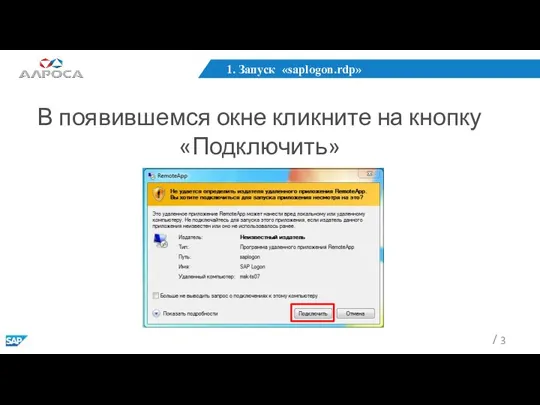
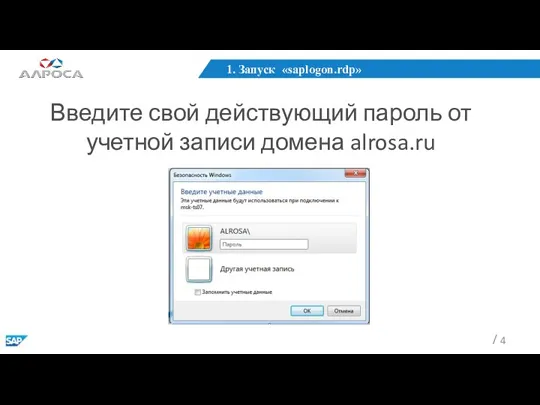

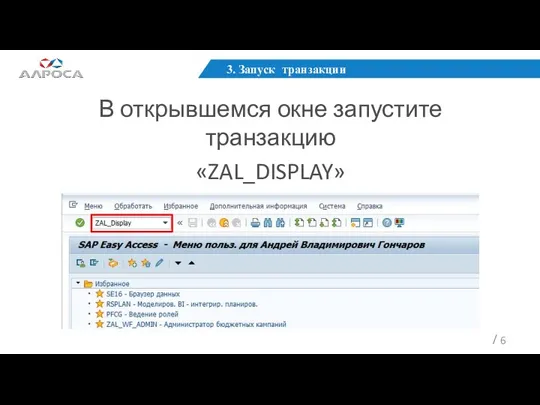
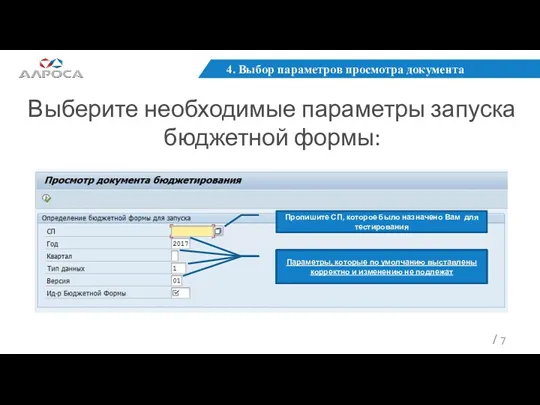
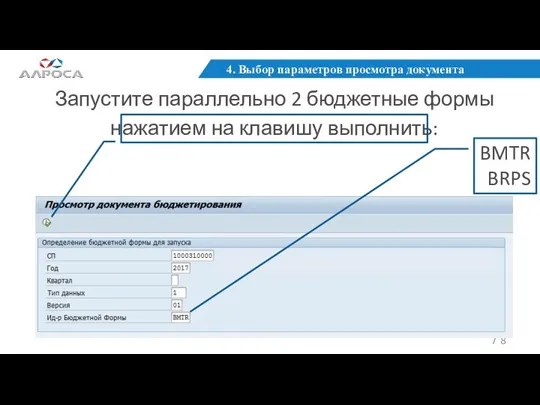
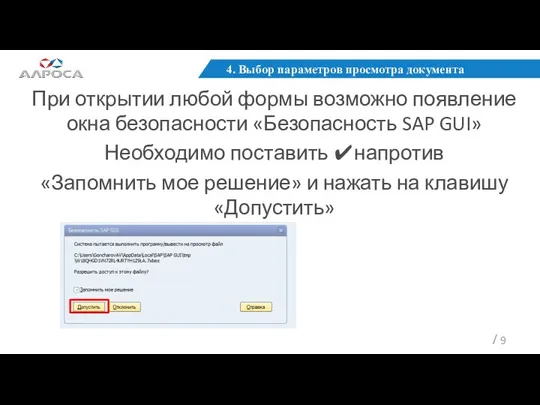

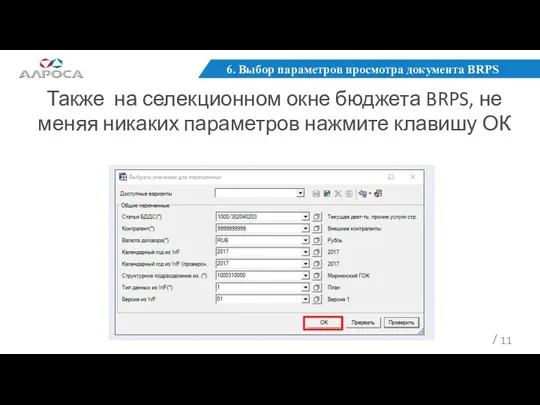
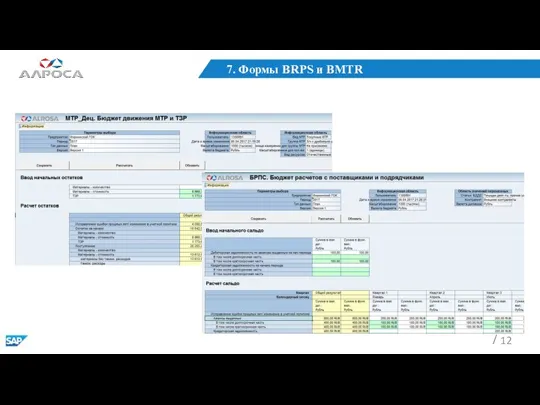
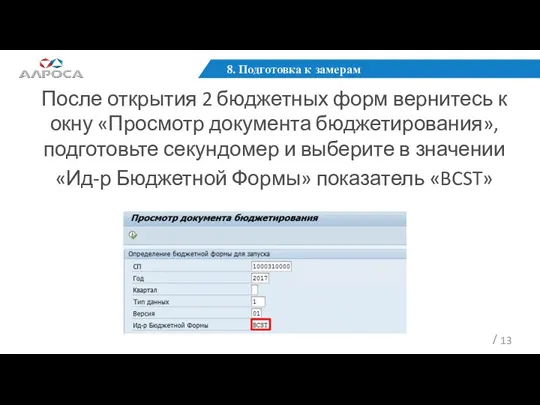



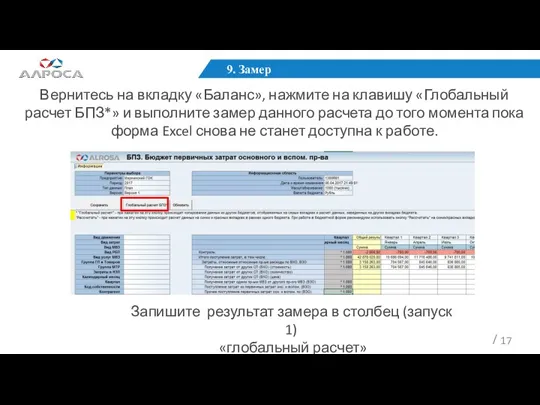
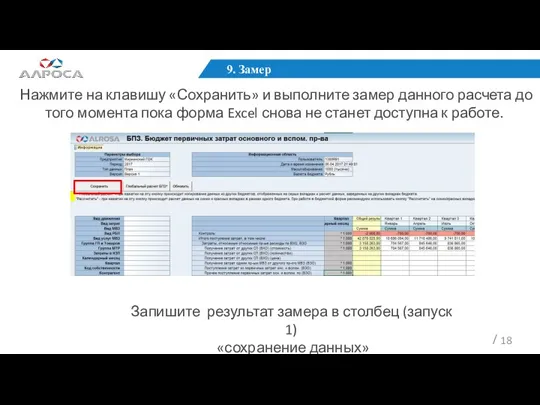
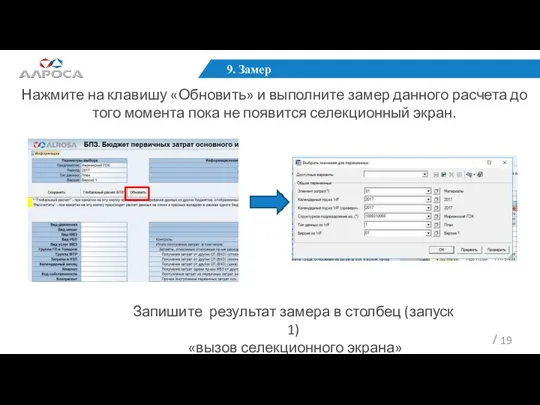
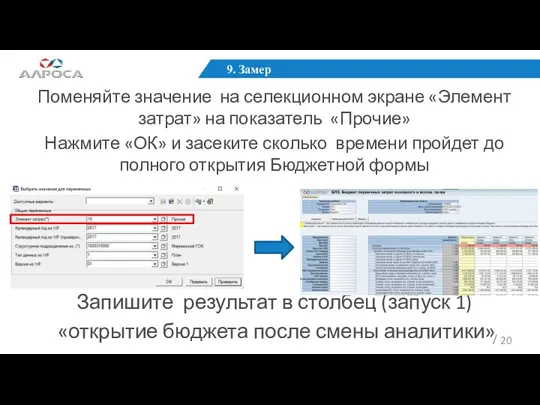
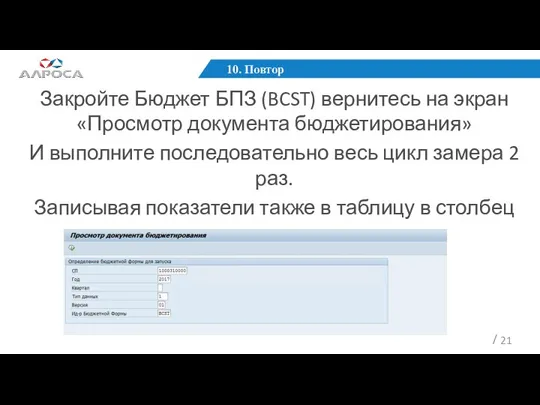
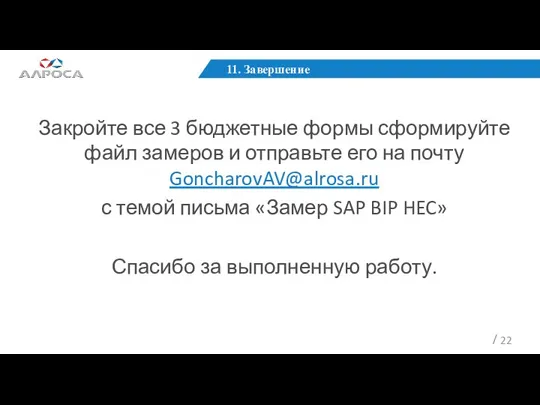
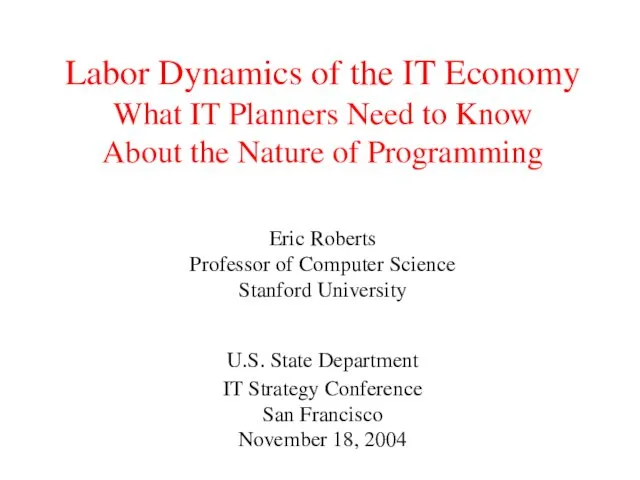 Labor Dynamics of the IT Economy. What IT Planners Need to Know about the Nature of Programming
Labor Dynamics of the IT Economy. What IT Planners Need to Know about the Nature of Programming Признаки объектов
Признаки объектов Обработка информации. Получение новой информации. 5 класс.
Обработка информации. Получение новой информации. 5 класс. Количественные параметры информационных объектов
Количественные параметры информационных объектов Поколения ЭВМ
Поколения ЭВМ Относительные, абсолютные и смешанные ссылки. 9 класс
Относительные, абсолютные и смешанные ссылки. 9 класс Условия и циклы языка ABAP
Условия и циклы языка ABAP Авантелеком - Цифровая платформа управления коммуникациями для государственных и муниципальных унитарных предприятий
Авантелеком - Цифровая платформа управления коммуникациями для государственных и муниципальных унитарных предприятий Путешествие в страну Инфознайка
Путешествие в страну Инфознайка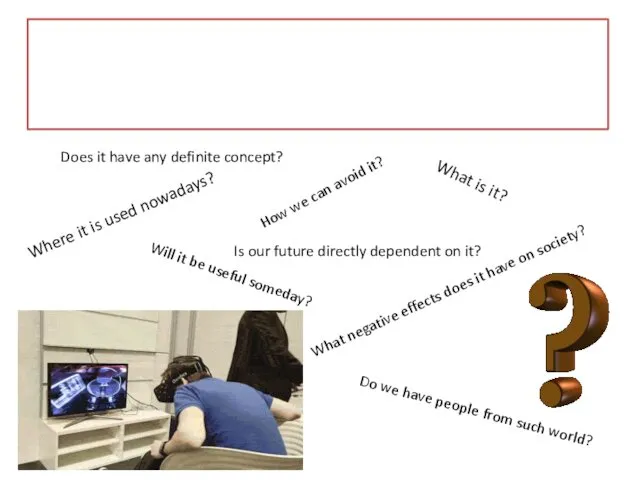 Virtual reality
Virtual reality Презентация СAD-CAM-CAE-системы-назначение, виды, история
Презентация СAD-CAM-CAE-системы-назначение, виды, история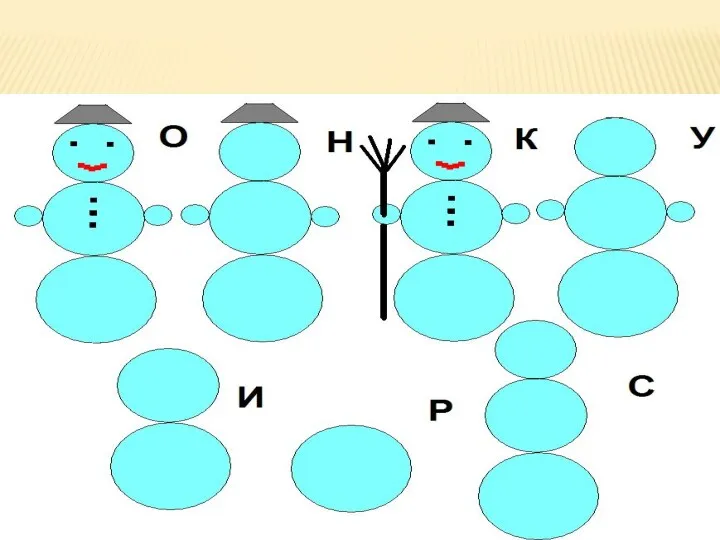 Урок информатики Виды компьютерной графики
Урок информатики Виды компьютерной графики Развитие вычислительной техники и архитектура
Развитие вычислительной техники и архитектура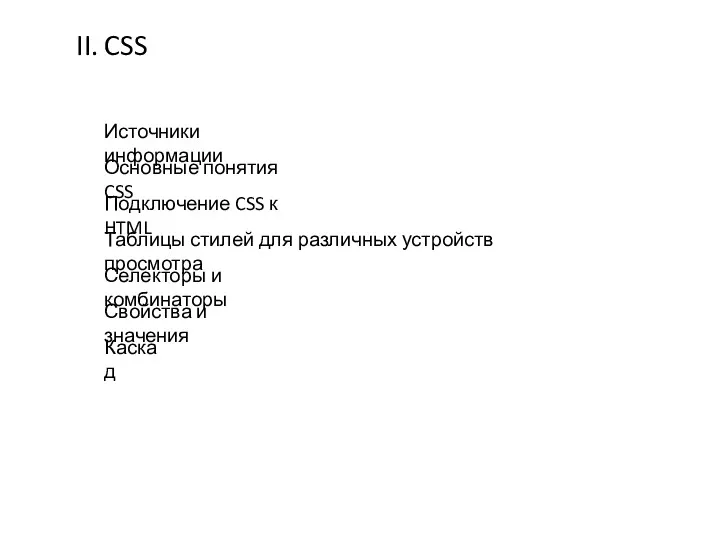 CSS. Источники информации. Подключение CSS к HTML. Таблицы стилей для различных устройств просмотра. Селекторы и комбинаторы
CSS. Источники информации. Подключение CSS к HTML. Таблицы стилей для различных устройств просмотра. Селекторы и комбинаторы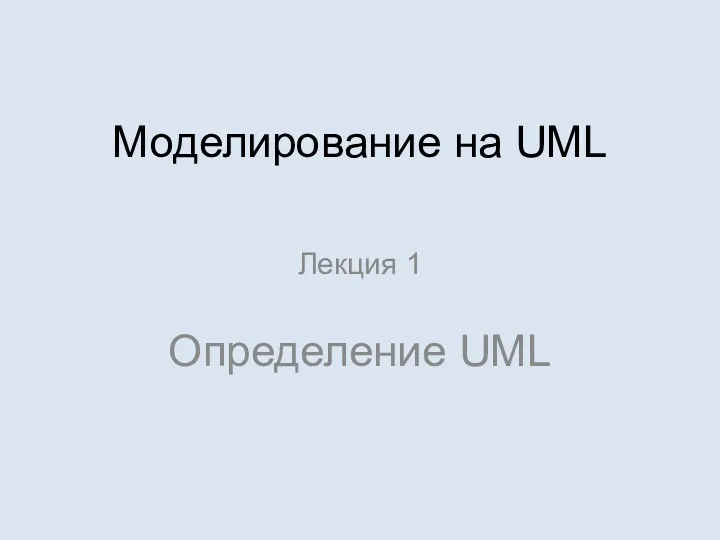 Моделирование на UML. Определение UML. Лекция 1
Моделирование на UML. Определение UML. Лекция 1 Программирование на языке Паскаль. Ветвления
Программирование на языке Паскаль. Ветвления Архивы, библиотеки, музеи в глобальной информационной среде
Архивы, библиотеки, музеи в глобальной информационной среде Развитие пошаговых стратегий
Развитие пошаговых стратегий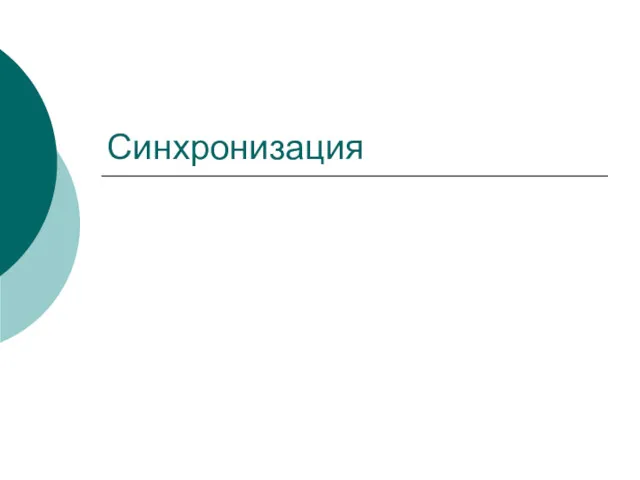 Синхронизация. Критические секции (Critical section)
Синхронизация. Критические секции (Critical section) Разработка технологических карт уроков
Разработка технологических карт уроков Информационно - коммуникативные технологии в современной начальной школе.Презентация.
Информационно - коммуникативные технологии в современной начальной школе.Презентация. Базові засоби розробки і оформлення програм на мові Pascal
Базові засоби розробки і оформлення програм на мові Pascal Теоретические основы монтажа. Создание проекта в Adobe Premiere Pro
Теоретические основы монтажа. Создание проекта в Adobe Premiere Pro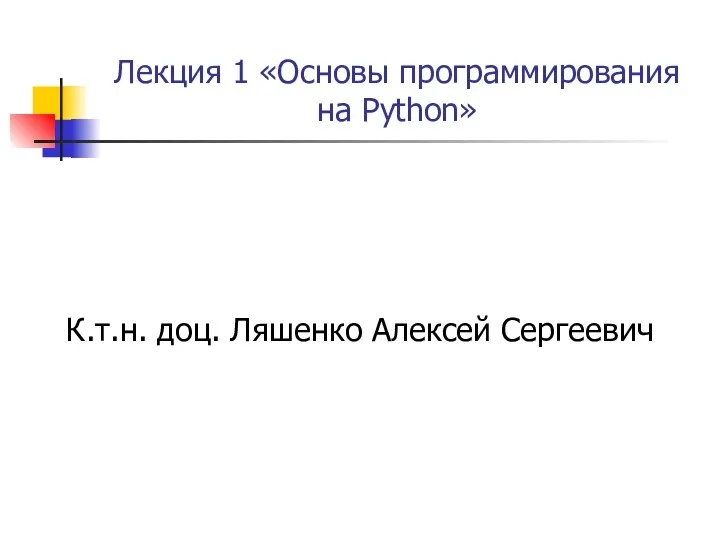 Основы программирования на Python
Основы программирования на Python Умный дом. Преимущества и возможности
Умный дом. Преимущества и возможности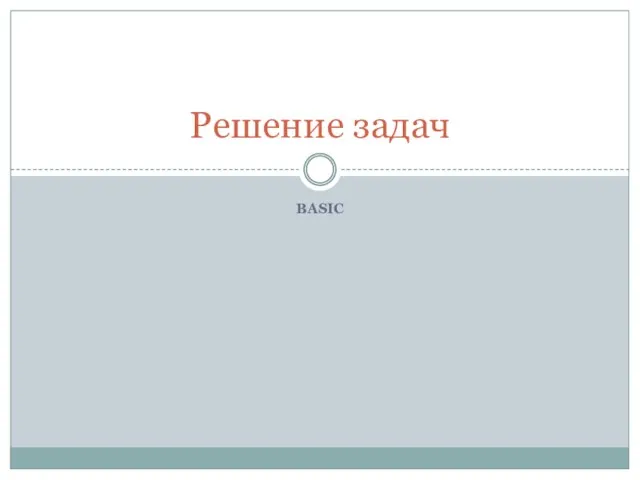 Решение задач. Basic
Решение задач. Basic Понятие информационного метода. Понятие информационного процесса
Понятие информационного метода. Понятие информационного процесса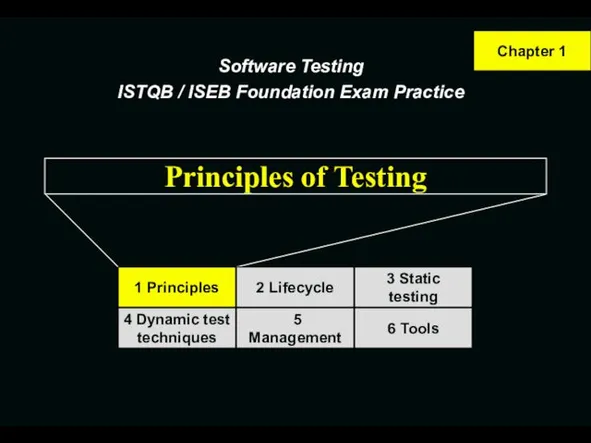 Principles of Testing
Principles of Testing