Слайд 2
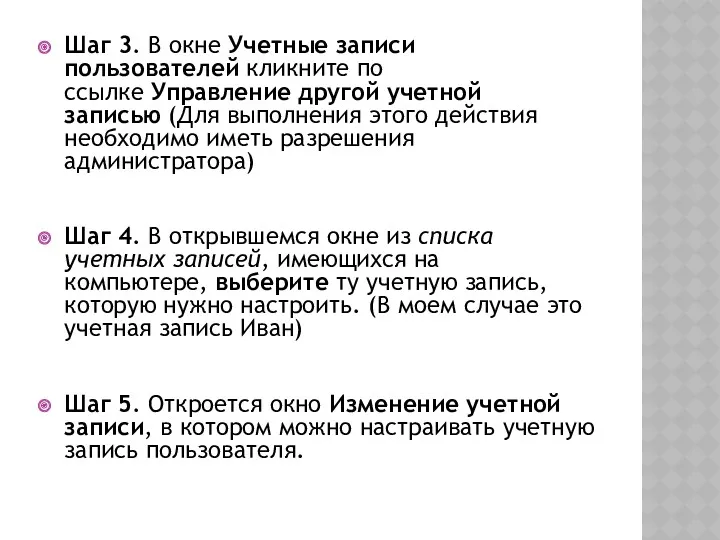
Шаг 3. В окне Учетные записи пользователей кликните по ссылке Управление другой учетной записью (Для
выполнения этого действия необходимо иметь разрешения администратора)
Шаг 4. В открывшемся окне из списка учетных записей, имеющихся на компьютере, выберите ту учетную запись, которую нужно настроить. (В моем случае это учетная запись Иван)
Шаг 5. Откроется окно Изменение учетной записи, в котором можно настраивать учетную запись пользователя.
Слайд 3

2. Администраторы — пользователи, входящие в эту группу, имеют полный доступ на
управление компьютером и могут при необходимости назначать пользователям права пользователей и разрешения на управление доступом. По умолчанию членом этой группы является учетная запись администратора. Если компьютер подключен к домену, группа «Администраторы домена» автоматически добавляется в группу «Администраторы». Эта группа имеет полный доступ к управлению компьютером, поэтому необходимо проявлять осторожность при добавлении пользователей в данную группу
Слайд 4

3. Настройка учетной записи с ограниченными правами
Чтобы при запуске файлов или
их удалении открывалось окно с предложением ввести пароль администратора для продолжения работы, а не предупреждение о том, что вы не можете установить программу, так как у вас нет административных привилегий, необходимо изменить степень контроля учетных записей.
Эта опция специально предназначена для уведомления пользователя, который собирается произвести какие-либо манипуляции, требующие административных прав.
Следует заметить, что настраивать учетную запись с ограниченными правами нужно только из-под учетной записи администратора, иначе вы ничего не сможете сделать.
Для этого нужно нажать «Пуск»-«Панель управления», затем нажав на меню «Система и безопасность», выбрать строку «Изменение параметров контроля учетных записей».
В открывшемся окне нужно поднять бегунок на вторую позицию сверху «Всегда уведомлять», нажать «Ок», и в следующем окне, которое всегда теперь будет появляться при попытках запустить или удалить файлы, нажать «Да».
Теперь у вас есть пользователь с ограниченными правами в windows.
Слайд 5
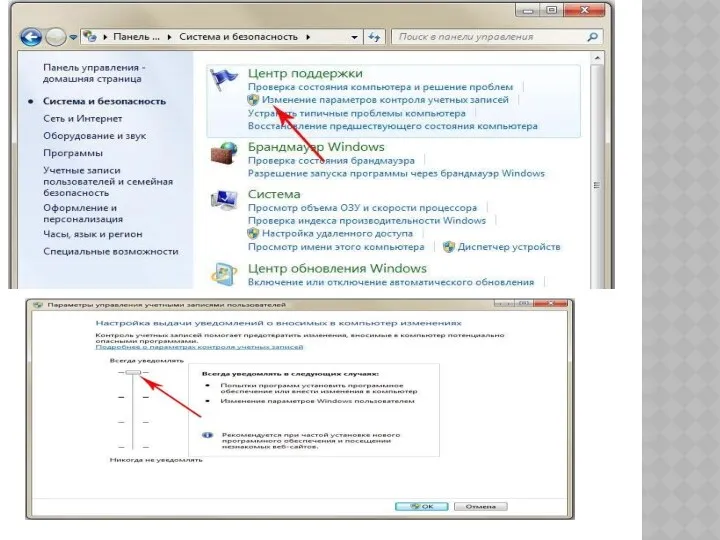
Слайд 6
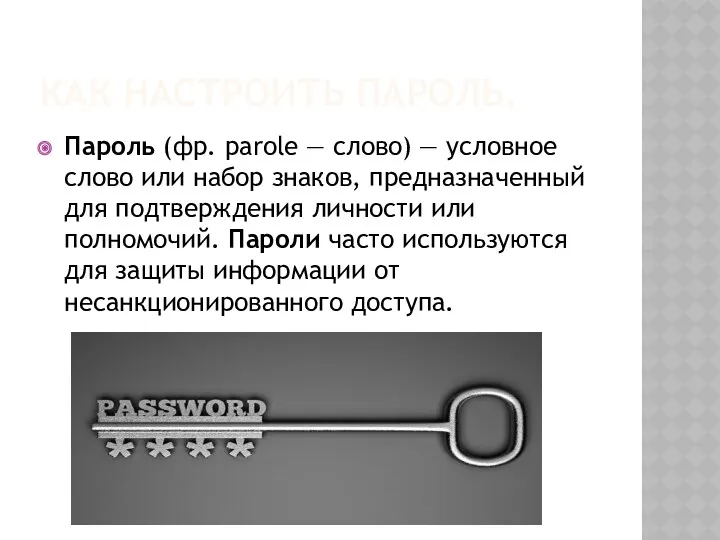
КАК НАСТРОИТЬ ПАРОЛЬ.
Пароль (фр. parole — слово) — условное слово или набор
знаков, предназначенный для подтверждения личности или полномочий. Пароли часто используются для защиты информации от несанкционированного доступа.
Слайд 7
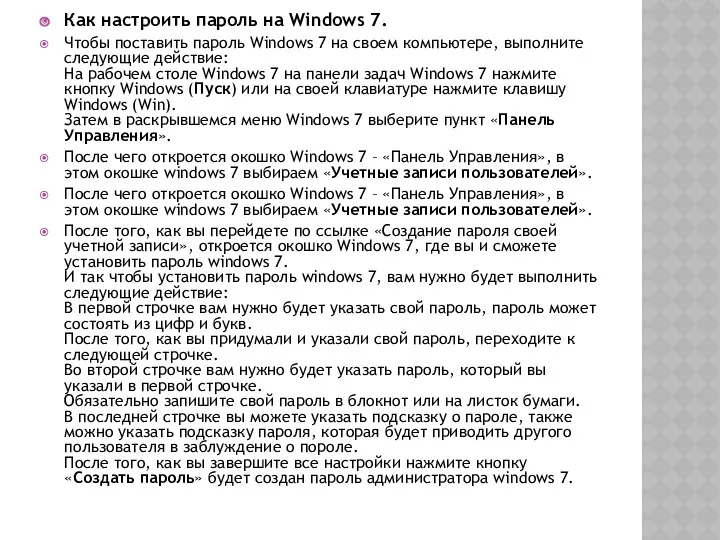
Как настроить пароль на Windows 7.
Чтобы поставить пароль Windows 7 на
своем компьютере, выполните следующие действие:
На рабочем столе Windows 7 на панели задач Windows 7 нажмите кнопку Windows (Пуск) или на своей клавиатуре нажмите клавишу Windows (Win).
Затем в раскрывшемся меню Windows 7 выберите пункт «Панель Управления».
После чего откроется окошко Windows 7 – «Панель Управления», в этом окошке windows 7 выбираем «Учетные записи пользователей».
После чего откроется окошко Windows 7 – «Панель Управления», в этом окошке windows 7 выбираем «Учетные записи пользователей».
После того, как вы перейдете по ссылке «Создание пароля своей учетной записи», откроется окошко Windows 7, где вы и сможете установить пароль windows 7.
И так чтобы установить пароль windows 7, вам нужно будет выполнить следующие действие:
В первой строчке вам нужно будет указать свой пароль, пароль может состоять из цифр и букв.
После того, как вы придумали и указали свой пароль, переходите к следующей строчке.
Во второй строчке вам нужно будет указать пароль, который вы указали в первой строчке.
Обязательно запишите свой пароль в блокнот или на листок бумаги.
В последней строчке вы можете указать подсказку о пароле, также можно указать подсказку пароля, которая будет приводить другого пользователя в заблуждение о пороле.
После того, как вы завершите все настройки нажмите кнопку «Создать пароль» будет создан пароль администратора windows 7.
Слайд 8

Надежность пароля
Для надежности пароля необходимо,чтобы:
1)Кол-во знаков должно быть не меньше 10
символов;
2)Беспорядочное сочетание цифр и букв(прописных и заглавных) внутри пароля.
Слайд 9

ОПЕРАТОРЫ АРХИВА.
Оператор архива – это тип локальной или глобальной группы, содержащий
права пользователя, необходимые для архивации и восстановления файлов и папок. Члены группы «Операторы архива» могут архивировать и восстанавливать файлы и папки независимо от параметров владения, разрешений, шифрования и аудита.
Слайд 10

ГОСТИ
Гостевая учетная запись windows 7 - она создается для человека, который
имеет доступ к компьютеру строго ограниченное время. Дополнительный плюс ее заключается в том, что администратор может установить запреты и ограничения, чтобы гость не имел доступа, скажем, к личным файлам.
Как отключить учетную запись: если потребность в гостевом доступе отпала, администратору необходимо ее отключить. Как это сделать? Очень просто, зайдите под именем администратора и напротив «Гостя» вы увидите активную строчку «Отключение учетной записи гостя».
Слайд 11
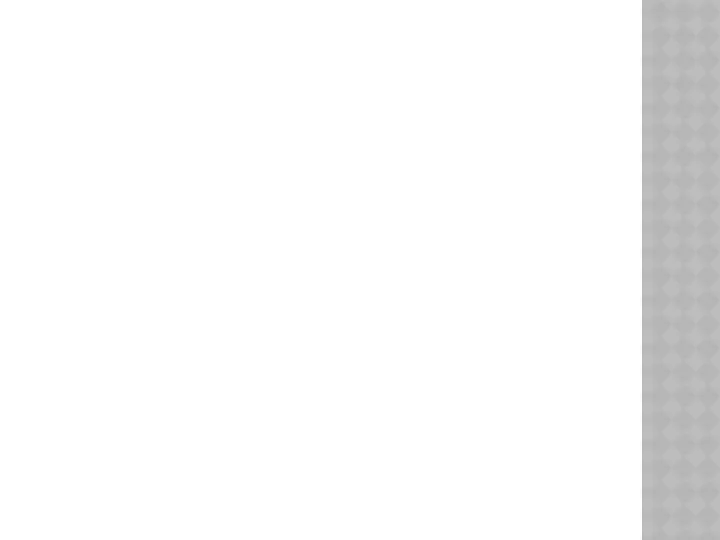
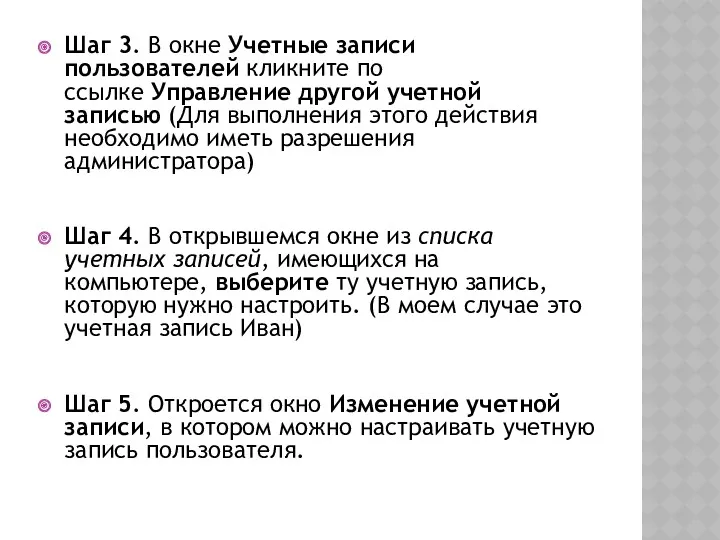


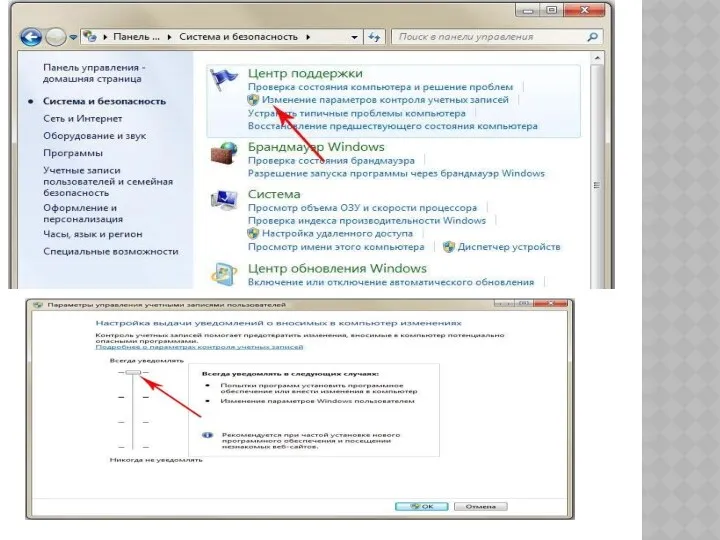
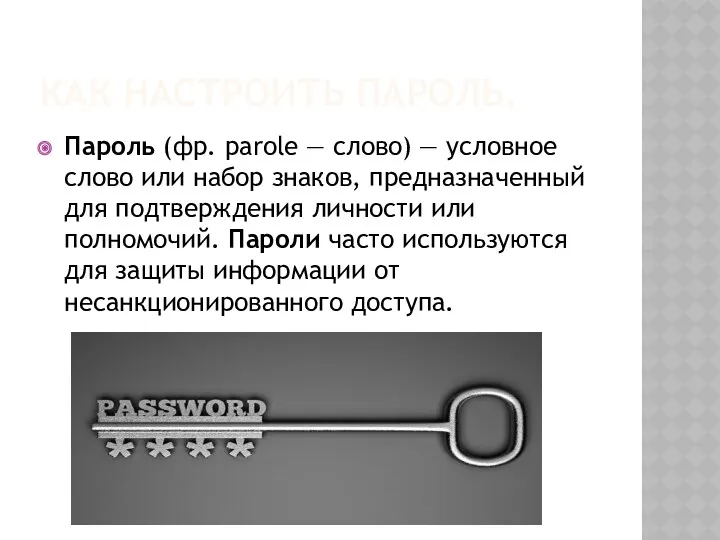
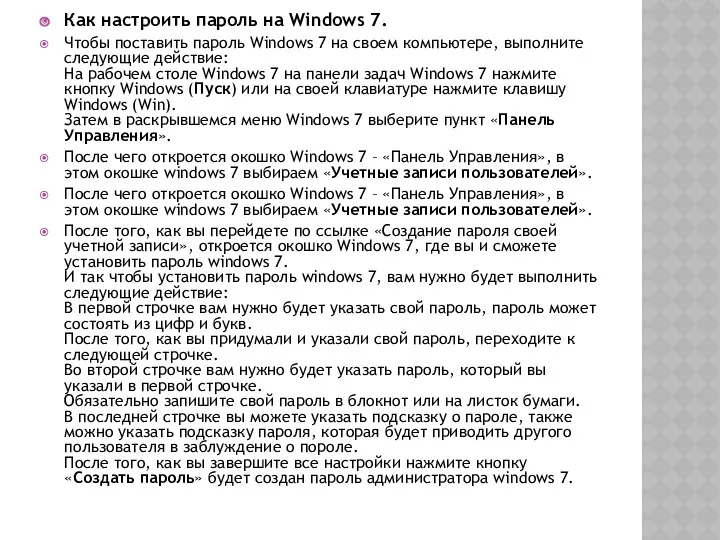



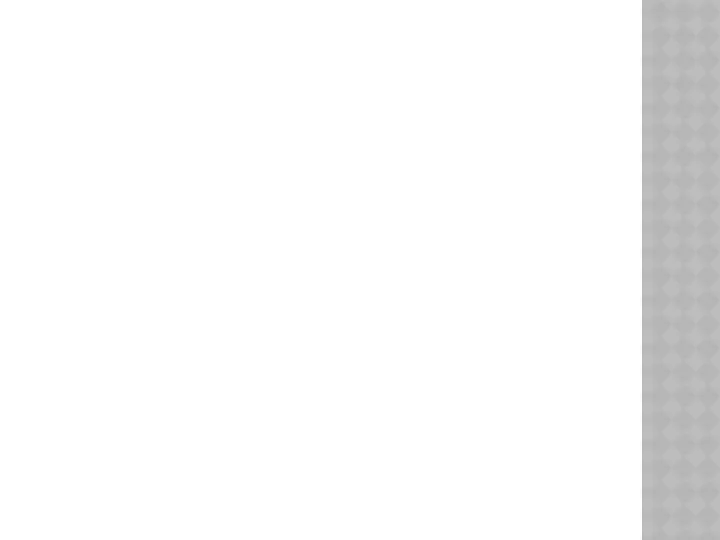
 Mantis tickets
Mantis tickets Игровые персонажи Dota 2
Игровые персонажи Dota 2 Основы языка Pascal. Меню. Анимация
Основы языка Pascal. Меню. Анимация Презентация к докладу Образовательный web-квест
Презентация к докладу Образовательный web-квест Мережеві і розподілені операційні системи
Мережеві і розподілені операційні системи Программное обеспечение ЭВМ
Программное обеспечение ЭВМ Перспективные направления в IT
Перспективные направления в IT Гіперпосилання і елементи управління в презентаціях
Гіперпосилання і елементи управління в презентаціях Windows Movie Maker
Windows Movie Maker Информационные технологии автоматизированного проектирования
Информационные технологии автоматизированного проектирования Опасности в интернете. Мошенники в интернете
Опасности в интернете. Мошенники в интернете Локальные и глобальные сети ЭВМ. Защита информации в сетях. (Тема 6)
Локальные и глобальные сети ЭВМ. Защита информации в сетях. (Тема 6) Компютерные игры
Компютерные игры Колесо Жизни
Колесо Жизни Інтерфейс користувача бази даних
Інтерфейс користувача бази даних Алгоритм. Свойства алгоритма
Алгоритм. Свойства алгоритма Типографика. Основы графического дизайна
Типографика. Основы графического дизайна Табличный процессор Microsoft Excel
Табличный процессор Microsoft Excel Введение в курс тестирования. (Занятие 1)
Введение в курс тестирования. (Занятие 1)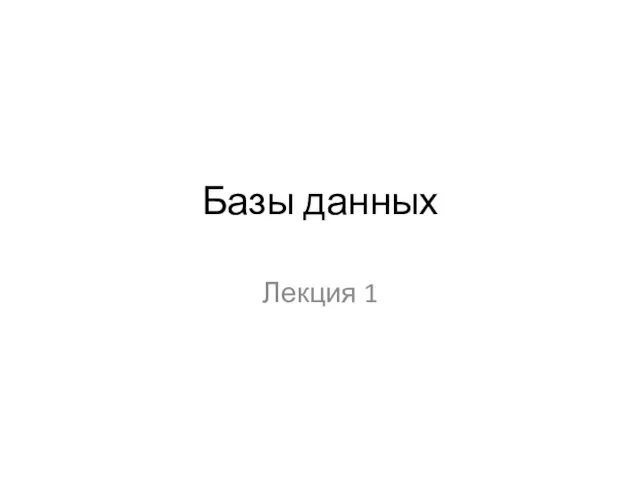 Файловые системы и базы данных
Файловые системы и базы данных Инструменты графического редактора. Начинаем рисовать. 5 класс
Инструменты графического редактора. Начинаем рисовать. 5 класс Базы данных. Лекция 2
Базы данных. Лекция 2 Символьный и строковый типы данных
Символьный и строковый типы данных Вредоносное программное обеспечение. Описание. Классификация
Вредоносное программное обеспечение. Описание. Классификация Информационная технология: предмет, цель, задачи, состав компонентов. Лекция 2
Информационная технология: предмет, цель, задачи, состав компонентов. Лекция 2 Файл Полное имя файла
Файл Полное имя файла Профессиональное программирование. Системно-философский подход
Профессиональное программирование. Системно-философский подход Жүйелік блок
Жүйелік блок