Содержание
- 2. Pascal ABC. Основные математические функции.
- 3. Pascal ABC. Основные математические функции. sqrt(x) -корень квадратный из X int(x) -целая часть X (результат -вещественное
- 4. Pascal ABC. Основные математические функции. Возведение в степень в Паскаль 1 способ: {a - число}, {b
- 5. Целочисленные вычисления на языке Pascal
- 6. Целочисленные вычисления на языке Pascal
- 7. Целочисленные вычисления на языке Pascal
- 8. Целочисленные вычисления на языке Pascal
- 9. Использование модуля CRT Язык Паскаль имеет специальную библиотеку работы с экраном в текстовом режиме. Она называется
- 10. Pascal ABC. Графический модуль Для осуществления диалога с пользователем необходимо подключить в программе графический модуль, который
- 11. Использование модуля CRT Наберите текст этой программы и выполните её.
- 12. Модуль CRT. Отдельные процедуры
- 13. Модуль CRT. Отдельные процедуры
- 14. Модуль CRT. Отдельные процедуры
- 15. Модуль CRT. Отдельные процедуры
- 16. Модуль CRT. Полезные подпрограммы
- 17. Модуль CRT. Полезные подпрограммы
- 18. Модуль CRT. Полезные подпрограммы
- 19. Модуль CRT. Задание №1 Используйте возможности модуля
- 20. Графический модуль GraphABC Для подключения после заголовка программы необходимо написать Uses GraphABC. Модуль GraphABC содержит константы,
- 21. Графический модуль GraphABC Пример программы: (выполните)
- 22. Графический модуль GraphABC Процедура SetWindowSize устанавливает размер графического окна 256×256 пикселей. Процедура SetPenColor определяет цвет рисования
- 23. Графический модуль GraphABC
- 24. Графический модуль GraphABC Задание цвета Как известно восприятие цвета у человека трехцветное. Основываясь на этом, в
- 25. Графический модуль GraphABC Задание стиля и цвета пера • SetPenColor(цвет) – устанавливает цвет пера, задаваемый параметром
- 26. Графический модуль GraphABC Пример программы: (выполните)
- 27. Графический модуль GraphABC Задание стиля и цвета кисти • SetBrushColor(цвет) – устанавливает цвет кисти • SetBrushPicture(имя
- 28. Графический модуль GraphABC Пример программы: (выполните)
- 29. Графический модуль GraphABC Line(x1,y1,x2,y2) – рисует отрезок с началом в точке (x1,y1) и концом в точке
- 30. Графический модуль GraphABC Arc(x,y,r,a1,a2) – рисует дугу окружности с центром в точке (x,y) и радиусом r,
- 31. Графический модуль GraphABC. Задание 1 Напишите программу, использующую не менее трех процедур рисования, которая рисовала бы
- 32. Графический модуль GraphABC. Задание 1 Пример: program avto; uses graphABC; var i : integer; begin SetWindowSize
- 33. Графический модуль GraphABC. Задание 1 Пример: (продолжение) setBrushColor (Clgreen); // корпус rectangle (50,350,750,500); setBrushColor (ClYellow); //
- 34. Графический модуль GraphABC. Задание 1 Пример: (продолжение) SetPenStyle (psSolid); // двери Line(250,350,250,425); Line(250,425,300,500); Line (400,250,400,500); Line
- 36. Скачать презентацию

































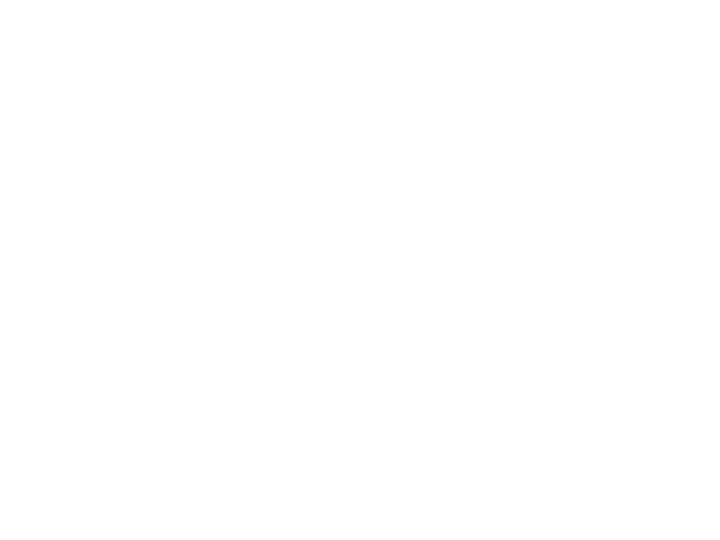 Обработка форм
Обработка форм Информация и информационные процессы. Урок 2. 10 класс
Информация и информационные процессы. Урок 2. 10 класс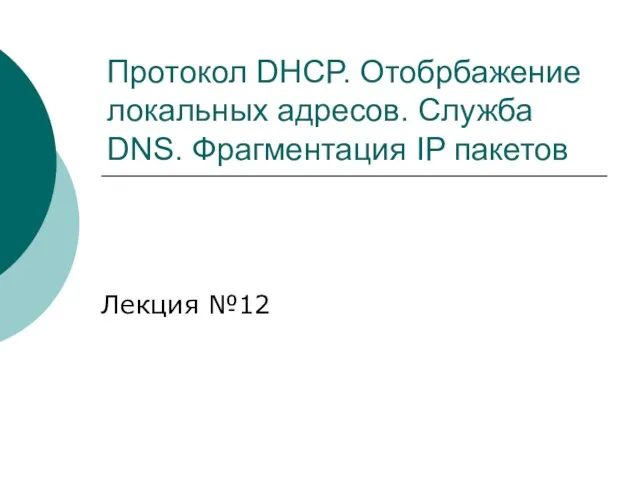 Протокол DHCP. Отображение локальных адресов. Служба DNS. Фрагментация IP пакетов
Протокол DHCP. Отображение локальных адресов. Служба DNS. Фрагментация IP пакетов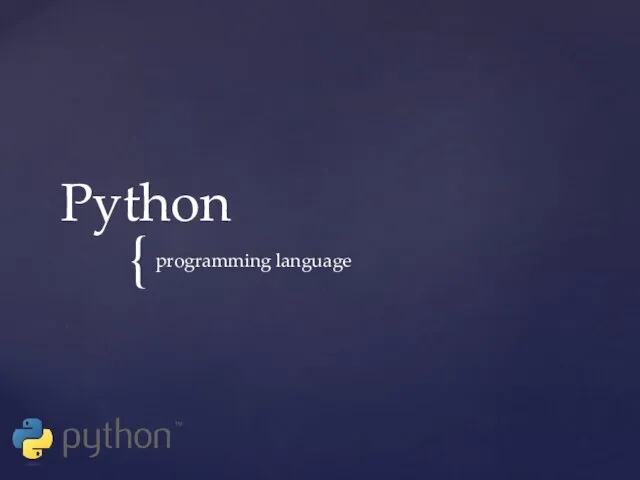 Python programming language
Python programming language Урок-игра по информатике 5 -6 класс
Урок-игра по информатике 5 -6 класс Графические возможности языка Паскаль
Графические возможности языка Паскаль Вычислительная техника и информационные технологии
Вычислительная техника и информационные технологии Путешествие по клавишам
Путешествие по клавишам Транзакции и блокировки. (Лекция 11)
Транзакции и блокировки. (Лекция 11) Форматы представления данных для обмена между различными пакетами прикладных программ
Форматы представления данных для обмена между различными пакетами прикладных программ Точные перемещения
Точные перемещения Определение количества информации
Определение количества информации Блог учителя: новый инструмент для общения и обмена опытом. Как создать и вести свой блог. Российская компания ABBYY
Блог учителя: новый инструмент для общения и обмена опытом. Как создать и вести свой блог. Российская компания ABBYY Тораптық шешімдерді стандарттау. Ашық жүйелердің өзара әрекеттесуін ұйымдастырудың эталонды үлгісі
Тораптық шешімдерді стандарттау. Ашық жүйелердің өзара әрекеттесуін ұйымдастырудың эталонды үлгісі Методи ЦОС. Лекції 7-13
Методи ЦОС. Лекції 7-13 Компьютерные вирусы и антивирусные программы
Компьютерные вирусы и антивирусные программы Этапы решения задач на компьютере. Язык программирования Паскаль
Этапы решения задач на компьютере. Язык программирования Паскаль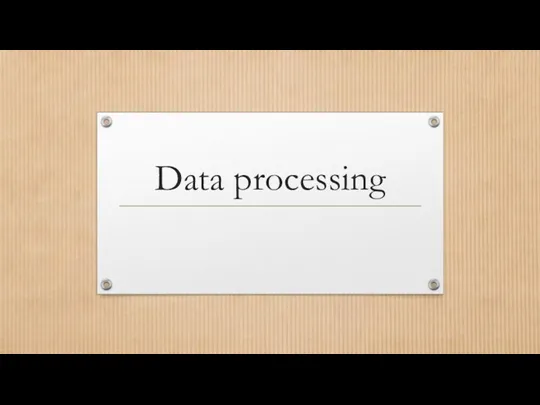 Data processing
Data processing Представление данных в ЭВМ
Представление данных в ЭВМ Типи даних і оголошення змінних
Типи даних і оголошення змінних Перспективы развития информационных и коммуникационных технологий
Перспективы развития информационных и коммуникационных технологий Право и этика в Интернете
Право и этика в Интернете Этические проблемы сетевой журналистики
Этические проблемы сетевой журналистики Организация вычислений в электронных таблицах
Организация вычислений в электронных таблицах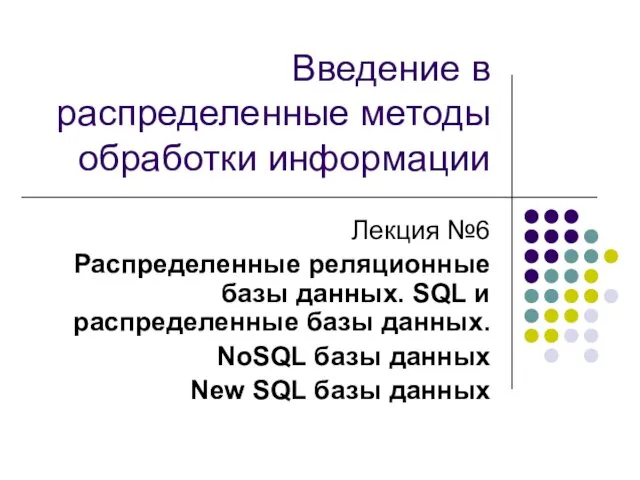 Распределенные реляционные базы данных. SQL и распределенные базы данных. NoSQL базы данных. New SQL базы данных
Распределенные реляционные базы данных. SQL и распределенные базы данных. NoSQL базы данных. New SQL базы данных Мікропроцесорна техніка. Цифрові модулі
Мікропроцесорна техніка. Цифрові модулі Работа с графиками функций в Еxcel: проект Ракета Диск
Работа с графиками функций в Еxcel: проект Ракета Диск Прикладные направления компьютерной лингвистики. Лекция 5
Прикладные направления компьютерной лингвистики. Лекция 5