запуске файла – подтверждаем «запустить»
Высвечивается окошко «Установка Яндекс.Красок». Указываем путь или соглашаемся с предложенным местоположением «Установить».
Высвечивается окошко «Установка Яндекс.Красок». Указываем путь или соглашаемся с предложенным местоположением «Установить».
Компьютер запрашивает возможность внесения изменений программой из Интернет. Подтверждаем согласием.
Открывается новое окно программа Яндекс Краски.
Теперь программа Яндекс Краски установлена на Вашем компьютере и Вы можете рисовать, даже не подключаясь к Интернету.
 Информационное обеспечение ЭИС
Информационное обеспечение ЭИС Научные основы школьного курса информатики
Научные основы школьного курса информатики Обзор рынка информационно-аналитических систем
Обзор рынка информационно-аналитических систем Вводный тренинг. Алгоритм работы модератора сайта
Вводный тренинг. Алгоритм работы модератора сайта Веб-программирование
Веб-программирование Диаграммы. Математическая и статистическая обработка данных
Диаграммы. Математическая и статистическая обработка данных Криптографическая система с открытым ключом (или асимметричное шифрование)
Криптографическая система с открытым ключом (или асимметричное шифрование) Работа с программой Power Point
Работа с программой Power Point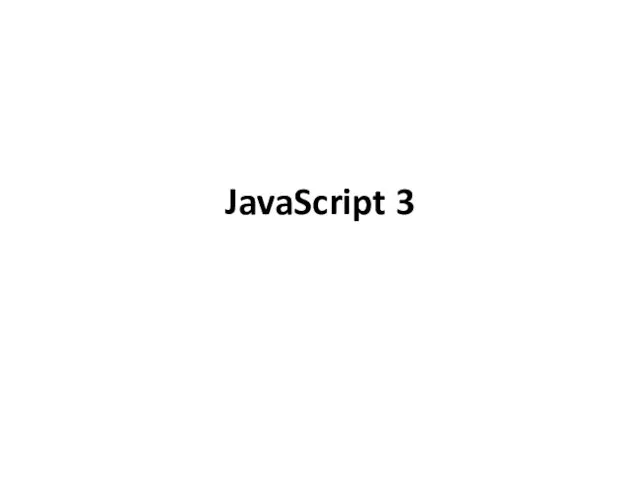 JavaScript 3. Методи і властивості
JavaScript 3. Методи і властивості Бой сергіту сұрактары
Бой сергіту сұрактары Использование функций на примере Windows GDI. Лекция №10
Использование функций на примере Windows GDI. Лекция №10 Библиографическое описание документа
Библиографическое описание документа Информационные жанры в СМИ
Информационные жанры в СМИ Теория автоматов и формальных языков. Лекция 3
Теория автоматов и формальных языков. Лекция 3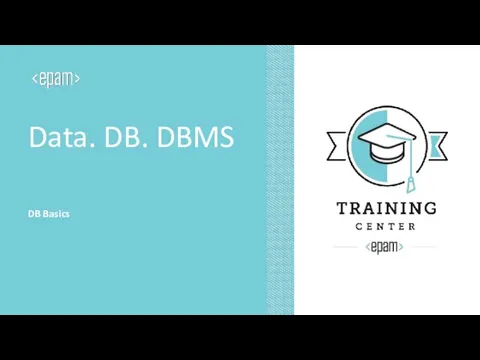 Data. DB. DBMS
Data. DB. DBMS Моральный выбор в играх
Моральный выбор в играх Анимации в презентации
Анимации в презентации Повідомлення та інформація
Повідомлення та інформація Массивы. Практическое занятие. Передача массивов как параметров в функции
Массивы. Практическое занятие. Передача массивов как параметров в функции ЛКС
ЛКС Методика решения задания ЕГЭ по информатике
Методика решения задания ЕГЭ по информатике Виртуализация Linux
Виртуализация Linux Правовая охрана программ и данных
Правовая охрана программ и данных Информационное общество. Информационные революции
Информационное общество. Информационные революции Варианты использования. Диаграммы прецедентов. Практическое освоение методологии моделирования
Варианты использования. Диаграммы прецедентов. Практическое освоение методологии моделирования Adobe Photoshop графикалық редакторы
Adobe Photoshop графикалық редакторы Приложения самоорганизующихся сетей
Приложения самоорганизующихся сетей Копирайтинг
Копирайтинг