Слайд 2
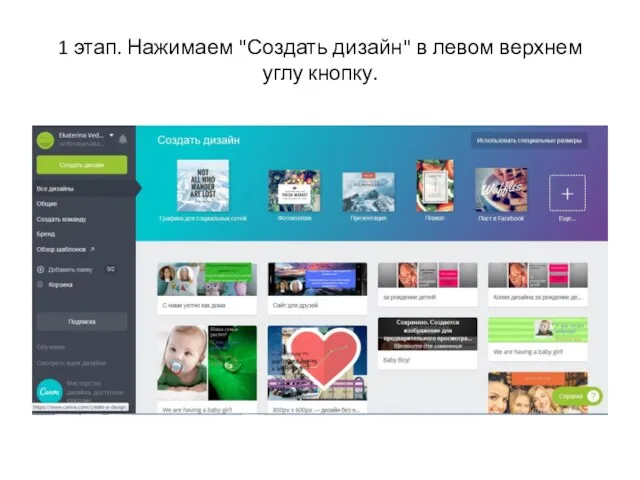
1 этап. Нажимаем "Создать дизайн" в левом верхнем углу кнопку.
Слайд 3
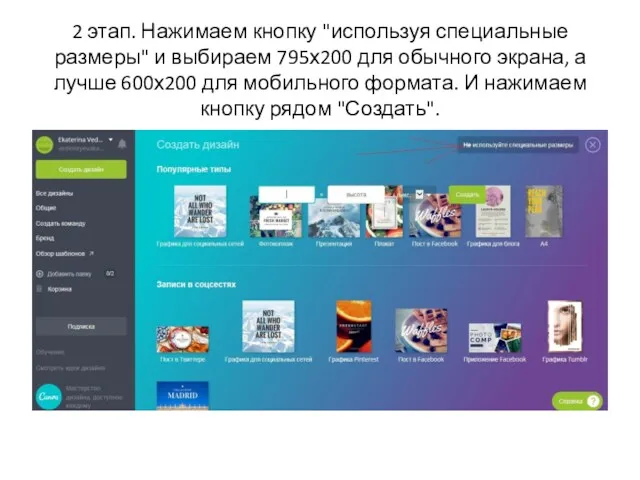
2 этап. Нажимаем кнопку "используя специальные размеры" и выбираем 795х200 для
обычного экрана, а лучше 600х200 для мобильного формата. И нажимаем кнопку рядом "Создать".
Слайд 4
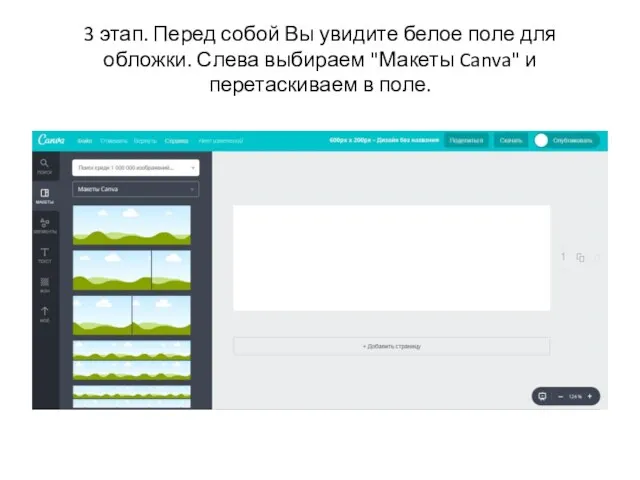
3 этап. Перед собой Вы увидите белое поле для обложки. Слева выбираем
"Макеты Canva" и перетаскиваем в поле.
Слайд 5
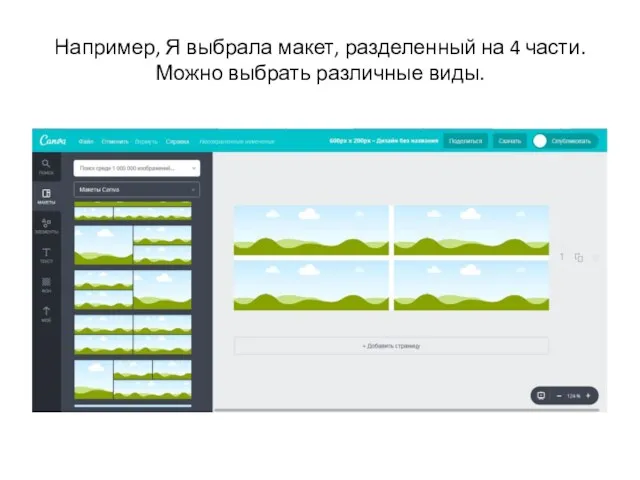
Например, Я выбрала макет, разделенный на 4 части. Можно выбрать различные
виды.
Слайд 6
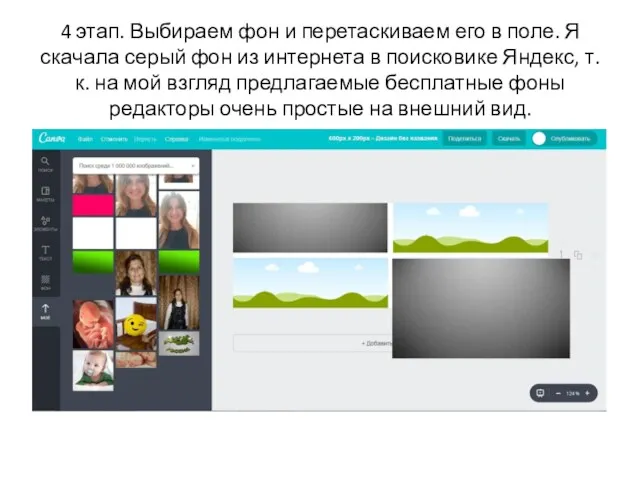
4 этап. Выбираем фон и перетаскиваем его в поле. Я скачала
серый фон из интернета в поисковике Яндекс, т.к. на мой взгляд предлагаемые бесплатные фоны редакторы очень простые на внешний вид.
Слайд 7
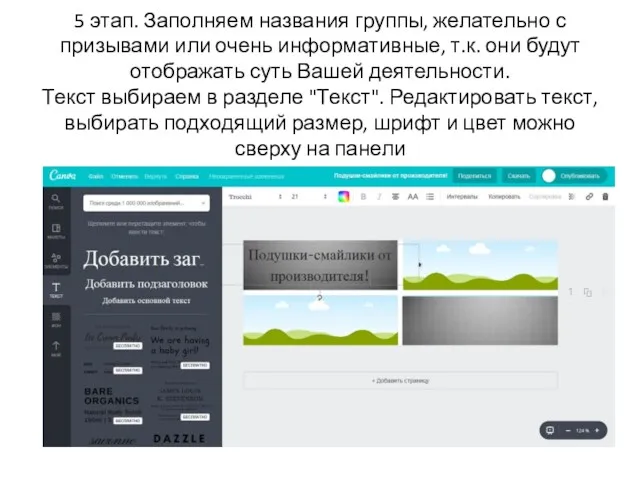
5 этап. Заполняем названия группы, желательно с призывами или очень информативные,
т.к. они будут отображать суть Вашей деятельности.
Текст выбираем в разделе "Текст". Редактировать текст, выбирать подходящий размер, шрифт и цвет можно сверху на панели
Слайд 8
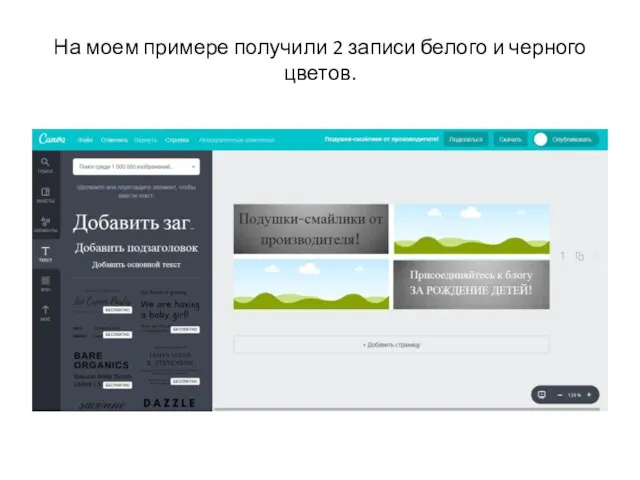
На моем примере получили 2 записи белого и черного цветов.
Слайд 9
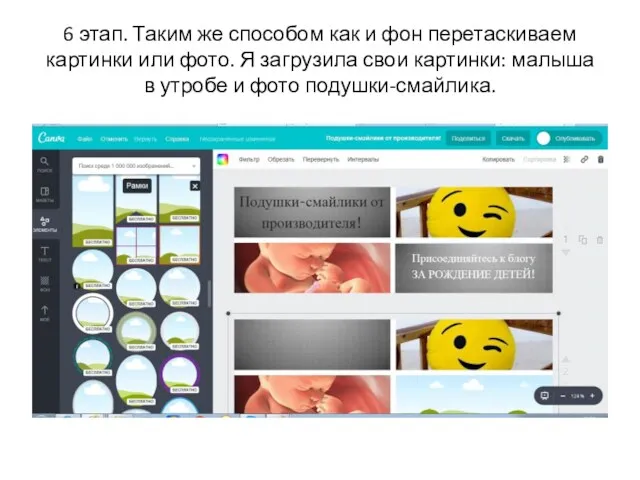
6 этап. Таким же способом как и фон перетаскиваем картинки или
фото. Я загрузила свои картинки: малыша в утробе и фото подушки-смайлика.
Слайд 10
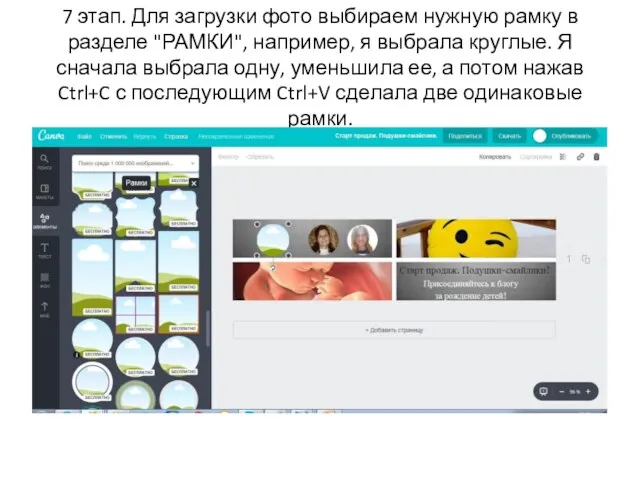
7 этап. Для загрузки фото выбираем нужную рамку в разделе "РАМКИ",
например, я выбрала круглые. Я сначала выбрала одну, уменьшила ее, а потом нажав Ctrl+C с последующим Ctrl+V сделала две одинаковые рамки.
Слайд 11
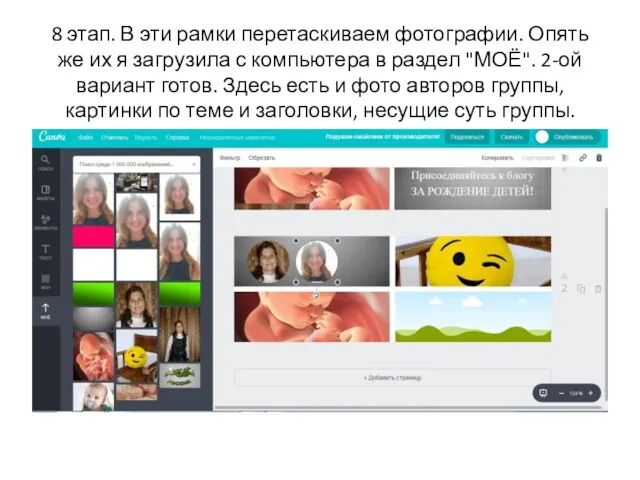
8 этап. В эти рамки перетаскиваем фотографии. Опять же их я
загрузила с компьютера в раздел "МОЁ". 2-ой вариант готов. Здесь есть и фото авторов группы, картинки по теме и заголовки, несущие суть группы.
Слайд 12
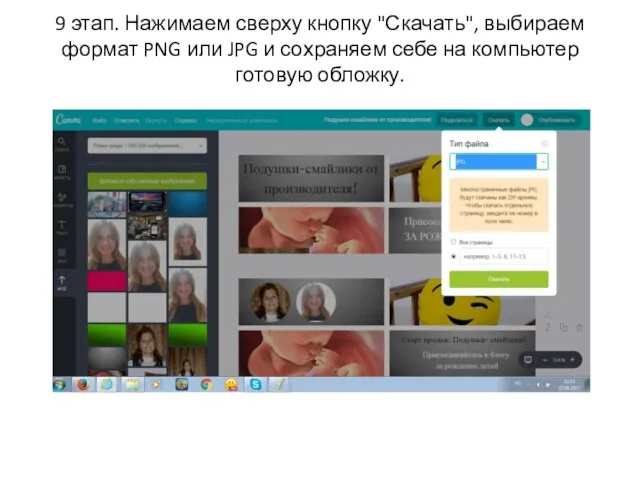
9 этап. Нажимаем сверху кнопку "Скачать", выбираем формат PNG или JPG
и сохраняем себе на компьютер готовую обложку.
Слайд 13
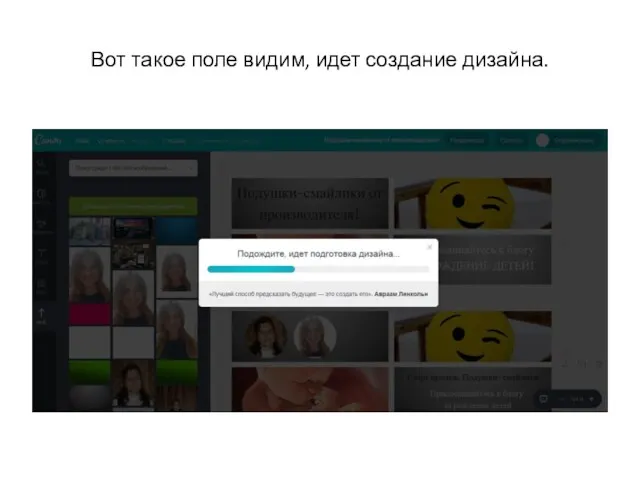
Вот такое поле видим, идет создание дизайна.
Слайд 14
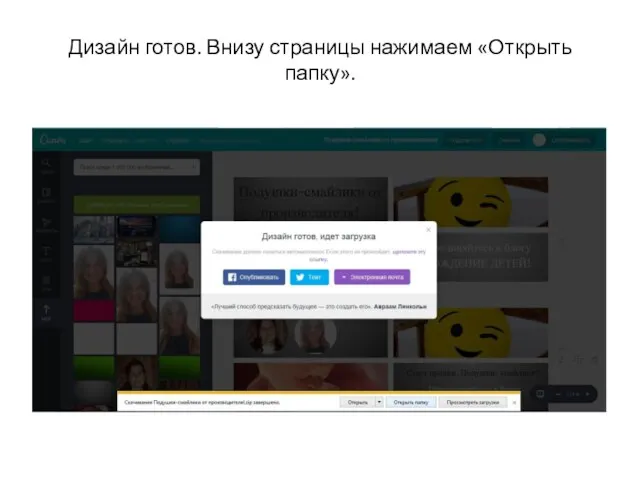
Дизайн готов. Внизу страницы нажимаем «Открыть папку».
Слайд 15
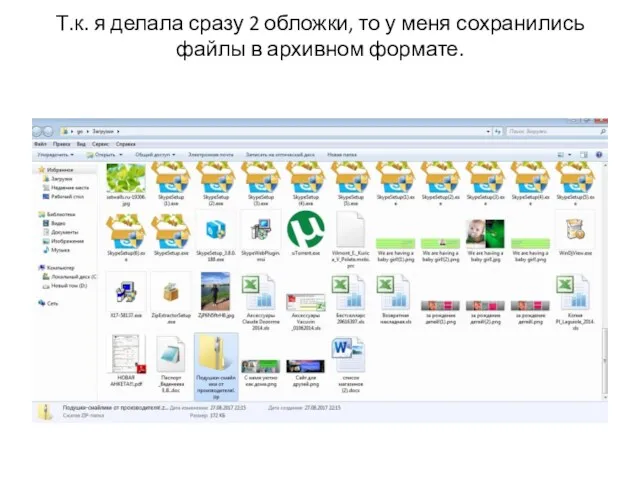
Т.к. я делала сразу 2 обложки, то у меня сохранились файлы
в архивном формате.
Слайд 16
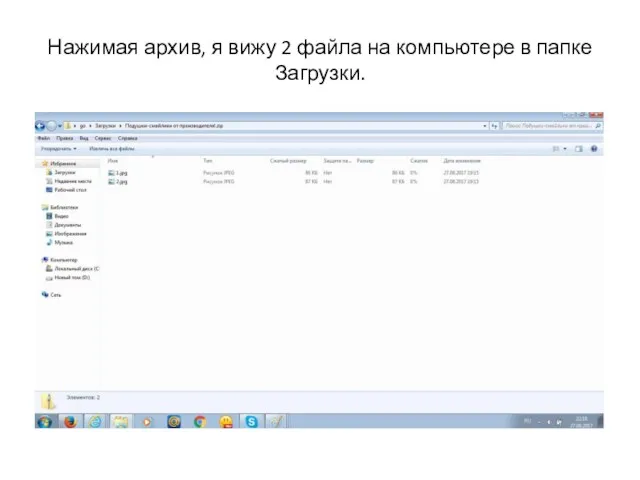
Нажимая архив, я вижу 2 файла на компьютере в папке Загрузки.
Слайд 17

Обложки готовы к загрузке на страницу.
Слайд 18
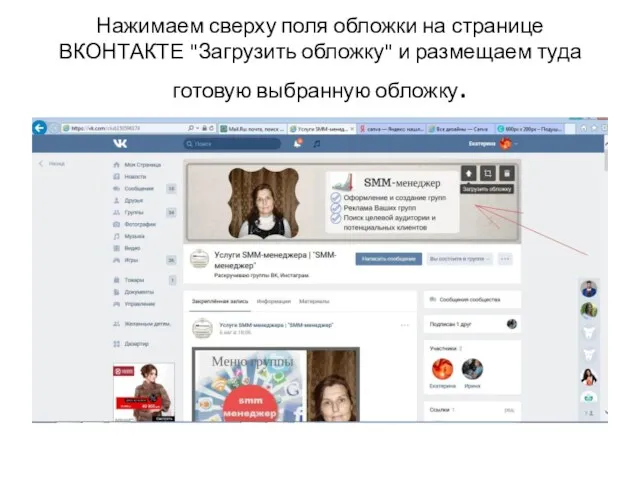
Нажимаем сверху поля обложки на странице ВКОНТАКТЕ "Загрузить обложку" и размещаем
туда готовую выбранную обложку.
Слайд 19
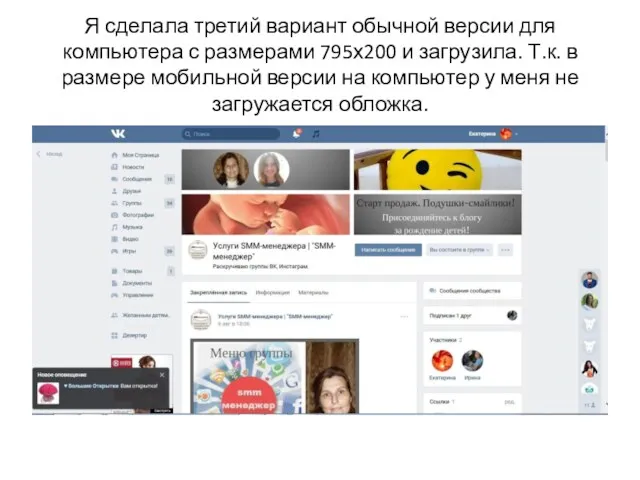
Я сделала третий вариант обычной версии для компьютера с размерами 795х200
и загрузила. Т.к. в размере мобильной версии на компьютер у меня не загружается обложка.
Слайд 20
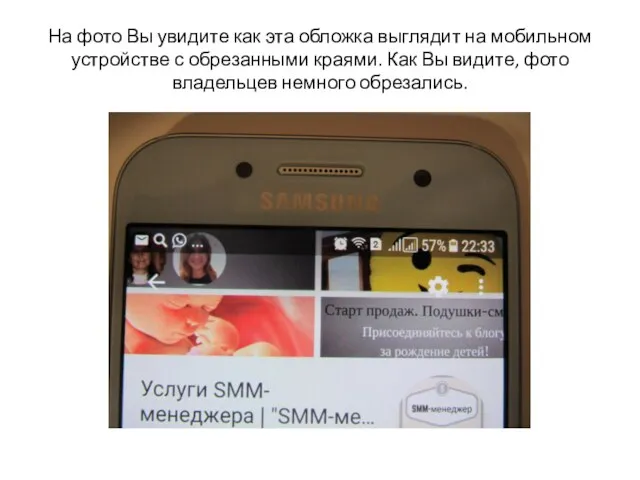
На фото Вы увидите как эта обложка выглядит на мобильном устройстве
с обрезанными краями. Как Вы видите, фото владельцев немного обрезались.
Слайд 21
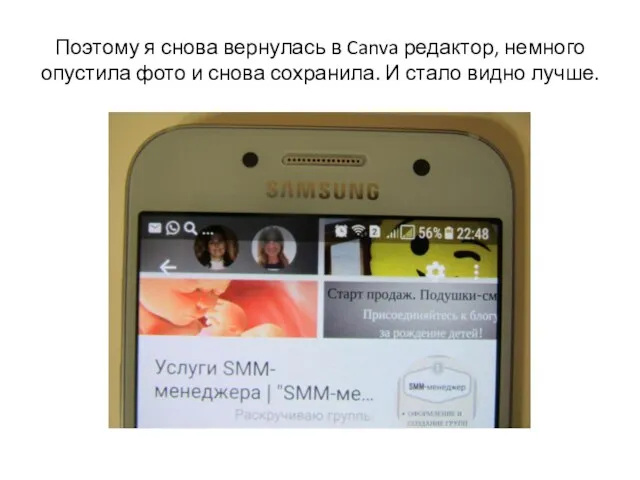
Поэтому я снова вернулась в Canva редактор, немного опустила фото и
снова сохранила. И стало видно лучше.
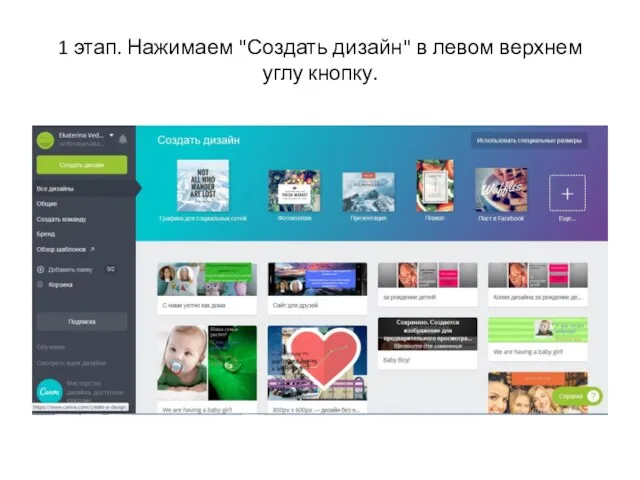
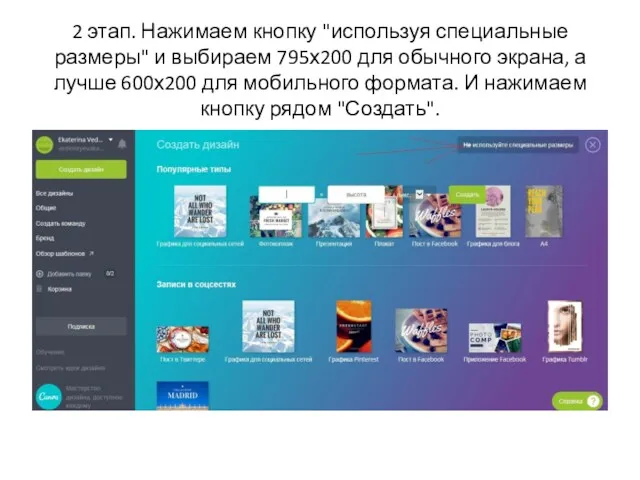
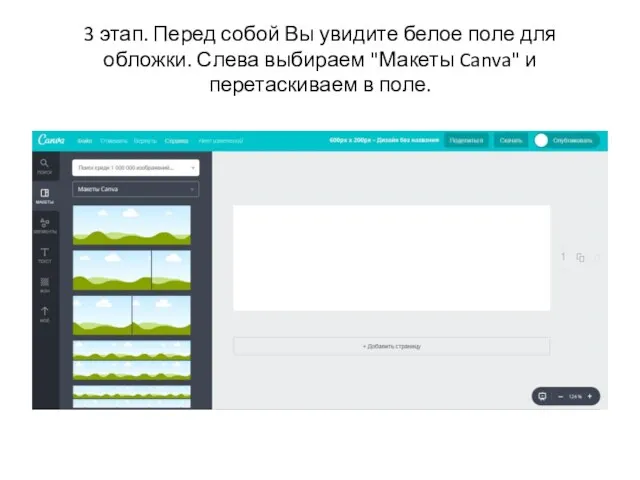
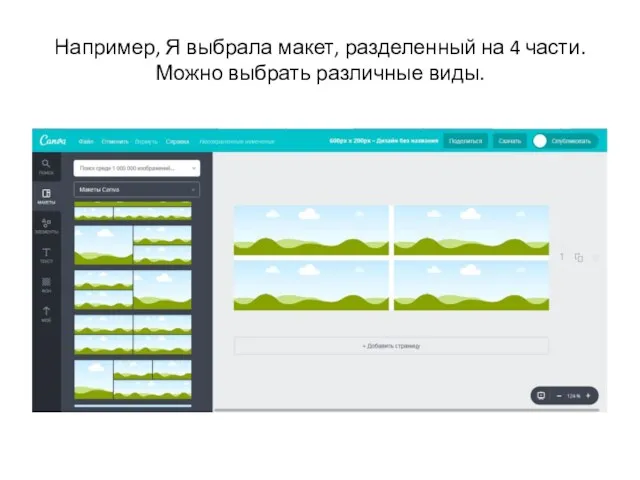
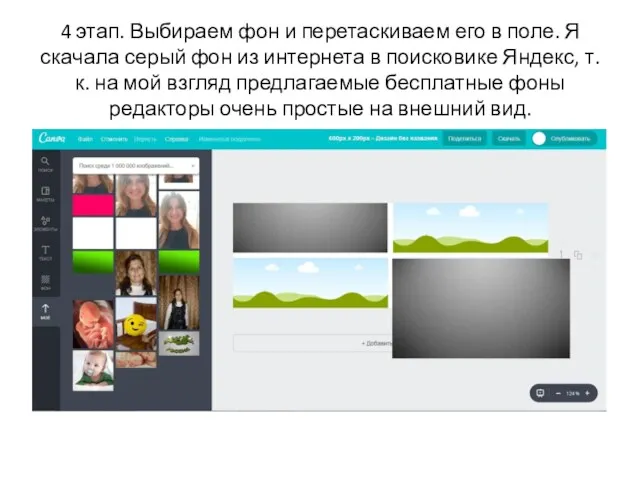
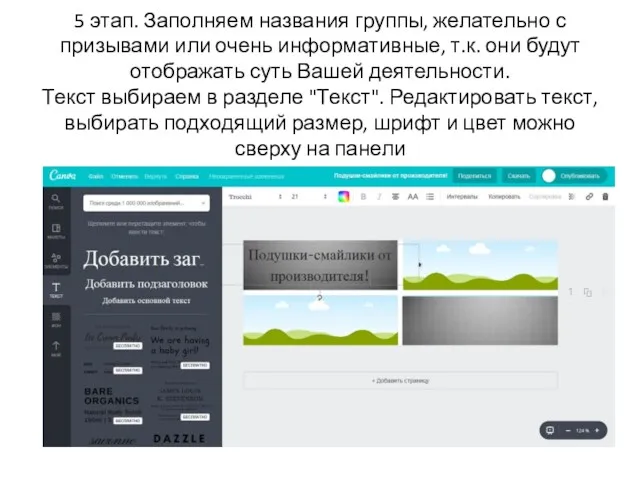
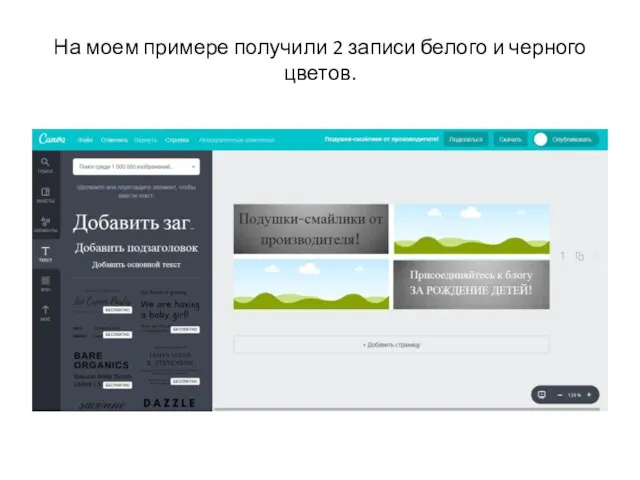
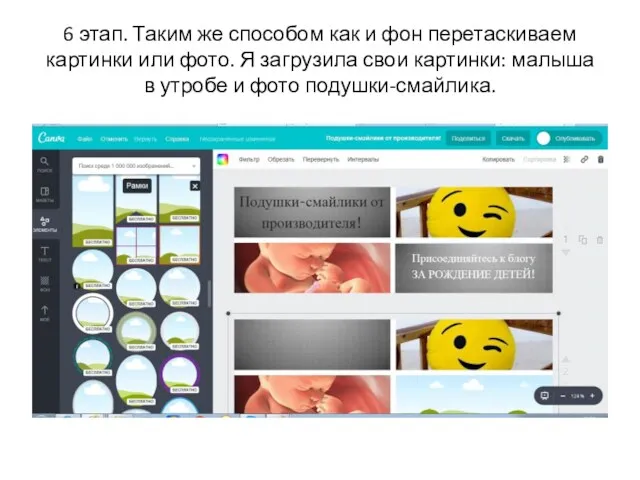
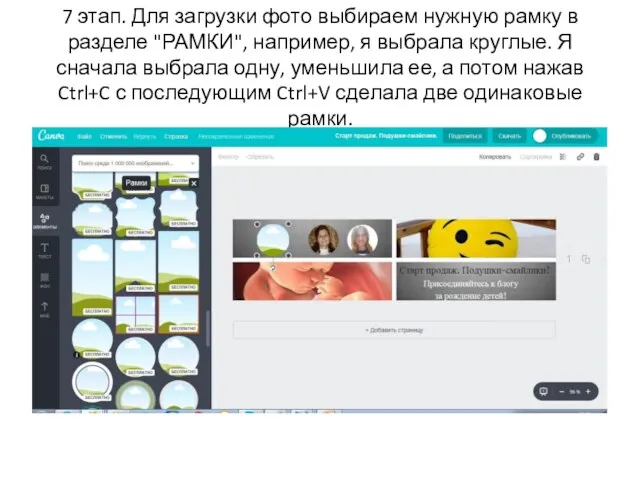
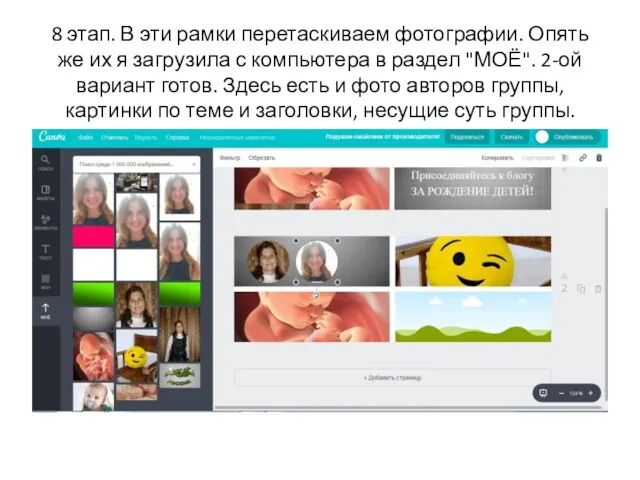
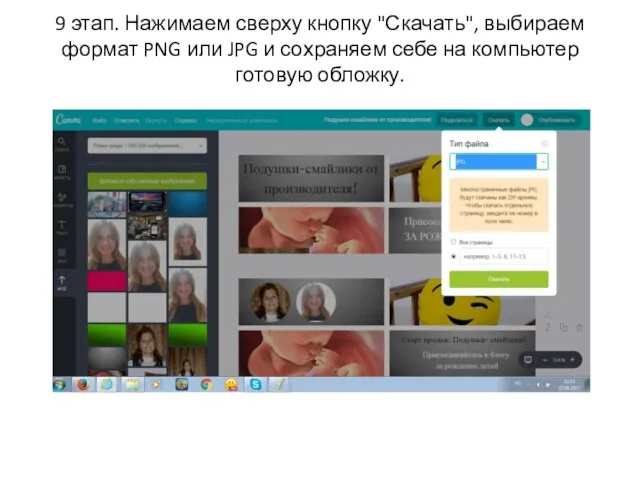
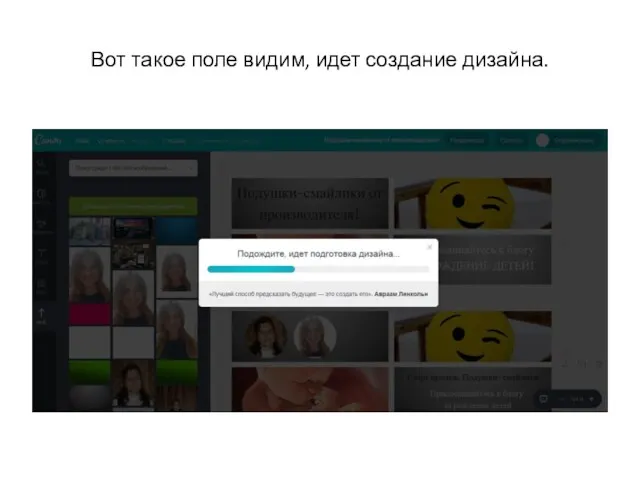
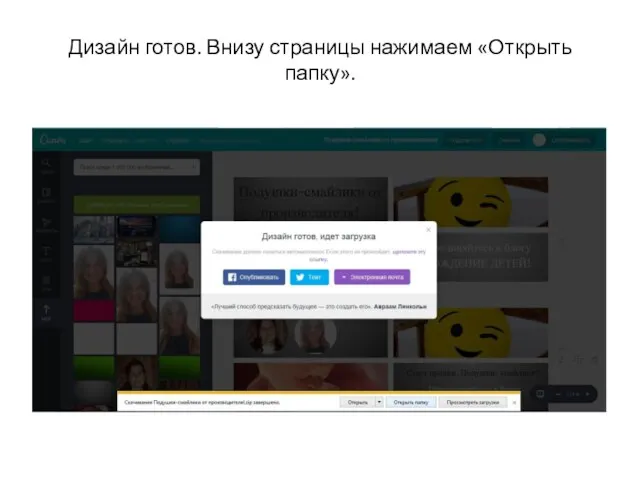
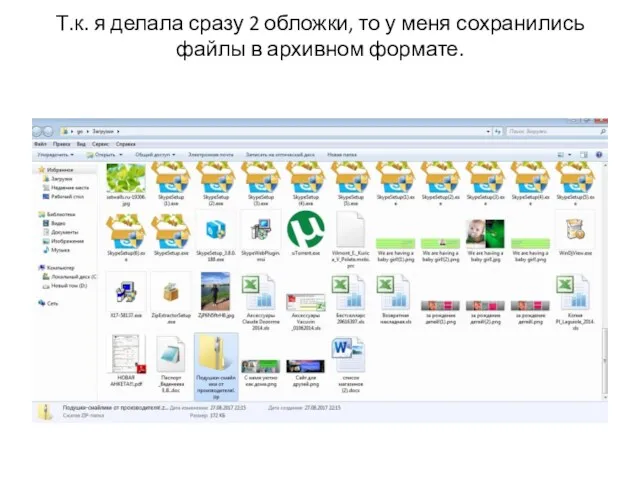
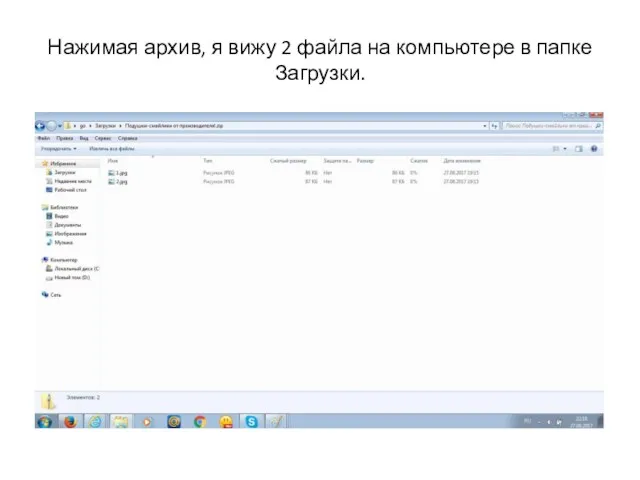

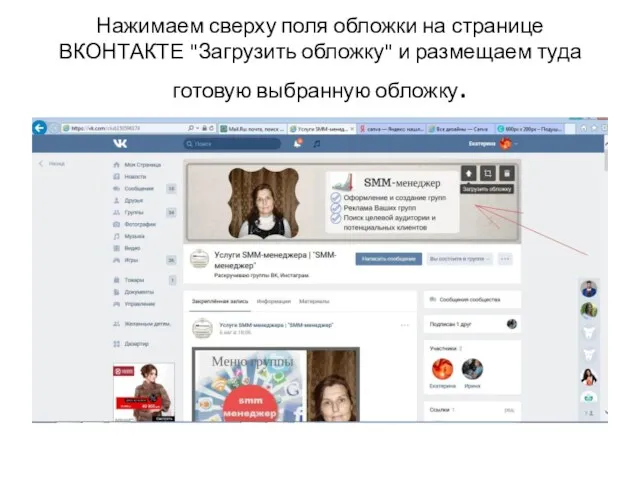
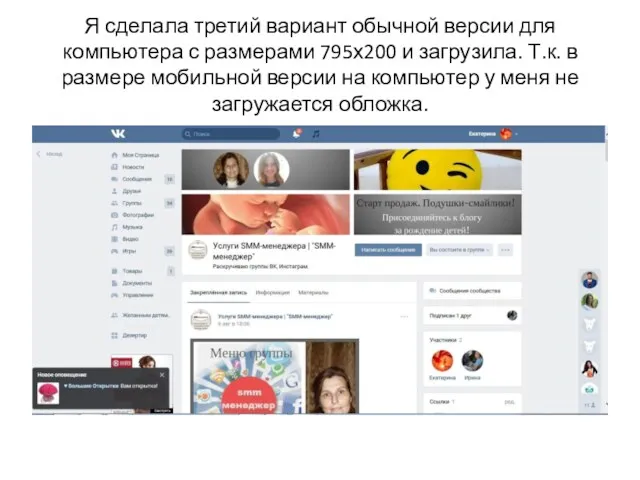
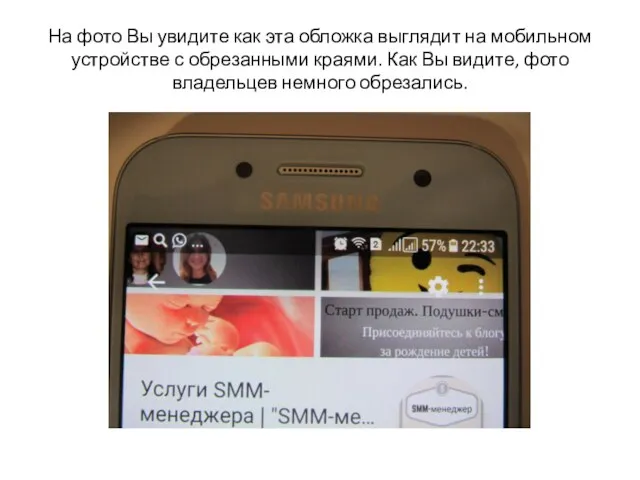
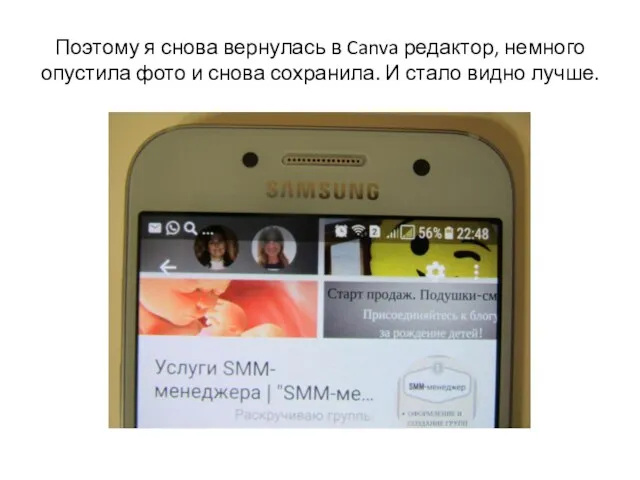
 Разработка рекламного продукта Bad Boys
Разработка рекламного продукта Bad Boys Путь к полнодозовой комбинированной терапии АГ
Путь к полнодозовой комбинированной терапии АГ Компания по производству одежды
Компания по производству одежды Прайс лист (Основной)
Прайс лист (Основной)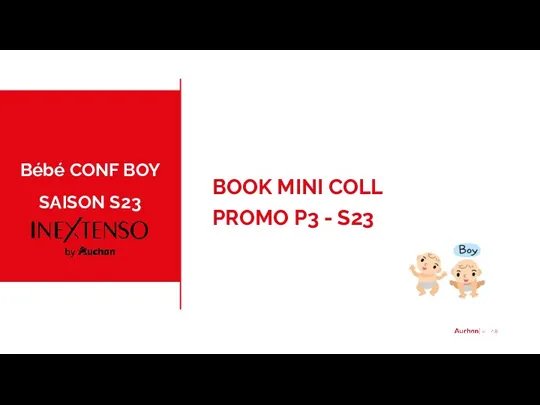 Auchan InExtenso. Bébé Conf Boy Saison S23
Auchan InExtenso. Bébé Conf Boy Saison S23 Академия Вэлнэс. Продукция
Академия Вэлнэс. Продукция Сегментация рынка. Лекция 5
Сегментация рынка. Лекция 5 Разработка и технологии производства рекламного и PR-продукта. Рекламный лозунг
Разработка и технологии производства рекламного и PR-продукта. Рекламный лозунг Управление конкурентоспособностью в международной компании
Управление конкурентоспособностью в международной компании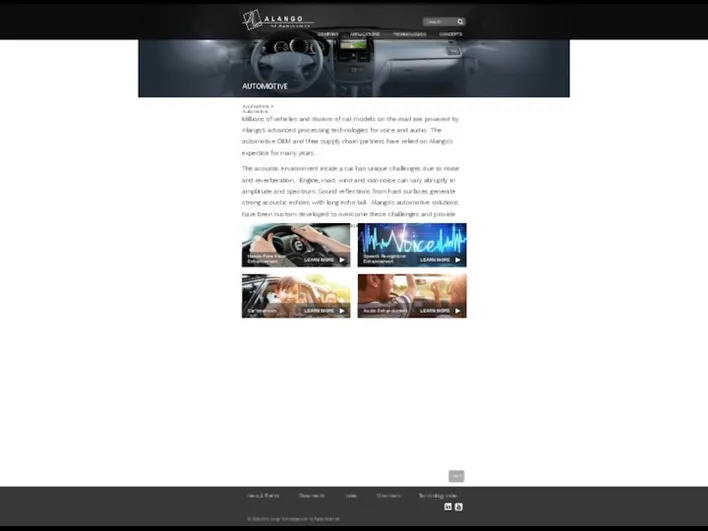 Alango technologies
Alango technologies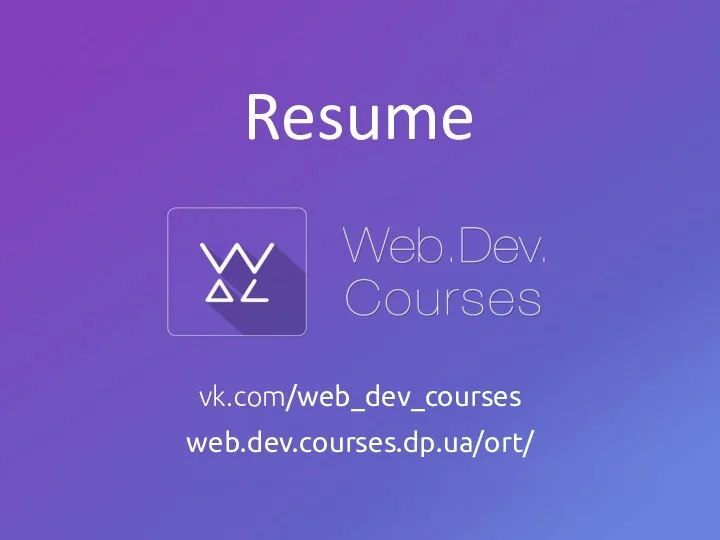 Resume. Как устроен интернет
Resume. Как устроен интернет Логотип сети Теплые и пышные
Логотип сети Теплые и пышные Инновационный бизнес - продукт. Your iron toy
Инновационный бизнес - продукт. Your iron toy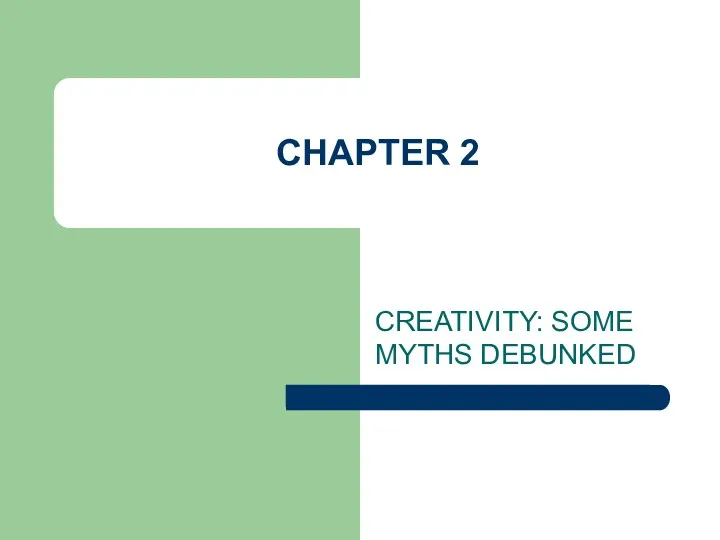 Creativity: some myths debunked
Creativity: some myths debunked ООО Саратовская макаронная фабрика
ООО Саратовская макаронная фабрика Фото-зоны. Декор
Фото-зоны. Декор Типы торговых точек
Типы торговых точек Manpower Russia & Region для СКБ-Контур
Manpower Russia & Region для СКБ-Контур Бренд Старый Мельник из Бочонка
Бренд Старый Мельник из Бочонка Люксоптика. Перша українська Компанія, яка об’єднала в собі здоров’я, стиль і красу
Люксоптика. Перша українська Компанія, яка об’єднала в собі здоров’я, стиль і красу Работа с контентом и создание контент-плана
Работа с контентом и создание контент-плана Проверка гипотез. Продукт для клиента
Проверка гипотез. Продукт для клиента Современный рынок мобильной рекламы в России и мире
Современный рынок мобильной рекламы в России и мире Сущность, содержание и инструментарий маркетинга
Сущность, содержание и инструментарий маркетинга Программа лояльности для питомников и заводчиков
Программа лояльности для питомников и заводчиков Лаборатория Деда Мороза. Программа для детей от 5-12 лет
Лаборатория Деда Мороза. Программа для детей от 5-12 лет Отели на о.Эвия. Эдипсос
Отели на о.Эвия. Эдипсос Приглашение на предквалификационный отбор. Доставка клиентам СПБ и ЛО, ноябрь 2023
Приглашение на предквалификационный отбор. Доставка клиентам СПБ и ЛО, ноябрь 2023