Содержание
- 2. Весна 2020 Пакет Matlab. Лекция 1 Общий вид рабочего окна в пакете Matlab ( рабочий вид)
- 3. Весна 2020 Пакет Matlab. Лекция 1 Настройка путей Лента– Set Path – выбрать свою рабочую папку
- 4. Весна 2020 Пакет Matlab. Лекция 1 Типы компоновки команд Команды в командной строке – однократное выполнение,
- 5. Весна 2020 Пакет Matlab. Лекция 1 Написание .m-файлов Сценарий и функция записываются в файле с расширением
- 6. Весна 2020 Пакет Matlab. Лекция 1 Основы написания .m-файлов Присвоение значения осуществляется знаком «=». В редакторе
- 7. Весна 2020 Пакет Matlab. Лекция 1 Основные типы переменных Переменная обретает тип при присвоении! Целочисленные: 1,2,3,-5,-8…
- 8. Весна 2020 Пакет Matlab. Лекция 1 При названии переменных необходимо избегать ситуаций, когда имя переменной совпадает
- 9. Весна 2020 Пакет Matlab. Лекция 1 Основные математические функции - 1
- 10. Весна 2020 Пакет Matlab. Лекция 1 Основные математические функции - 2
- 11. Весна 2020 Пакет Matlab. Лекция 1 Функций для элементарных математических вычислений намного больше, чем приведено в
- 12. Весна 2020 Пакет Matlab. Лекция 1 При выборе имени для переменной или функции недопустимо совпадение имени
- 13. Весна 2020 Пакет Matlab. Лекция 1 Чтобы проверить корректность выбора имени возможно использовать функцию: isvarname(s), возвращающую
- 14. Весна 2020 Пакет Matlab. Лекция 1 Задача для вычисления Пусть необходимо вычислить выражения при заданных значениях
- 15. Весна 2020 Пакет Matlab. Лекция 1 Пример вычисления 1 Продолжение формулы на следующей строке
- 16. Весна 2020 Пакет Matlab. Лекция 1 Пример вычисления 2 «немая строка» - результат вычислений не выводится
- 17. Весна 2020 Пакет Matlab. Лекция 1 Посмотреть значение любой переменной можно с помощью функции: disp(имя переменной)
- 18. Весна 2020 Пакет Matlab. Лекция 1 Вектор-строки и вектор-столбцы Все в Matlab – матрицы! Индексация начинается
- 19. Весна 2020 Пакет Matlab. Лекция 1 Вектор значений аргумента Запись : х = -1:0.5:2; создает вектор
- 20. Весна 2020 Пакет Matlab. Лекция 1 Особенности задания вектора значений аргумента Шаг можно опустить, если он
- 21. Весна 2020 Пакет Matlab. Лекция 1 Вектор значений функции Запись : f = sin(x); Создает вектор
- 22. Весна 2020 Пакет Matlab. Лекция 1 Ошибка при вычислении вектора значений функции Если вычислять более сложные
- 23. Весна 2020 Пакет Matlab. Лекция 1 Корректный способ вычисления вектора значений функции При использовании покомпонетного вычисления:
- 24. Весна 2020 Пакет Matlab. Лекция 1 Графики Для вывода графика в новом окне необходимо выполнить команду:
- 25. Весна 2020 Пакет Matlab. Лекция 1 Построение более одного графика Если необходимо на одном графике вывести
- 26. Весна 2020 Пакет Matlab. Лекция 1 Построение графиков функций заданных параметрически Если функция задана параметрически, то
- 27. Весна 2020 Пакет Matlab. Лекция 1 Задание типа линий для кривой Тип линии, цвет, маркер задаются
- 28. Весна 2020 Пакет Matlab. Лекция 1 Задание типа линий для кривой (пример)
- 29. Весна 2020 Пакет Matlab. Лекция 1 Сокращения для задания цвета линии
- 30. Весна 2020 Пакет Matlab. Лекция 1 Сокращения для задания цвета линии через свойство ‘Color’
- 31. Весна 2020 Пакет Matlab. Лекция 1 Сокращения для задания типа линии
- 32. Весна 2020 Пакет Matlab. Лекция 1 Сокращения для задания маркера линии
- 33. Весна 2020 Пакет Matlab. Лекция 1 Опции для оформления надписей
- 34. Весна 2020 Пакет Matlab. Лекция 1 Опции для оформления символов
- 35. Весна 2020 Пакет Matlab. Лекция 1 Функции для оформления графика
- 36. Весна 2020 Пакет Matlab. Лекция 1 Задание легенды legend({‘кривая 1’, ‘кривая 2’,…, ‘кривая N’,} 'Location',lcn) Строковых
- 37. Весна 2020 Пакет Matlab. Лекция 1 Оформление графика из сценария x = 0:0.1:2*pi; x1 = 0:0.5:2*pi;
- 38. Весна 2020 Пакет Matlab. Лекция 1 Оформление графика из сценария (пример)
- 39. Весна 2020 Пакет Matlab. Лекция 1 Несколько графиков с разными осями ординат Если необходимо сравнить качественное
- 40. Весна 2020 Пакет Matlab. Лекция 1 Несколько графиков с разными осями ординат (пример)
- 41. Весна 2020 Пакет Matlab. Лекция 1 Несколько графиков с разными осями в одном окне 1. Создаем
- 42. Весна 2020 Пакет Matlab. Лекция 1 Несколько графиков с разными осями в одном окне х =
- 43. Весна 2020 Пакет Matlab. Лекция 1 Несколько графиков с разными осями в одном окне
- 44. Весна 2020 Пакет Matlab. Лекция 1 Несколько графиков с разными осями в одном окне x =
- 45. Весна 2020 Пакет Matlab. Лекция 1 Несколько графиков с разными осями в одном окне xlabel('axis X');
- 47. Скачать презентацию






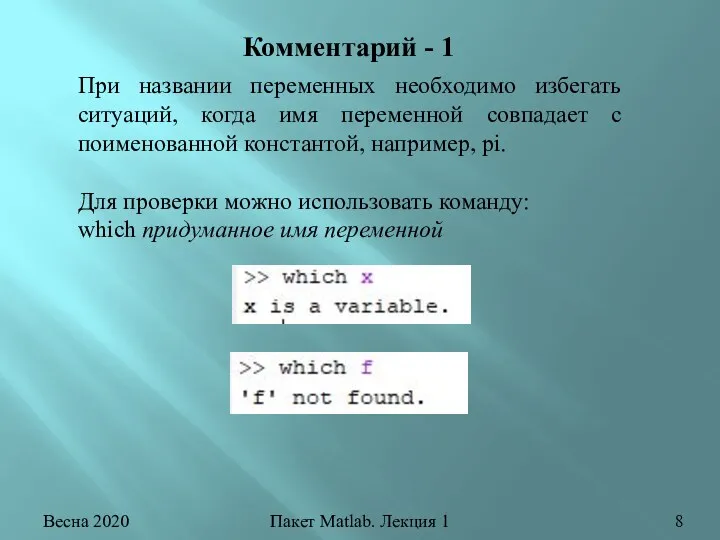

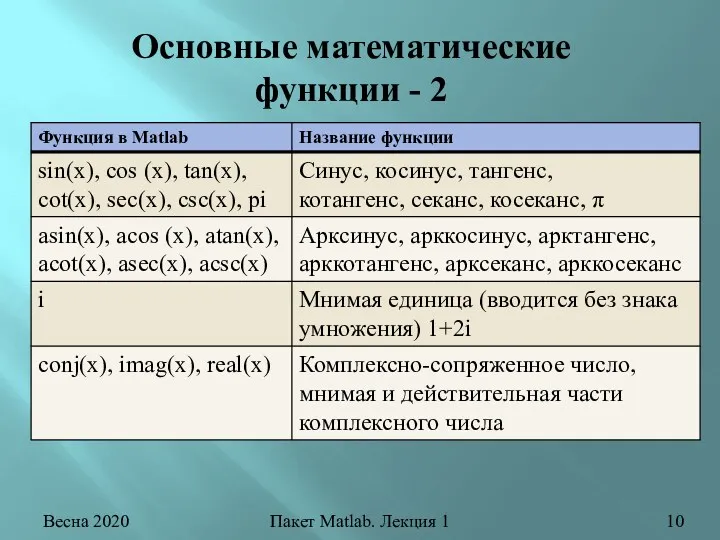


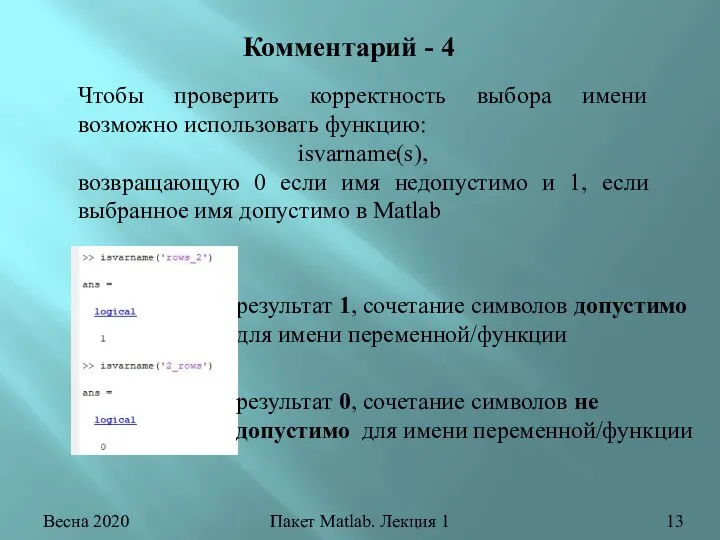
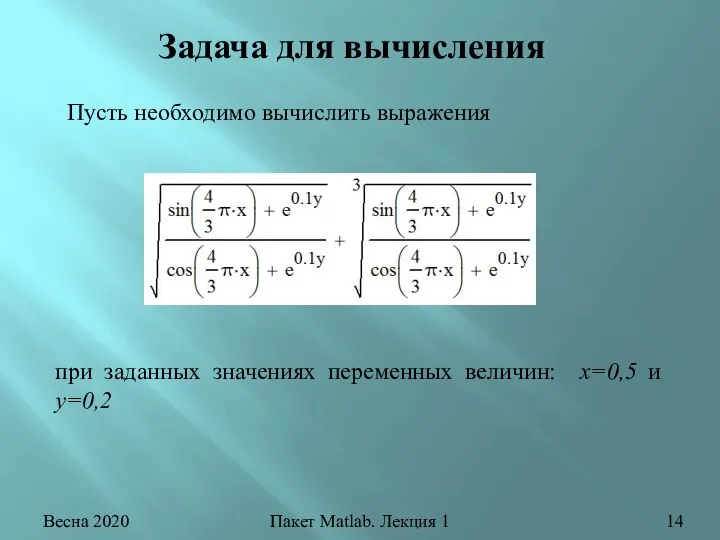
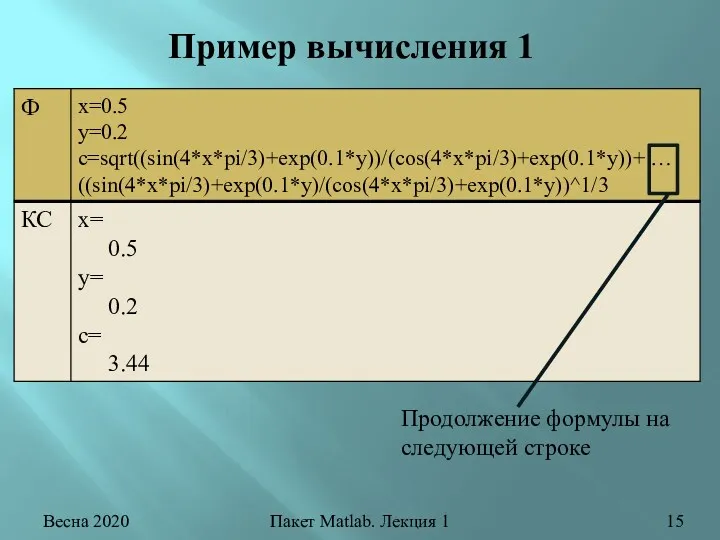
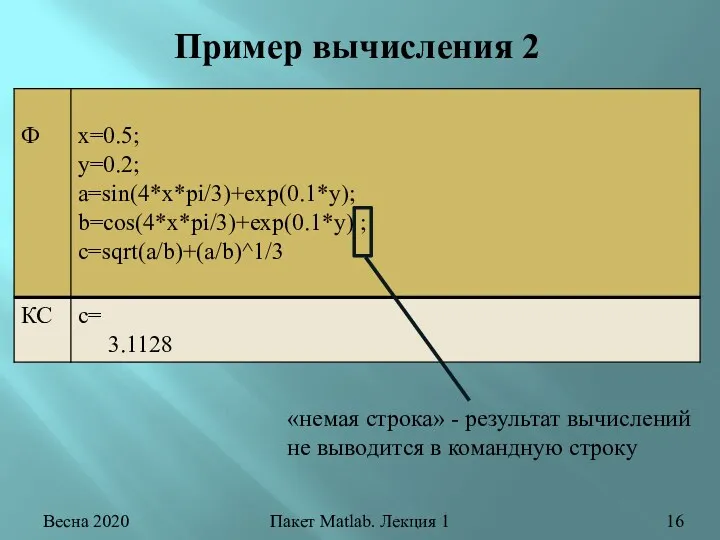
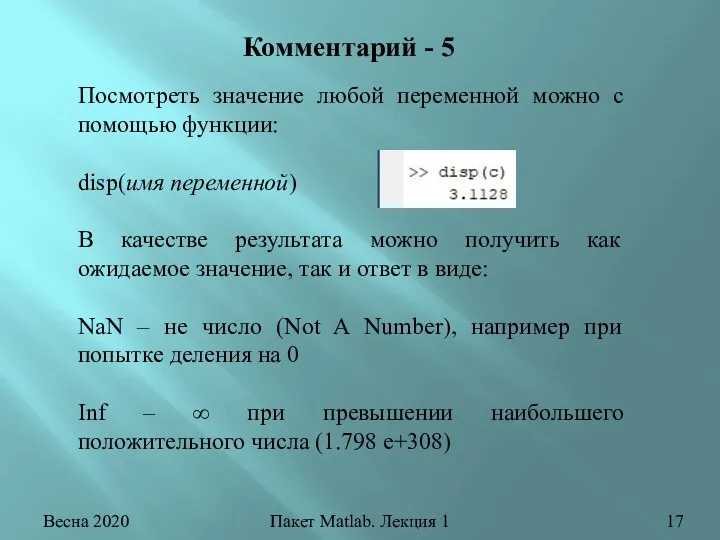
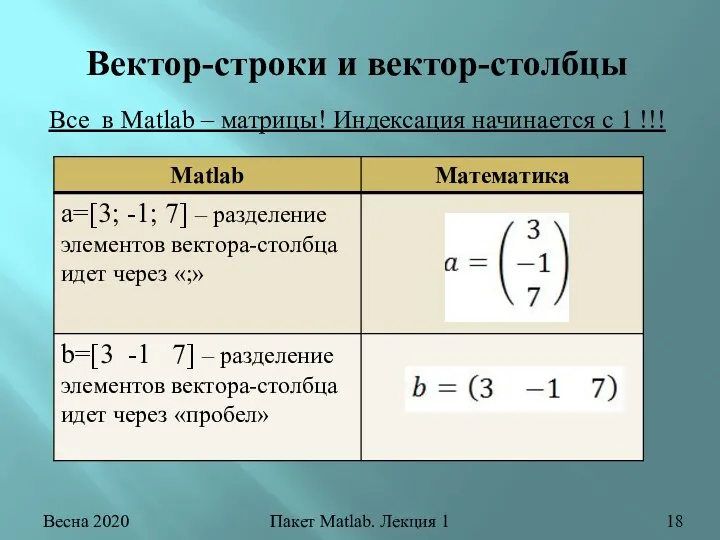

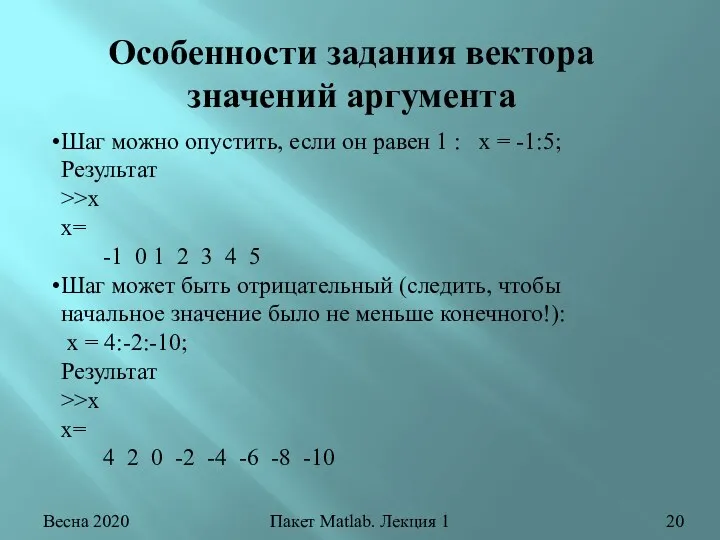







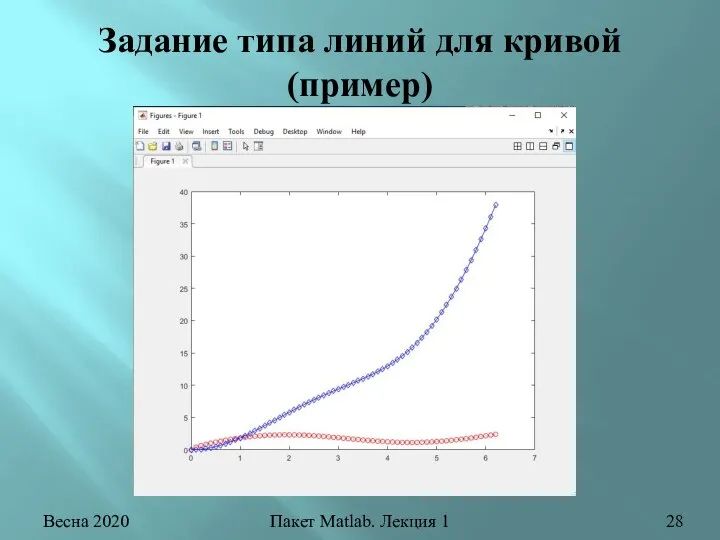
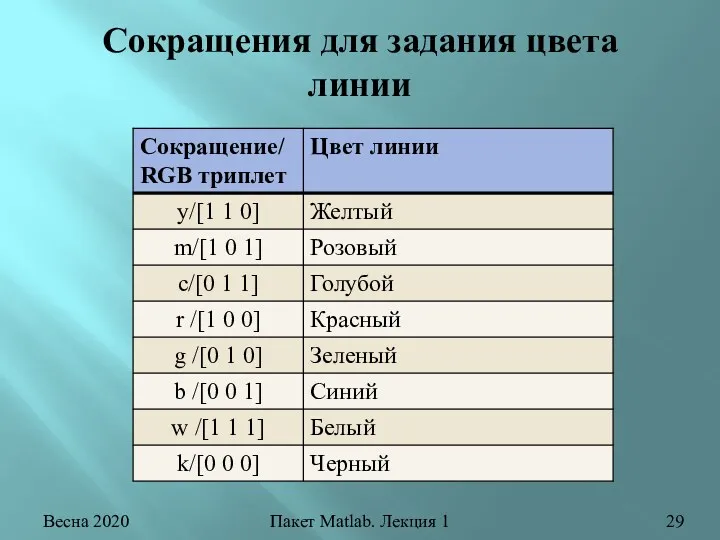
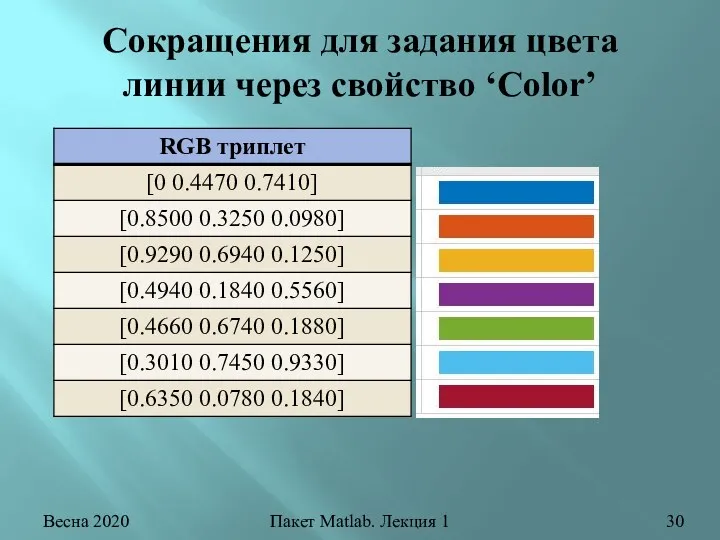
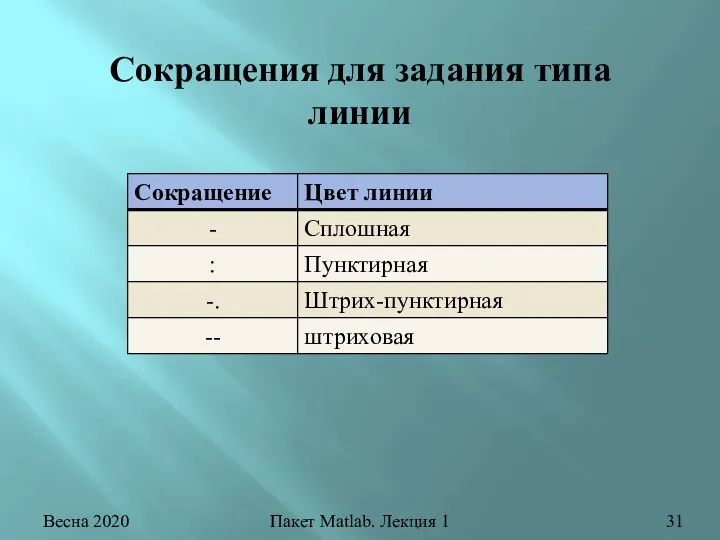
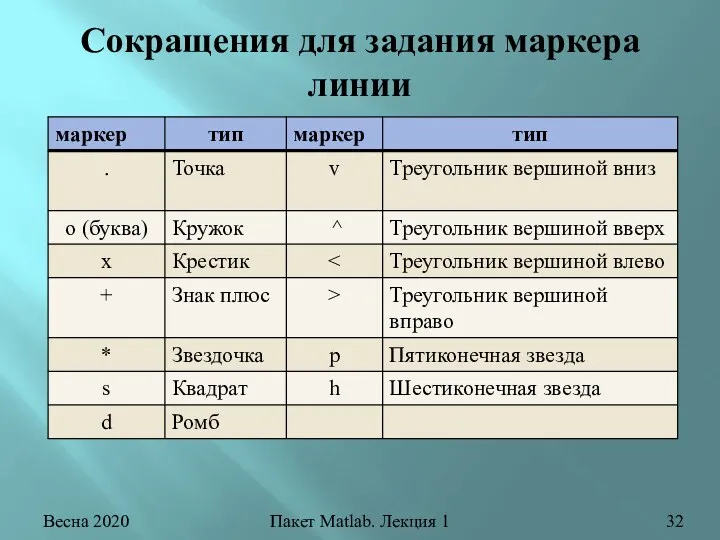
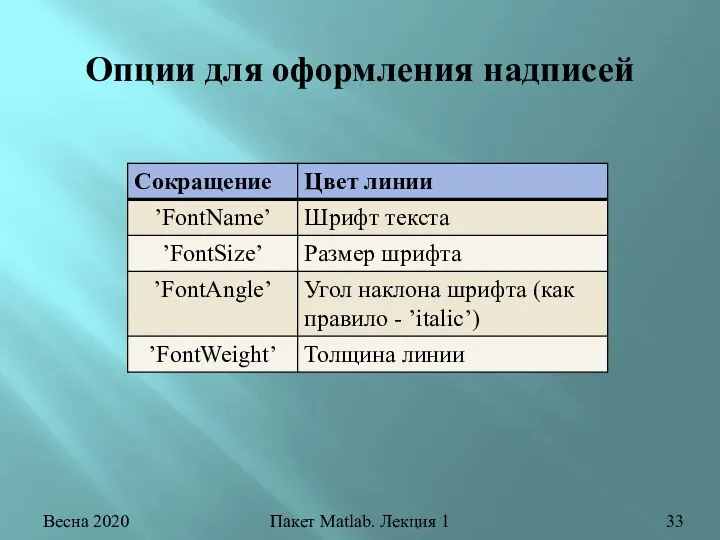


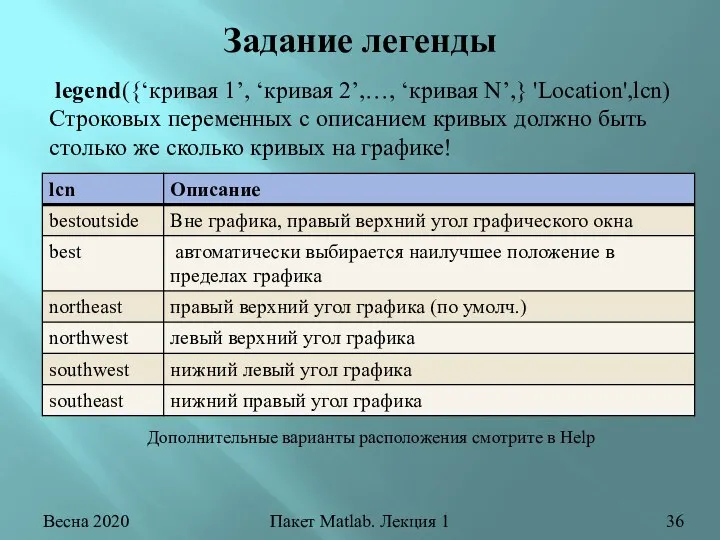

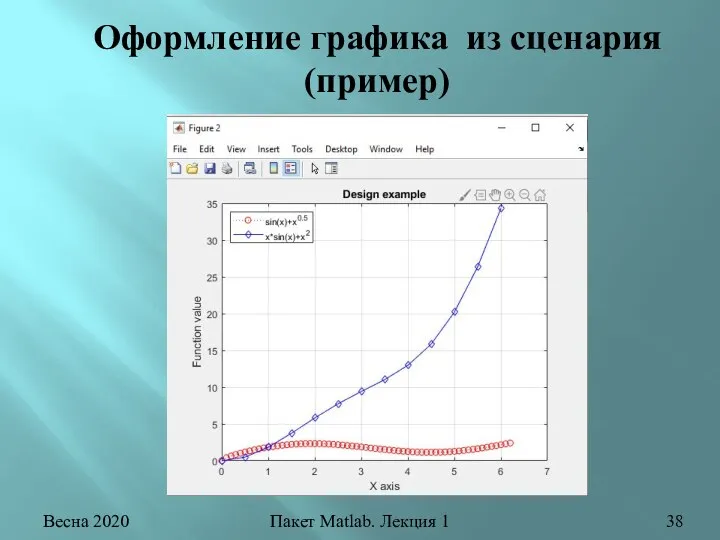







 Устная нумерация чисел в пределах 100
Устная нумерация чисел в пределах 100 Меры объёма. Литр
Меры объёма. Литр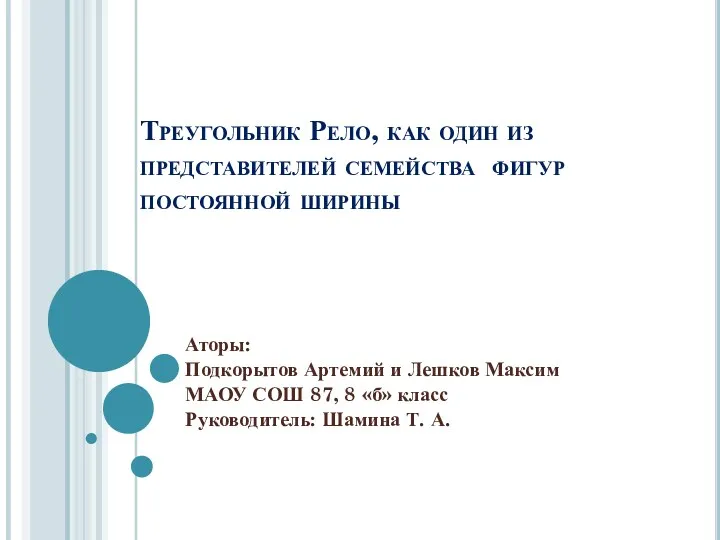 Треугольник Рело, как один из представителей семейства фигур постоянной ширины
Треугольник Рело, как один из представителей семейства фигур постоянной ширины Статистические гипотезы и достоверность статистических характеристик
Статистические гипотезы и достоверность статистических характеристик Арифметическая прогрессия
Арифметическая прогрессия Задачи по теории вероятностей
Задачи по теории вероятностей Поверхностные интегралы 1 и 2 рода, их свойства и вычисление. Лекция 29
Поверхностные интегралы 1 и 2 рода, их свойства и вычисление. Лекция 29 Көлемнің өлшем бірлігі. Текше және оның көлемі
Көлемнің өлшем бірлігі. Текше және оның көлемі Геометричні фігури. Коло. Круг
Геометричні фігури. Коло. Круг Сложение и вычитание смешанных чисел
Сложение и вычитание смешанных чисел Нахождение наибольшего и наименьшего значений непрерывной функции на промежутке
Нахождение наибольшего и наименьшего значений непрерывной функции на промежутке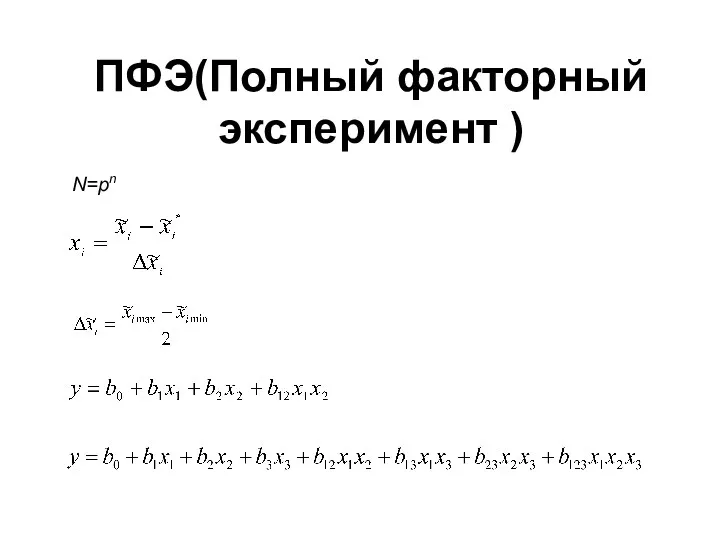 ПФЭ (Полный факторный эксперимент)
ПФЭ (Полный факторный эксперимент) Умножение отрицательных чисел
Умножение отрицательных чисел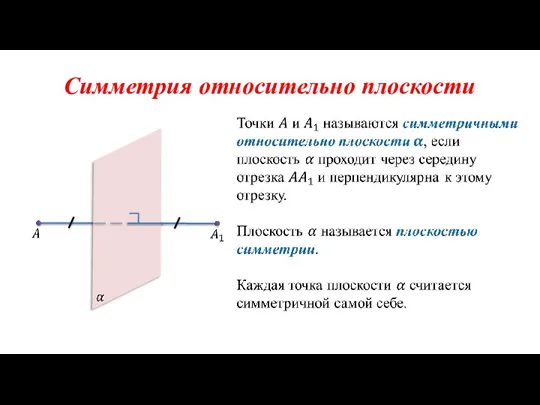 Симметрия относительно плоскости
Симметрия относительно плоскости Теория вероятностей. Способность предвидеть возможные варианты будущего
Теория вероятностей. Способность предвидеть возможные варианты будущего График и свойства степенной функции
График и свойства степенной функции Параллельность прямых и плоскостей. Задания для устного счета. Упражнение 2
Параллельность прямых и плоскостей. Задания для устного счета. Упражнение 2 Буквенная запись свойств сложения и вычитания
Буквенная запись свойств сложения и вычитания Элементы общей теории ошибок в приложении к обработке результатов измерений
Элементы общей теории ошибок в приложении к обработке результатов измерений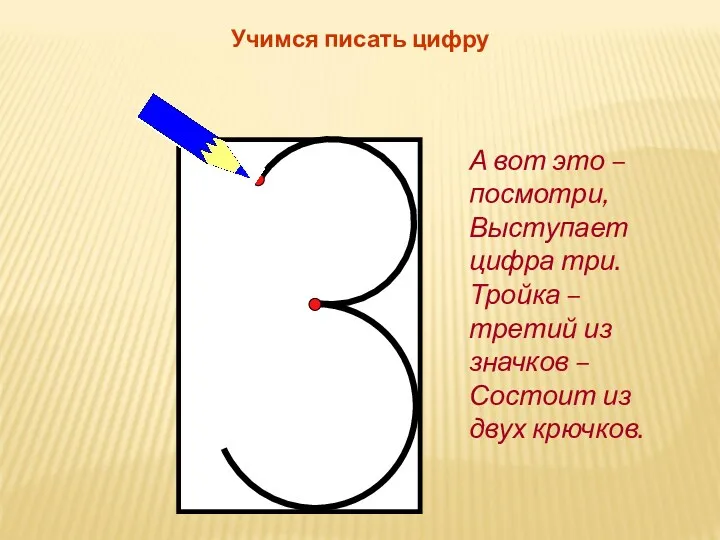 Конспект урокаНумерация чисел от 1 до 20 1 класс Школа России
Конспект урокаНумерация чисел от 1 до 20 1 класс Школа России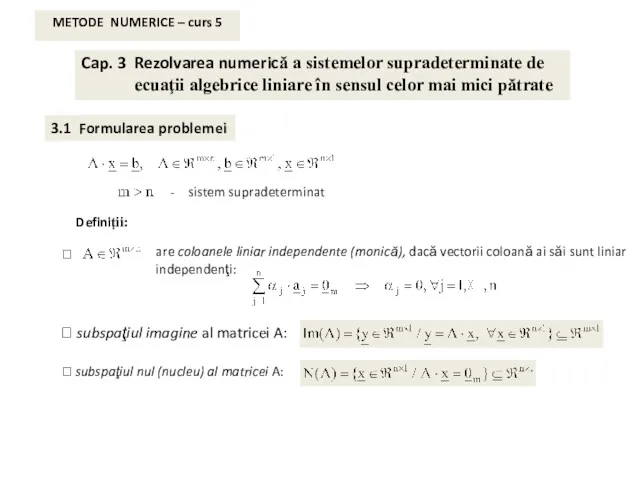 Rezolvarea numerică a sistemelor supradeterminate de ecuaţii algebrice liniare în sensul celor mai mici pătrate
Rezolvarea numerică a sistemelor supradeterminate de ecuaţii algebrice liniare în sensul celor mai mici pătrate Скрещивающиеся прямые. Угол между прямыми
Скрещивающиеся прямые. Угол между прямыми Формулы сокращенного умножения. 7 класс
Формулы сокращенного умножения. 7 класс Интегрированный урок: математика + биология. Простые и сложные листья
Интегрированный урок: математика + биология. Простые и сложные листья задачи на движение презентация
задачи на движение презентация Математика, русский язык
Математика, русский язык Многогранники. Понятие многогранника. Призма
Многогранники. Понятие многогранника. Призма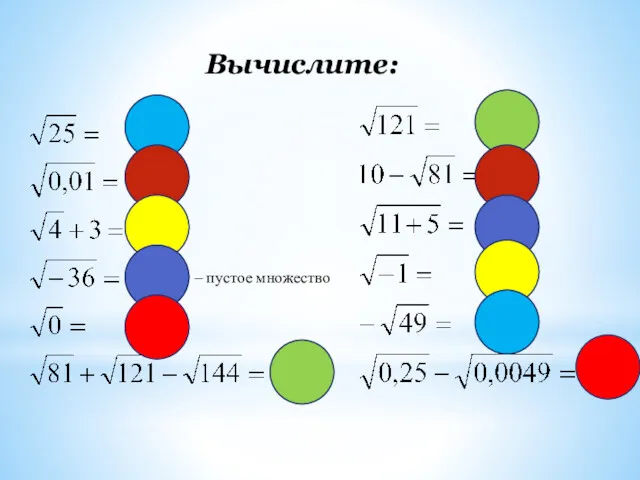 Свойства арифметического квадратного корня
Свойства арифметического квадратного корня