Содержание
- 2. Возврат из главной кассы производится, если покупатель совершил покупку за наличный расчет в следующих случаях: У
- 3. У покупателя есть чек, но покупка совершена не в день возврата: 1. Покупатель пишет заявление на
- 4. У покупателя нет чека: 1. Покупатель пишет заявление на возврат с указанием паспортных данных. 2. В
- 5. Возврат из ГК делается по 5-й линии. Откройте блок «Расход», чтобы создать ее В начало
- 6. Нажмите на знак * или > два раза мышкой по пустой строке в списке накладных, чтобы
- 7. В начало
- 8. Сначала укажите тип линии. Возврат из ГК делается по 5-й линии. В начало
- 9. В начало
- 10. Нажмите на панель «СВОДОБНЫЕ ОСТАТКИ» внизу экрана, чтобы выбрать товар, который будет добавлен в накладную. Выбрать
- 11. Для поиска товара по наименованию в свободных остатках используется кнопка F6 на клавиатуре. Нажмите на условную
- 12. В данном примере покупатель возвращает два товара. Первый товар: Сосиски Ремит в/у 260 грамм. Для простоты
- 13. Нажмите «ОК» для поиска товара в свободных остатках В начало
- 14. Товар найден в свободных остатках. Нажмите два раза мышкой слева от товара для добавления его в
- 15. Далее нужно ввести количество товара, которое возвращает покупатель. Нажмите на ноль в колонке «Шт(кг)» В начало
- 16. Количество возвращаемого товара в 5-й линии всегда вводится со знаком «минус». В данном примере сосиски возвращаются
- 17. Далее необходимо указать цену на товар. ВНИМАНИЕ!!! Цена указывается ОТПУСКНАЯ, то есть та цена, по которой
- 18. После того, как цена указана, необходимо указать тип возврата. Они бывают двух видов: мнимый и объективный.
- 19. Вы поменяли мнимый возврат на объективный. Далее добавим второй возвращаемый товар. Аналогично, необходимо нажать на поле
- 20. Продолжить Второй возвращаемый товар – Шоколад Коркунов горький. Аналогично для простого поиска лучше использовать символ *
- 21. Нажмите «ОК» и добавьте товар в накладную В начало
- 22. В начало
- 23. Количество возвращаемого товара: две штуки. Аналогично, кол-во товара вводится со знаком «минус»: -2 Продолжить В начало
- 24. Цена всегда указывается отпускная. Цена берется либо из чека, либо из отчета по чекам за дату
- 25. Возврат шоколада – мнимый, поэтому признак возврата остается «м». Сохраните накладную для продолжения. В начало
- 26. В начало
- 27. Далее приступим к созданию РКО по покупательскому возврату. Закройте накладную. В начало
- 28. Закройте блок расход В начало
- 29. Откройте блок «Касса» В начало
- 30. РКО создается внутри кассового реестра. Сейчас он не создан. Создайте кассовый реестр. Для этого в колонке
- 31. В колонке «Вид операции» выберите РКО «Возврат покупателю за товар» В начало
- 32. В начало
- 33. Укажите номер РКО. Все РКО необходимо нумеровать вручную. Для этого в кассовых реестрах необходимо посмотреть номер
- 34. Далее необходимо указать сумму, возвращаемую покупателю. Внимание! Сумма должна соответствовать сумме, указанной в 5 линии, иначе
- 35. Сумма введена. Более ничего в РКО указывать не нужно. Поля «ФИО кассира», «Кол.кл», «Примечание» оставить пустыми.
- 36. Созданный РКО необходимо распечатать. Для распечатки РКО нажмите на знак > слева от созданного РКО В
- 37. В распечатанном РКО покупатель прописывает полностью сумму, которая ему выдается, указывает номер паспорта, дату и место
- 38. После заполнения РКО покупателю выдаются деньги из главной кассы Закройте блок «Касса» В начало
- 39. Откройте блок «Расход» снова В начало
- 40. Откройте 5-ю линию. В начало
- 41. Если более покупательских возвратов не будет, 5-ю линию нужно отгрузить. Если бы пришел еще один покупатель,
- 42. В начало
- 43. Отгрузите накладную В начало
- 44. Нажмите «Присоединить автоматически»: накладные автоматически привяжутся к приходам В начало
- 45. Нажмите «Отгрузить» В начало
- 46. В начало
- 47. При отгрузке 5-й линии АРМ формирует 4 линию для объективных возвратов И 14 линию для мнимых.
- 48. Закройте накладную В начало
- 49. В блоке «Расход» есть две накладные. Их необходимо отгрузить. Откройте сначала 4-ю линию В начало
- 50. В накладную попал товар, указанный как объективный возврат в 5-й линии – это сосиски. В данном
- 51. В начало
- 52. В начало
- 53. В начало
- 54. В начало
- 55. В начало
- 56. Нажмите на кнопку «Печать» для распечатки Акта списания В начало
- 57. Акт списания всегда печатается в двух экземплярах. Нажмите на количество экземпляров для печати. В начало
- 58. Нажмите ОК для печати В начало
- 59. Перед печатью Акта списания необходимо указать причины списания. В этом примере возврат был по причине плохого
- 60. В начало
- 61. Нажмите «Печать» В начало
- 62. Заполняется всегда два экземпляра Акта: 1 – в папку «Списание» - ее проверяет СПВ при посещении
- 63. Закройте окно печати В начало
- 64. Закройте накладную В начало
- 65. Откройте накладную по 14-й линии В начало
- 66. Оформите и отгрузите накладную В начало
- 67. В начало
- 68. В начало
- 69. В начало
- 70. В начало
- 71. В начало
- 72. Нажмите «Печать», чтобы распечатать акт списания В начало
- 73. В начало Акт списания печатается в 2 экз. Один – в товарный реестр, второй – в
- 74. В начало 2
- 75. В начало Вид дефекта не менять. Оставьте причину, указанной программой по умолчанию и нажмите «Печать»
- 76. В начало Заполняется всегда два экземпляра Акта: 1 – в папку «Списание» - ее проверяет СПВ
- 77. В начало Закройте окно печати
- 78. В начало Закройте накладную
- 79. Закройте блок «Расход» В начало
- 80. Далее необходимо создать расходную накладную по 16 линии. В нее попадет товар, который был возвращен по
- 81. Нажмите кнопку «Инвентаризация» В начало
- 82. Чтобы создать 16 линию выберите пункт «Возмещение возврата на конец дня» В начало
- 83. Нажмите «ОК» В начало
- 84. Для формирования 16 линии всегда нужно указывать предыдущую дату от текущей (всегда вчерашняя дата). Это важно,
- 85. Нажмите «ОК» В начало
- 86. Ведомость создана. Из нее нужно теперь создать 16 линию. Нажмите два раза на пустое место в
- 87. Сохраните, оформите и отгрузите накладную В начало
- 88. В начало
- 89. В начало
- 90. В начало
- 91. В начало
- 92. В начало
- 93. Нажмите «Печать», чтобы распечатать Акт инвентаризации В начало
- 94. В начало Акт инвентаризации печатается в 2-х экземплярах: 1 – в товарный реестр, 2 – в
- 95. В начало 2
- 96. В начало Подпись Заполняется всегда два экземпляра Акта: 1 – в папку «инвентаризации» - ее проверяет
- 97. В начало Закройте окно печати
- 98. Закройте накладную В начало
- 99. Закройте блок «Склад» В начало
- 100. Готово! Вы умеете делать покупательский возврат из главной кассы! Нажмите ESC для выхода или перейдите к
- 102. Скачать презентацию


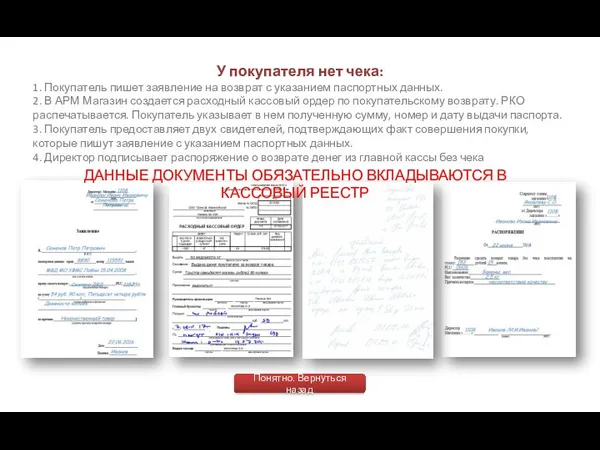
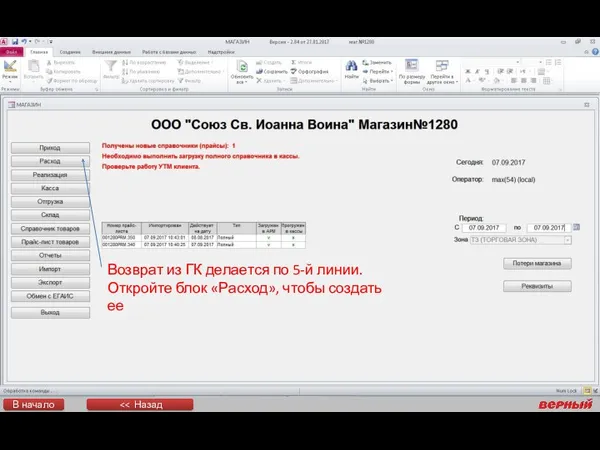
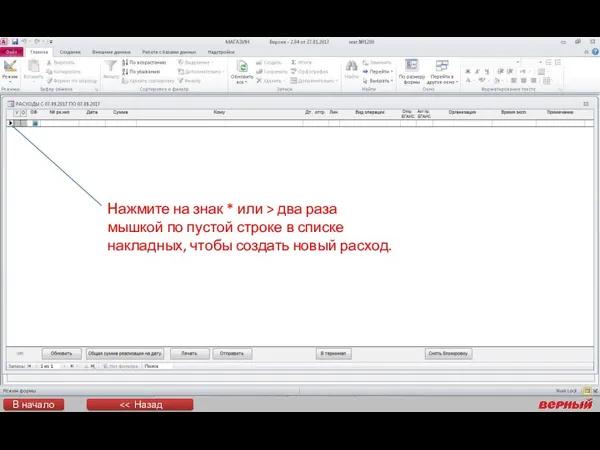
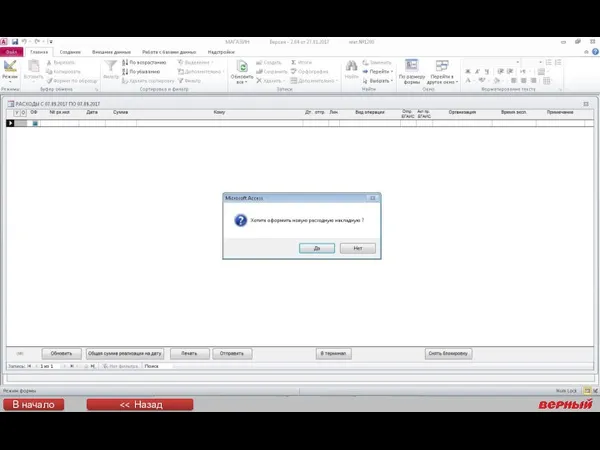
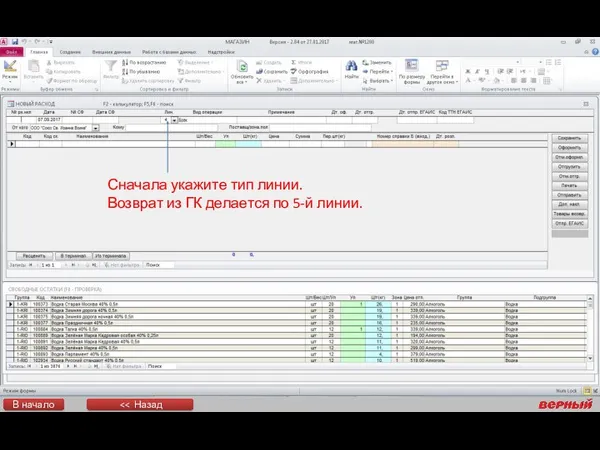
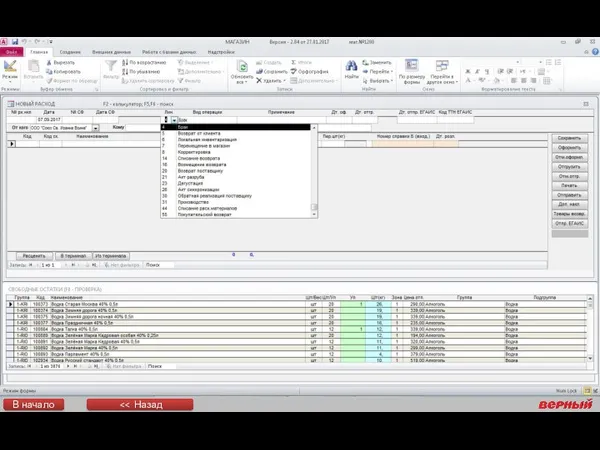

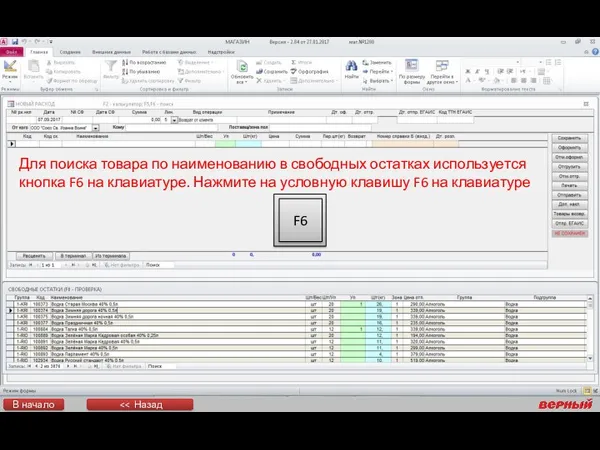
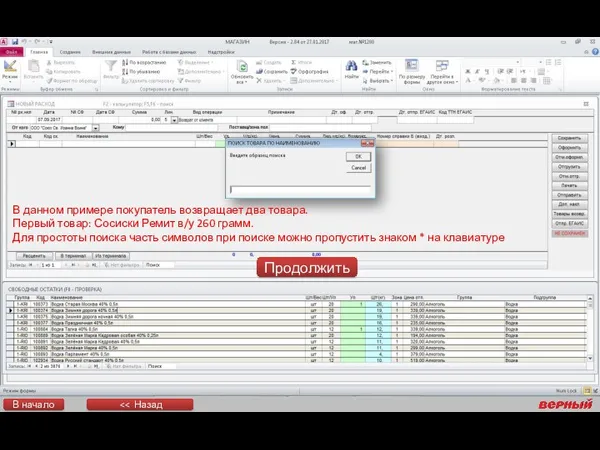

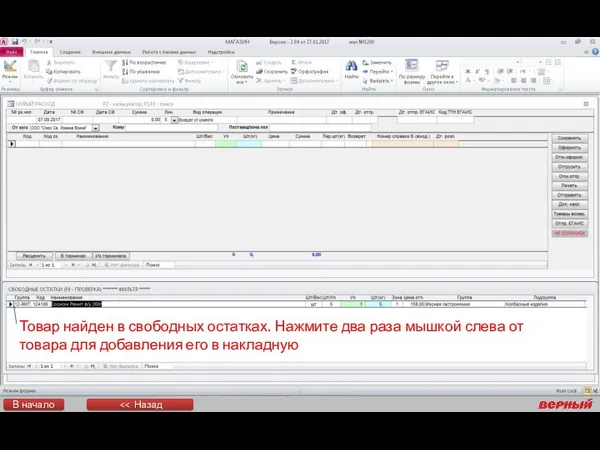
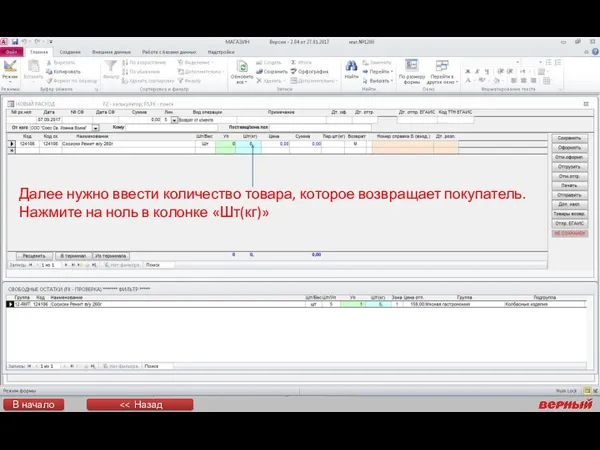
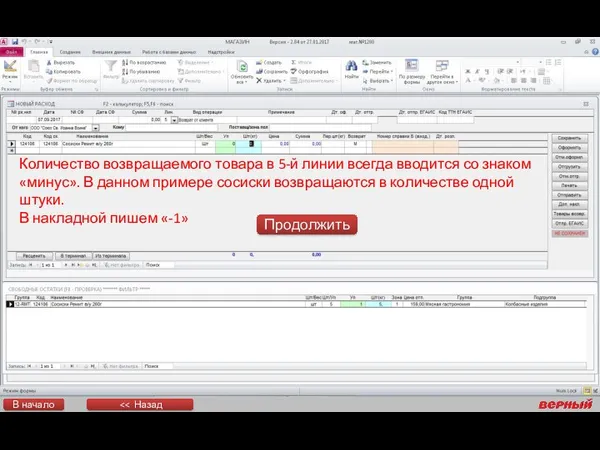
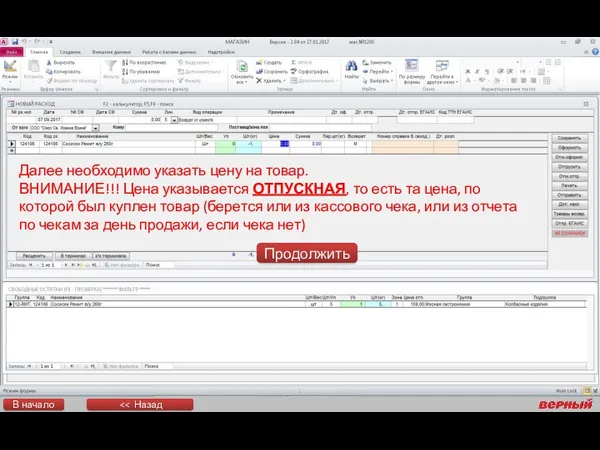
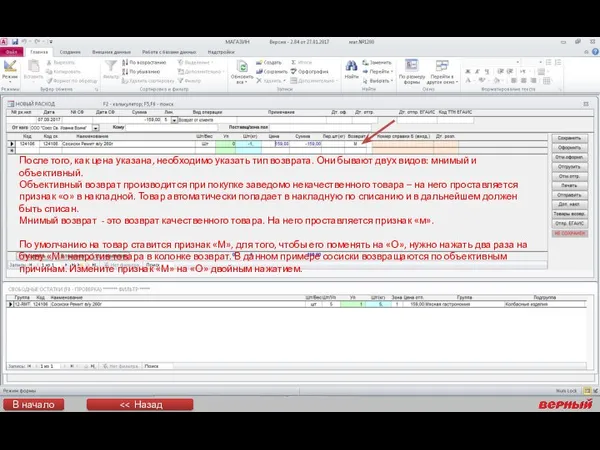
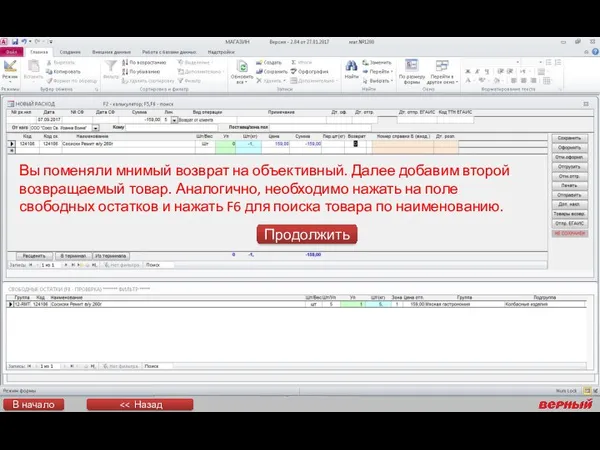


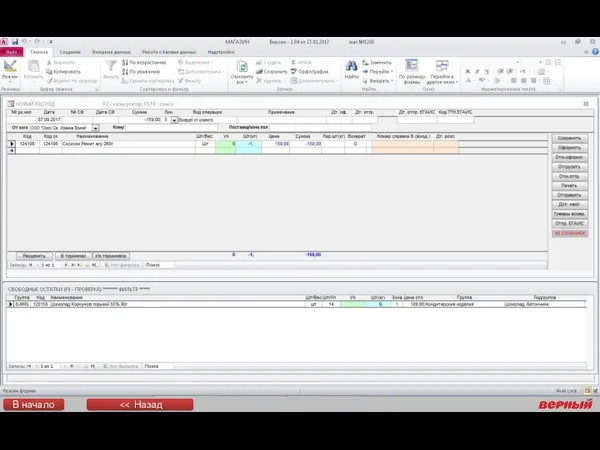
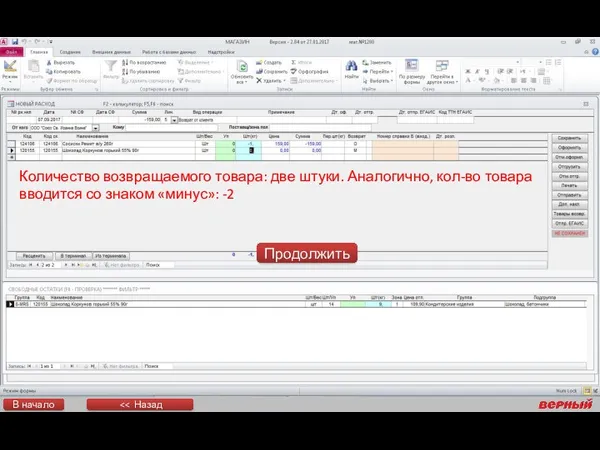
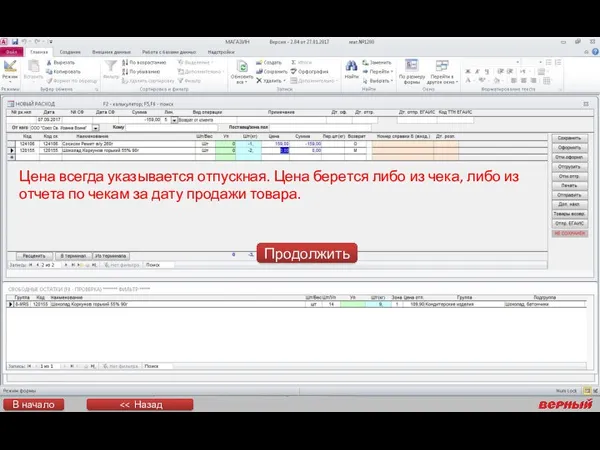

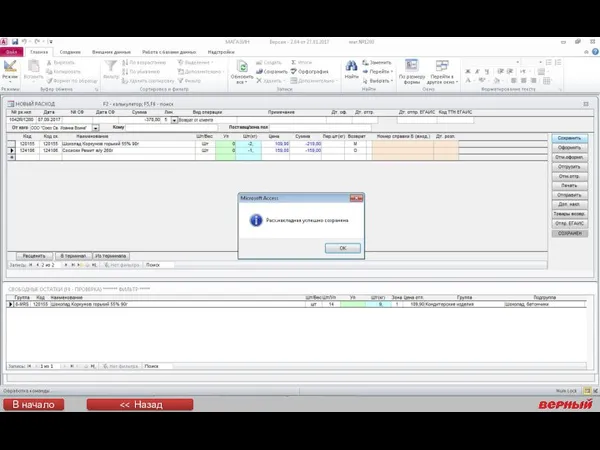
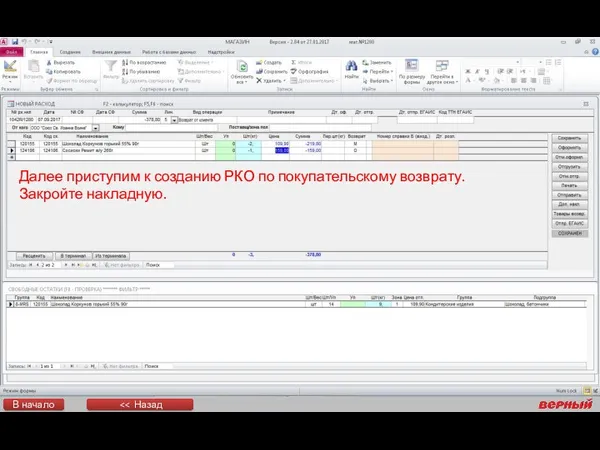
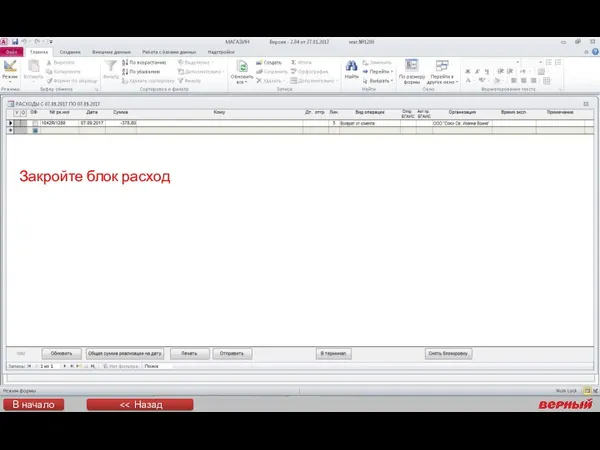
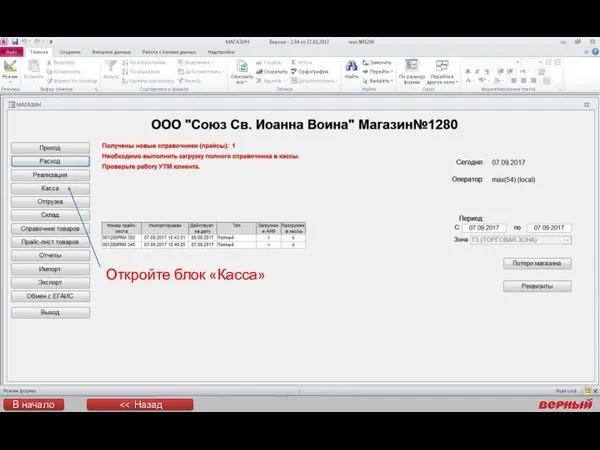
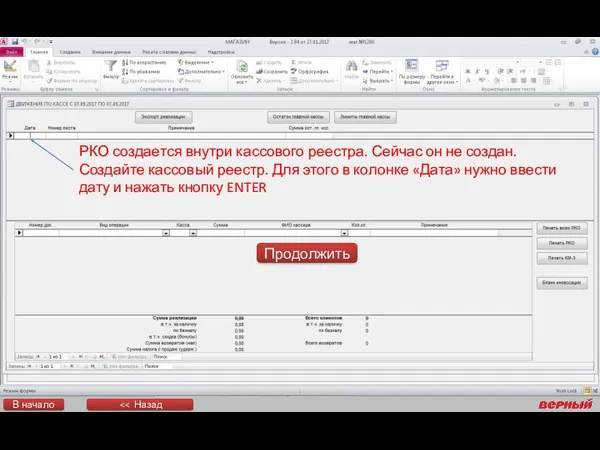
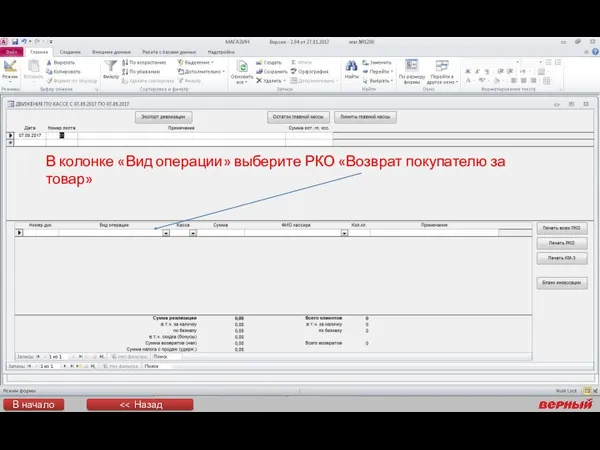
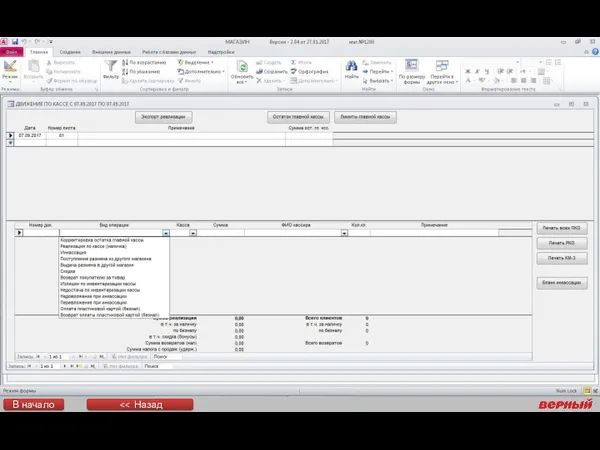
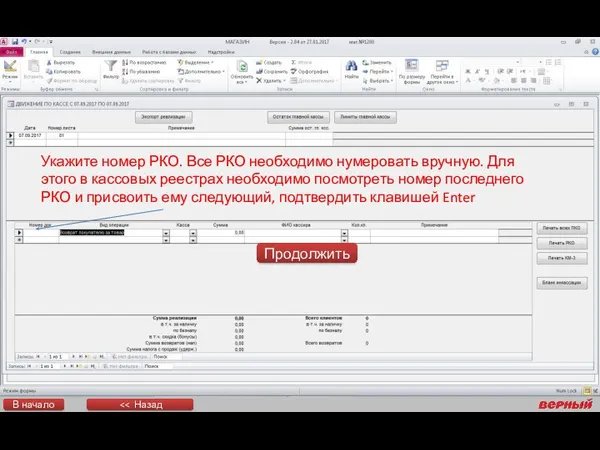

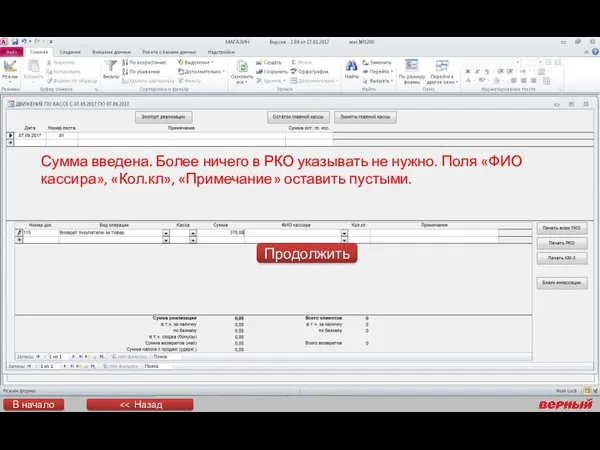

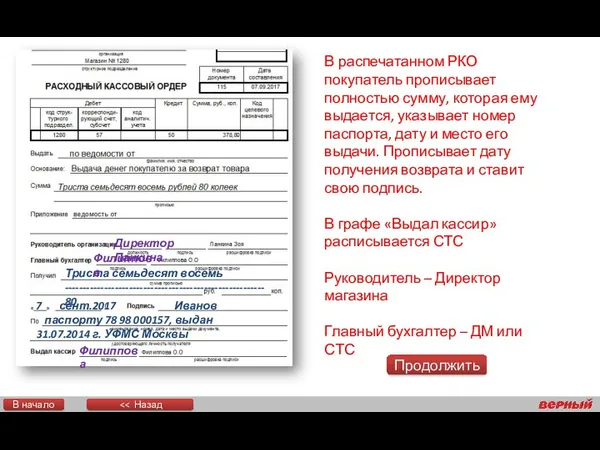
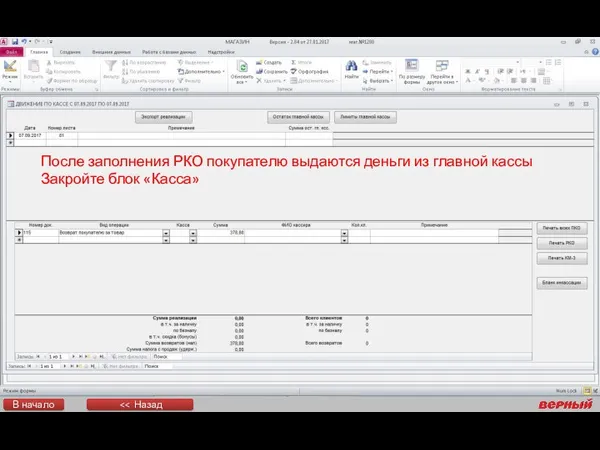
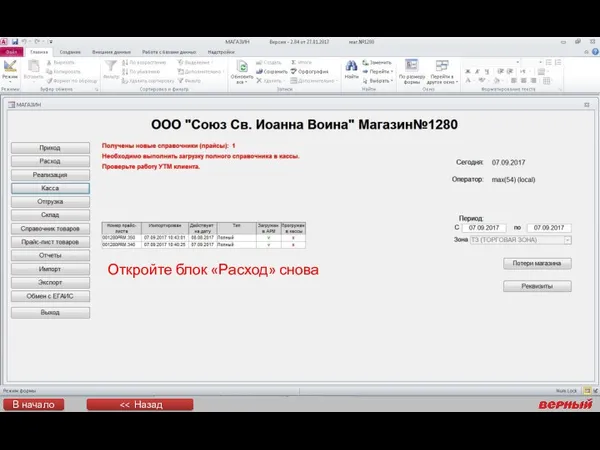
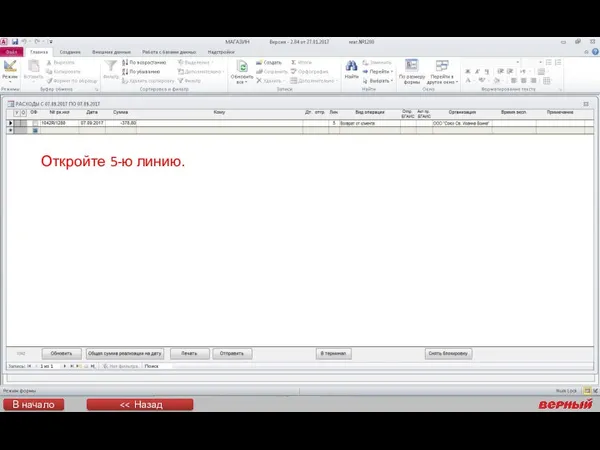

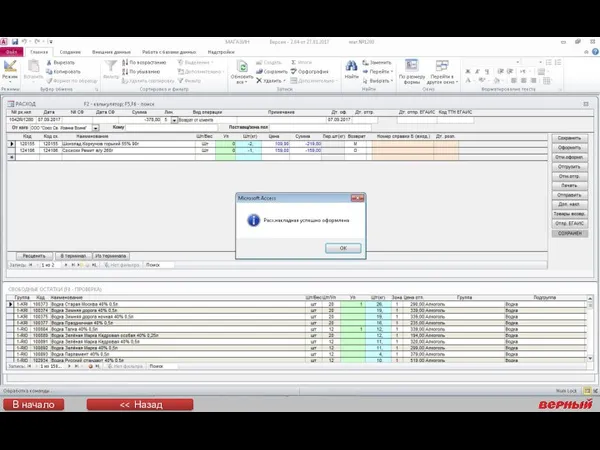
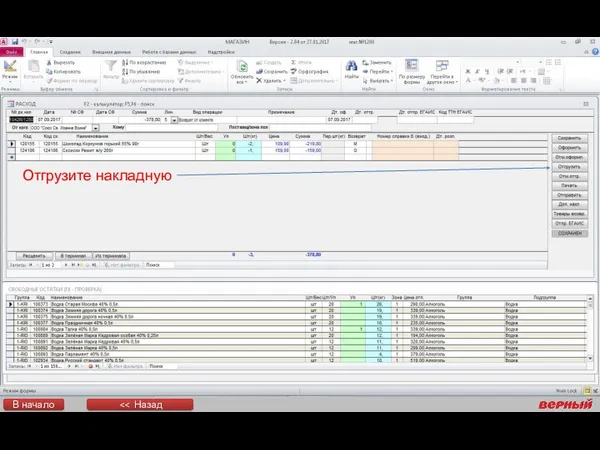
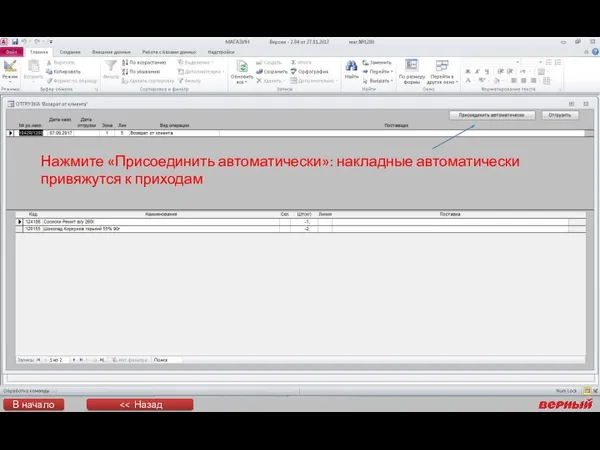
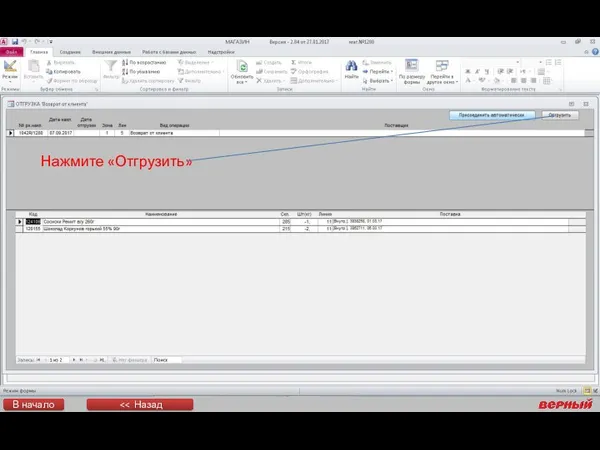
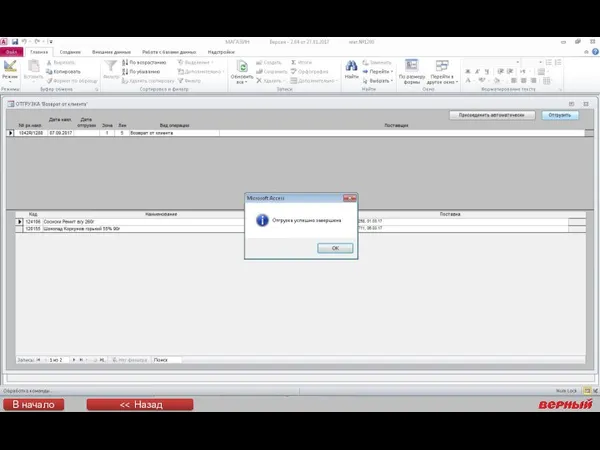
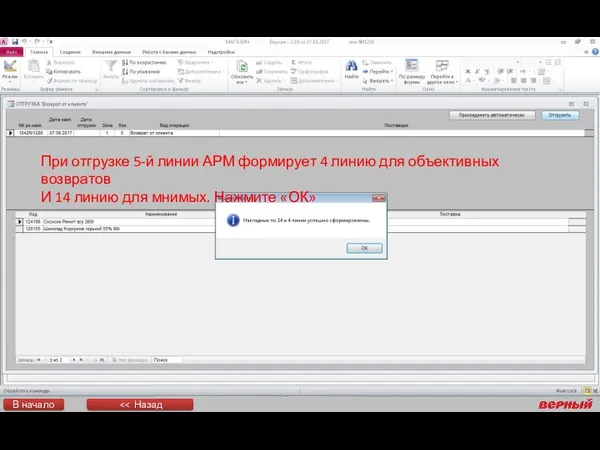
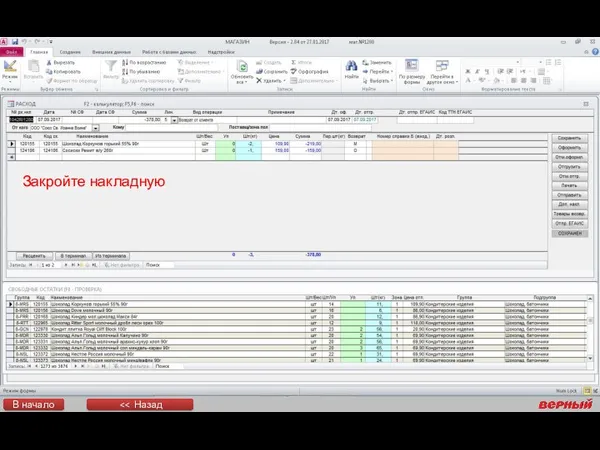

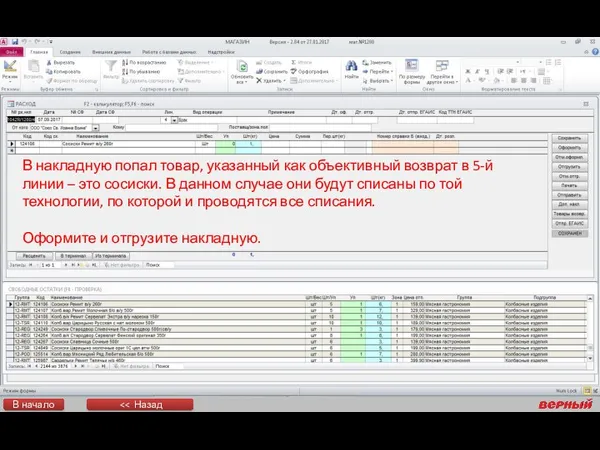
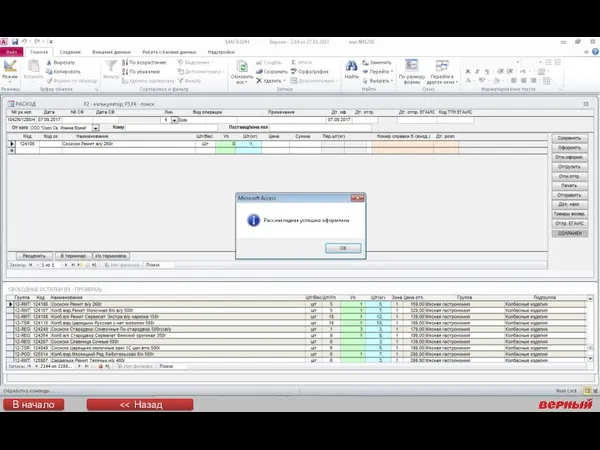
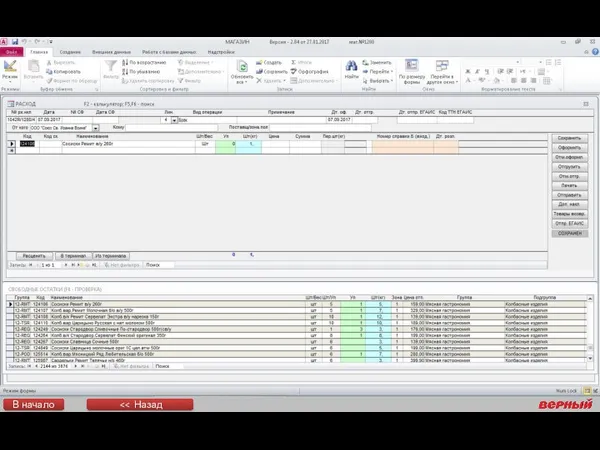
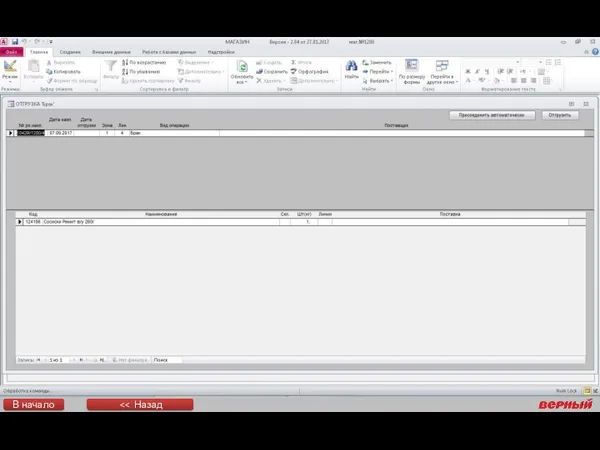
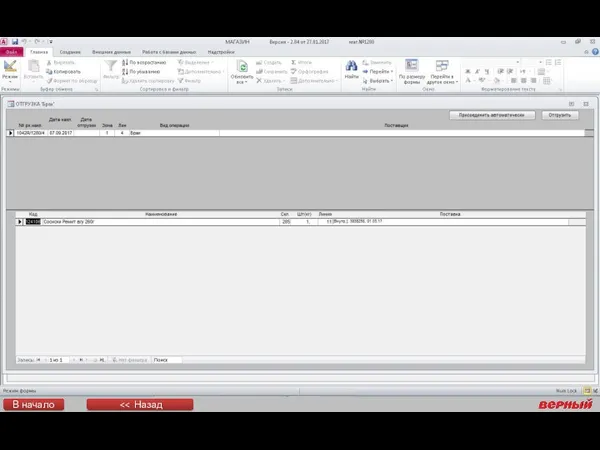
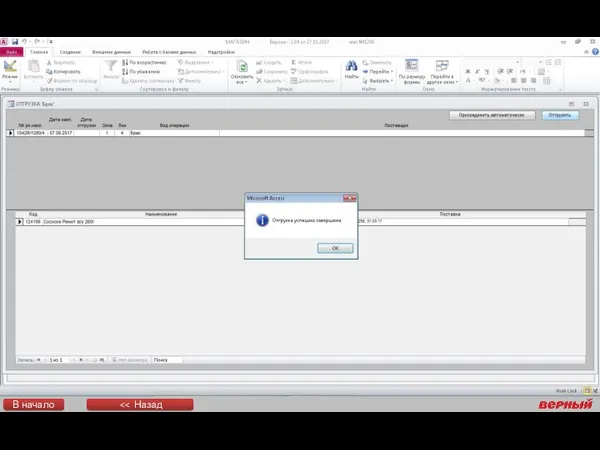
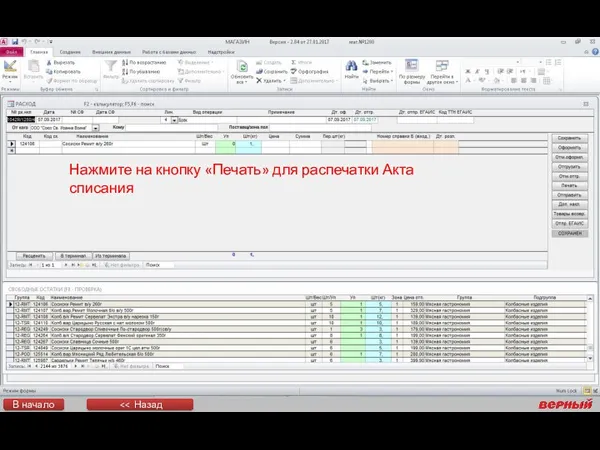
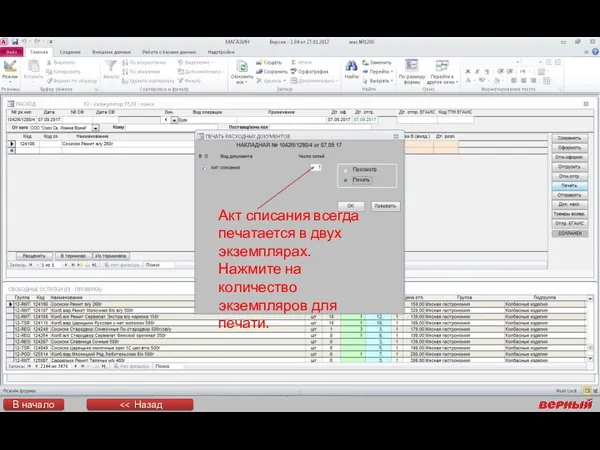
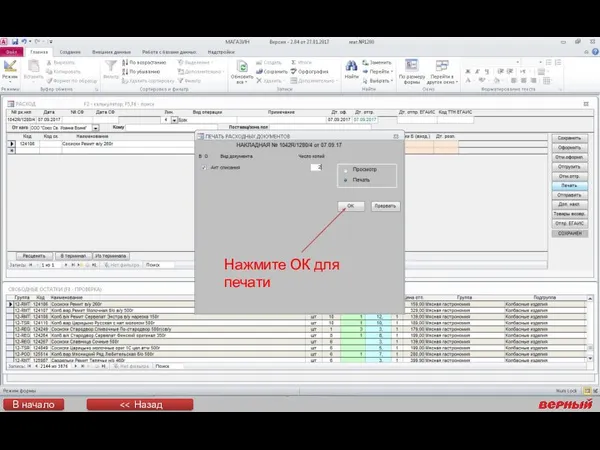
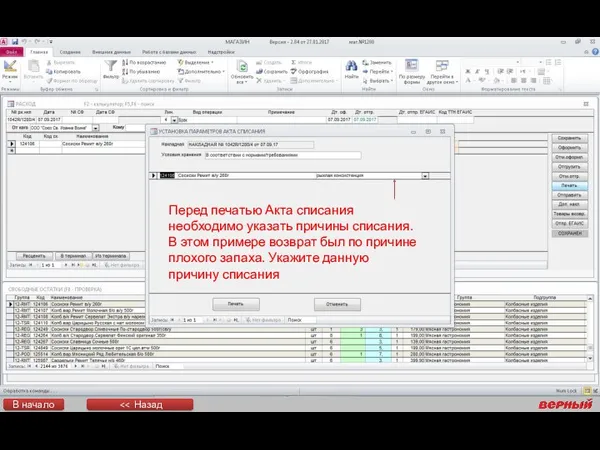
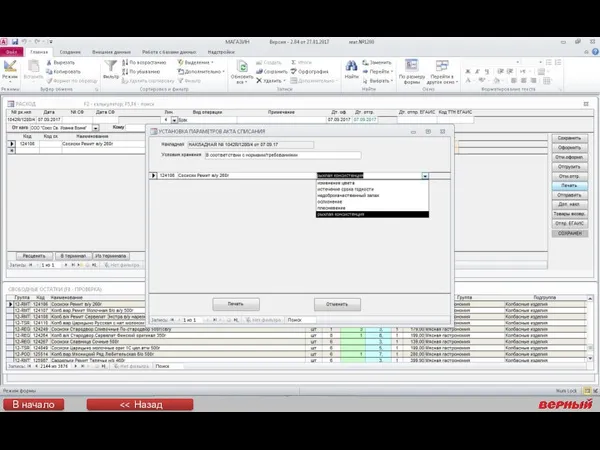
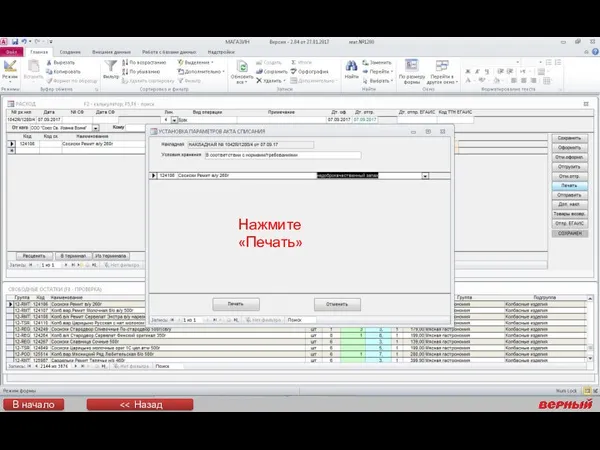

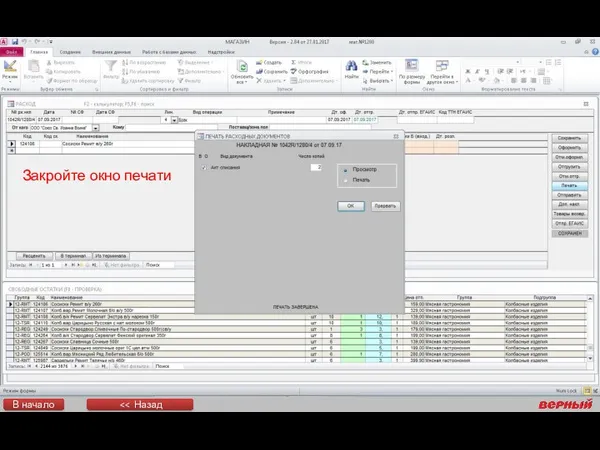
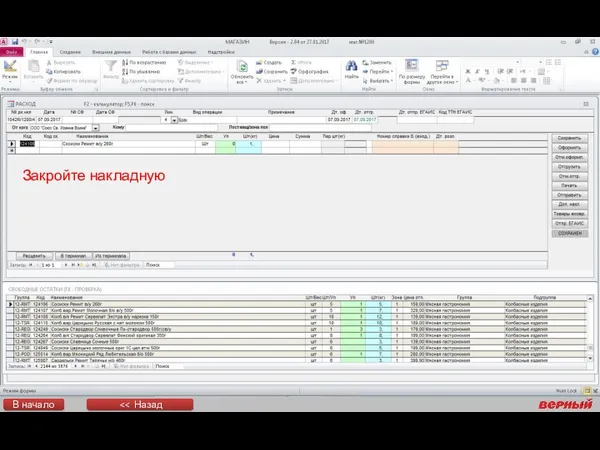
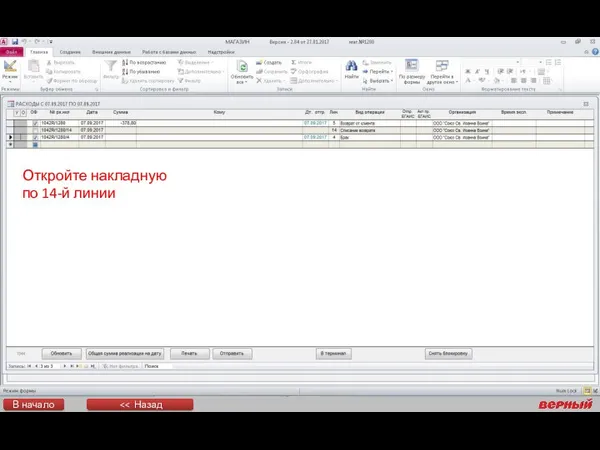

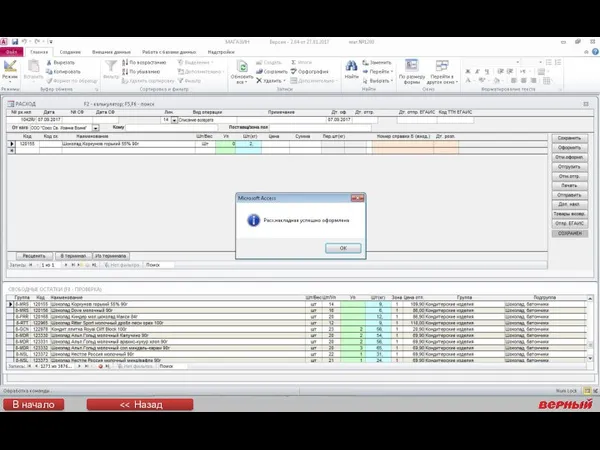
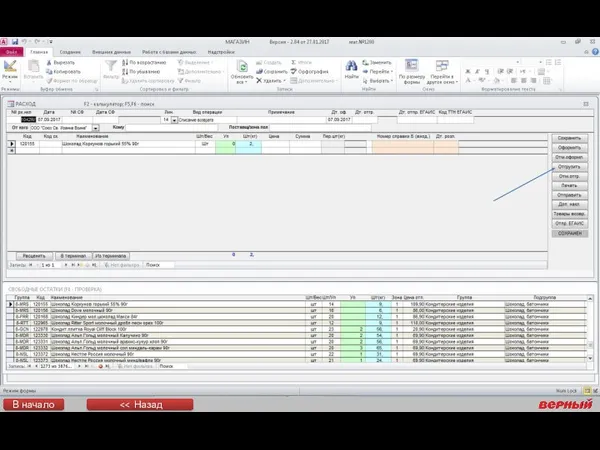
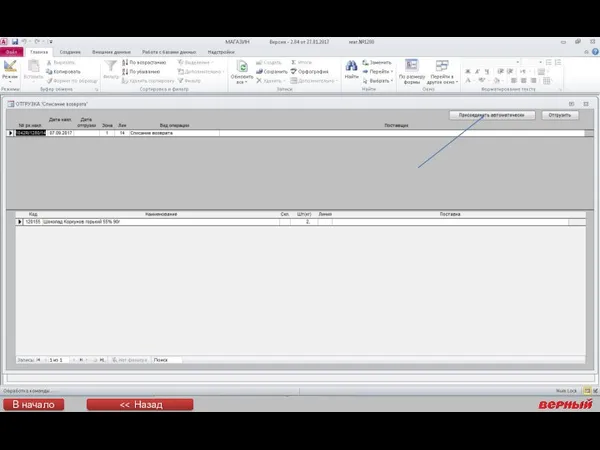
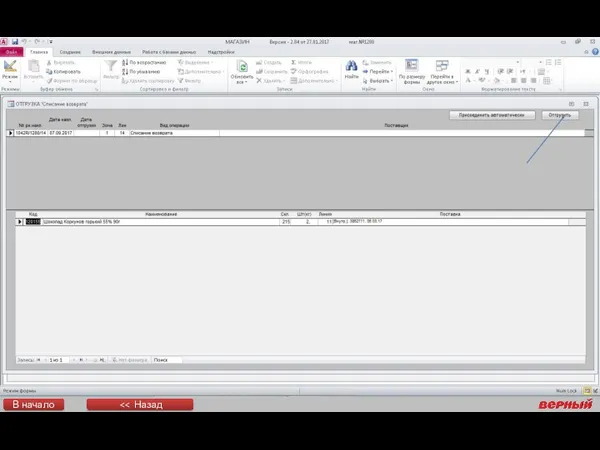
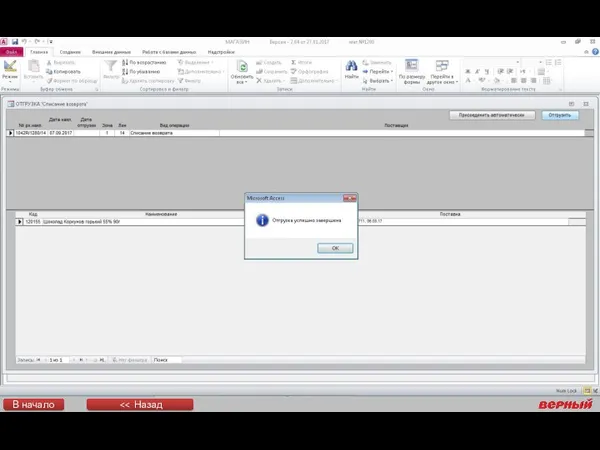
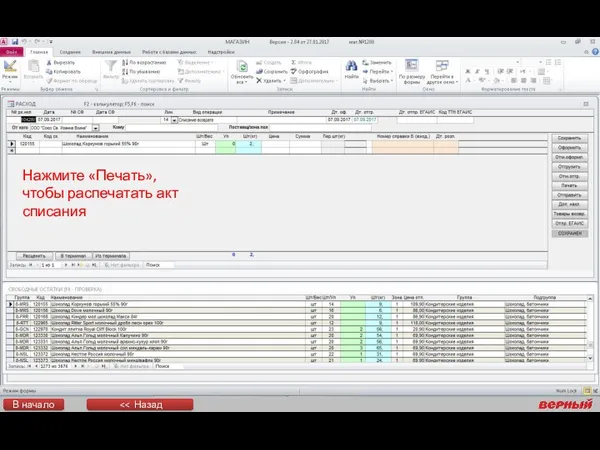
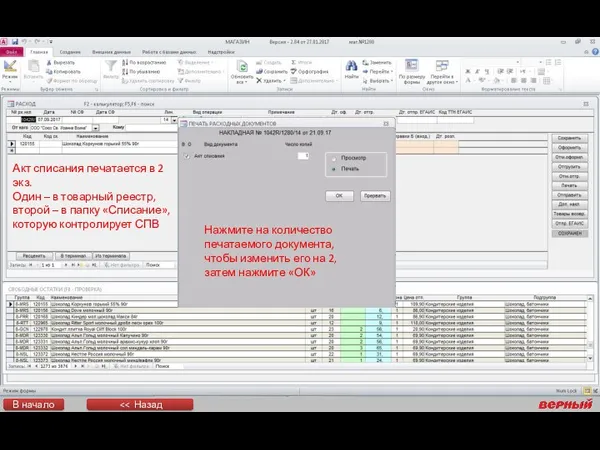
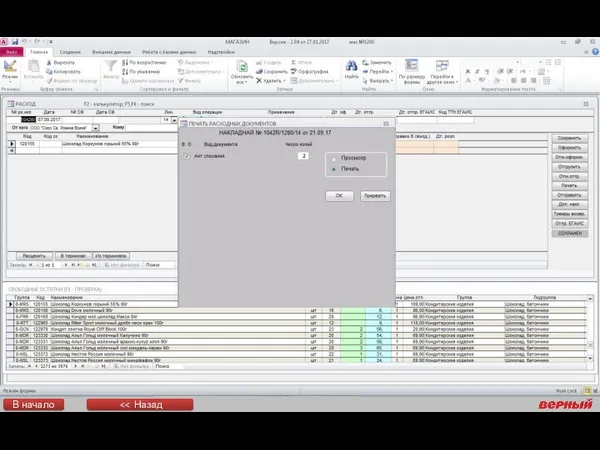
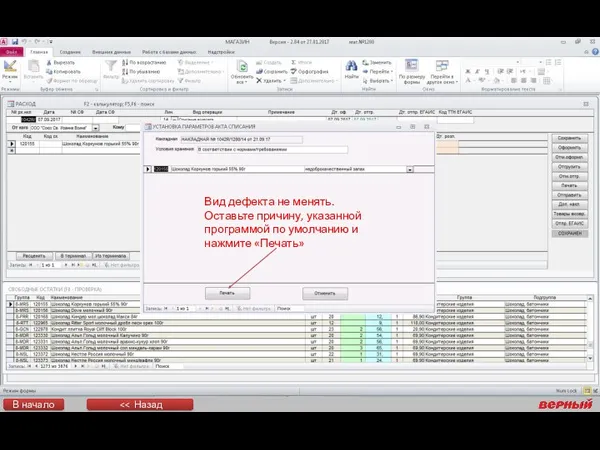
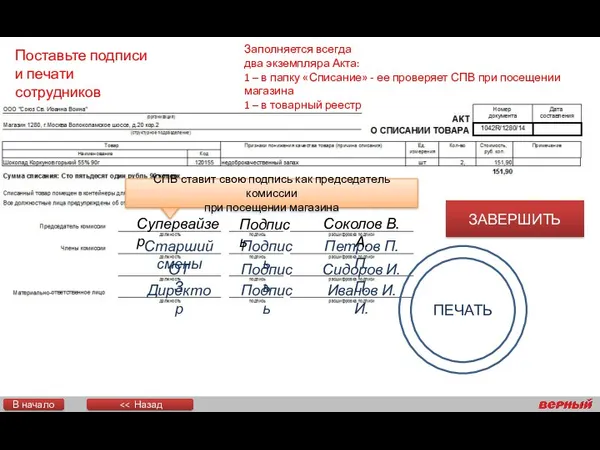
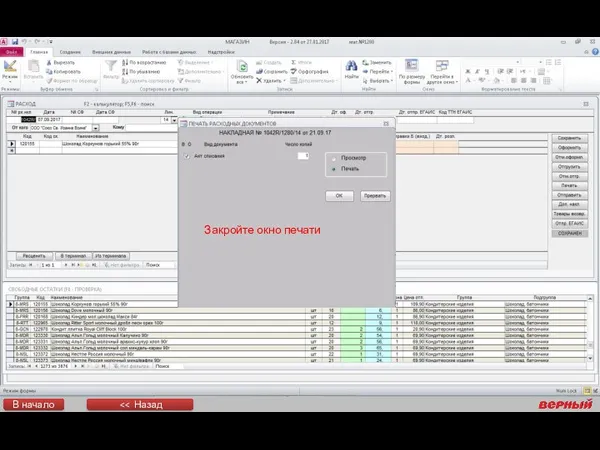
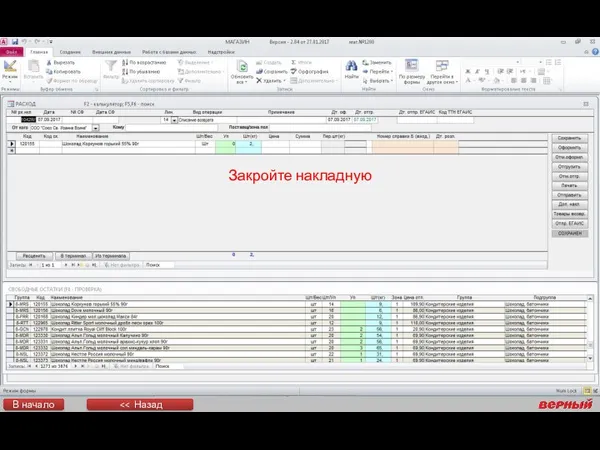
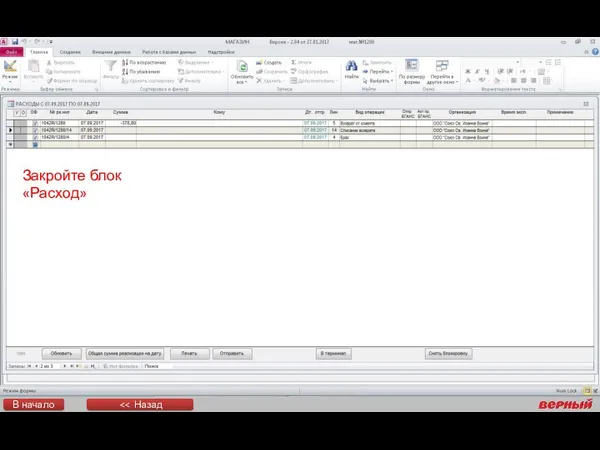
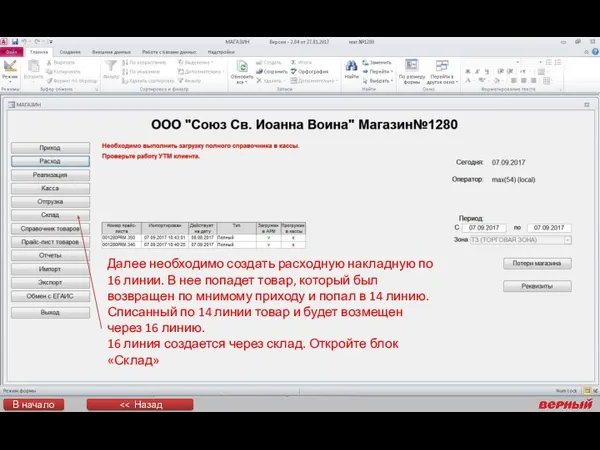
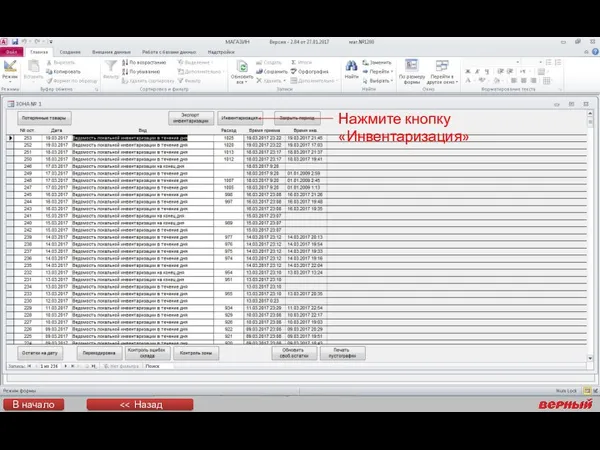
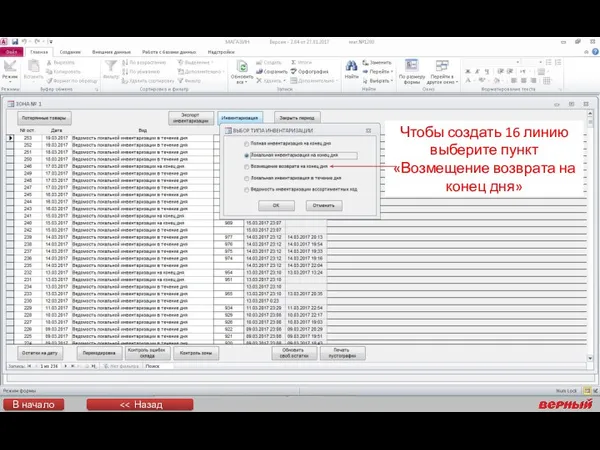
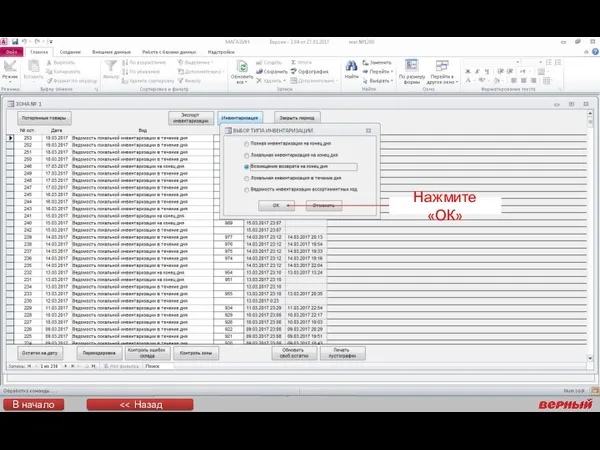
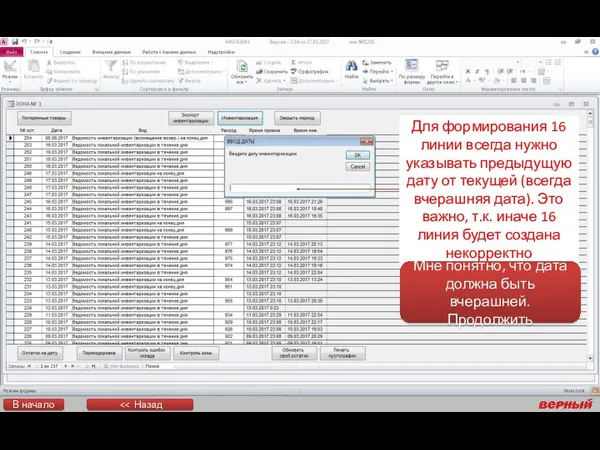
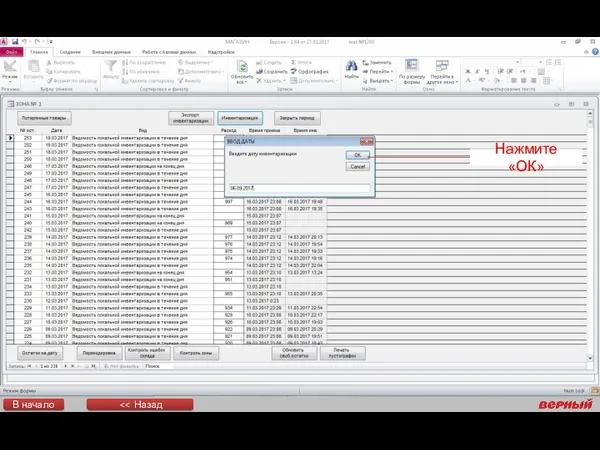
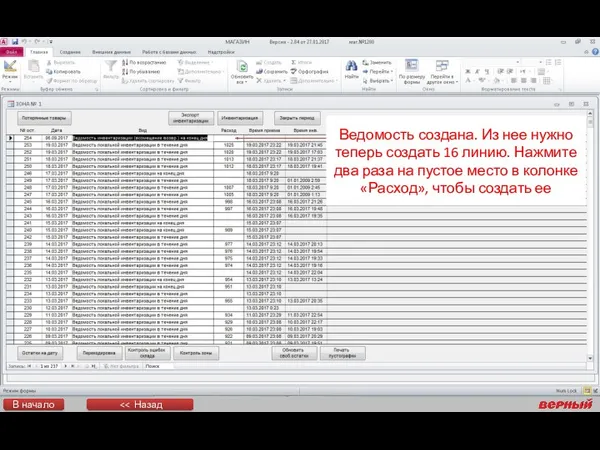
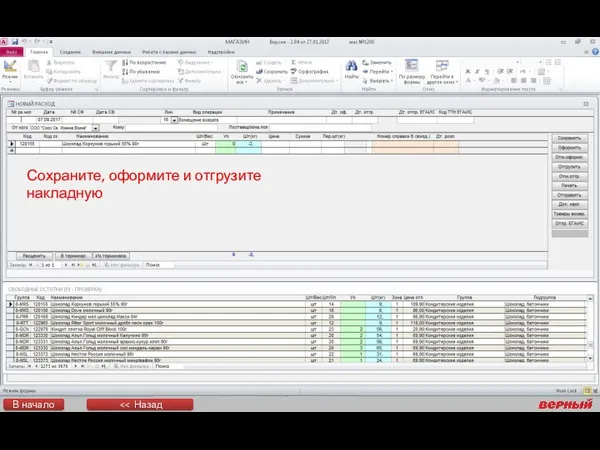
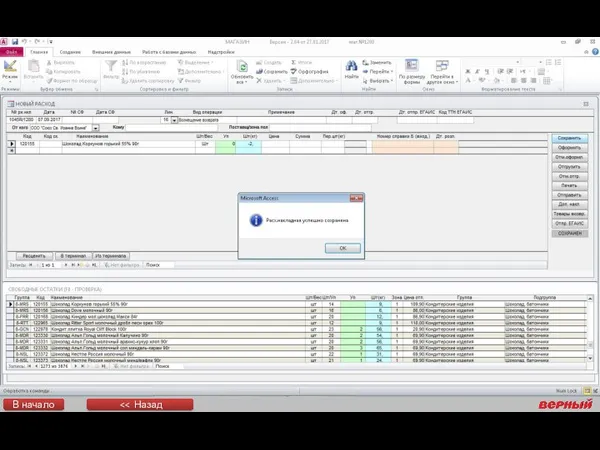
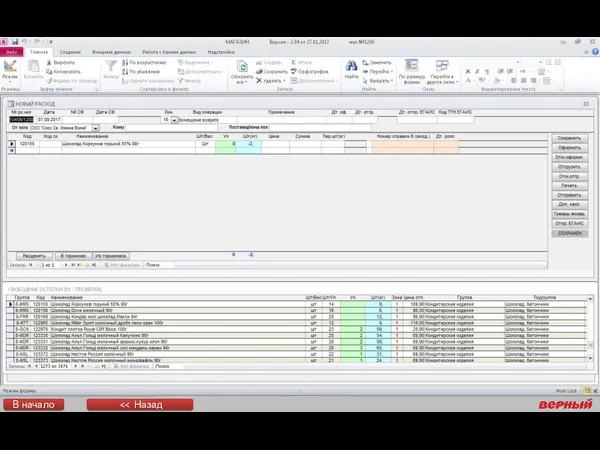
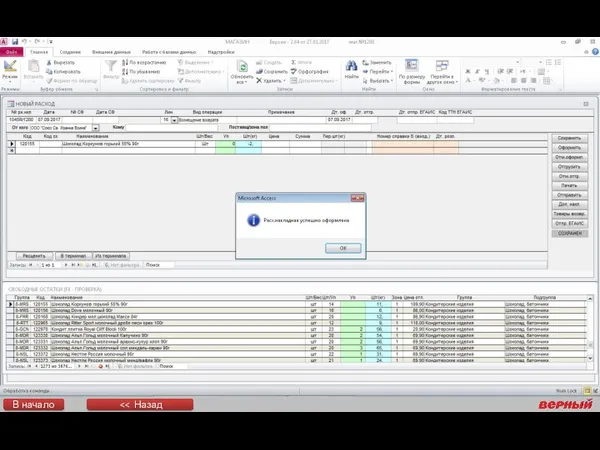
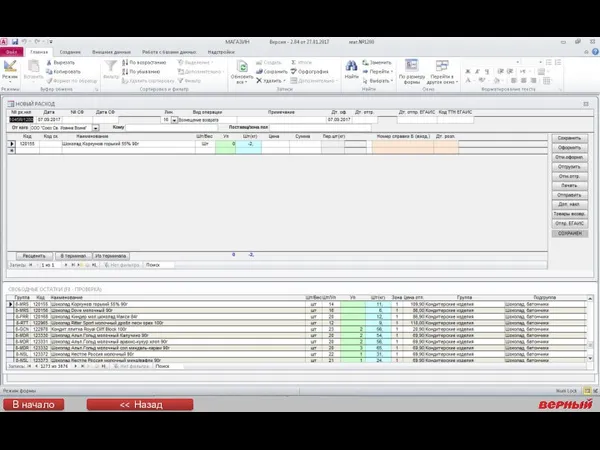
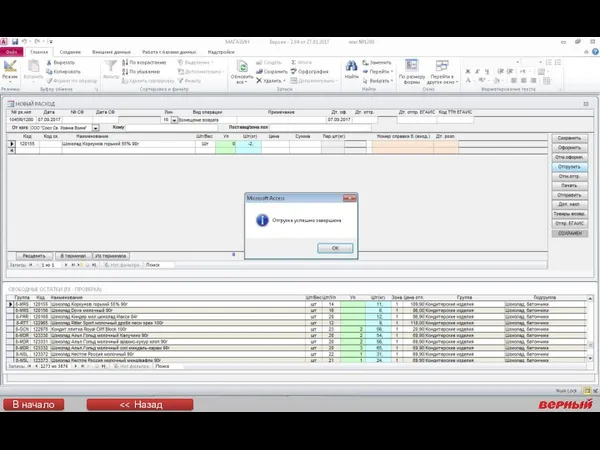
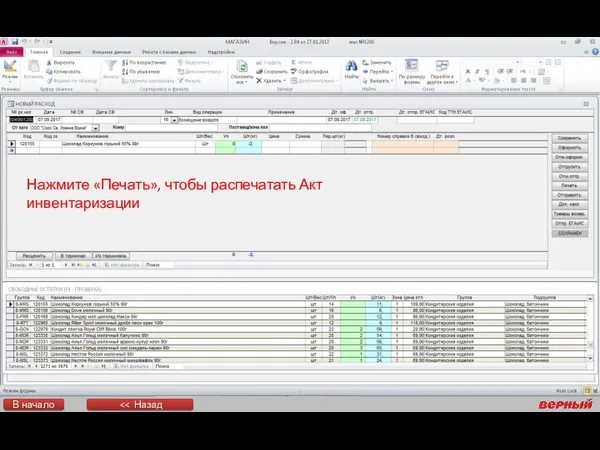
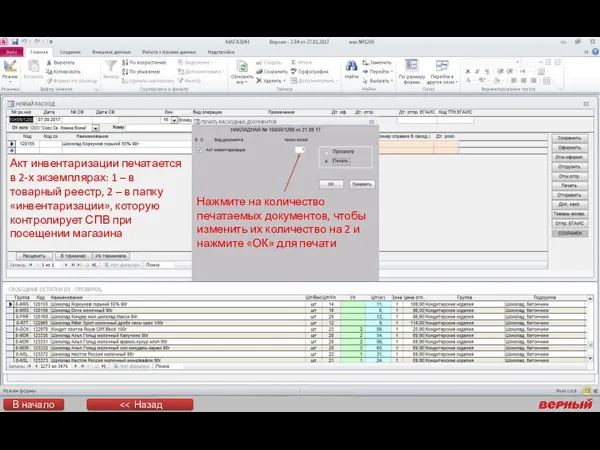
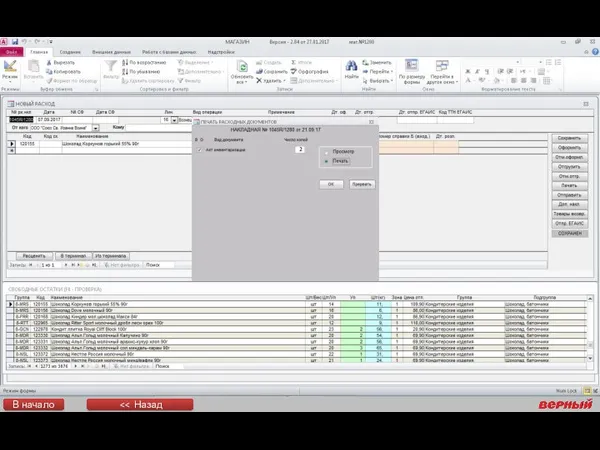
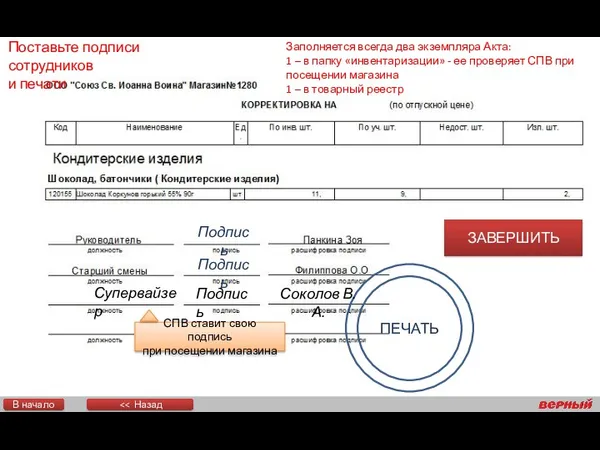
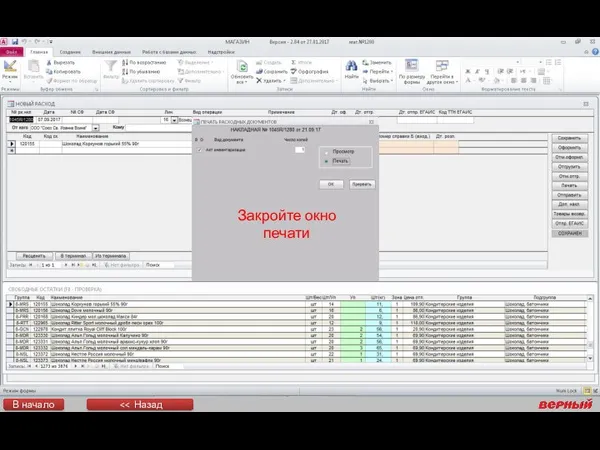
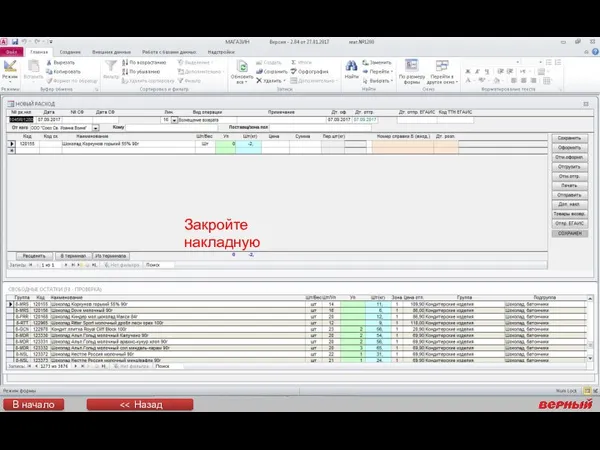
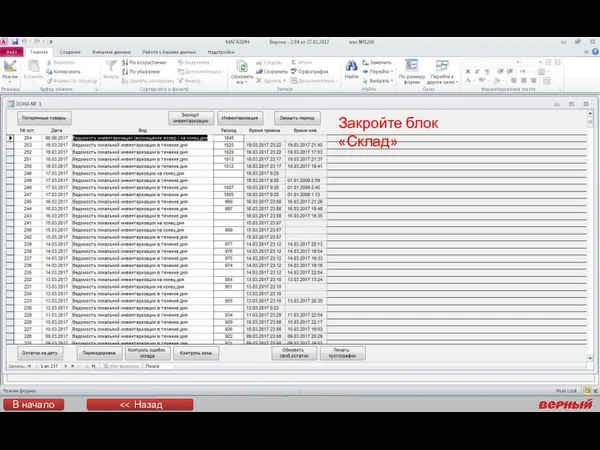
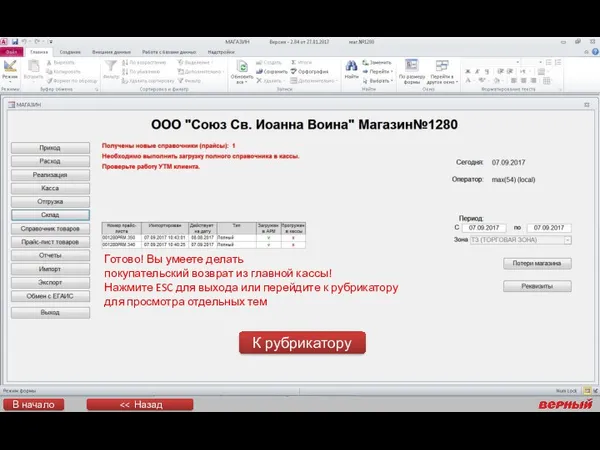
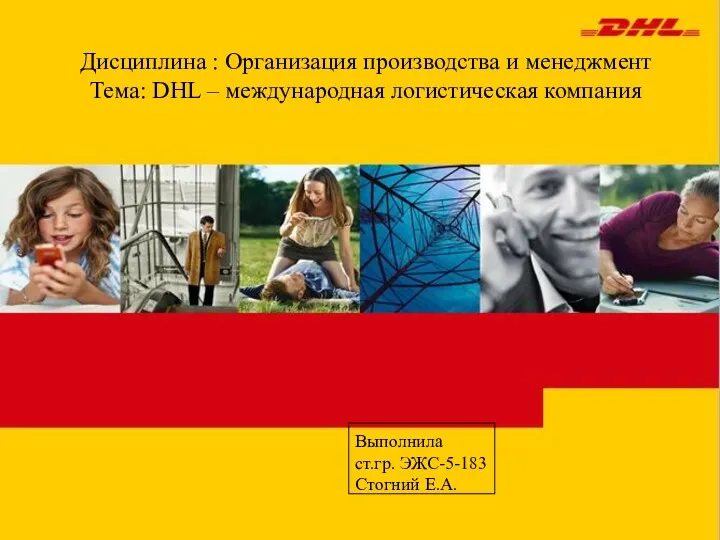 DHL – международная логистическая компания
DHL – международная логистическая компания Тема 4. Организация коммерческой деятельности на предприятии
Тема 4. Организация коммерческой деятельности на предприятии Менеджер — руководитель, управляющий, начальник
Менеджер — руководитель, управляющий, начальник Дерево решений
Дерево решений Системы мотивации и стимулирования персонала
Системы мотивации и стимулирования персонала Планирование и бюджетирование в компании
Планирование и бюджетирование в компании Совершенствование организационной структуры в управлении организацией
Совершенствование организационной структуры в управлении организацией Пакування, маркування та транспортування медичних товарів. Товарознавчий аналіз транспортної тари
Пакування, маркування та транспортування медичних товарів. Товарознавчий аналіз транспортної тари Организация управления службой информационных систем. (Лекция 1)
Организация управления службой информационных систем. (Лекция 1) Самсунг. Антикризисное управление
Самсунг. Антикризисное управление Типология управленческих решений и требования, предъявляемые к ним
Типология управленческих решений и требования, предъявляемые к ним Взаимосвязь доу с другими науками
Взаимосвязь доу с другими науками Правила решения бизнес-кейсов
Правила решения бизнес-кейсов Оценка и управление рисками проектов
Оценка и управление рисками проектов Квалиметрия как наука и ее роль в управлении качеством
Квалиметрия как наука и ее роль в управлении качеством Мотивация и стимулирование труда
Мотивация и стимулирование труда Основы управления проектами
Основы управления проектами Об’єкти логістичного управління. Логістична діяльність та логістичні функції. (Лекція 3)
Об’єкти логістичного управління. Логістична діяльність та логістичні функції. (Лекція 3) Корпоративная культура
Корпоративная культура Кадровий менеджмент (КМ) у сфері медичної допомоги. Лекція № 5
Кадровий менеджмент (КМ) у сфері медичної допомоги. Лекція № 5 Инновационная модель управления таможенными органами. Тема 10
Инновационная модель управления таможенными органами. Тема 10 Принципы и методы управления персоналом
Принципы и методы управления персоналом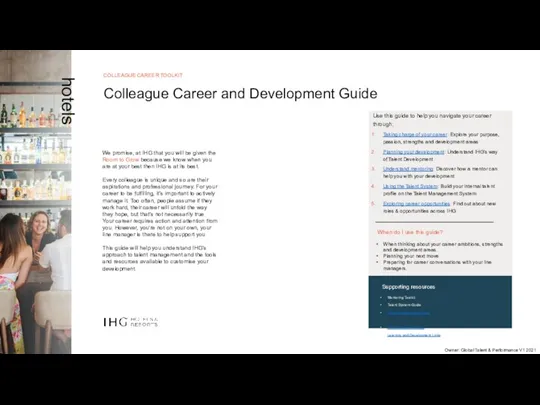 Colleague Career and Development Guide
Colleague Career and Development Guide Скрипт Исходящий звонок по заявке с сайта
Скрипт Исходящий звонок по заявке с сайта Руководитель в системе управления
Руководитель в системе управления Питер Фердинанд Друкер. Задачи Менеджмента в XXI веке
Питер Фердинанд Друкер. Задачи Менеджмента в XXI веке Кәсіпкерліктегі тәуекел менеджменттің негіздері
Кәсіпкерліктегі тәуекел менеджменттің негіздері Модель жизненного цикла организации Б.З. Мильнера
Модель жизненного цикла организации Б.З. Мильнера