Содержание
- 2. Особенности планирования работ проекта составить полный перечень работ; выделить фазы, задачи и вехи проекта; создать связи
- 3. Особенности планирования работ проекта Каждая из работ проекта может быть одного из следующих видов: детальная работа
- 4. При составлении перечня работ необходимо учитывать следующие рекомендации: Ввод перечня задач проекта выполняется в любом из
- 5. Пример
- 6. По умолчанию длительность каждой задачи принимается равной одному дню, а дата начала задачи – дате начала
- 7. Структуризация работ проекта Для преобразования задачи в веху достаточно установить нулевую длительность работы. Для преобразования задачи
- 9. Результат преобразования задач в вехи и фазы Вехи изображены на диаграмме ромбиками с указанием даты, а
- 10. Связь между задачами определяет, каким образом время начала или окончания одной задачи влияет на время окончания
- 11. Связь типа окончание–начало – это наиболее распространенный случай связи между работами. При такой связи работа В
- 12. Связь типа начало–начало означает, что работа В не может начаться, пока не начнется работа А. При
- 13. Связь окончание–окончание обозначает зависимость, при которой задача В не может закончиться до тех пор, пока не
- 14. Связь типа начало–окончание обозначает зависимость, при которой работа В не может закончиться, пока не началась работа
- 15. Создание связей между задачами выполняется одним из двух способов: 1. На календарном графике следует навести указатель
- 16. Создание линейной последовательности связей можно выполнить так: выделить в таблице все последовательно связываемые задачи; выбрать пункт
- 17. Календарный график проекта "Разработка программного комплекса" после создания связей
- 18. Назначение длительности задач можно выполнить двумя способами: изменить значение в столбце Длительность таблицы ввода данных; двойным
- 19. Результат установления длительности задач
- 20. Уточнение типа связей При планировании реальных проектов часто оказывается, что задачи не обязательно должны строго следовать
- 21. окончание–начало начало–начало окончание–окончание начало–окончание задержка опережение Отображение связей
- 22. Кроме того, в Microsoft Project используются так называемые ограничения работ - привязка работы к дате.
- 23. Альтернативой ограничениям являются крайние сроки. Крайний срок– это дата, позже которой задача не может быть завершена.
- 24. Некоторые задачи могут носить регулярный, повторяющийся характер (еженедельная профилактика, составление месячной или квартальной отчетности и т.п.).
- 25. Уточнение типа связей и ввод значений задержек или опережений может быть выполнено тремя способами: Первый способ
- 26. В окне имеется всего два поля: тип и запаздывание. Тип принимает одно из четырех значений: ОН
- 27. Второй способ – окно Сведения о задаче (двойной щелчок мыши по строке задачи), на вкладке Предшественники
- 28. Третий способ – редактирование связей при помощи формы, выводимой на экран пунктом меню Окно/Разделить, а убирается
- 29. Ограничения, крайние сроки и календари задач устанавливаются в окне Сведения о задаче на вкладке Дополнительно. В
- 30. Добавление в проект повторяющейся задачи выполняется при помощи пункта меню Вставка/Повторяющаяся задача, который открывает окно ее
- 31. Нумерация уровней иерархии Для самопроверки правильности построения иерархии проекта рекомендуется отобразить номера введенных задач (в меню
- 32. Результат установления нумерации уровней иерархии
- 33. Отображение и скрытие суммарной задачи проекта Суммарная задача проекта – это искусственно создаваемая системой работа, длительность
- 34. В меню Сервис/Параметры на вкладке Вид в группе Параметры структуры для проекта установить флажок Суммарную задачу
- 36. Скачать презентацию



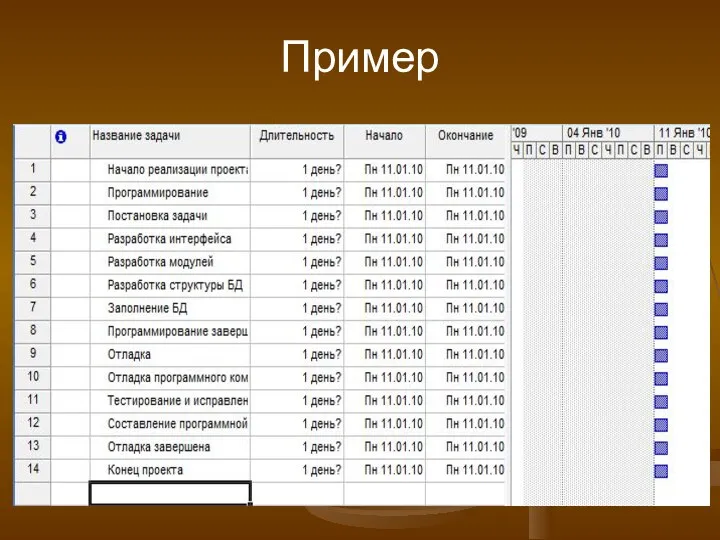


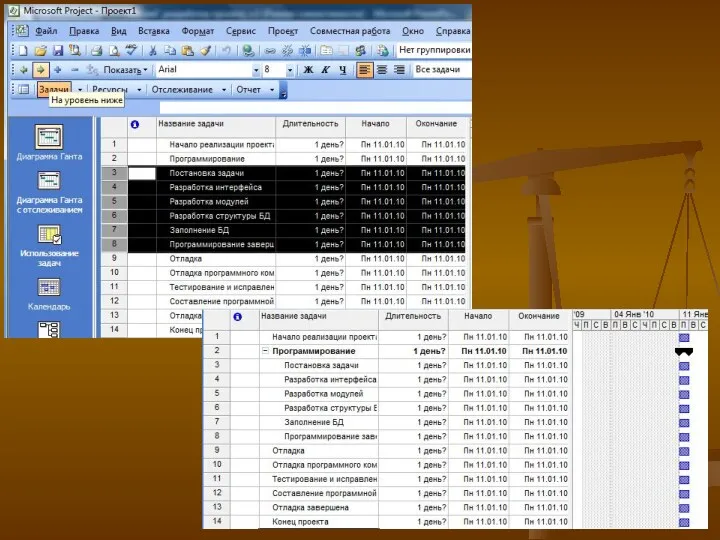
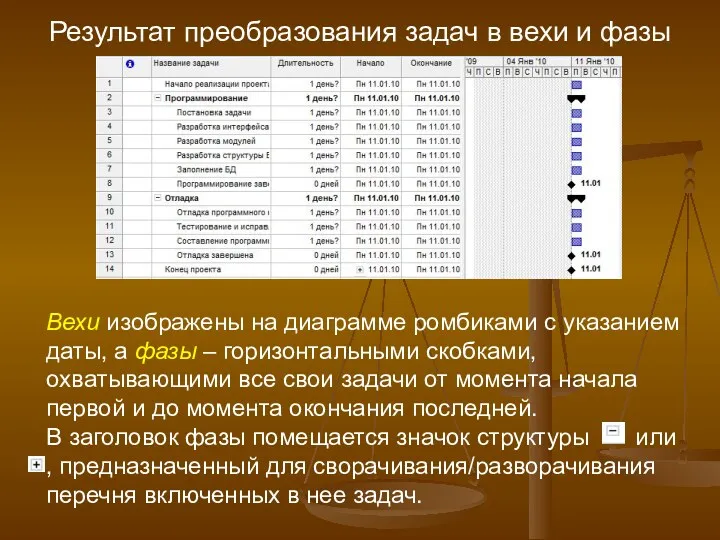















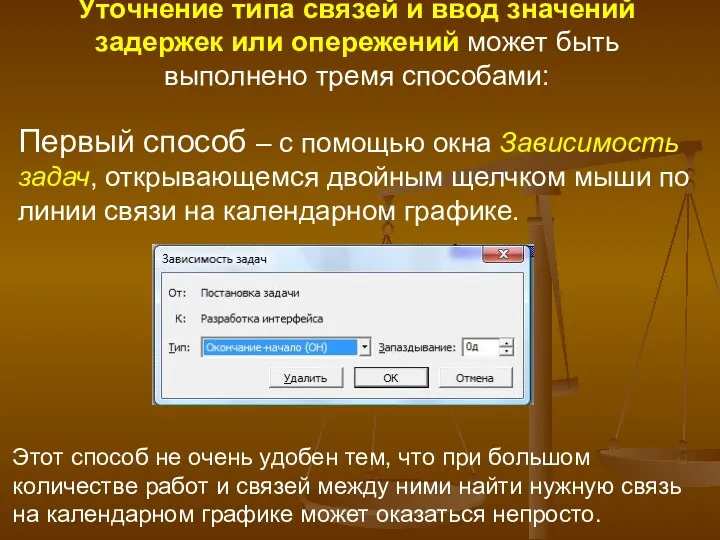









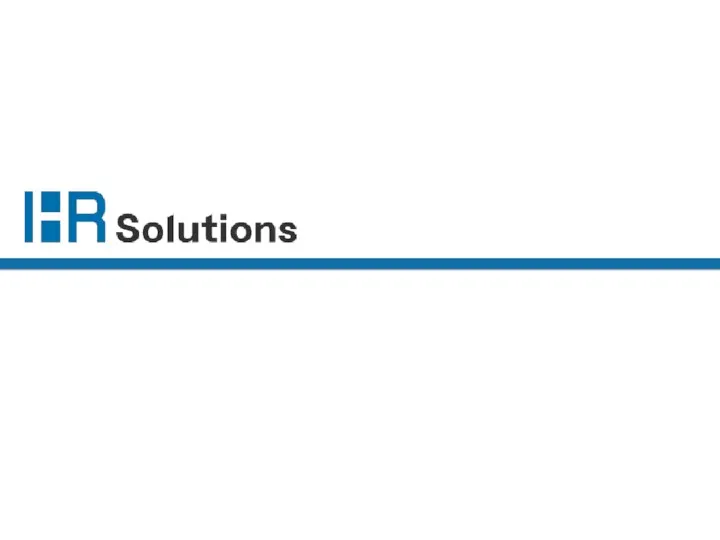 Компания HR Solutions. Система управления подбором персонала
Компания HR Solutions. Система управления подбором персонала Значение нормативно методической регламентации делопроизводства
Значение нормативно методической регламентации делопроизводства Как достичь командного единства?
Как достичь командного единства? Педагогикалық менеджментте білім беру сапасын басқару
Педагогикалық менеджментте білім беру сапасын басқару Подарки в деловых отношениях
Подарки в деловых отношениях Стратегические инструменты, которые влияют на продажи
Стратегические инструменты, которые влияют на продажи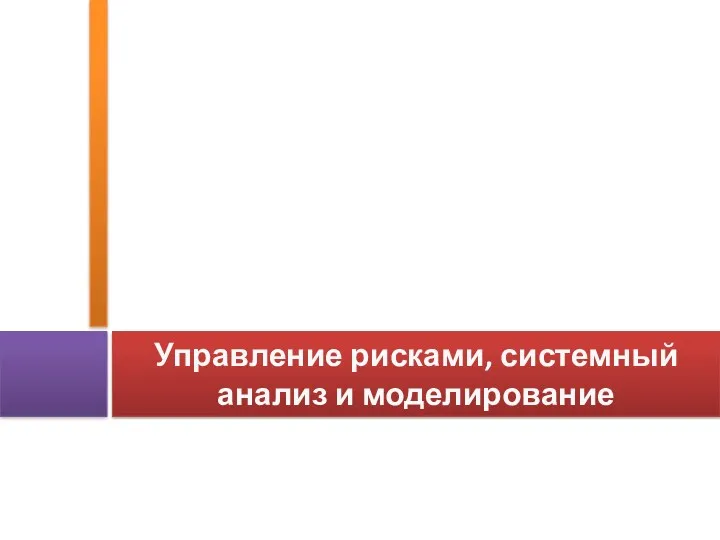 Управление рисками, системный анализ и моделирование
Управление рисками, системный анализ и моделирование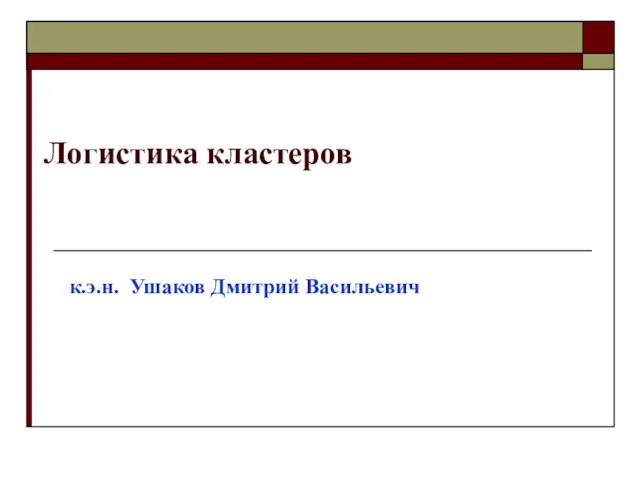 Логистика кластеров
Логистика кластеров Организация работы службы приема и размещения отеля
Организация работы службы приема и размещения отеля История создания и развития бережливого производства
История создания и развития бережливого производства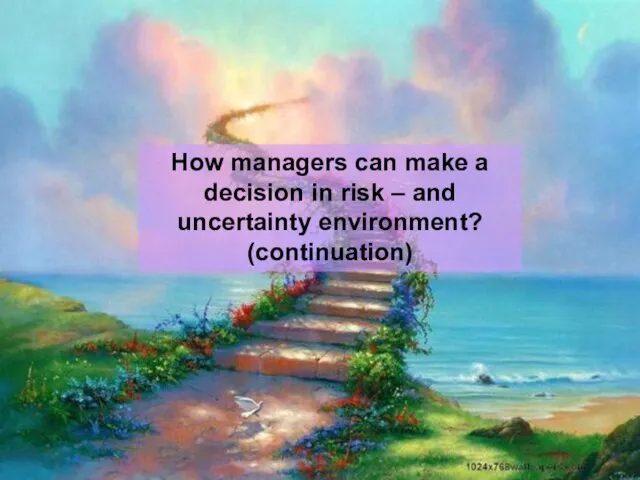 How managers can make a decision in risk – and uncertainty environment? (continuation)
How managers can make a decision in risk – and uncertainty environment? (continuation) Методика определения общей оценки технического уровня изделий
Методика определения общей оценки технического уровня изделий Система 5S
Система 5S Контроллинг. Лекция 1. Контроллинг – основные сведения
Контроллинг. Лекция 1. Контроллинг – основные сведения Профессионально-ориентированная коммуникация
Профессионально-ориентированная коммуникация Улучшение рабочего места по методике 5S (первый этап)
Улучшение рабочего места по методике 5S (первый этап) Транспортная логистика и экспедирование для Украины 1.0
Транспортная логистика и экспедирование для Украины 1.0 Этикет делового общения
Этикет делового общения Инновационные стратегии
Инновационные стратегии Структура управления организацией
Структура управления организацией Управление человеческими ресурсами. Динамика численности населения и трудовая миграция. (Тема 4)
Управление человеческими ресурсами. Динамика численности населения и трудовая миграция. (Тема 4) Введение в системное мышление
Введение в системное мышление Стратегический контроллинг. Сущность и экономическое содержание. Подсистемы стратегического контроллинга
Стратегический контроллинг. Сущность и экономическое содержание. Подсистемы стратегического контроллинга Жұмыс орнында еңбекті ұйымдастыру
Жұмыс орнында еңбекті ұйымдастыру Повышение конкурентоспособности предприятий общественного питания
Повышение конкурентоспособности предприятий общественного питания Система управление бизнес - архитектурой
Система управление бизнес - архитектурой Управление сбытом продукции в организации (на материалах ООО Ахтамар)
Управление сбытом продукции в организации (на материалах ООО Ахтамар)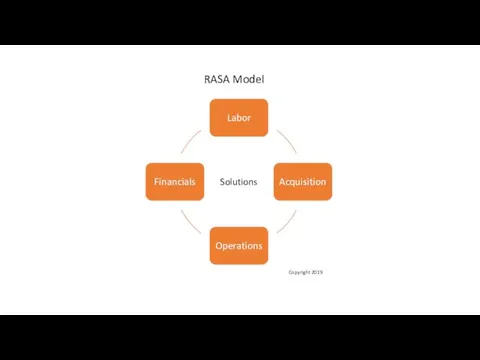 Bid OUt
Bid OUt