Информация о результатах профессиональной деятельности при аттестации логопеда с использованием АСИОУ презентация
Содержание
- 2. Общая последовательность формирования отчета «Информация о результатах профессиональной деятельности» Работа с базой данных АСИОУ администратора системы
- 3. Общая последовательность формирования отчета «Информация о результатах профессиональной деятельности» Примечание: Иногда роли, под которыми пользователь работает
- 4. Подготовка базы данных АСИОУ для формирования отчета для аттестации начинается с того, что администратор системы (пользователь
- 5. В первую очередь администратору системы нужно проверить, что аттестуемый зарегистрирован в АСИОУ как пользователь, активен (галочка
- 6. Для формирования отчета для аттестации аттестуемый входит в АСИОУ под своими логином и паролем и выбирает
- 7. Далее аттестуемый входит в раздел «Для аттестации» и нажимает кнопку [Добавить], после этого заполняет в открывшейся
- 8. После обновления страницы в списке сформированных отчетов данного аттестуемого появится первая запись. Для того, чтобы просмотреть
- 9. В режиме редактирования аттестуемый может отмечать те позиции в сформированных таблицах, которые он хочет показать эксперту
- 10. Продолжение примера отчета
- 11. По окончанию работы с отчетом в режиме редактирования нужно нажать кнопку [Сохранить отчет] и дождаться, пока
- 12. В режим редактирования можно возвращаться много раз, каждый раз сохраняя отчет. Например, если аттестуемый сформировал отчет
- 13. После сохранения можно закрыть отчет щелчком мыши по крестику в правом верхнем углу окна с отчетом,
- 14. После того, как аттестуемый закончит свою работу, он сообщает члену администрации, ответственному за аттестацию, что отчет
- 15. В отчете ответственный за аттестацию не может ни править комментарии аттестуемого, ни отмечать пункты для включения
- 16. После того, как ответственный за аттестацию закончит свою работу, он сообщает руководителю организации, что отчет готов.
- 17. В конце отчета руководитель может откорректировать выводы администрации и поставить галочку в поле «Доступно для выгрузки
- 18. После того, как поставлена «директорская галочка», администратор системы под ролью Суперпользователь осуществляет выгрузку на вышестоящий уровень:
- 19. Возврат к оглавлению
- 20. Работа с базой данных АСИОУ администратора системы под ролью «Суперпользователь» при подготовке к формированию отчета для
- 21. В первую очередь, нужно провести проверку корректности сведений о самом учреждении. Для этого нужно войти в
- 22. Далее нужно войти по кнопке [Изменить] в запись об учреждении и выверить все поля на вкладке
- 23. Необходимо уточнить корректность сведений о видах групп, которые есть в учреждении.
- 24. Нужно войти в каждую запись для ОСНОВНЫХ видов групп по кнопке [Изменить] и проверить все сведения
- 25. Для общеобразовательных организаций все поля основных видов групп должны иметь ИМЕННО ТАКИЕ значения, которые приведены ниже.
- 26. Для дошкольных образовательных организаций все поля основных видов групп должны иметь ИМЕННО ТАКИЕ значения, которые приведены
- 27. Для организаций профессионального образования все поля основных видов групп должны иметь ИМЕННО ТАКИЕ значения, которые приведены
- 28. Для организаций дополнительного образования все поля основных видов групп должны иметь ИМЕННО ТАКИЕ значения, которые приведены
- 29. Также нужно проверить сведения по инновациям, которые официально есть в учреждении (площадки, проекты и т.п.) Пункт
- 30. Для того, чтобы аттестуемому можно было самому вводить сведения об участии обучающихся/воспитанников в мероприятиях (под ролью
- 31. Необходимо выверить все сведения о группах, в которых готовили детей к различным мероприятиям аттестующиеся педагоги: войти
- 32. Далее нужно выверить корректность набора приказов по аттестуемым. Они должны: 1) начинаться с приказа о приеме
- 33. Далее нужно проверить наличие и корректность введенных сведений по видам стажа педагогов, получив отчет «Проверка данных
- 34. Для того, чтобы аттестуемый и эксперт могли увидеть отчет аттестуемого, выгруженный на вышестоящий уровень (т.е. в
- 35. Возврат к оглавлению
- 36. Работа самого аттестуемого с базой данных АСИОУ по подготовке к формированию отчета для аттестации под ролью
- 37. Первоначально в отчете может отсутствовать какая-то информация об аттестуемом, необходимая для формирования отчета, в этом случае
- 38. Под ролью Доверенный сотрудник аттестуемому становится доступен раздел «Кадры», в котором ему можно работать только со
- 39. Сначала аттестуемому нужно просмотреть и откорректировать все сведения о себе, последовательно просмотрев все вкладки. Обращаем ваше
- 40. Затем аттестуемому нужно открыть связанные таблицы
- 41. Прежде всего аттестуемому нужно открыть таблицу «Приказы» и проверить наличие и правильную (как в жизни) хронологическую
- 42. Для того, чтобы ввести сведения о полученном ПРОФЕССИОНАЛЬНОМ образовании, нужно войти в связанную таблицу «Профессиональное образование»
- 43. Если выбор произведен корректно, название учреждения отображается синим цветом. Поле ниже служит для ввода либо краткого
- 44. Для ввода сведений о разных видах стажа нужно войти в связанную таблицу «Стаж»
- 45. Видов стажей несколько, и, соответственно, записей о стаже может быть несколько. При вводе вида стажа указывается
- 46. Для ввода сведений о последней аттестации нужно войти в связанную таблицу «Аттестация»
- 47. На вкладке «Основное» нужно заполнить поля: Должность, Вид аттестации, № приказа, Дата приказа, С , Дата
- 48. Для пунктов 1.1 – 1.5 Для ввода сведений для пунктов 1.1 – 1.4 об используемых и
- 49. Пункт 1.1 Пример ввода сведений для пункта 1.1 Результаты коррекции недостатков звукопроизношения при выпуске (по результатам
- 50. Пункт 1.2 Пример ввода сведений для пункта 1.2 Результаты коррекции нарушений фонематического строя речи при выпуске
- 51. Пункт 1.3.1 Пример ввода сведений для пункта 1.3.1. Лексико-грамматический строй речи при выпуске (по результатам итоговой
- 52. Пункт 1.3.2 Пример ввода сведений для пункта 1.3.2. Связная речь при выпуске (по результатам итоговой диагностики)
- 53. Пункт 1.4.1 Пример ввода сведений для пункта 1.4.1. Чтение при выпуске (по результатам итоговой диагностики) за
- 54. Пункт 1.4.2 Пример ввода сведений для пункта 1.4.2. Письмо при выпуске (по результатам итоговой диагностики) за
- 55. Пункт 1.5 Пример ввода сведений для пункта 1.5. Материально–техническое и методическое обеспечение образовательной деятельности за 2013-14
- 56. Сведения для пункта 1.6. Взаимодействие с участниками образовательных отношений вводятся в разделе «Достижения» (см.далее). Сведения для
- 57. Пункт 2.3 Ввод сведений для пункта 2.3. Работа с детьми с особыми образовательными потребностями по учебным
- 58. Пункт 2.3 В открывшейся экранной форме нужно заполнить все поля и нажать кнопку [Добавить].
- 59. Пункт 2.3 Если категорий детей с ООП несколько, нужно последовательно добавить сведения о каждой из них:
- 60. Пункт 2.3 Например: Результат:
- 61. Сведения для пункта 2.4. Данные о результативности коррекционно-образовательной работы, получившие подтверждение в ходе социального партнёрства вводятся
- 62. Возврат к оглавлению
- 63. Связанная таблица «Достижения» Алгоритм действий при подготовке отчетов на высшую и первую категории отличается только тем,
- 64. Для ввода сведений о достижениях аттестуемого нужно войти в связанную таблицу «Достижения»
- 65. Сведения для пункта 1.6. Взаимодействие с участниками образовательных отношений вводятся на вкладке «Социальные партнеры». На вкладке
- 66. Сведения для пункта 2.4. Данные о результативности коррекционно-образовательной работы, получившие подтверждение в ходе социального партнёрства так
- 67. Пункт 3.1 Для ввода сведений для пункта 3.1 Разработка программно-методического сопровождения образовательного процесса нужно войти в
- 68. Для ввода сведений для пункта Продуктивное использование образовательных технологий (образовательные технологии, используемые педагогом в практической деятельности,
- 69. Пункт 3.3 Для ввода сведений для пункта 3.3 Выступления на научно-практических конференциях, педагогических чтениях, семинарах (за
- 70. Пункт 3.4 Для ввода сведений для пункта 3.4 Проведение открытых уроков, занятий, мероприятий, мастер - классов
- 71. Пункт 3.5 Для ввода сведений для пункта 3.5 для высшей категории – Научные, научно-методические и учебно-методические
- 72. Для ввода сведений для пункта 3.6 Участие в проектно-исследовательской, опытно-экспериментальной, инновационной, научной и другой деятельности (в
- 73. Б) Если деятельность проходит не в рамках официальной площадки организации, нужно на вкладке «О деятельности» ввести
- 74. Для ввода сведений для пункта 3.7 (3.6) Участие в деятельности экспертных комиссий, экспертных групп по аттестации
- 75. Для ввода сведений для пункта 3.8 (3.7) Участие в работе (организация работы) методических объединений педагогических работников
- 76. Для того, чтобы в таблице пункта 3.8 Участие в работе методических объединений педагогических работников организаций были
- 77. Примечание: Если выступления уже были внесены ранее как мероприятия, то «привязать» их к работе в конкретном
- 78. Для ввода сведений для пункта 3.9 Участие в конкурсах профессионального мастерства (таблицы 3.9.1 – всероссийские конкурсы
- 79. Если конкурс не всероссийский, нужно также на вкладке «О мероприятии» ввести название организации, объявившей конкурс в
- 80. Пункт 4.1.1 Для ввода сведений для пункта 4.1.1 Наличие документов о повышении квалификации, стажировке нужно в
- 81. Пункт 4.1.2 Для ввода сведений для пункта 4.1.2 Наличие документов о втором профессиональном образовании, переподготовке (в
- 82. Пункт 4.1.3 и Общие сведения Для ввода сведений для Общих сведений об аттестуемом и пункта 4.1.3
- 83. Пункт 4.1.3 Если сроки обучения в аспирантуре как-то пересекаются с межаттестационным периодом, сведения об этом можно
- 84. Пункт 4.2 и Общие сведения Для ввода сведений для пункта 4.2 Премия Губернатора ЯО, грамоты регионального
- 85. Пункт 4.2 и Общие сведения Б) Федеральный уровень. Пример ввода сведений о награждениях федерального уровня: Результат:
- 86. Пункт 4.3 Для ввода сведений для пункта 4.3 Участие в работе профессиональных сообществ (кроме МО), в
- 87. Пункт 4.3 Для того, чтобы в таблице пункта 4.3 были отражены темы, даты выступлений, названия совещаний,
- 88. Пункт 4.3 Примечание: Если выступления в рамках работы в профессиональном сообществе уже были внесены ранее, то
- 89. Возврат к оглавлению
- 90. 2.2 Результаты участия обучающихся (воспитанников), подготовленных аттестуемым педагогом, в конкурсах, турнирах, выставках, соревнованиях и др.
- 91. Ввод сведений об участии обучающихся/воспитанников в мероприятиях доступен как под ролями Суперпользователь и Администратор ОО, так
- 92. После этого откроется экранная форма для выбора класса/группы и педагогов, подготовивших детей к участию в данном
- 93. Для ввода педагогов, подготовивших детей к участию в данном мероприятии, реализован следующий подход: Все возможные сочетания
- 94. После выбора класса/группы откроется экранная форма для формирования первой команды педагогов, подготовивших детей к участию в
- 95. Затем нужно выбрать второго педагога из этой же команды (порядок выбора не важен).
- 96. После набора состава первой команды (Иванов ИИ и Иванова МИ) нужно отметить тех участников, которых эта
- 97. Правила обозначения результатов участия: если участник не занял 1-3 места, поставить галочку слева от его фамилии
- 98. После того, как будут отмечены все участники, подготовленные первой командой, нужно нажать кнопку [Сохранить] внизу экрана.
- 99. После этого вновь откроется экранная форма для выбора класса/группы, в которой нужно снова выбрать тот же
- 100. После выбора класса/группы откроется экранная форма для формирования следующей команды педагогов, подготовивших детей к участию в
- 101. Затем нужно выбрать второго педагога из этой же команды (порядок выбора не важен).
- 102. Затем нужно выбрать третьего педагога из этой же команды (порядок выбора не важен).
- 103. После набора состава второй команды (Сидорова СС, Федорова ФФ, Иванов ИИ) нужно отметить тех участников, которых
- 104. Например, вторая команда подготовила двух участников, один из них – победитель в одной номинации и призер
- 105. После того, как будут отмечены все участники, подготовленные второй командой, нужно нажать кнопку [Сохранить] внизу экрана.
- 106. После этого вновь откроется экранная форма для выбора класса/группы, в которой нужно снова выбрать тот же
- 107. После набора состава третьей команды (Иванов ИИ) нужно отметить тех участников, которых эта команда подготовила. Например,
- 108. После того, как будут отмечены все участники, подготовленные третьей командой (в данном случае один ученик), нужно
- 109. После вывода сообщения «Сохранение прошло успешно!» нужно выйти из режима ввода сведений об участниках и подготовивших
- 110. Для того, чтобы внести исправления в состав команды, подготовившей какого-то конкретного ученика (или нескольких учеников), нужно
- 111. После этого нужно сформировать команду из Сидоровой и Федоровой, последовательно выбрав их из списка, а затем
- 113. Скачать презентацию


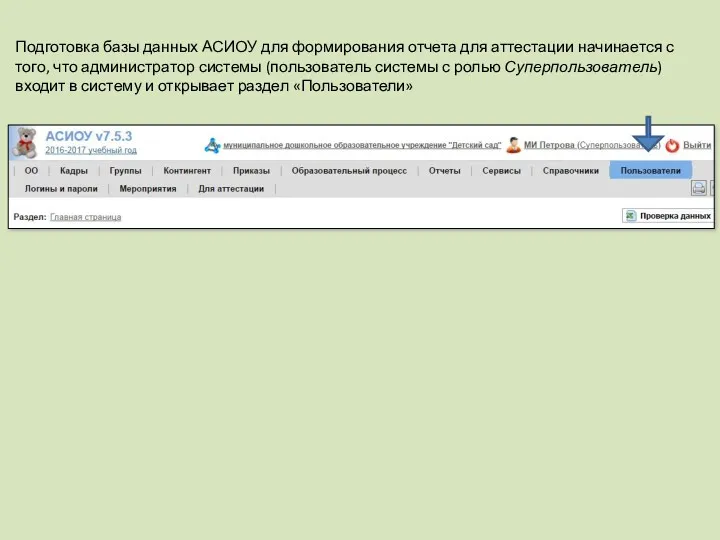
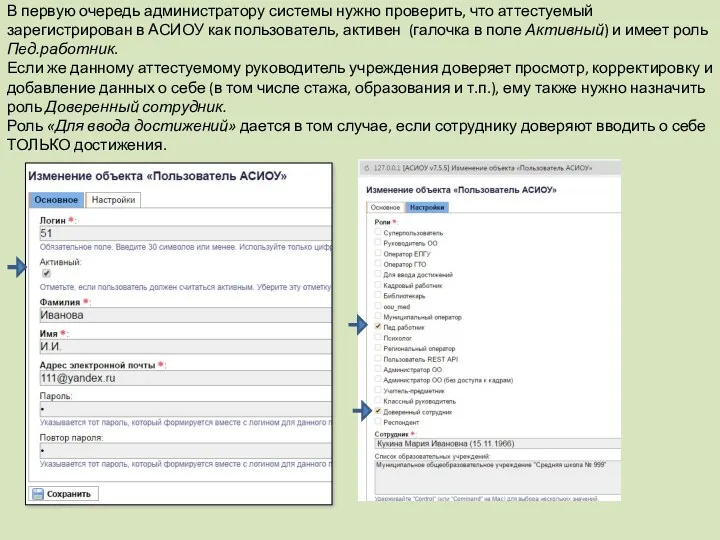
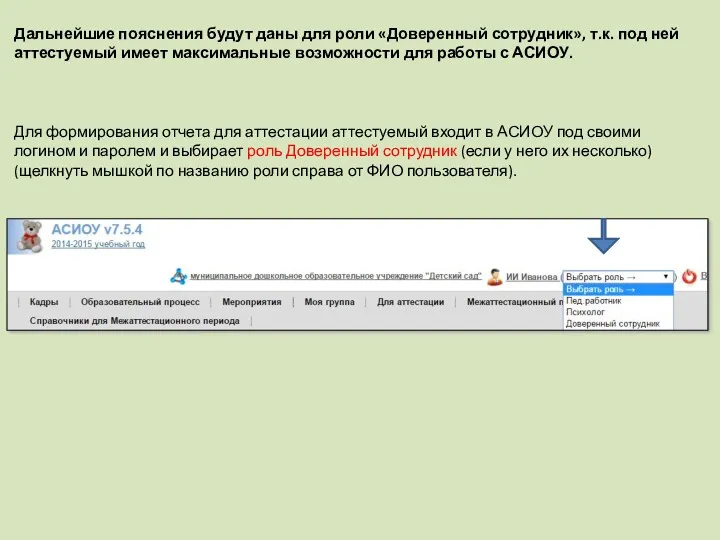
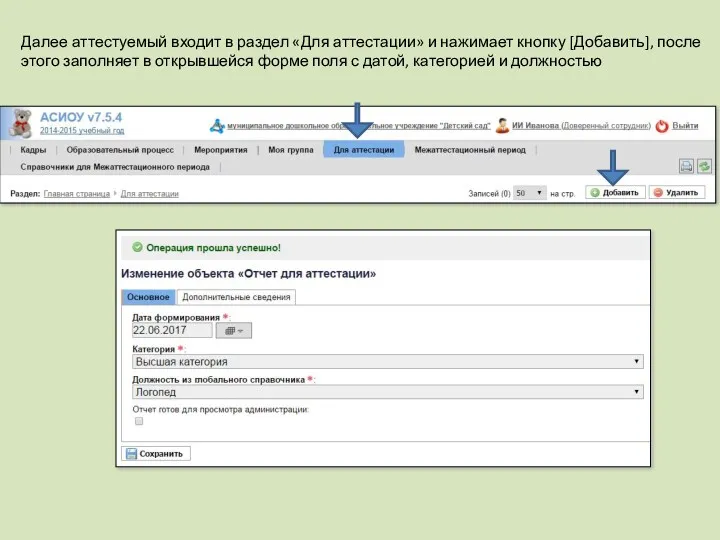
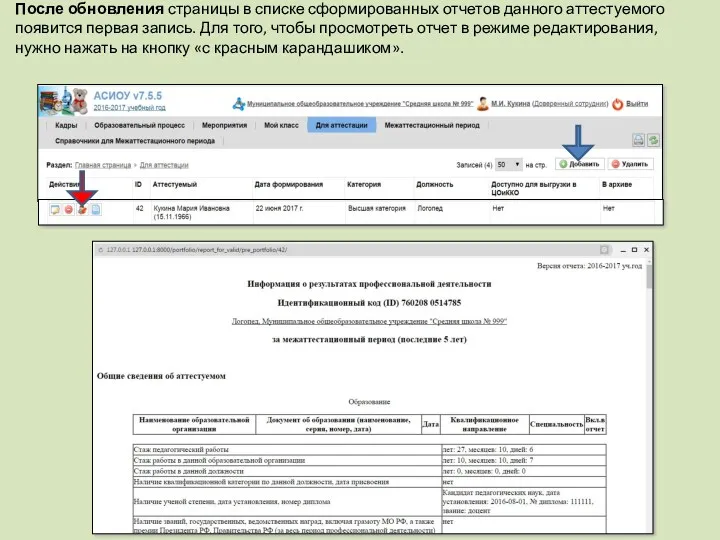
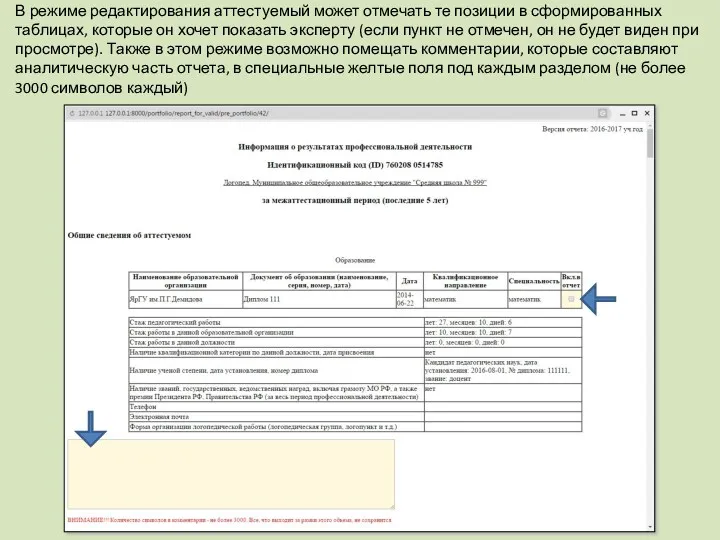
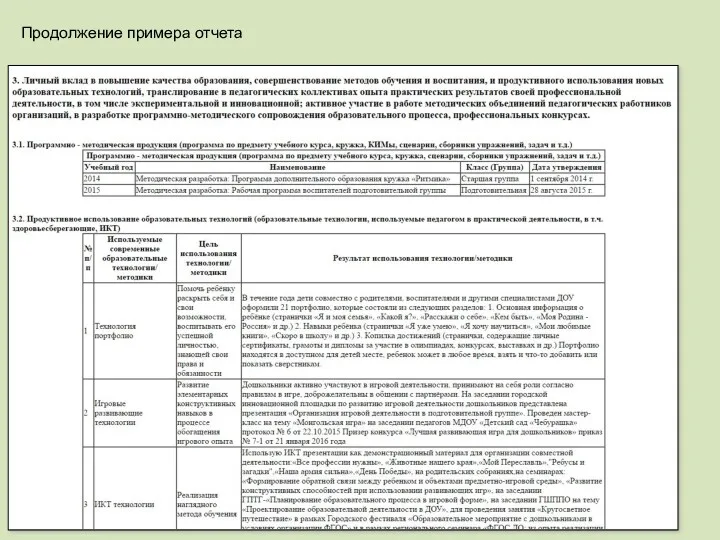
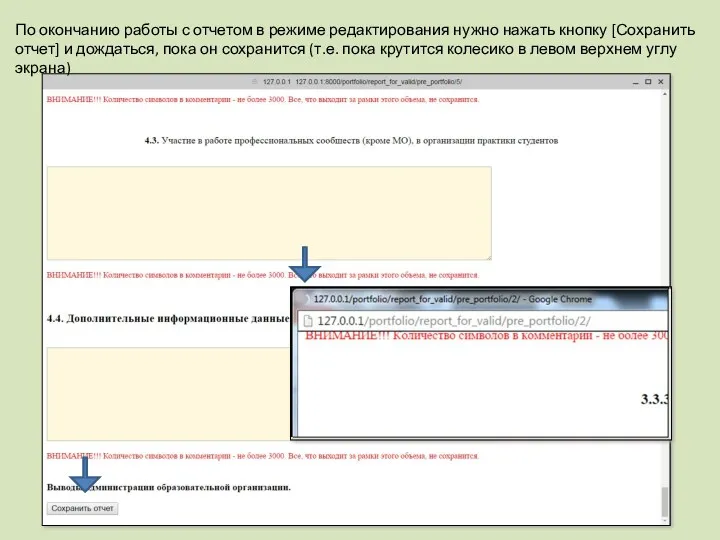
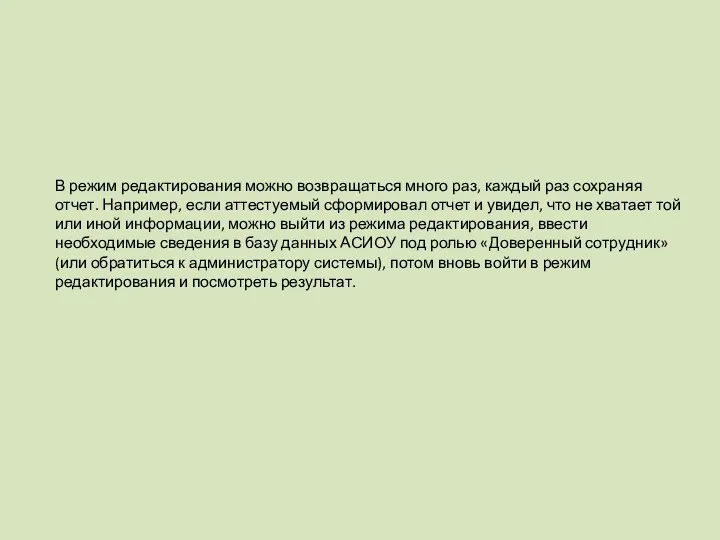
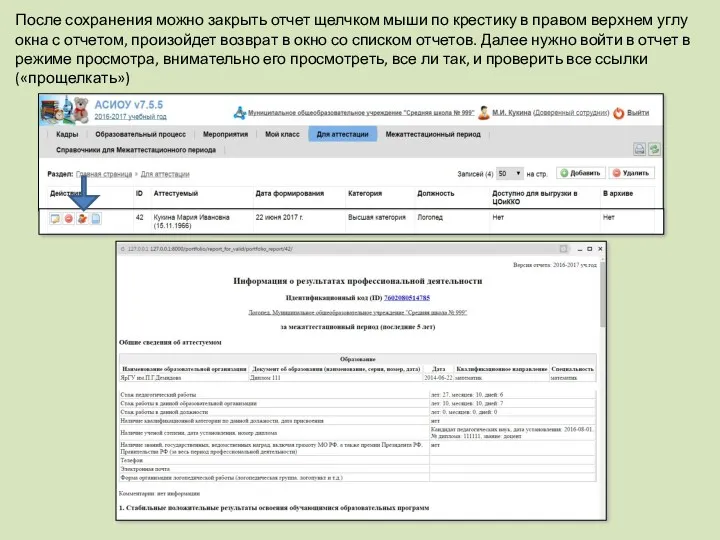
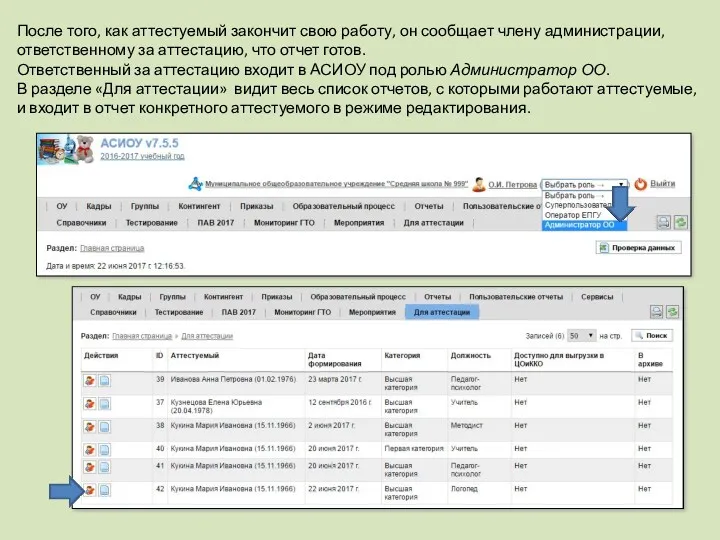
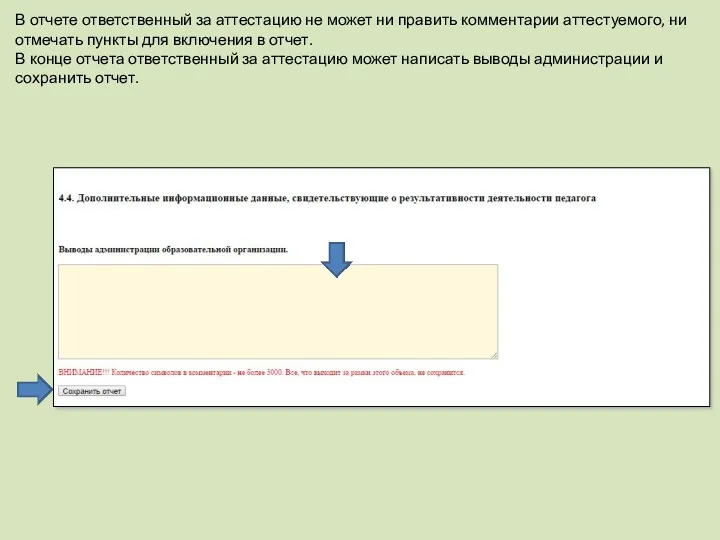
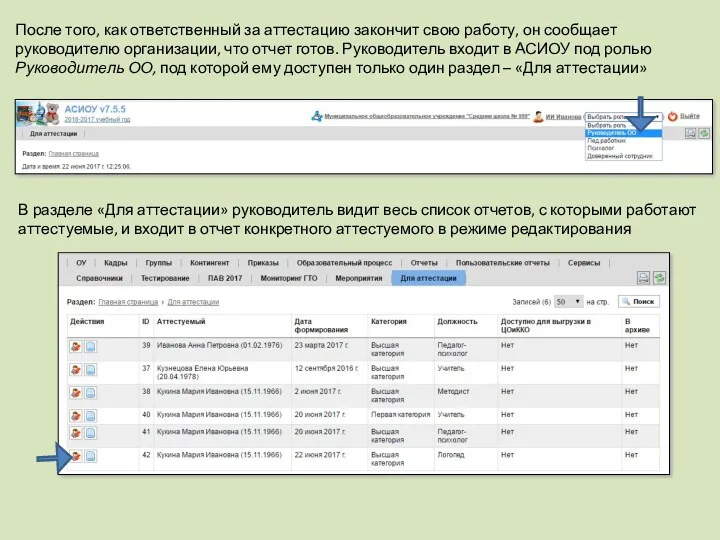
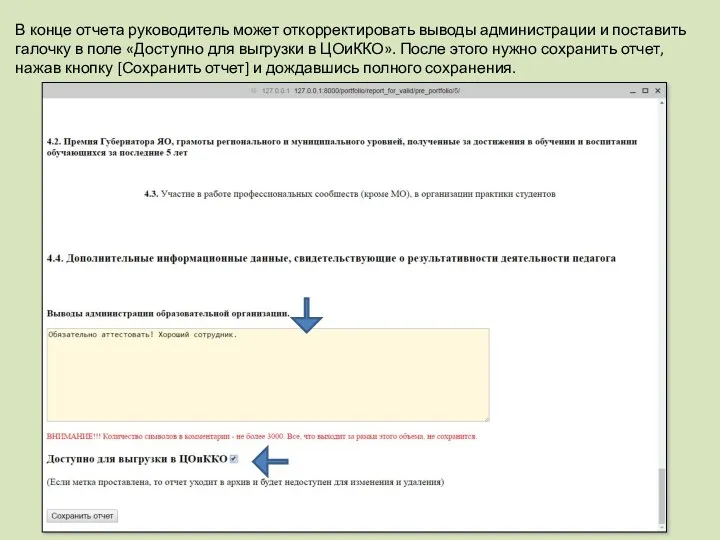
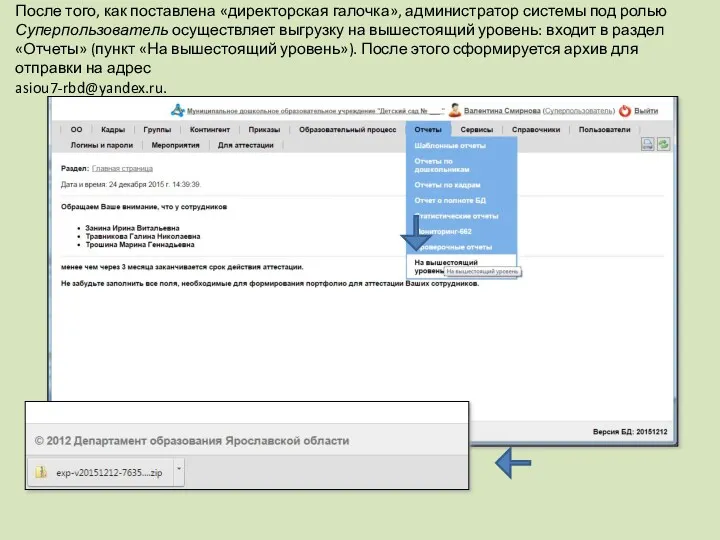


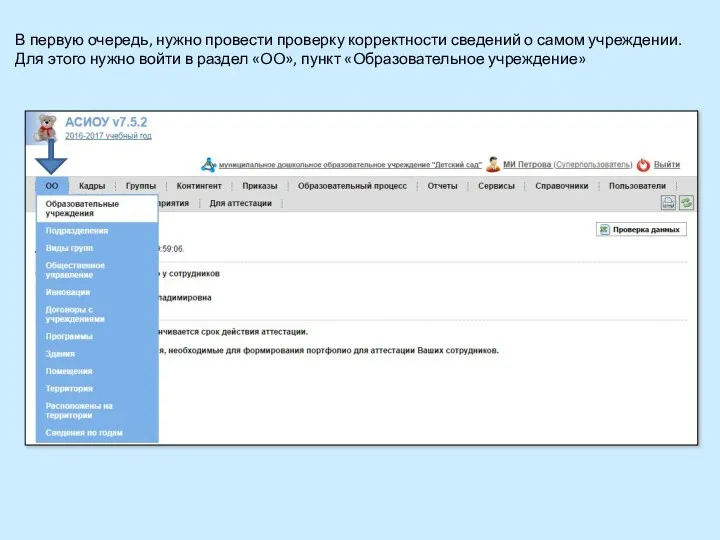
![Далее нужно войти по кнопке [Изменить] в запись об учреждении](/_ipx/f_webp&q_80&fit_contain&s_1440x1080/imagesDir/jpg/306010/slide-21.jpg)
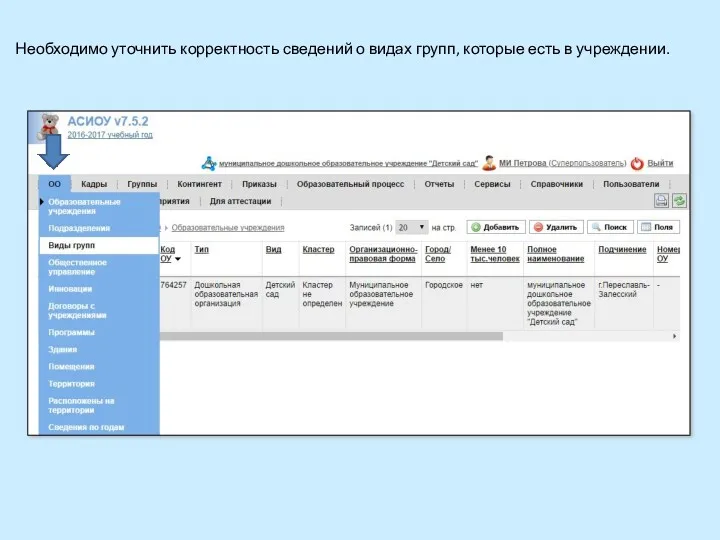
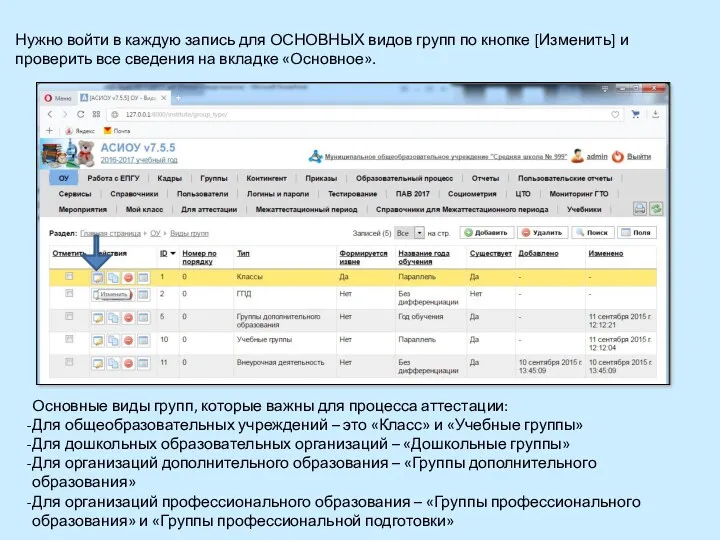
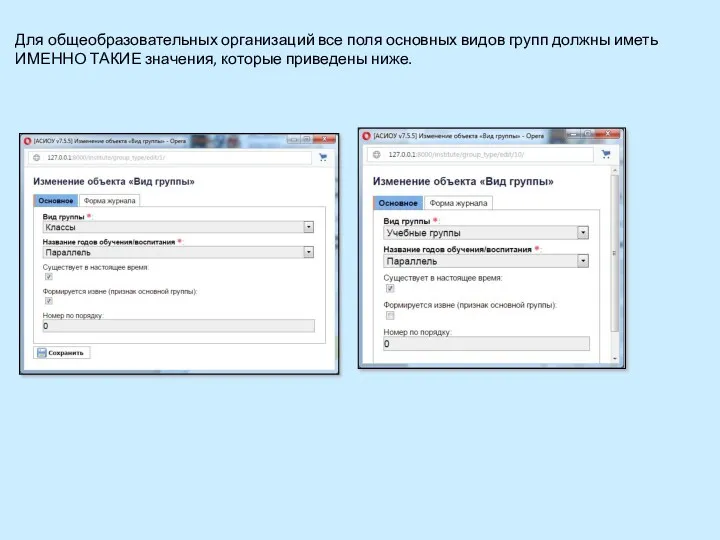
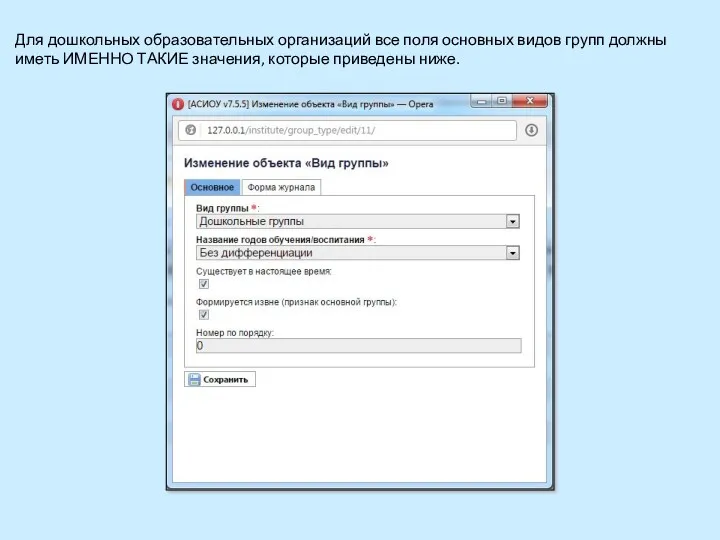
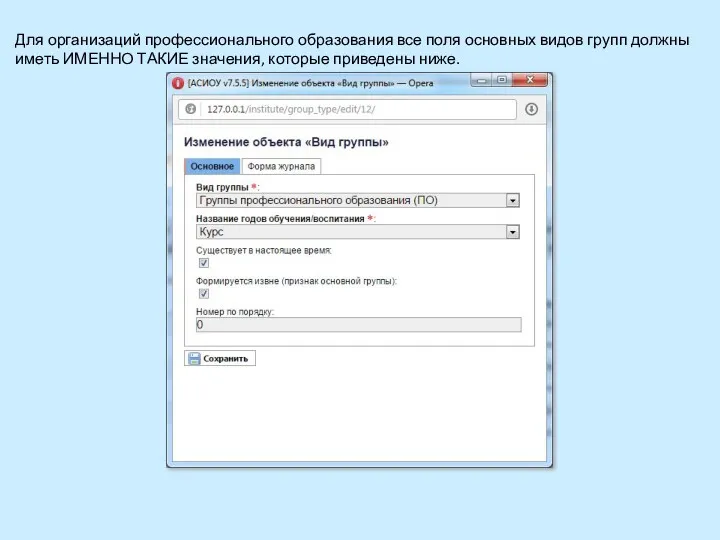
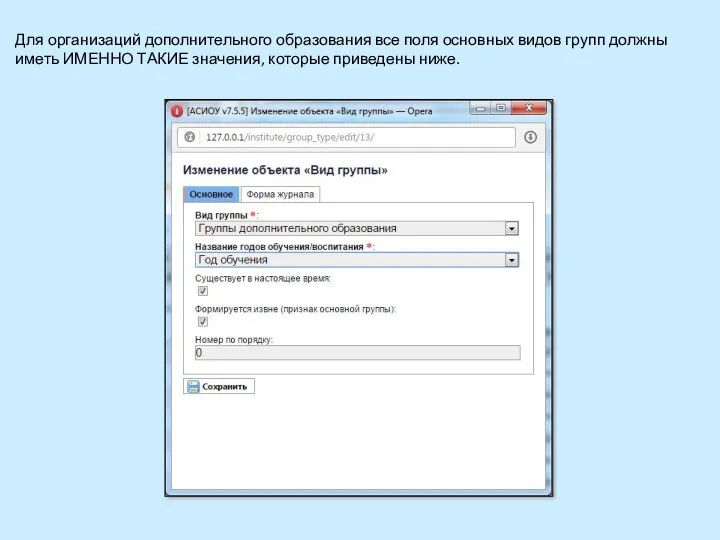
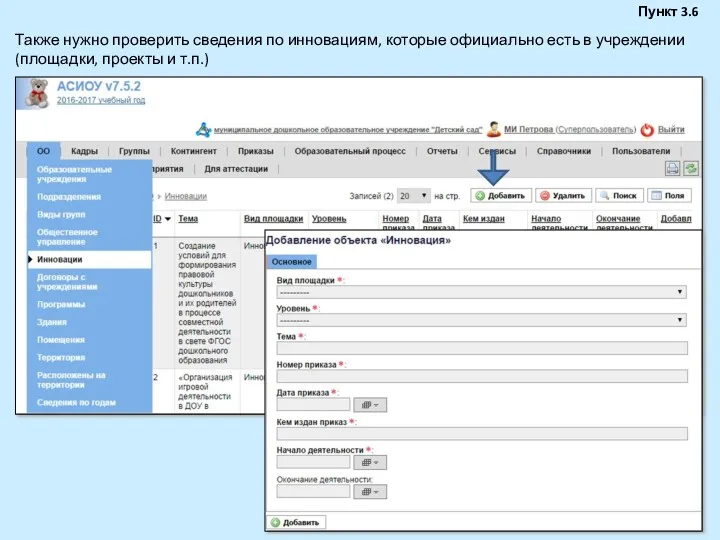
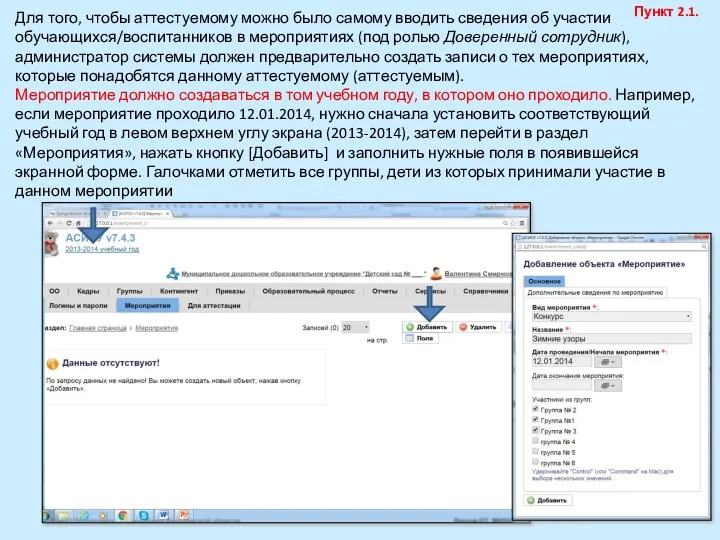
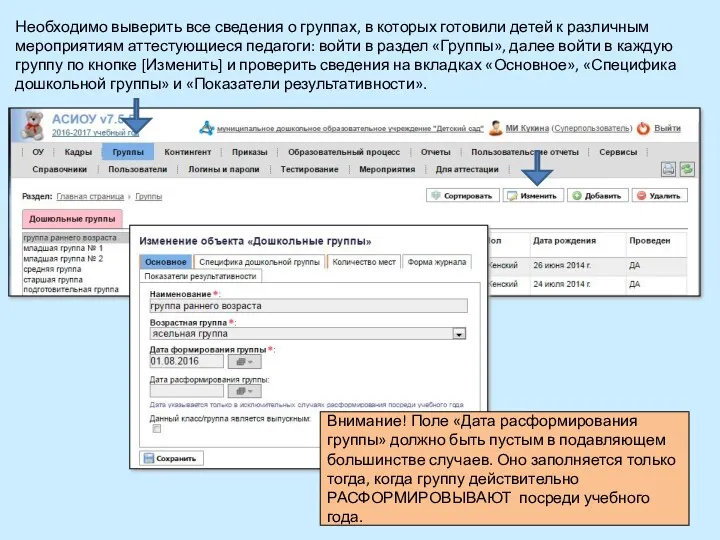
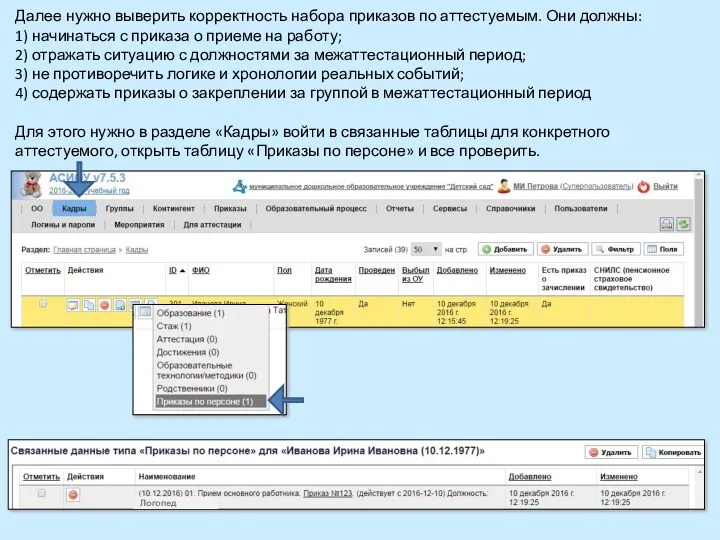
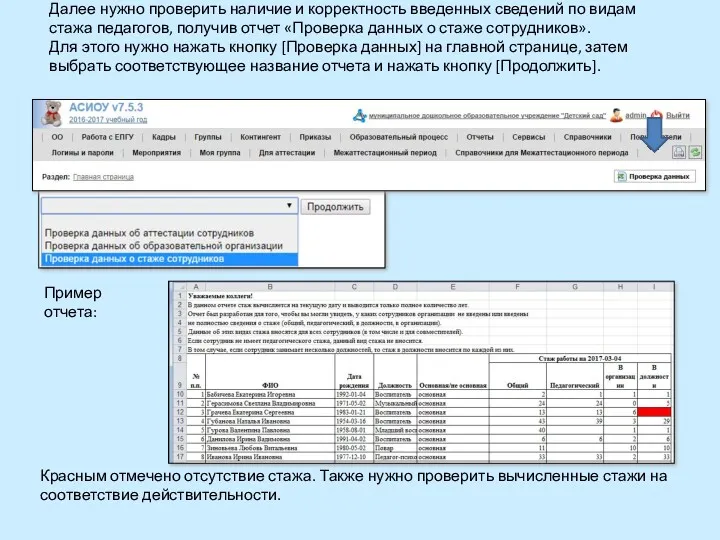
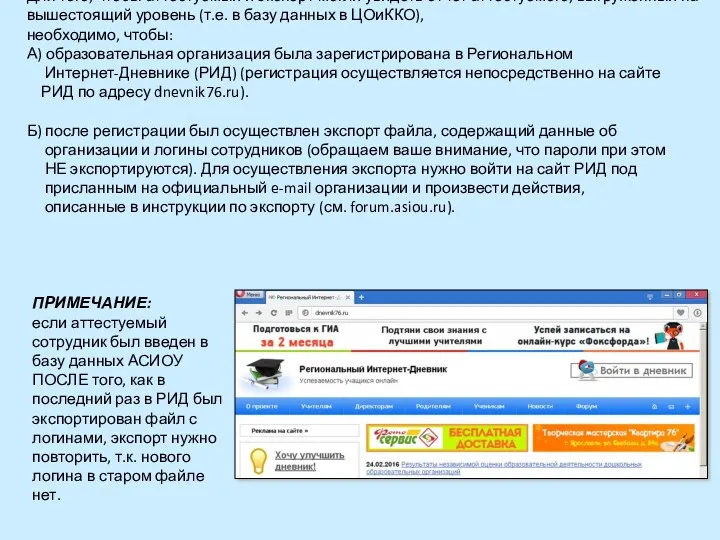
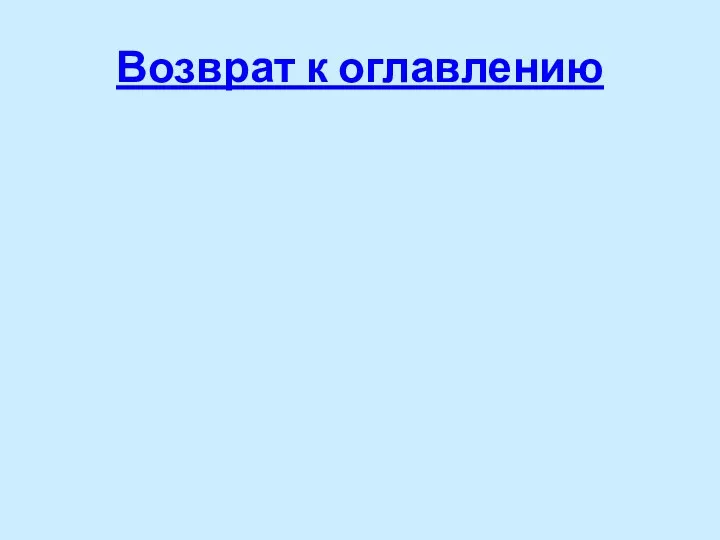

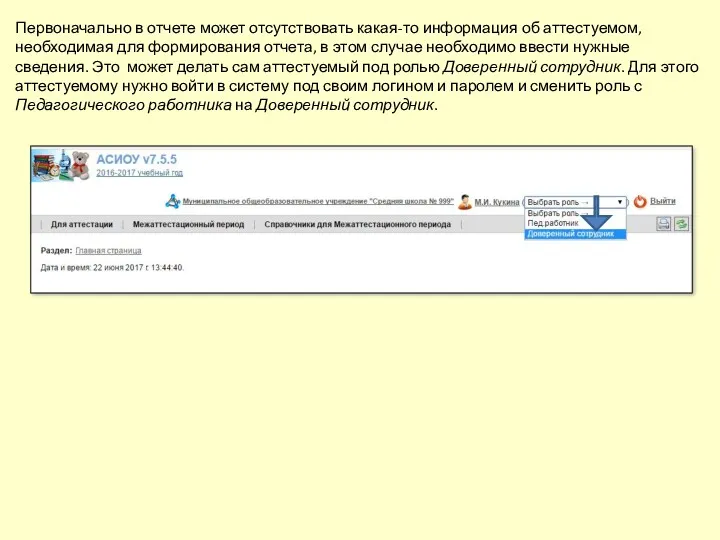
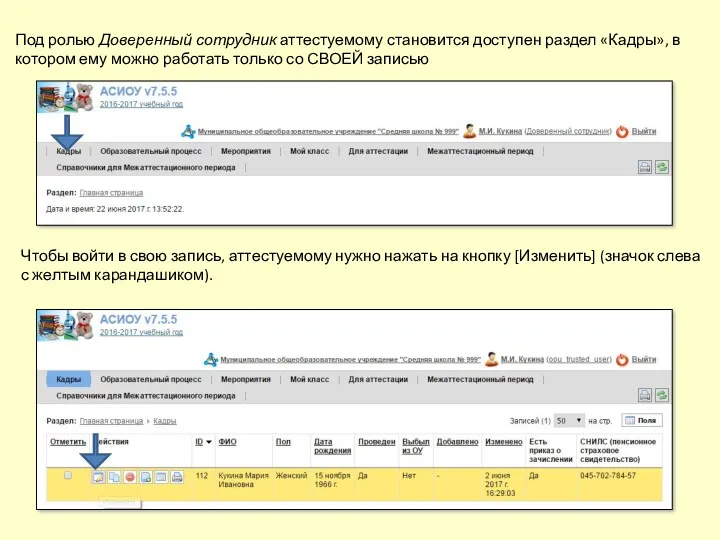
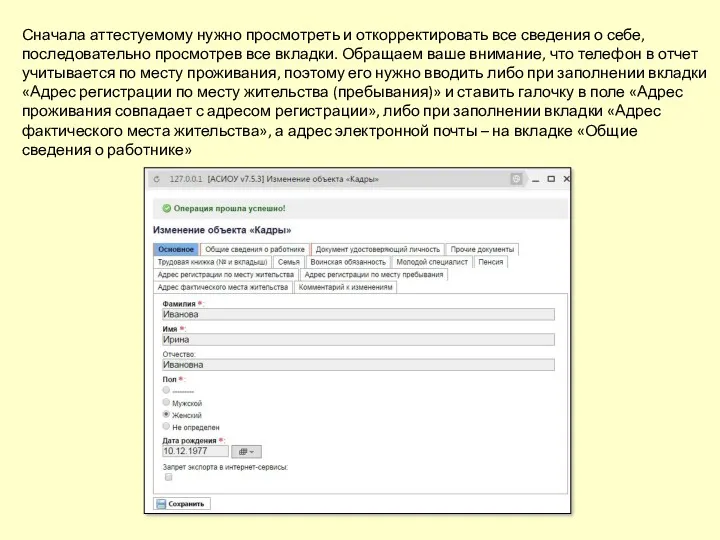
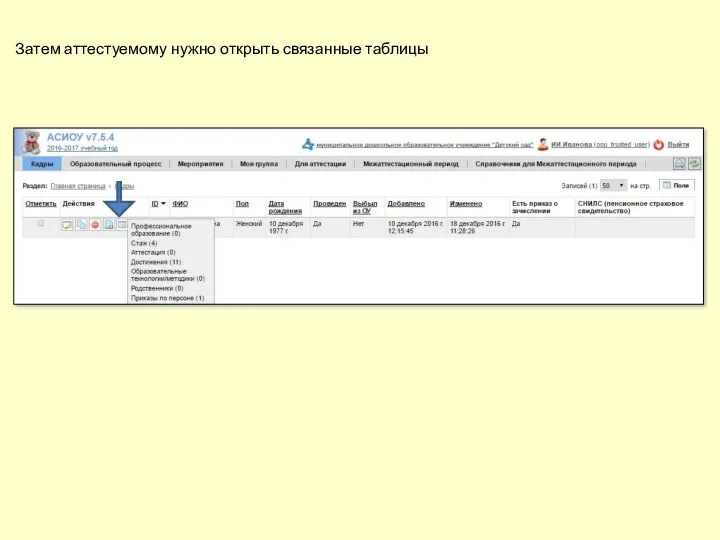
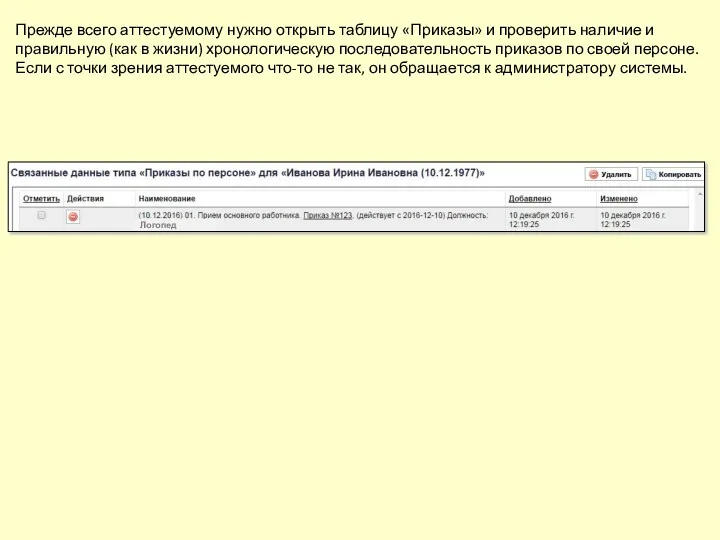
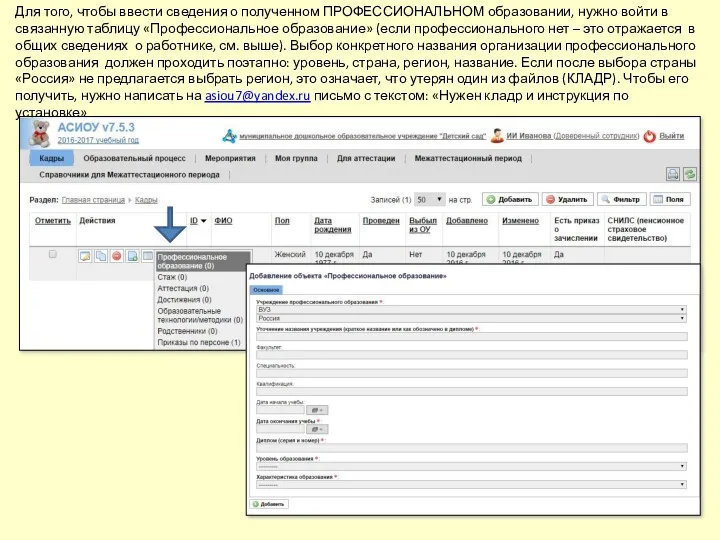
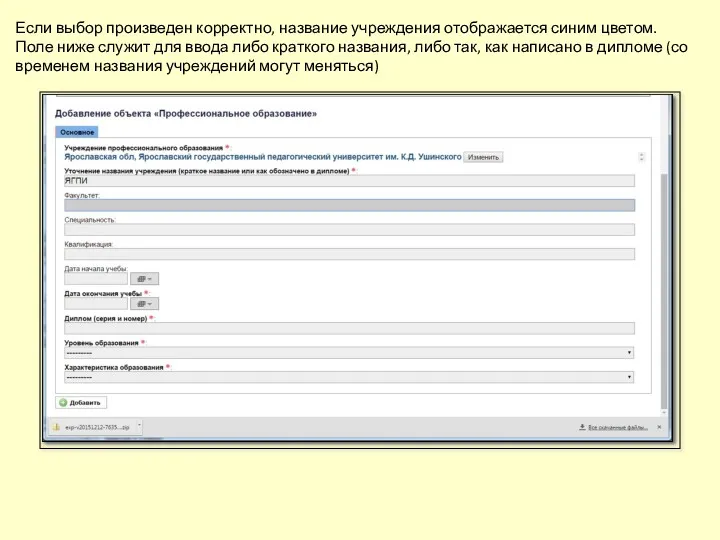
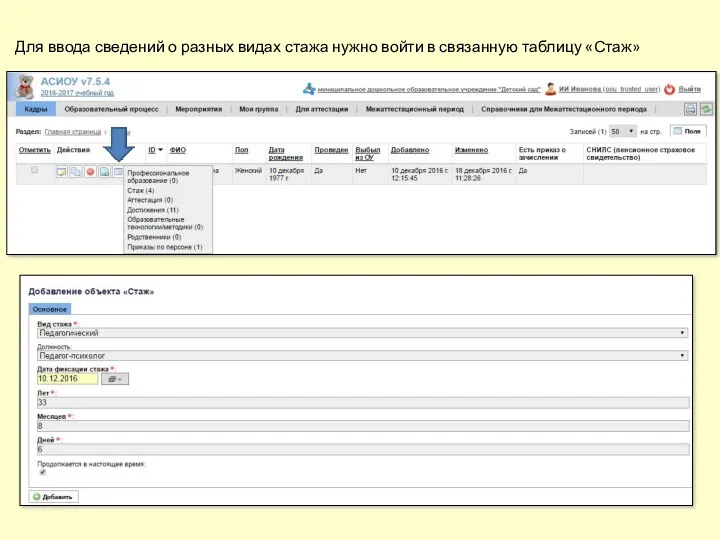
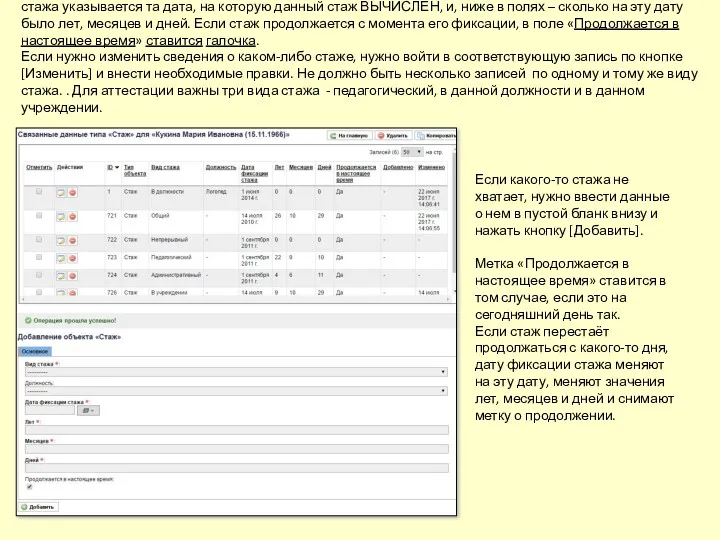
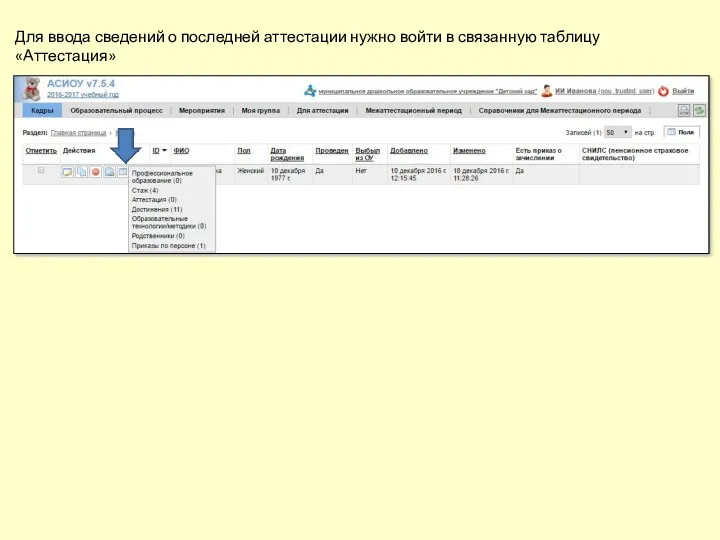
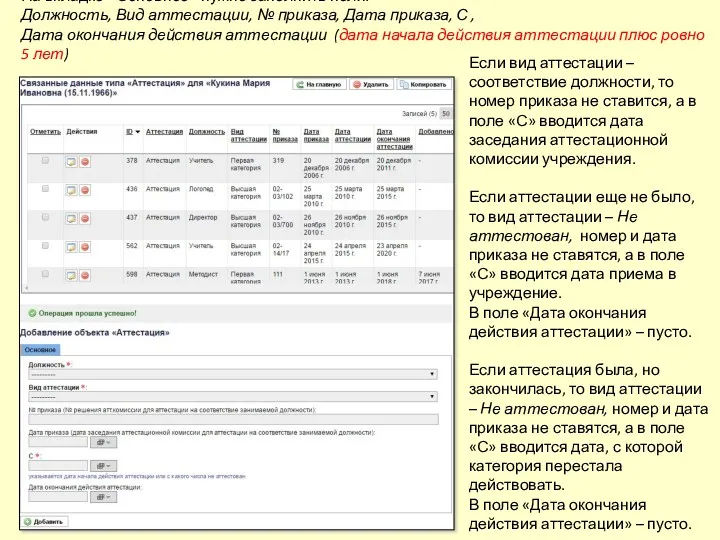
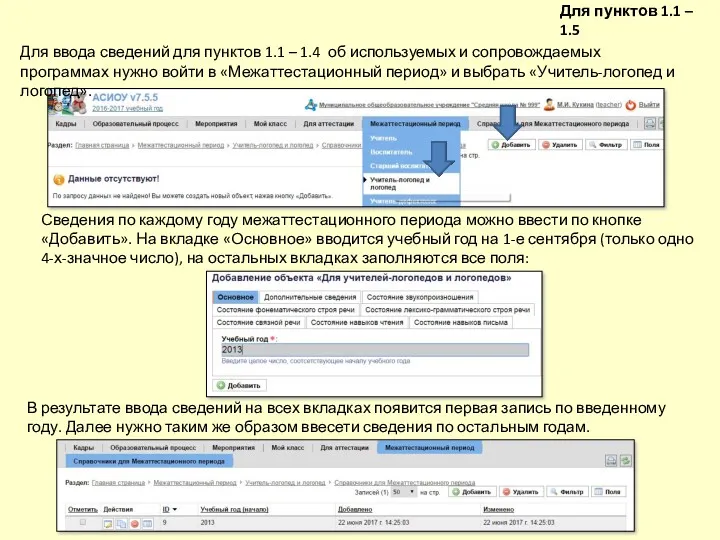
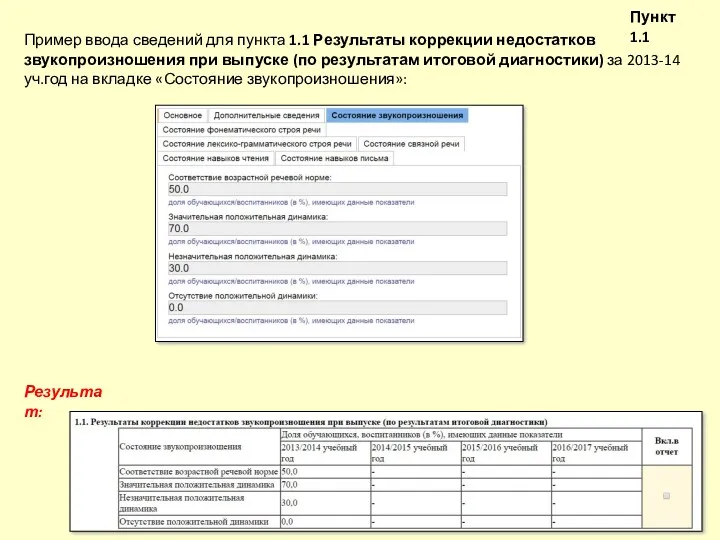
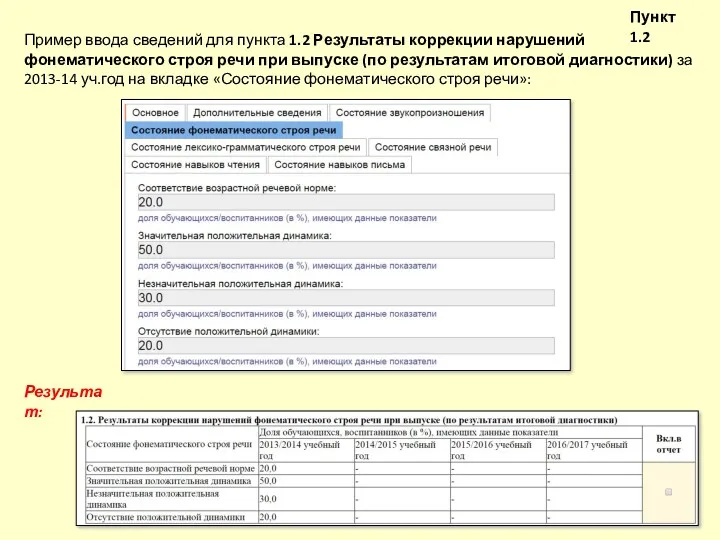
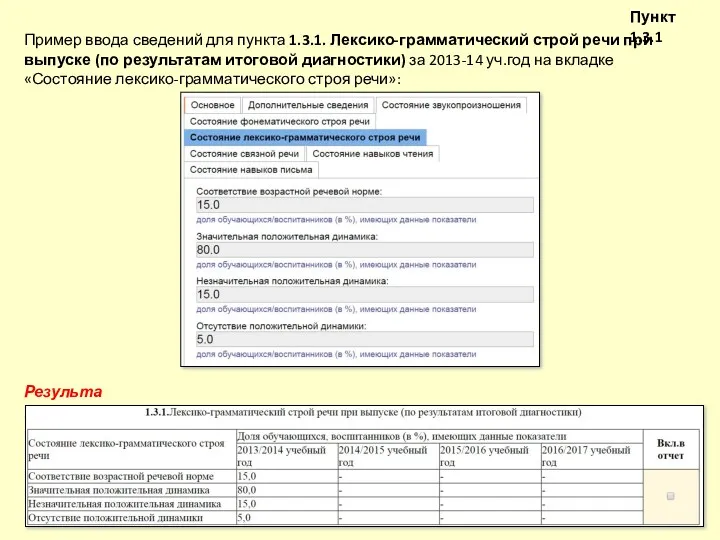
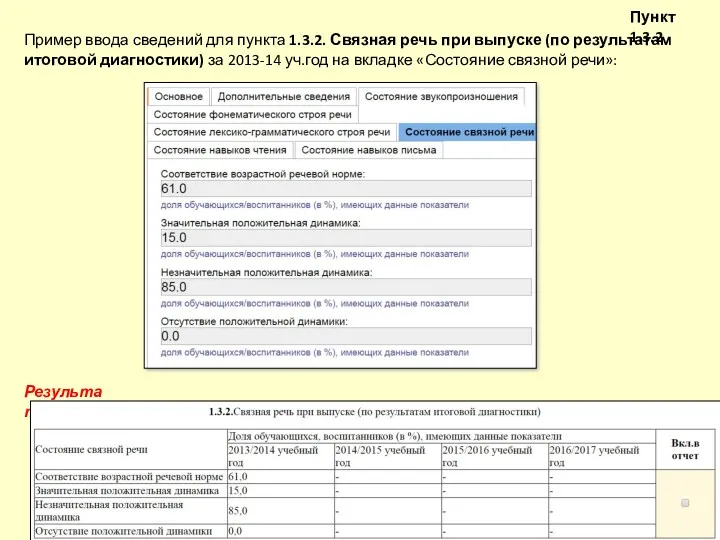
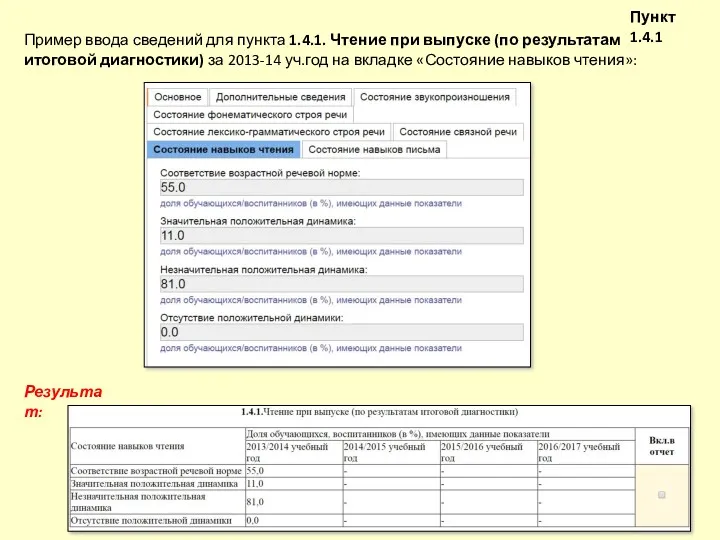
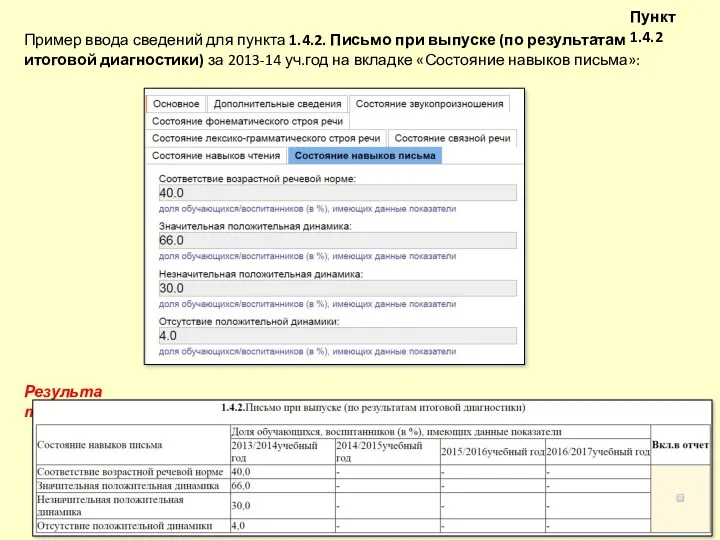
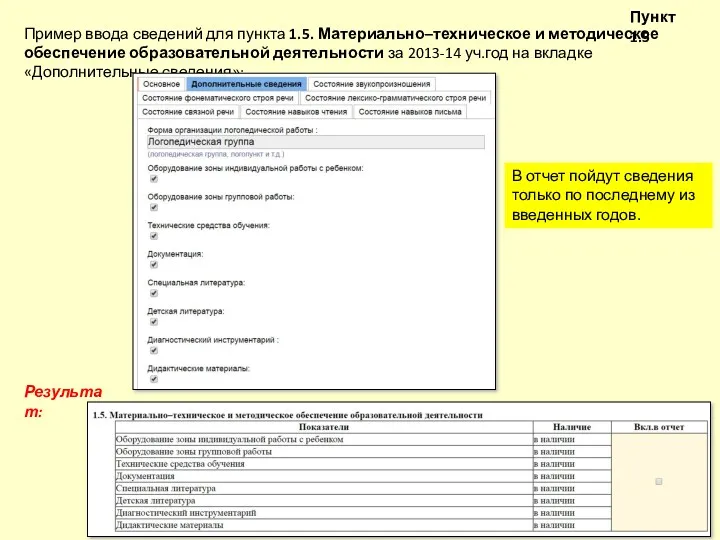
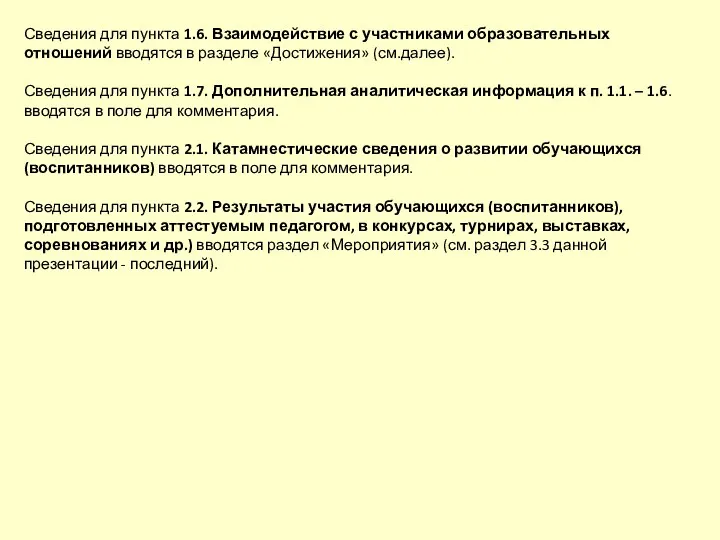
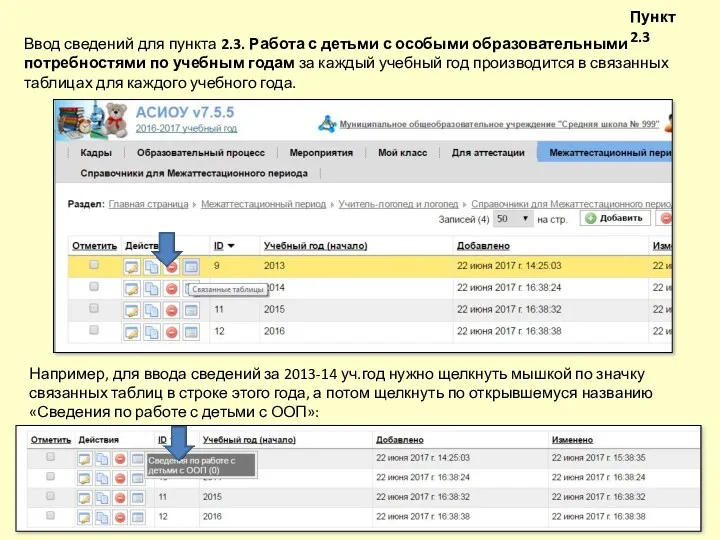
![Пункт 2.3 В открывшейся экранной форме нужно заполнить все поля и нажать кнопку [Добавить].](/_ipx/f_webp&q_80&fit_contain&s_1440x1080/imagesDir/jpg/306010/slide-57.jpg)
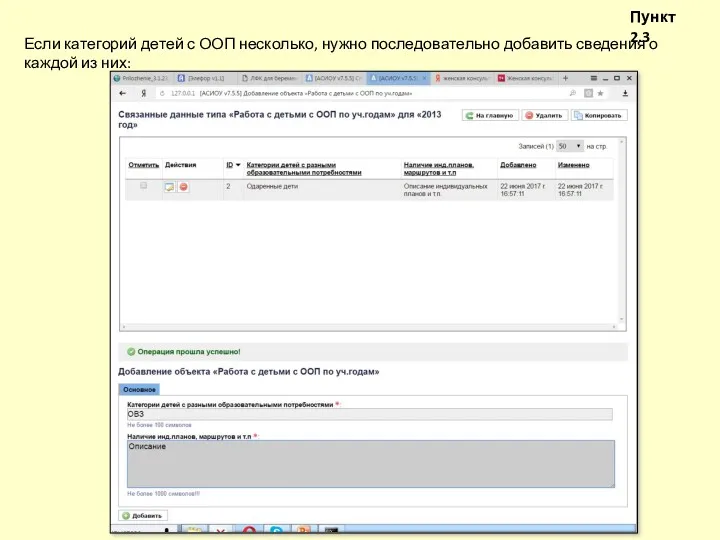
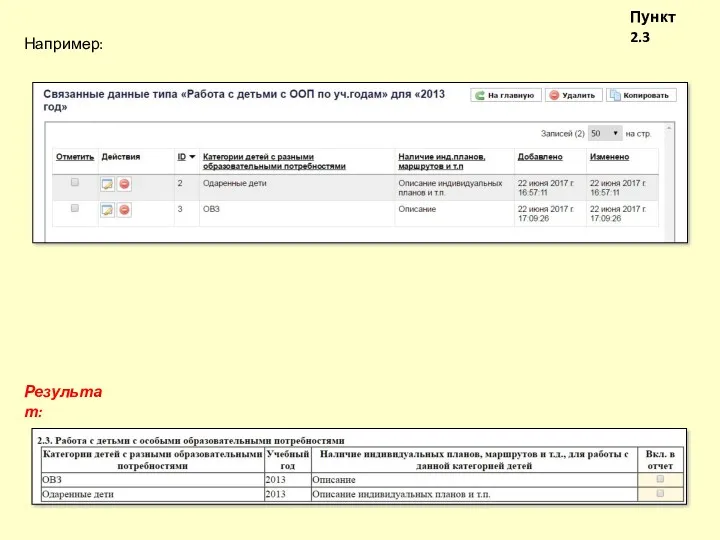
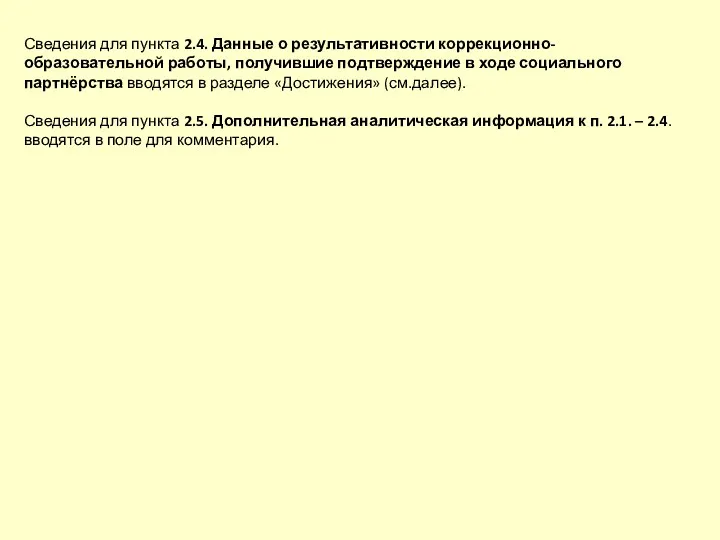


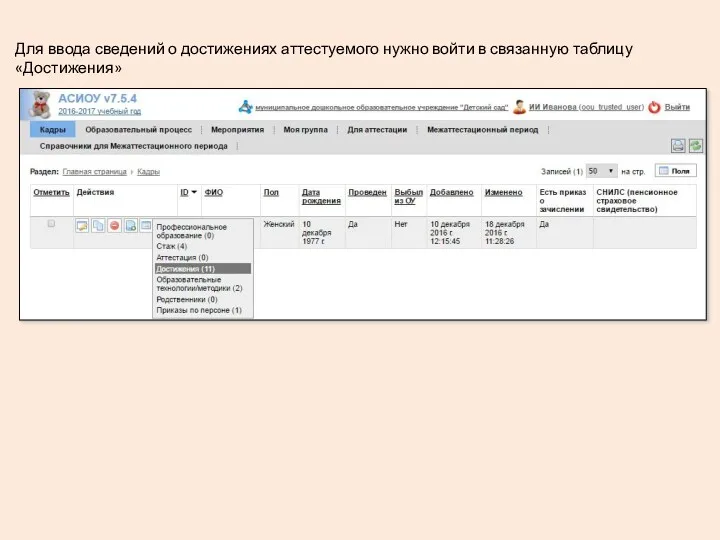
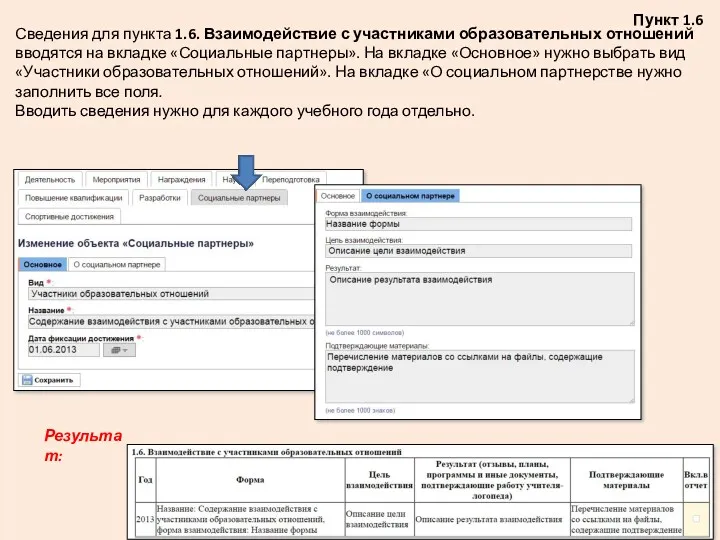
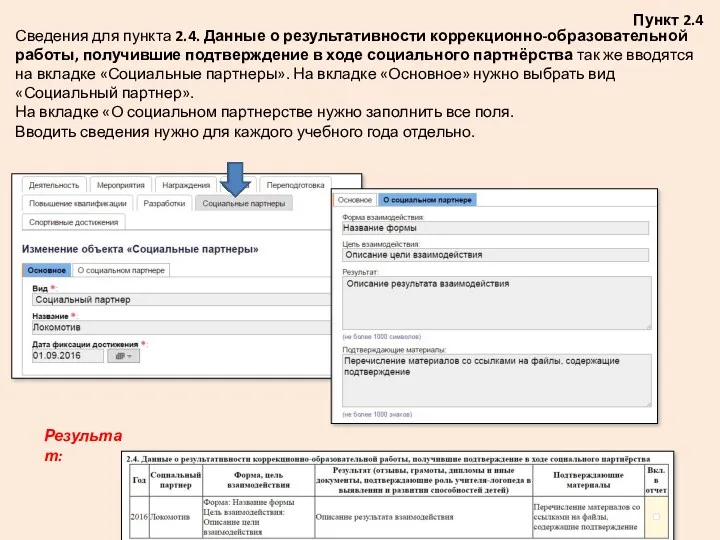
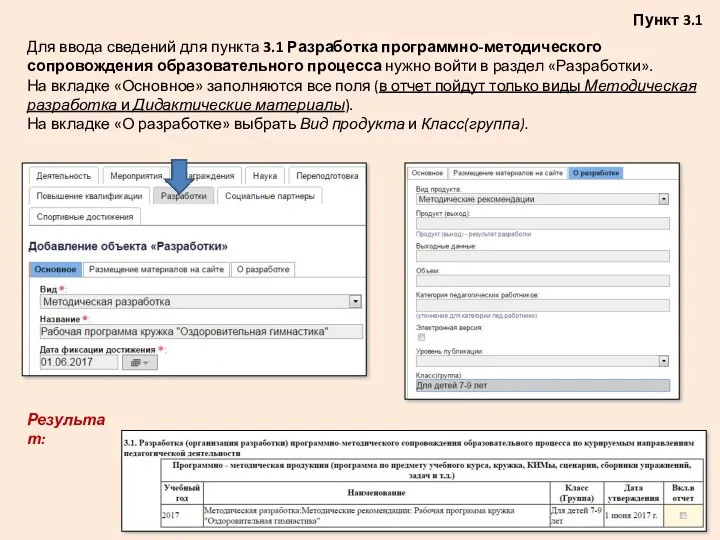
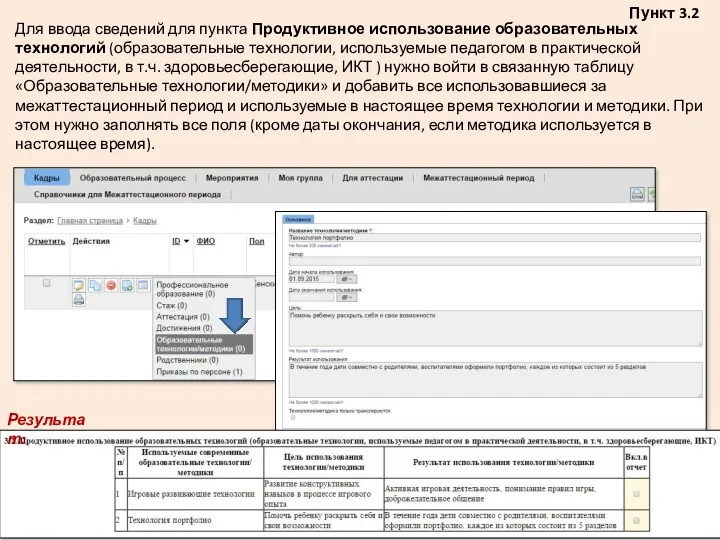
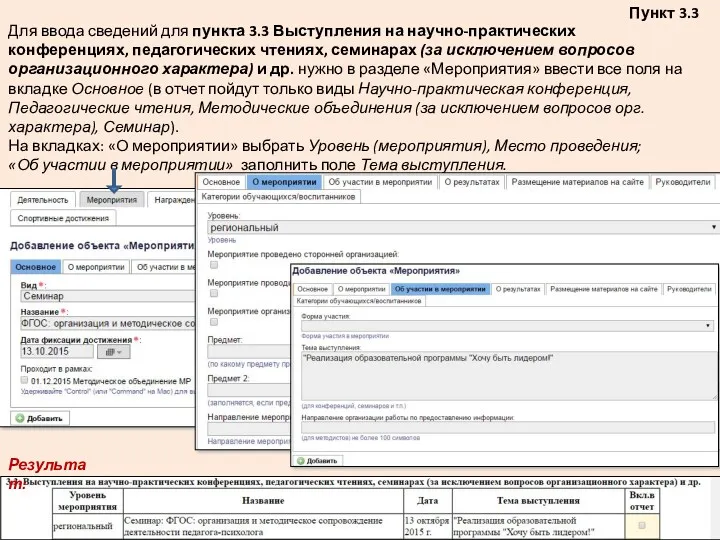
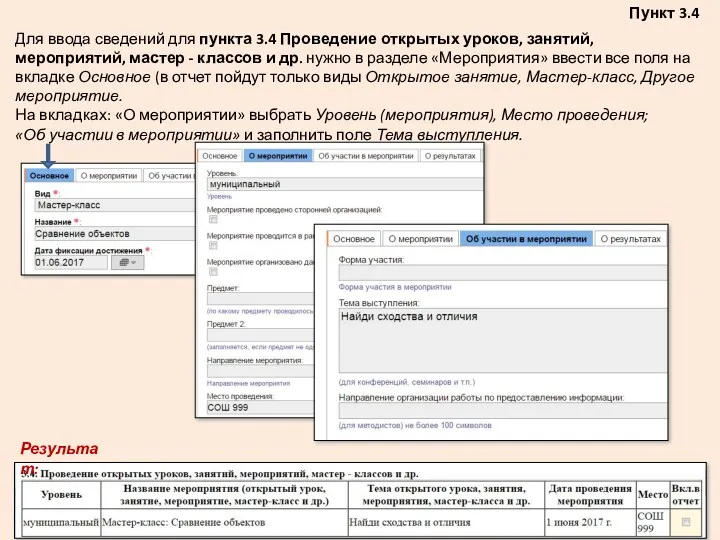
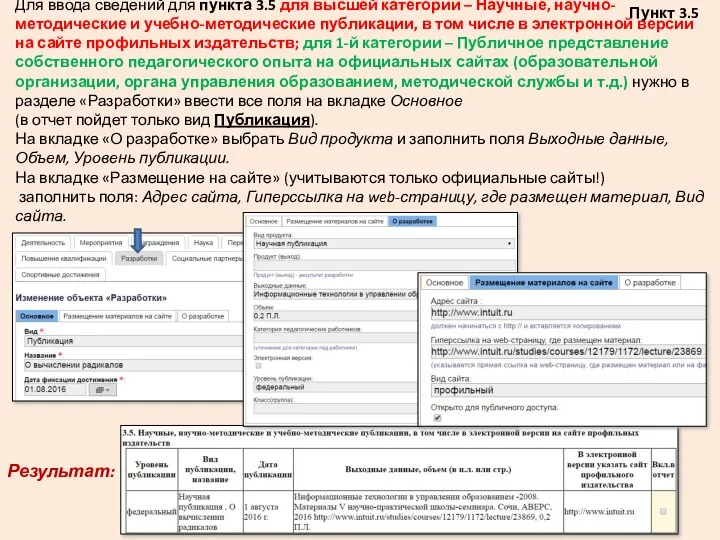
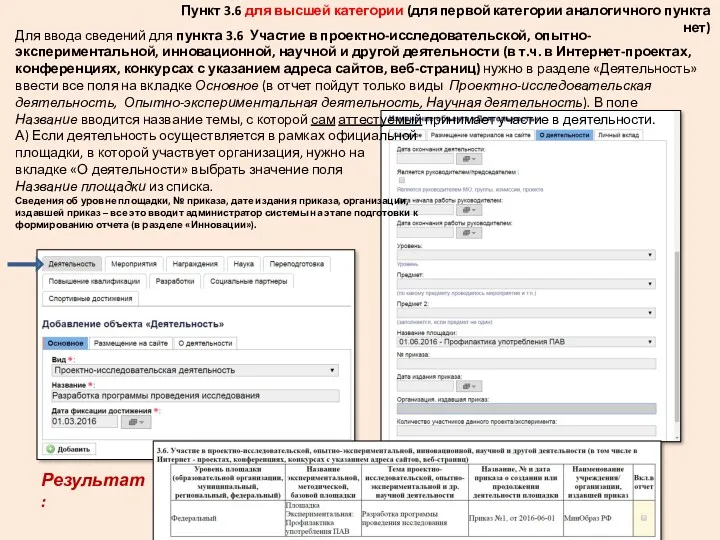
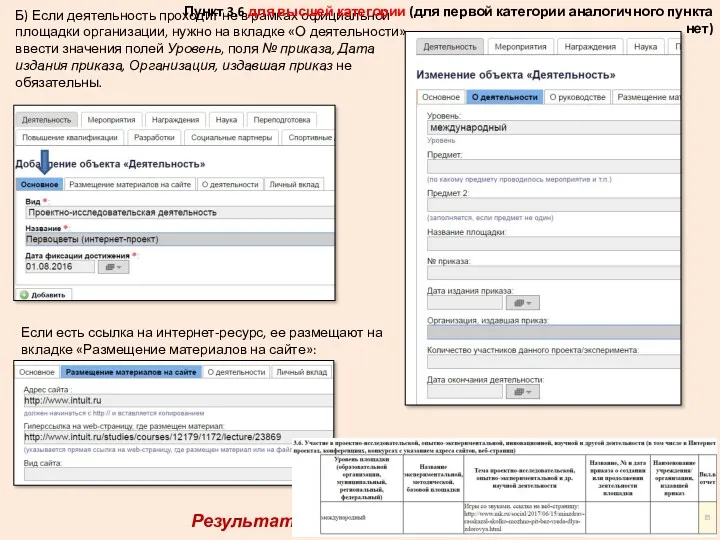
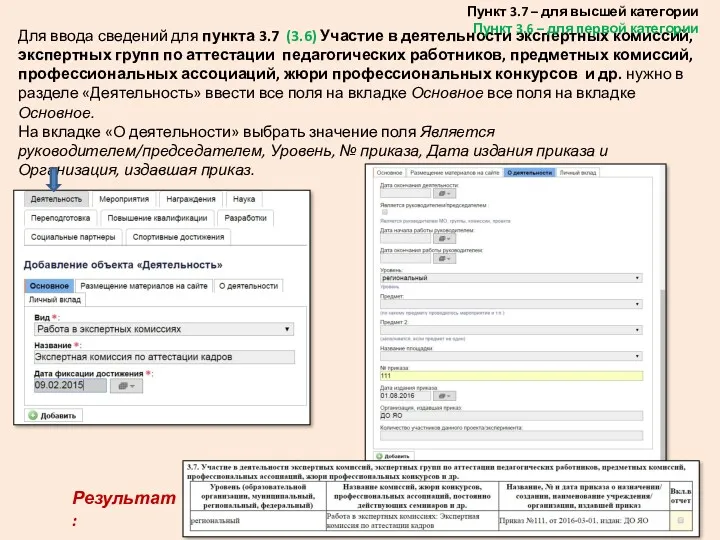
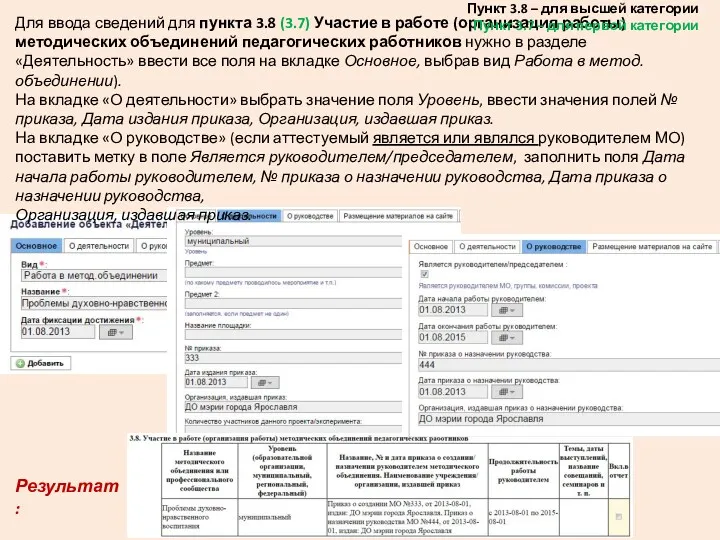
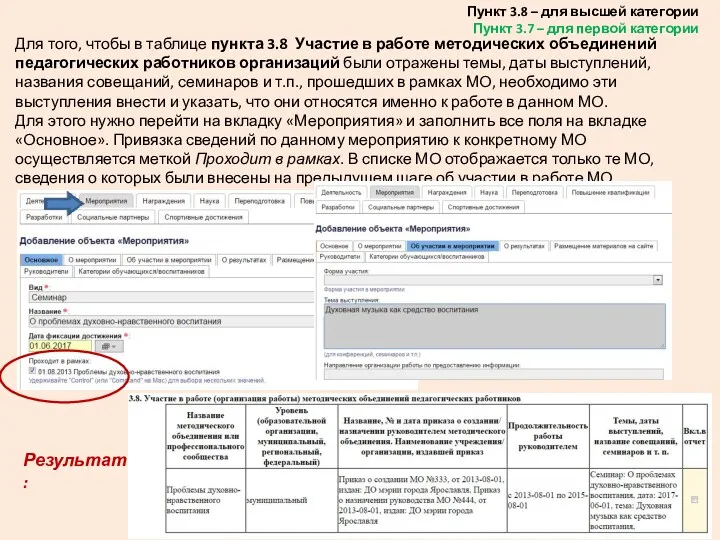
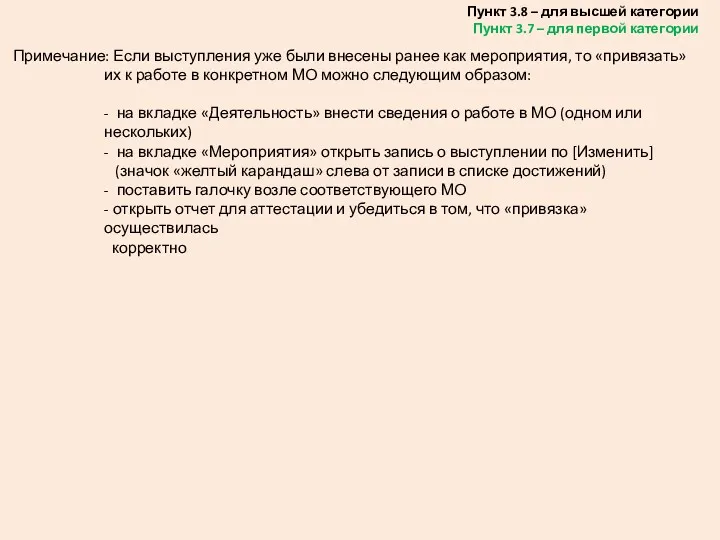
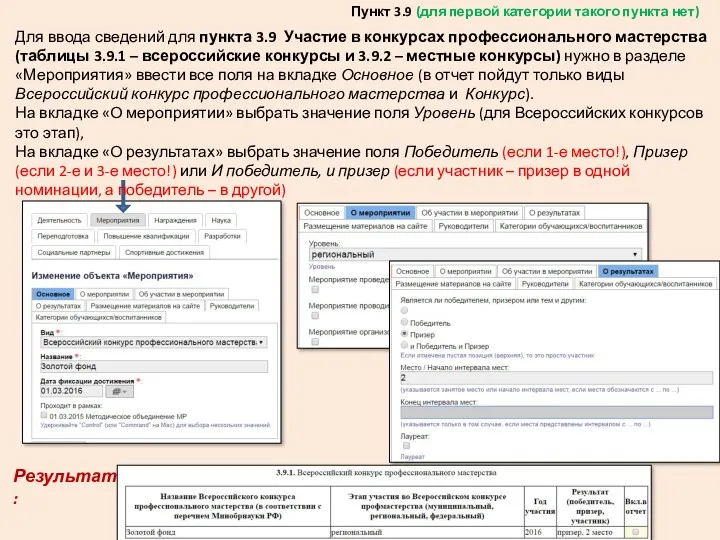
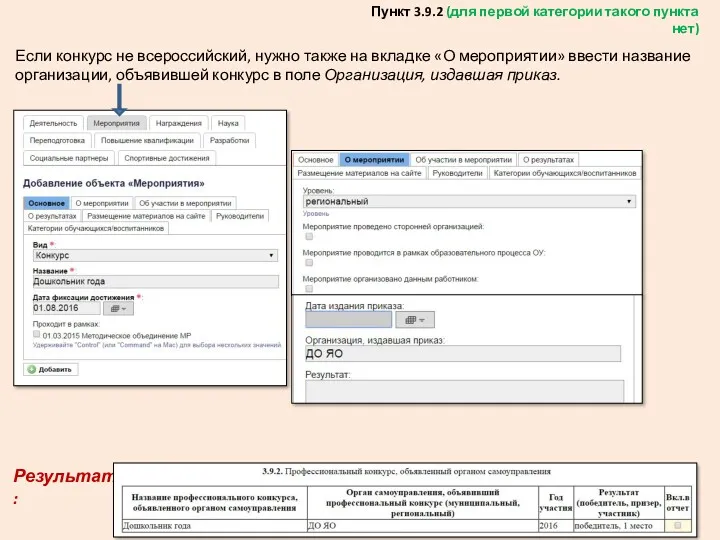
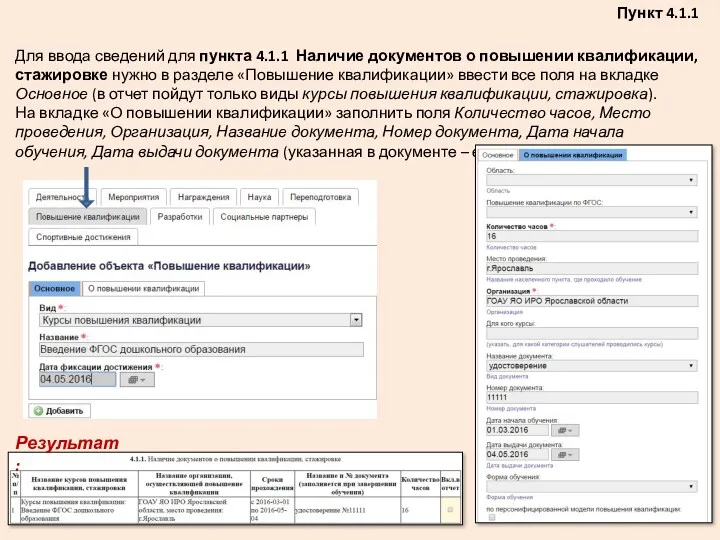
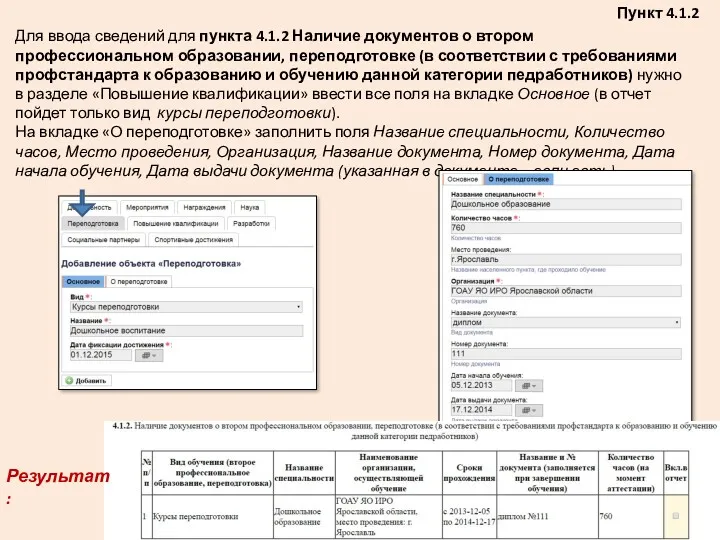
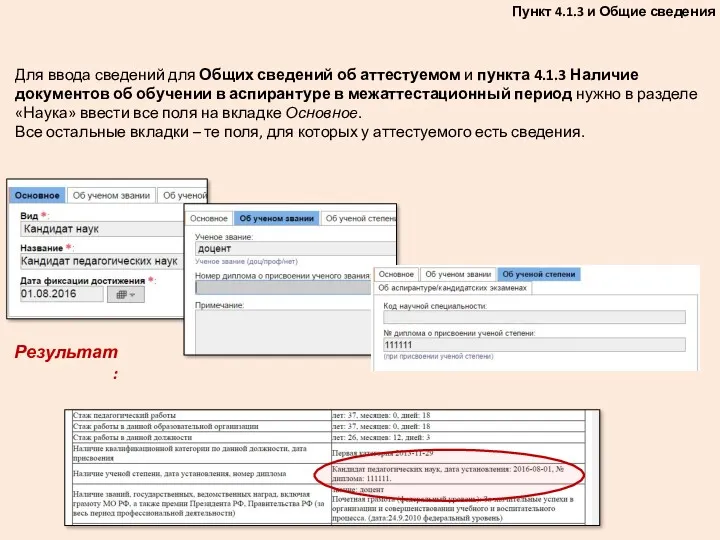
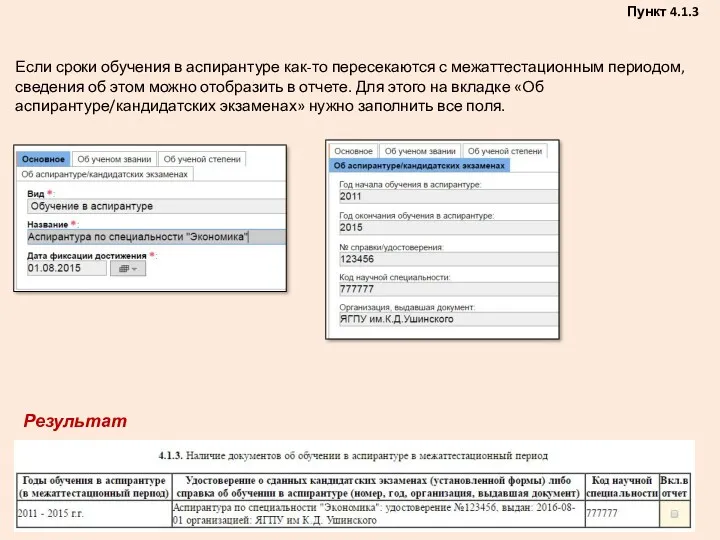
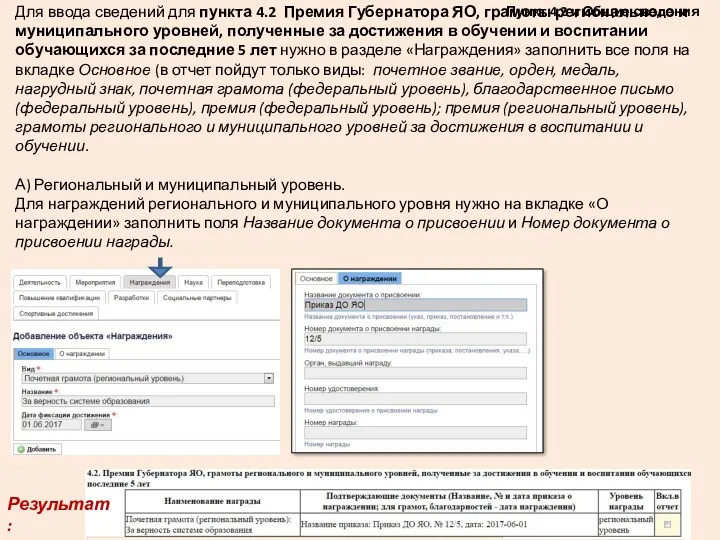
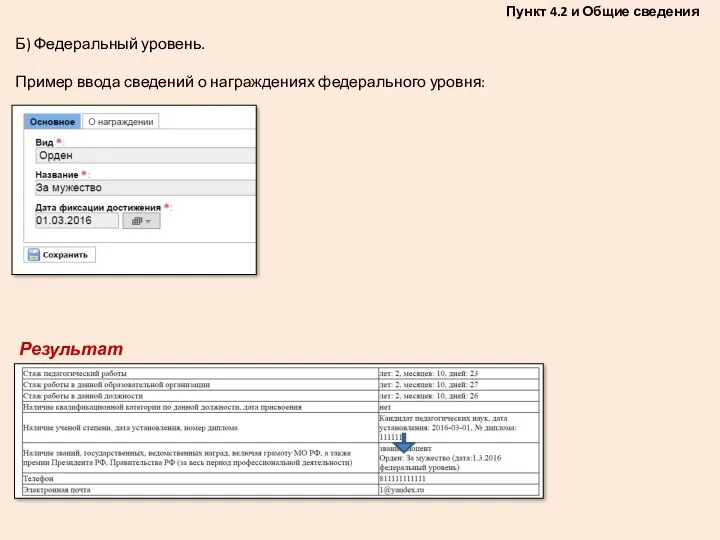
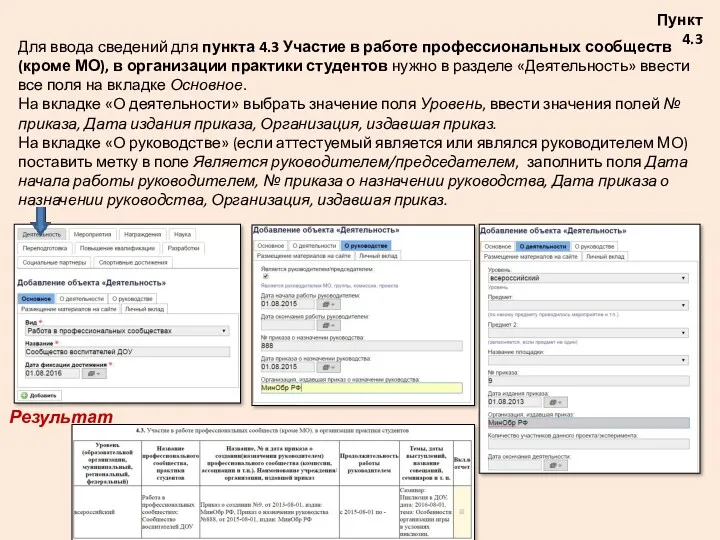
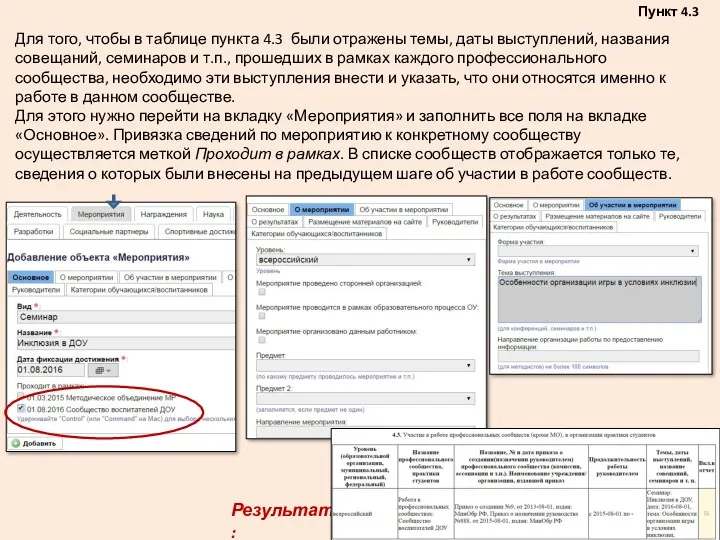
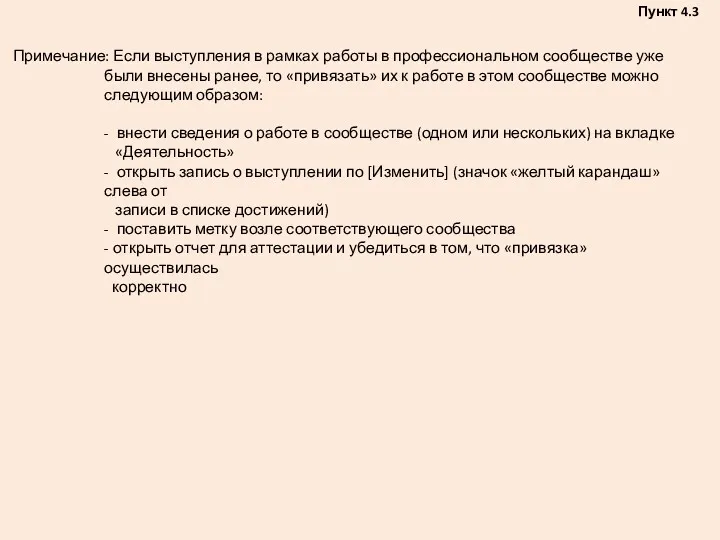


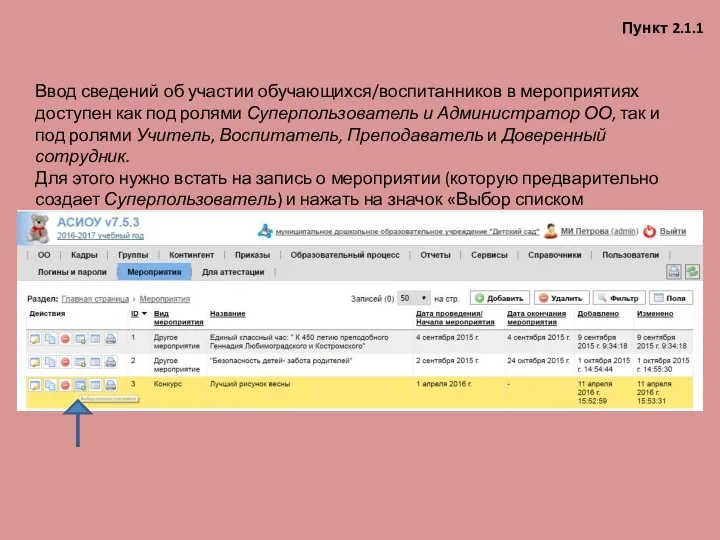
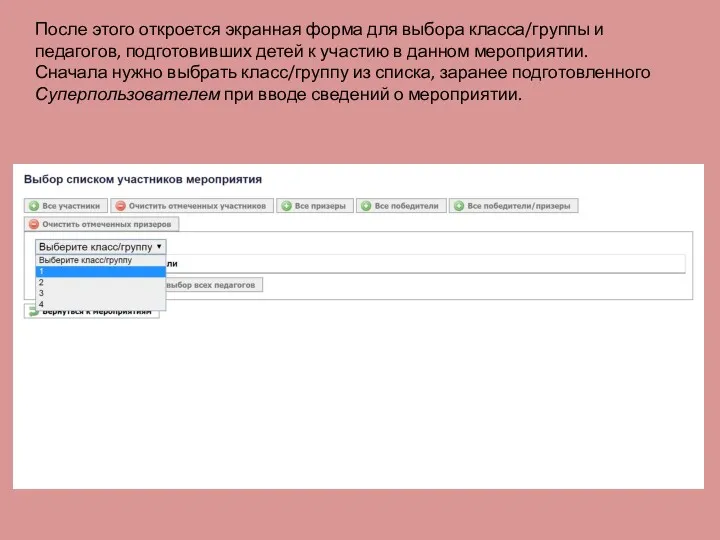
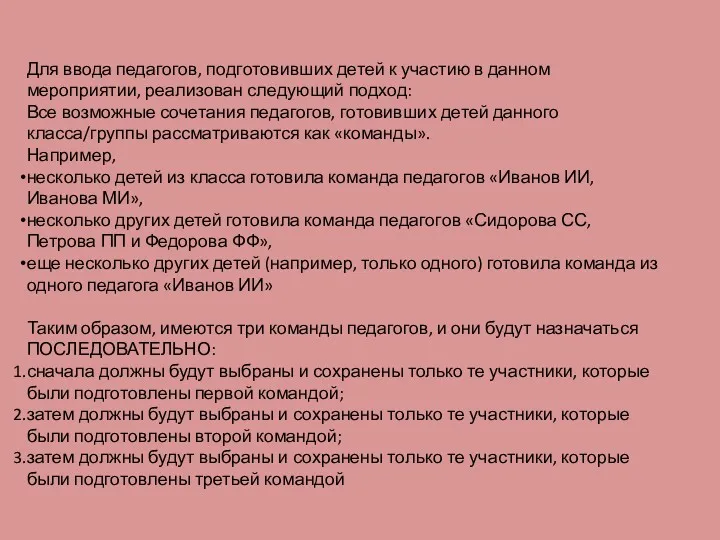
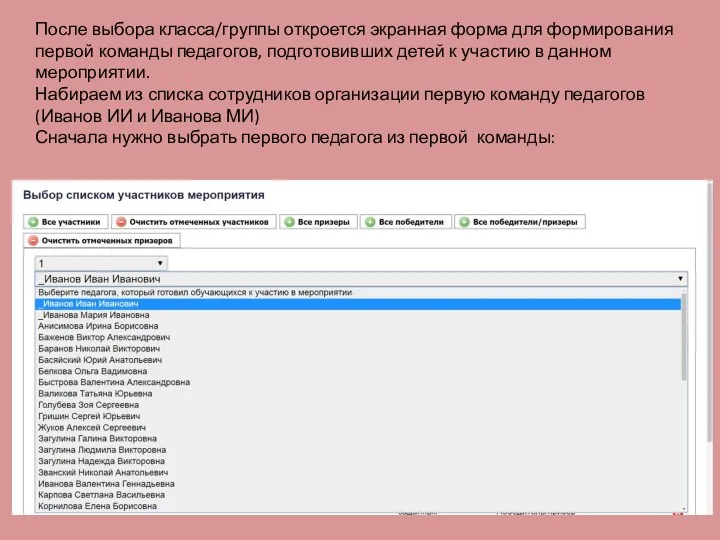
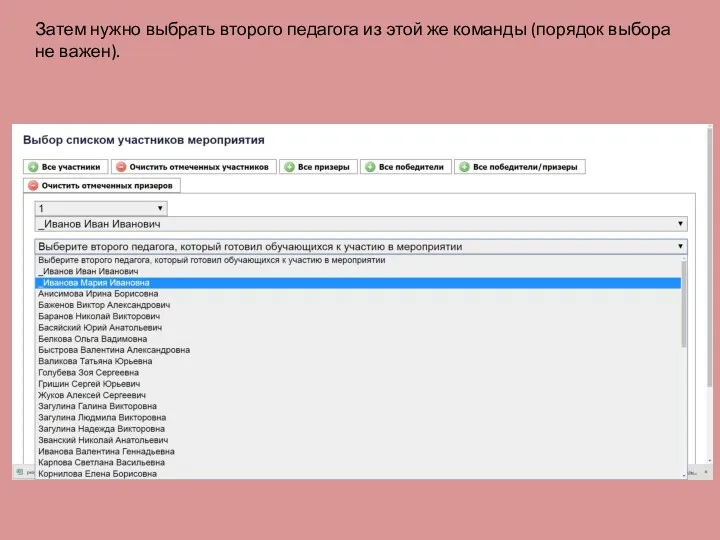
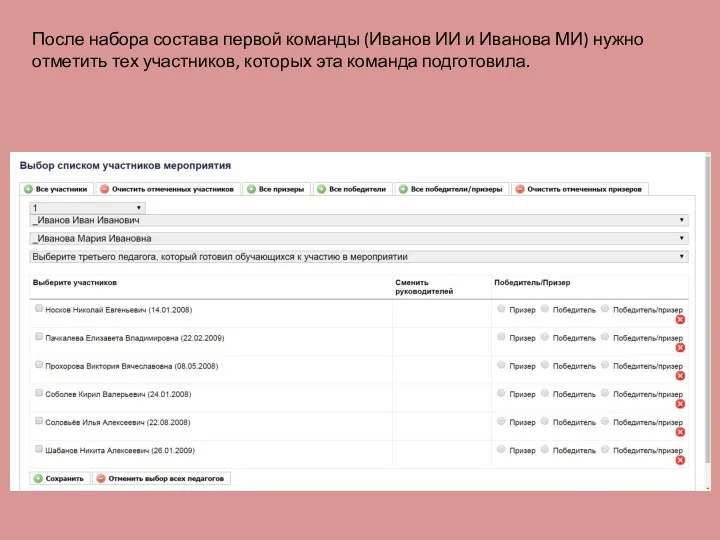
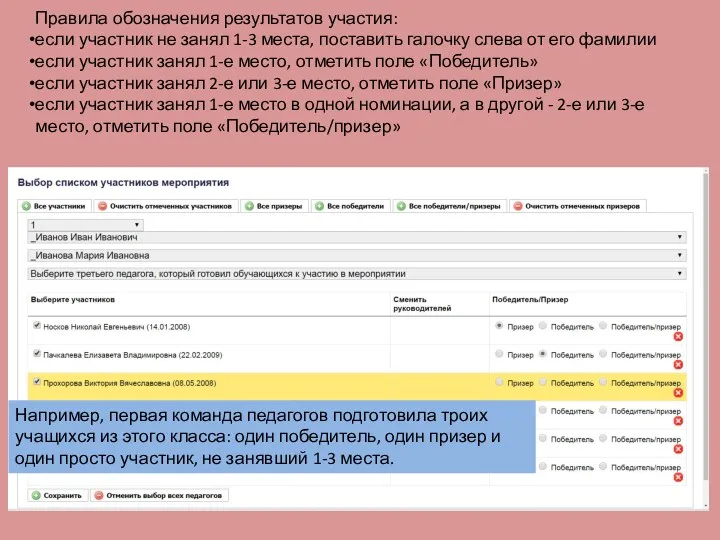
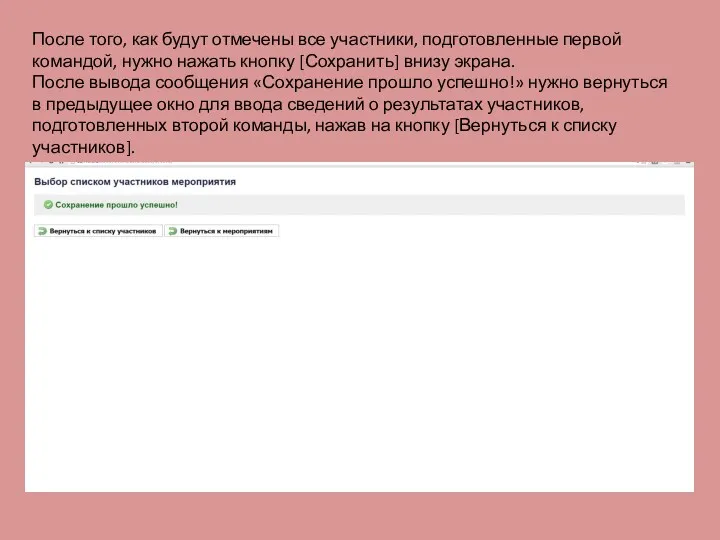
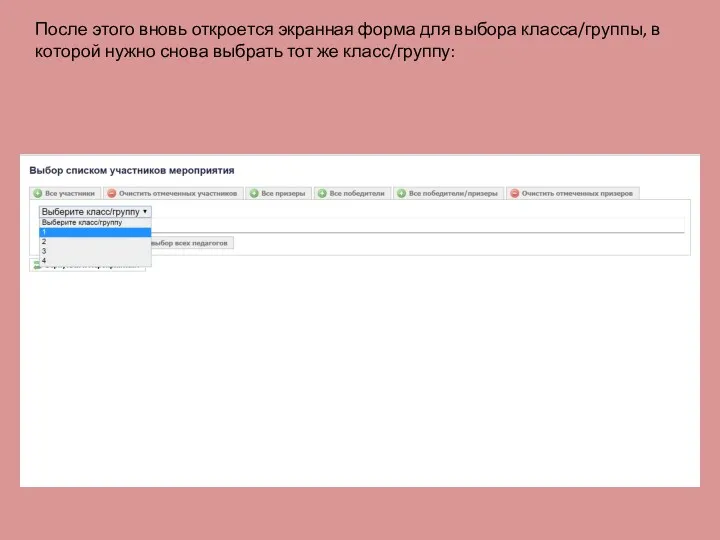
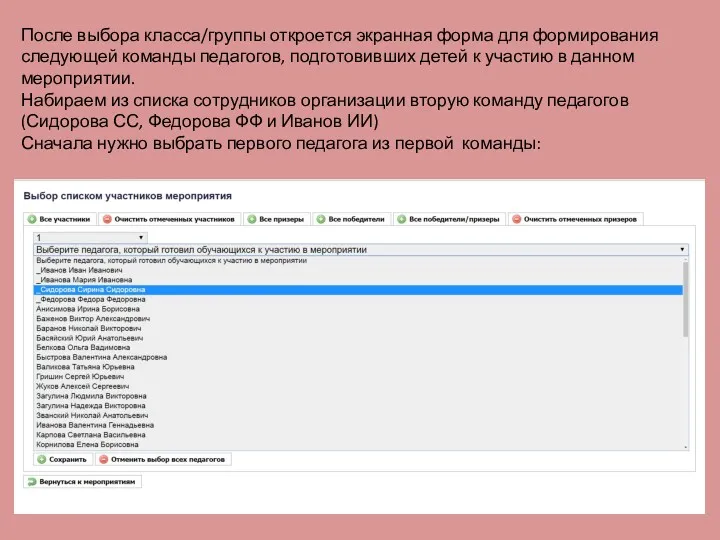
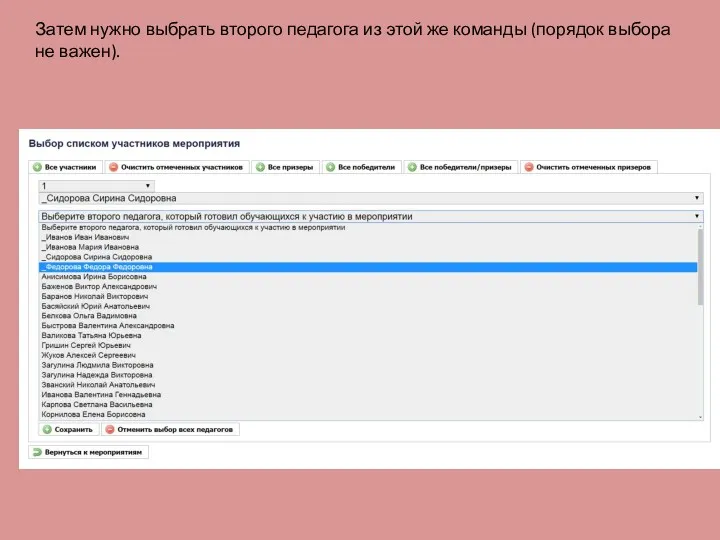
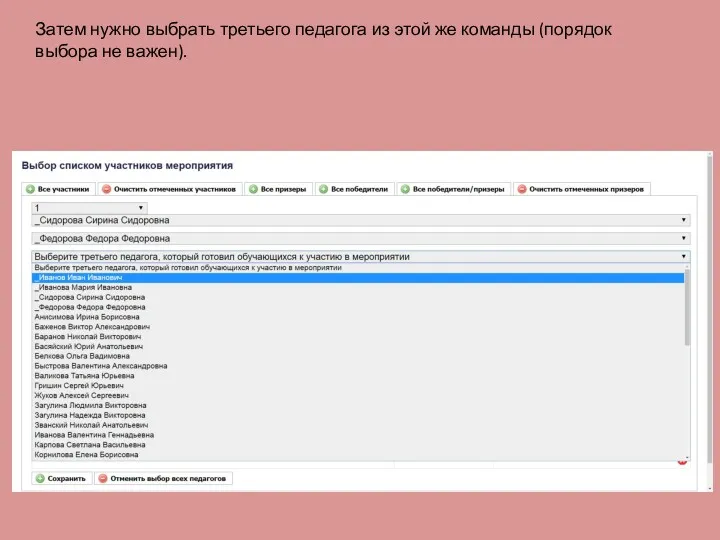
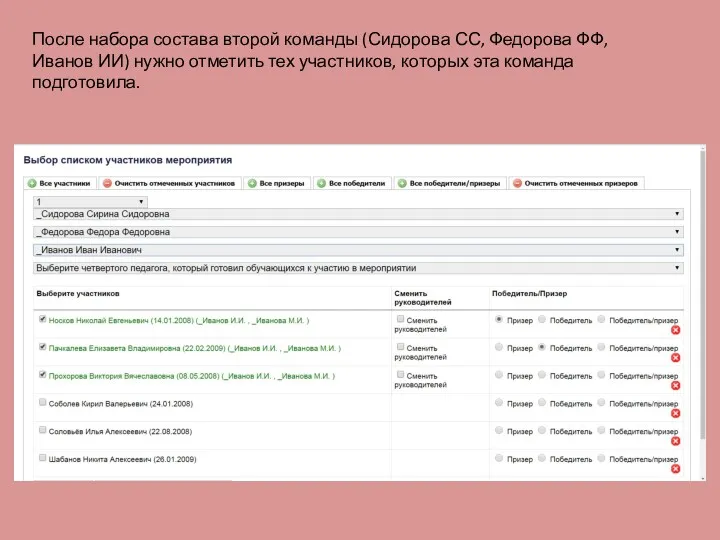
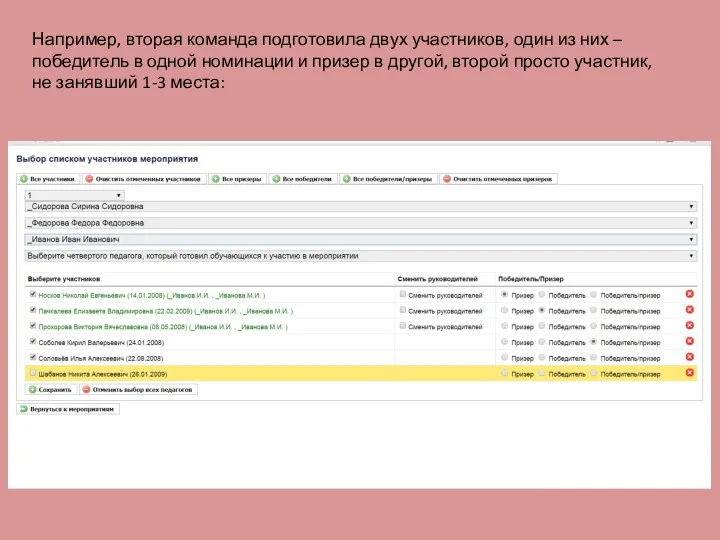
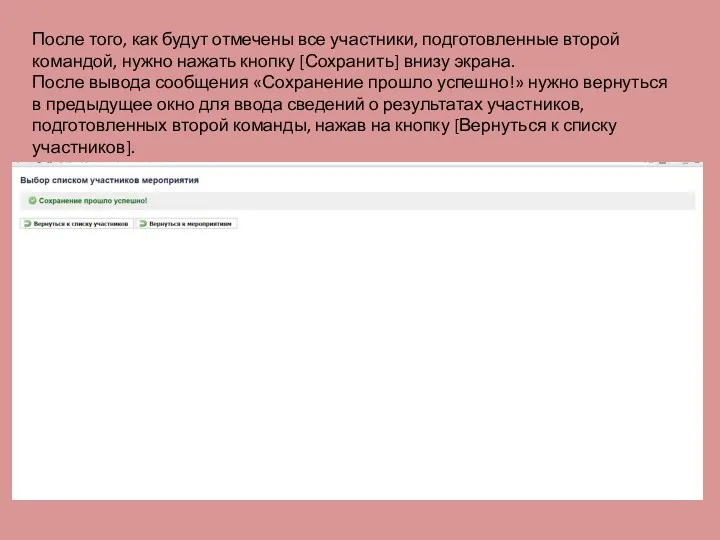
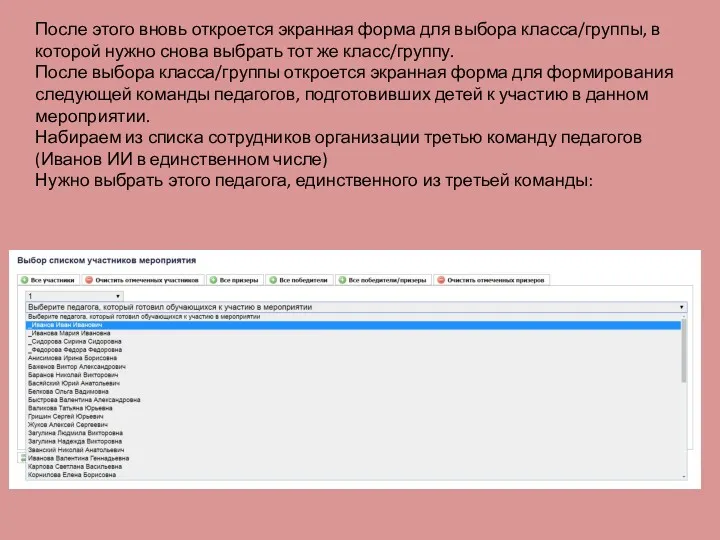
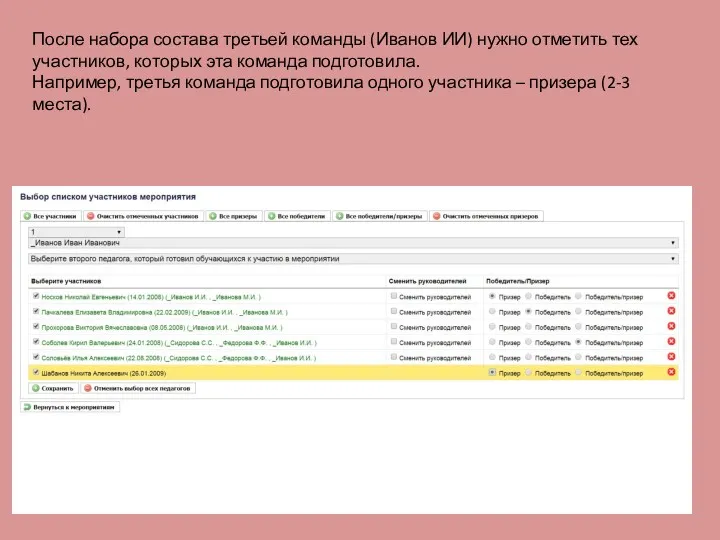
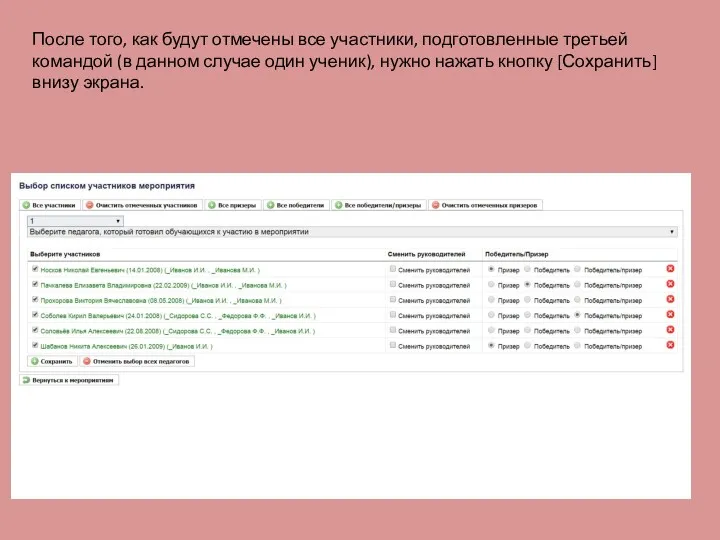
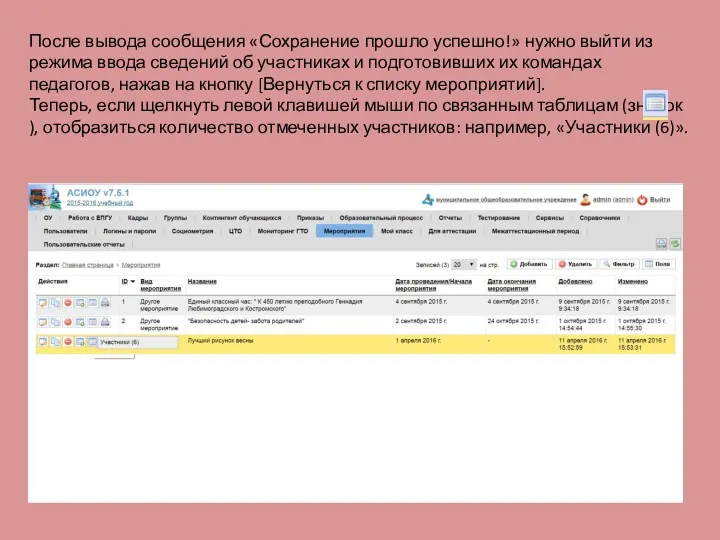
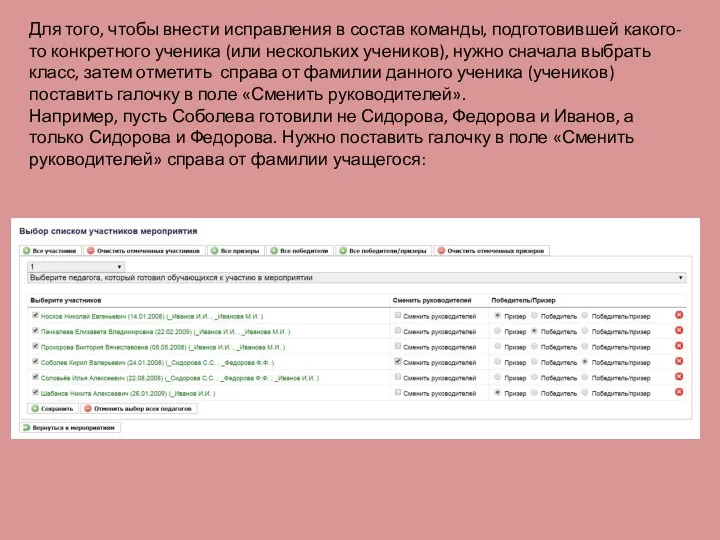
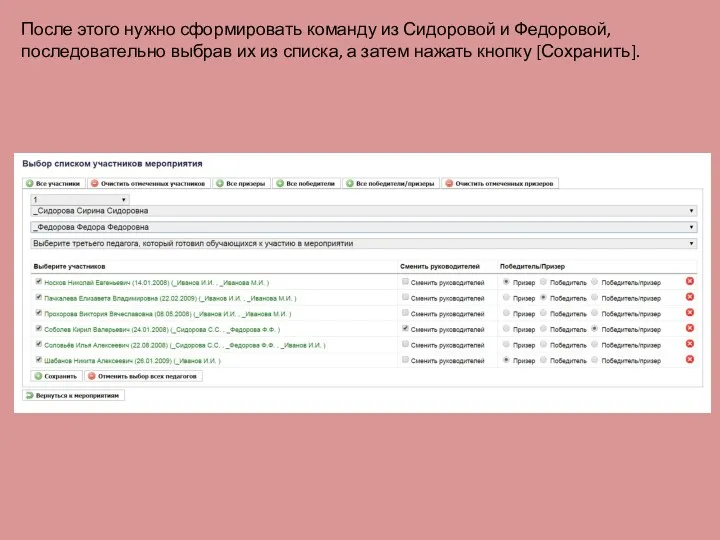
 Программы и учебно-методические комплексы для начальной школы
Программы и учебно-методические комплексы для начальной школы Применение стандартов системы СИБИД по библиографическому описанию документов в списках использованной литературы
Применение стандартов системы СИБИД по библиографическому описанию документов в списках использованной литературы ВПР как инструмент внутренней системы оценки качества образования
ВПР как инструмент внутренней системы оценки качества образования Современный урок в условиях реализации ФГОС
Современный урок в условиях реализации ФГОС городское методическое объединение учителей физики
городское методическое объединение учителей физики Самоанализ по апробации модуля Основы светской этики
Самоанализ по апробации модуля Основы светской этики Организация печати КИМ в аудиториях ППЭ
Организация печати КИМ в аудиториях ППЭ Обучение в Германии. Система образования в Германии
Обучение в Германии. Система образования в Германии Выступление на тему Концепция современного урока(для пед.чтений)
Выступление на тему Концепция современного урока(для пед.чтений) Технологии дистанционного обучения
Технологии дистанционного обучения Перспективная модель ОГЭ
Перспективная модель ОГЭ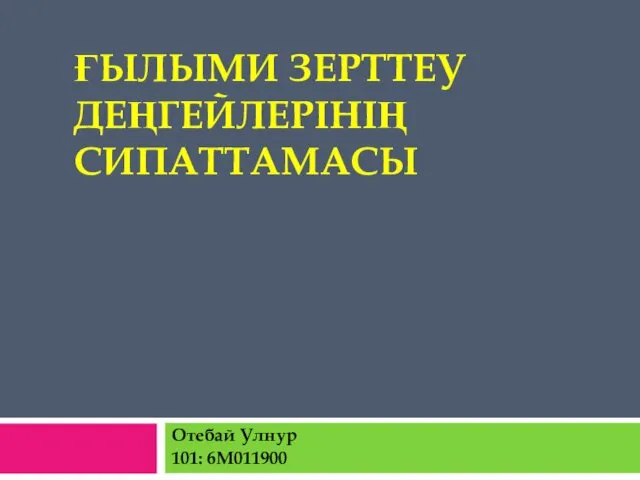 Ғылыми зерттеу деңгейлерінің сипаттамасы
Ғылыми зерттеу деңгейлерінің сипаттамасы Минобрнауки России
Минобрнауки России Наукограды как инновационный ресурс развития региона
Наукограды как инновационный ресурс развития региона Електротехнічний факультет
Електротехнічний факультет Система Образования в Японии
Система Образования в Японии Системно-деятельностный подход в организации обучения
Системно-деятельностный подход в организации обучения обобщение опыта работы
обобщение опыта работы Технологии развития творческих способностей учащихся в профильном образовании.
Технологии развития творческих способностей учащихся в профильном образовании. Физическая культура. Учебно-методический комплект для учащихся 1-11классов под редакцией Владимира Иосифовича Ляха
Физическая культура. Учебно-методический комплект для учащихся 1-11классов под редакцией Владимира Иосифовича Ляха Стажировки и гранты
Стажировки и гранты Презентация Малая Родина - город Рассказово
Презентация Малая Родина - город Рассказово Методика обучения школьников приемам решения текстовых арифметических задач на основе компетентностного подхода
Методика обучения школьников приемам решения текстовых арифметических задач на основе компетентностного подхода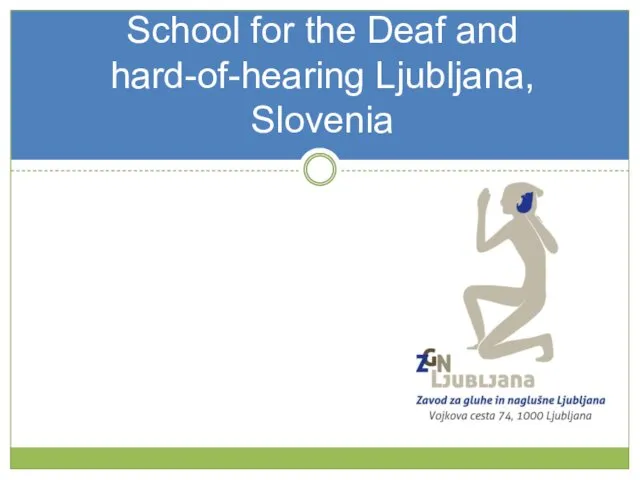 School for the Deaf and hardof-hearing Ljubljana, Slovenia
School for the Deaf and hardof-hearing Ljubljana, Slovenia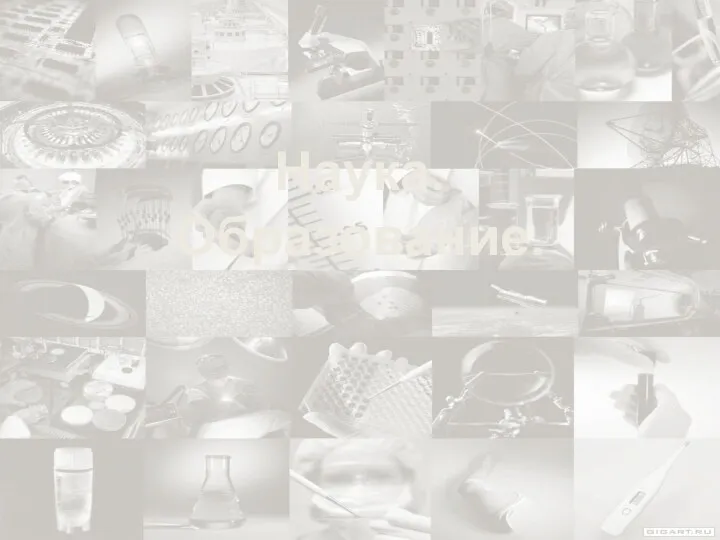 Наука и образование
Наука и образование Подготовка дипломной работы
Подготовка дипломной работы Базовое обучение супервайзеров
Базовое обучение супервайзеров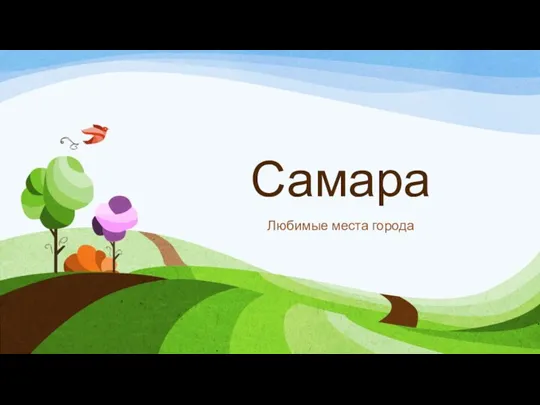 Презентация ко дню города САМАРА
Презентация ко дню города САМАРА