Содержание
- 2. Пройти на сайт https://р66.навигатор.дети Нажать на В открывшейся форме заполнить поля: 1. Муниципалитет 2. Фамилию 3.
- 3. Нажать на В открывшейся форме заполнить поля: 1. Фамилия Указать фамилию ребенка. 2. Имя Указать имя
- 4. Если при вводе данных ребенка в Навигатор допущена ошибка, то ее можно исправить с помощью Изменить
- 5. В личном кабинете видно: подтверждены ли данные ребенка в Навигаторе или нет. Если подтверждены, то на
- 6. Для поиска программы можно воспользоваться: Меню направленностей или Поисковой строкой или Гибким поиском программ Программы доступные
- 7. Выбрав программу и группу, нажать на Выбрать ребенка, который будет обучаться и нажать Заявка будет оформлена!
- 8. Если в региональном Навигаторе установлен такой дополнительный модуль, как ПФ ДОД (модуль персонифицированного финансирования), родитель может
- 9. Для получения сертификата: выбрать ребенка в панели справа; нажать на нажать на Подробнее о сертификатах прочитать
- 10. Ознакомиться с текстом заявления о включении в систему персонифицированного финансирования и формировании сертификата дополнительного образования. Подать
- 11. Ознакомиться с текстом согласия на обработку данных ребенка, в связи с включением ребенка в систему персонифицированного
- 12. Если администрацией регионального Навигатора не введены ограничения, заявление будет автоматически рассмотрено, сертификат активирован, а средства –
- 13. Бумажный сертификат (бланк) не нужен для записи на программы, а вот скачать его, распечатать на цветном
- 14. Подавая заявку на программу, обучение по которой можно оплатить сертификатом, родителю предлагается сразу: Подать заявление о
- 15. При подаче заявки на программу, обучение по которой можно оплатить сертификатом, родителю предлагается сразу: подать заявление
- 16. При оформлении заявки на обучение ребенка с применением средств сертификата, в момент, когда организатор программы обработал
- 17. Найти нужный договор (если их несколько). Нажать на и ознакомиться с данными ребенка, данными программы и
- 18. Нажать на если хочется скачать бумажный бланк договора, изучить его содержимое, распечатать договор на принтере и
- 19. Договор не обязательно скачивать, распечатывать и нести в учреждение. Используя возможности личного кабинета в Навигаторе родитель
- 20. Ещё раз ознакомиться с условиями договора и нажать чтобы договор вступил в силу. если не готов
- 21. Информация о текущем состоянии договора всегда доступна родителю в личном кабинете. В любой момент нажав на
- 22. Информация о текущем состоянии заявки, оформленной с применением средств сертификата всегда доступна в личном кабинете родителя.
- 24. Скачать презентацию
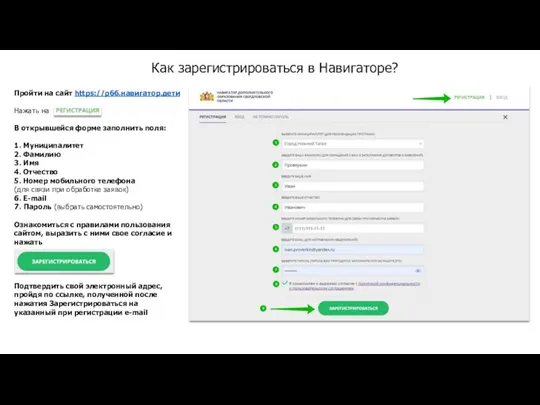
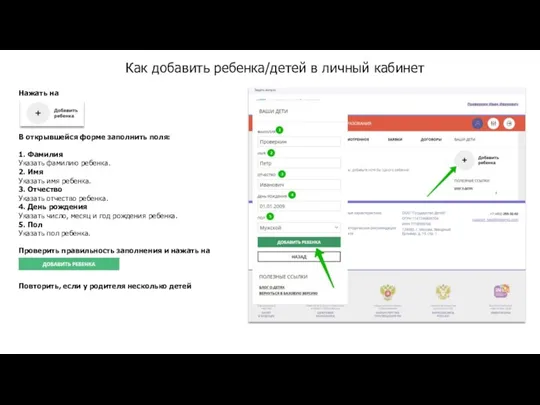
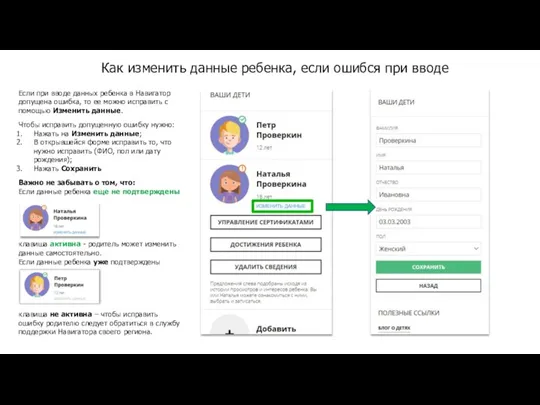

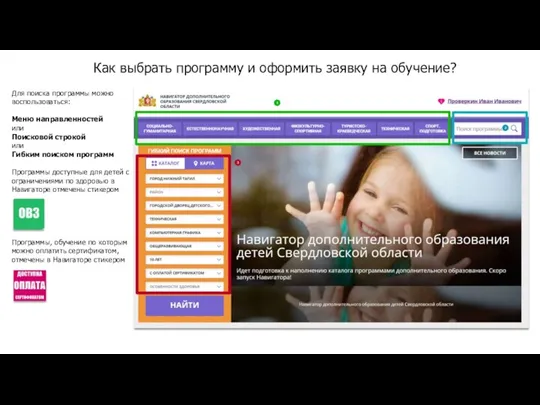
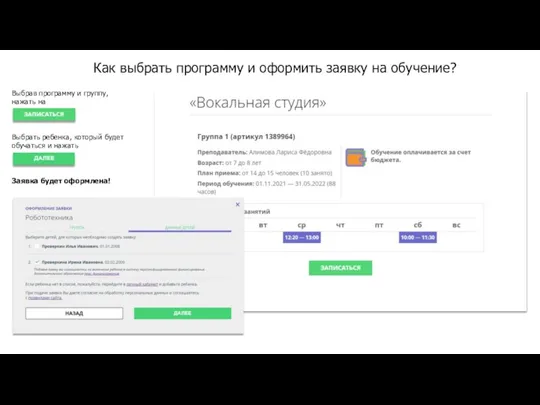
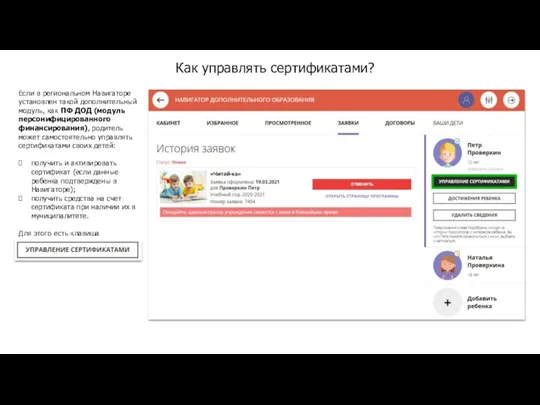
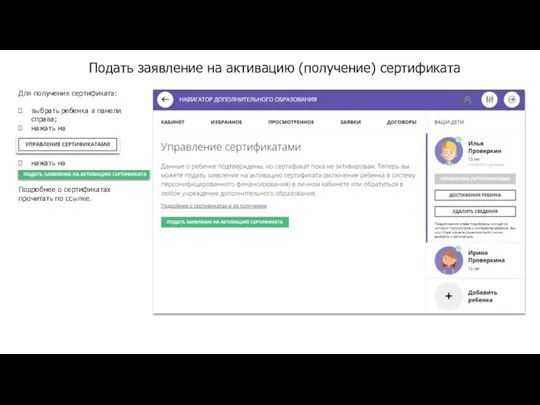
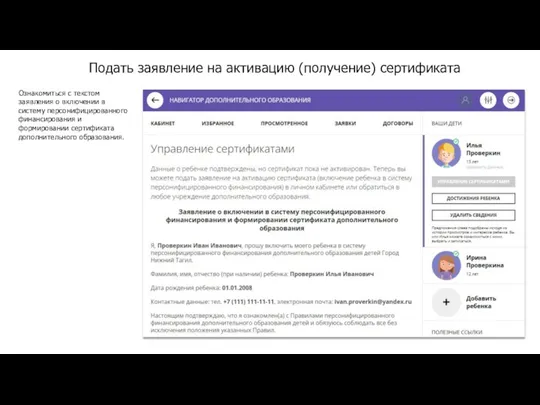
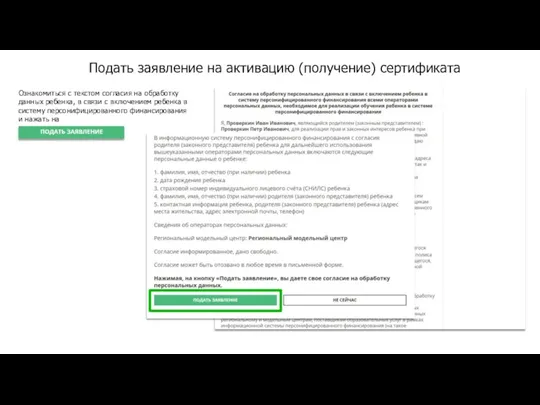
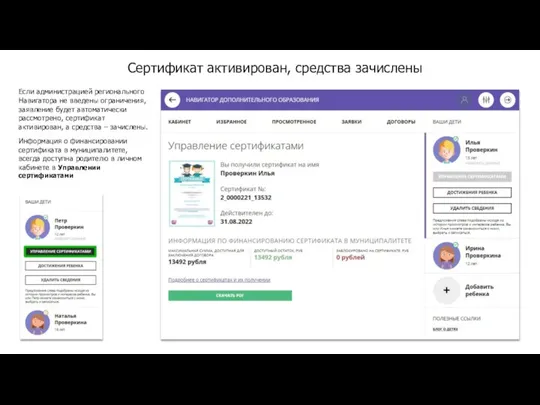
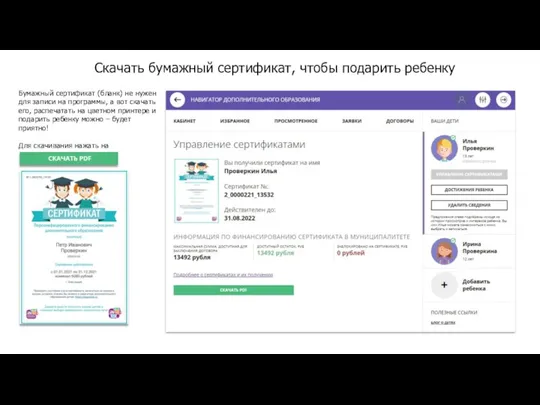
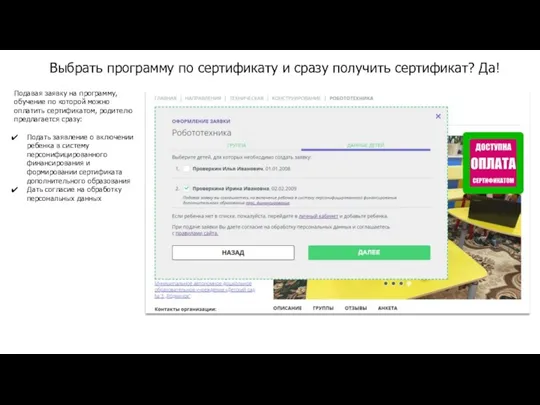
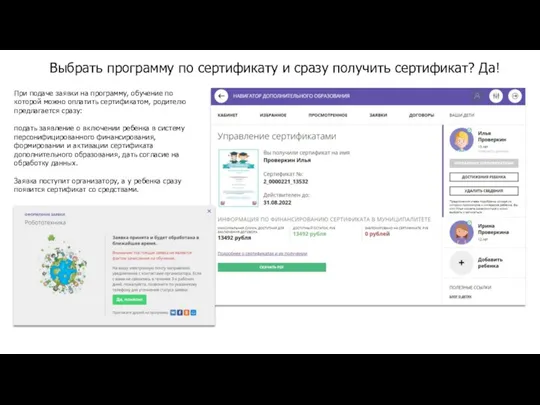
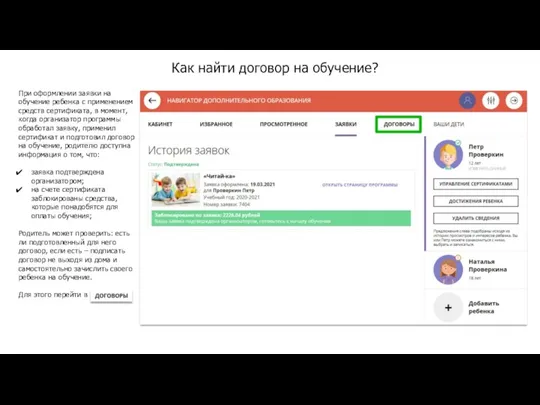
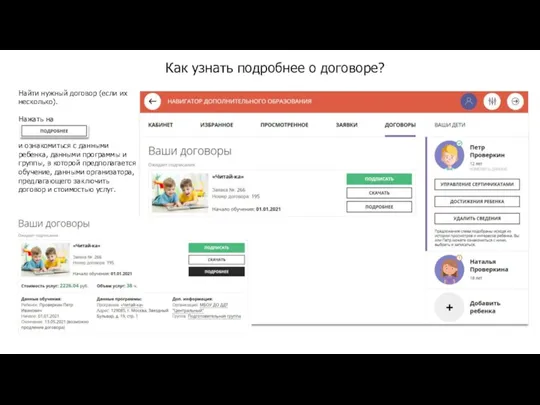
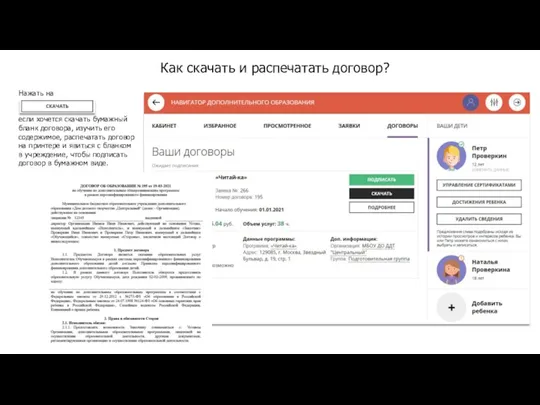
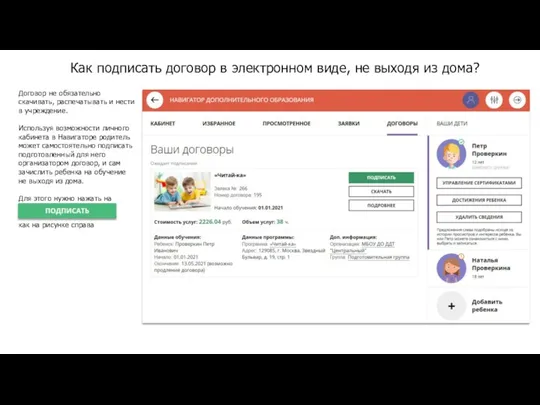
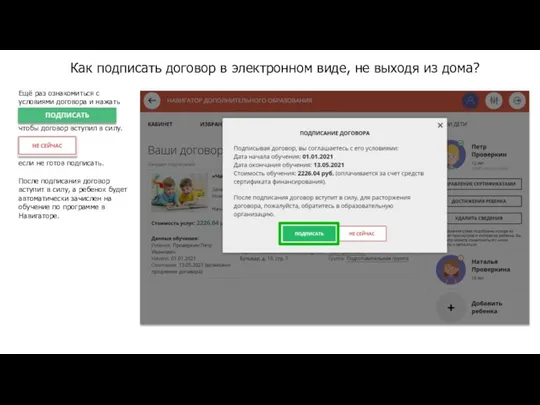
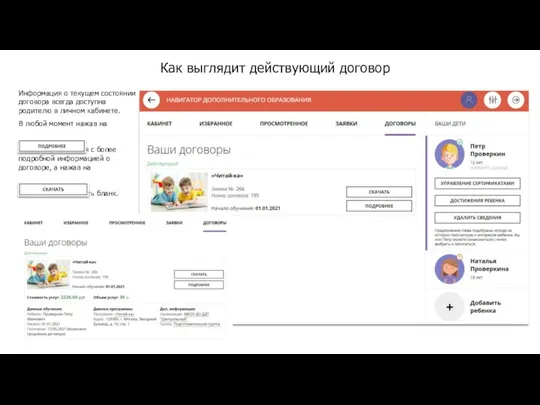
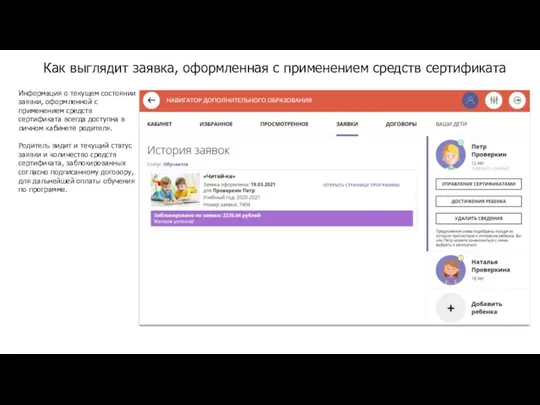
 Использование ИКТ
Использование ИКТ Сохраним семью – сбережём Hоссию
Сохраним семью – сбережём Hоссию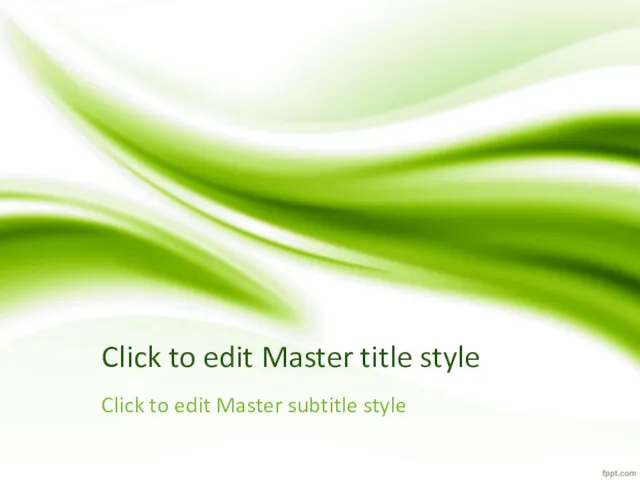 Click to edit Master title style
Click to edit Master title style Выпускная квалификационная работа как объект компетентностно-ориентированного оценивания в системе профессионального образования
Выпускная квалификационная работа как объект компетентностно-ориентированного оценивания в системе профессионального образования Қазақстан Республикасында білім беруді және ғылымды дамытудың 2020-2025
Қазақстан Республикасында білім беруді және ғылымды дамытудың 2020-2025 Книга Олимпийские чемпионы Красноярского края
Книга Олимпийские чемпионы Красноярского края Работа над УУД на уроках иностранного языка
Работа над УУД на уроках иностранного языка Северо-Казахстанский государственный университет им. академика М. Козыбаева. Кафедра Германо-романская филология
Северо-Казахстанский государственный университет им. академика М. Козыбаева. Кафедра Германо-романская филология 11 Ә сыныбында жалпы бала саны
11 Ә сыныбында жалпы бала саны Принципы составления воспитательной программы с учетом диагностики и индивидуальных особенностей воспитанников речевой группы
Принципы составления воспитательной программы с учетом диагностики и индивидуальных особенностей воспитанников речевой группы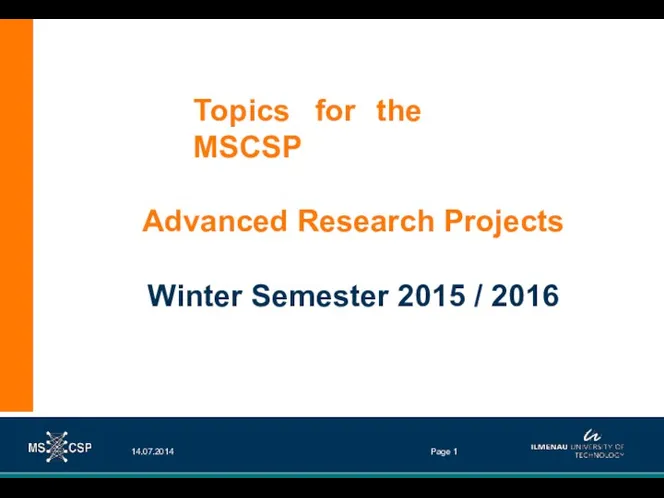 Advanced Research Projects. Winter Semester 2015 / 2016
Advanced Research Projects. Winter Semester 2015 / 2016 Организация среды образовательного учреждения как средства формирования и развития личности
Организация среды образовательного учреждения как средства формирования и развития личности Порядок приема детей в первый класс в 2021-2022 учебном году
Порядок приема детей в первый класс в 2021-2022 учебном году Организация формативного оценивания на уроках
Организация формативного оценивания на уроках Макет проекта
Макет проекта Итоговое сочинение. Критерии
Итоговое сочинение. Критерии Новые идеи, как оформить участок группы для летних прогулок (из опыта работы МБДОУ Детский сад комбинированного вида № 12
Новые идеи, как оформить участок группы для летних прогулок (из опыта работы МБДОУ Детский сад комбинированного вида № 12 Разработка и этапы выполнения творческого проекта
Разработка и этапы выполнения творческого проекта Рефлексия как этап современного урока в условиях ФГОС
Рефлексия как этап современного урока в условиях ФГОС Теория развития критического мышления
Теория развития критического мышления Информационная компетентность школьников на уроках информатики
Информационная компетентность школьников на уроках информатики Образование и самообразование
Образование и самообразование Предупреждение перегрузки учащихся при выполнении домашнего задания
Предупреждение перегрузки учащихся при выполнении домашнего задания Инклюзивті білім беру ерекшелігі
Инклюзивті білім беру ерекшелігі Проектная и исследовательская деятельность как способ формирования метапредметных результатов обучения
Проектная и исследовательская деятельность как способ формирования метапредметных результатов обучения Взаимодействие ДОУ с родителями воспитанников в рамках ФГОС
Взаимодействие ДОУ с родителями воспитанников в рамках ФГОС Программа студии ЛЕГО – дизайн
Программа студии ЛЕГО – дизайн Практика по получению профессиональных умений и опыта профессиональной деятельности на ферме
Практика по получению профессиональных умений и опыта профессиональной деятельности на ферме