Состав, технические характеристики и функциональные возможности оборудования применяемого в ЦОВ в рамкахя системы-112 презентация
Содержание
- 2. Учебные вопросы
- 3. Структура Руководства оператора АРМ 112 Вопрос №1
- 4. Содержание Руководства
- 5. Содержание разделов Руководства 1. О документе
- 6. Содержание разделов Руководства
- 7. Содержание разделов Руководства 5. Работа с АРМ диспетчера ДДС
- 8. Содержание разделов Руководства 6. Описание интерфейса
- 9. Содержание Руководства оператора АРМ 112 Вопрос №2
- 10. Автоматизированное рабочее место (АРМ) оператора
- 11. 2.3. Архитектура Системы 112 АРМ оператора является частью Системы 112, которая, в свою очередь, территориально и
- 12. Главное окно АРМ 112:
- 13. 4. Проверьте состояние АРМ: индикатор Состояние рабочего места в правом верхнем углу главной страницы АРМ должен
- 14. Открытие карты местности на дополнительном мониторе 5. C помощью кнопки Карта откройте карту местности: • Карта
- 15. 6. Перетащите мышкой окно карты на дополнительный монитор:
- 16. 4. Основной сценарий работы диспетчера ДДС Идеология Системы-112 подразумевает информирование диспетчеров ДДС о происшествиях в первую
- 17. 5. Работа с АРМ диспетчера ДДС Основная цель работы диспетчеров ДДС с помощью АРМ заключается в
- 18. 5.1. Приём карточек происшествий Карточки происшествий, созданные и направленные операторами 112 в соответствующие ДДС, появляются на
- 19. После получения карточки происшествия диспетчер ДДС должен: 1. Открыть карточку происшествия и проанализировать содержащуюся в ней
- 20. 5.2. Реагирование на происшествие После получения экстренной информации (с помощью карточки или вызова) основная задача диспетчера
- 21. Рисунок 5-3: Добавление сил и средств Окно Подключение бригады 3. В открывшемся окне: • в списке
- 22. 5.3. Приём обращений Диспетчер ДДС может управлять возможностью приёма обращений (телефонных вызовов и SMS) на своём
- 23. 5.4. Обработка обращений С помощью АРМ диспетчер ДДС может принимать и обрабатывать следующие типы обращений:
- 24. 5.4.1. Обработка вызовов Во время разговора с заявителем диспетчер ДДС получает информацию о происшествии, которую необходимо
- 25. Рисунок 5-6: Унифицированная часть опросного листа После принятия вызова автоматически открывается унифицированная часть опросного листа (карточка
- 26. 5.4.1.2. Регистрация первичного обращения Если заявитель обращается в Систему 112 впервые (его телефонный номер не привязан
- 27. 5.4.1.3. Регистрация повторных обращений Если заявитель обращается в Систему 112 повторно (его номер присутствует в базе
- 28. 5.4.2. Создание обращения вручную Необходимость в создании обращения вручную может возникнуть в случае, когда диспетчер ДДС
- 29. 5.5 Работа с карточками происшествий 5.5.1. Создание новой карточки происшествия Для создания новой карточки происшествия в
- 30. Создание новой карточки происшествия 3. Нажмите кнопку Создать карточку. Откроется новая карточка происшествия. Рисунок 5-10: Карточка
- 31. 4. Заполните карточку происшествия необходимыми данными: Для того, чтобы добавить или изменить данные о происшествии, нажмите
- 32. Рисунок 5-11: Карточка происшествия - Общие сведения. Примечание: Поля в разделе Данные заявителя могут быть заполнены
- 33. Рисунок 5-12: Выбор ДДС 5. Выберите ДДС, ответственные за устранение данного происшествия и нажмите Назначить. •
- 34. 5.5.2. Привязка обращения к существующей карточке Если заявитель сообщает о происшествии, которое уже зарегистрировано в системе
- 35. 5.5.3. Обработка ложных обращений 5.5.3.1. Ложный вызов Входящий вызов считается ложным, если: единый номер экстренных
- 36. Если принятый вызов оказался ложным: 1. Откройте карточку происшествия. 2. В карточке происшествия нажмите кнопку Ложный
- 37. 5.5.3.2. Злонамеренный вызов Входящий вызов считается злонамеренным, если он является заведомо ложным, представляет собой сообщение об
- 38. 5.5.4. Завершение карточки Диспетчер ДДС должен завершить карточку (присвоить карточке статус ) в том случае, если:
- 39. Для того чтобы завершить карточку: 1. На главной странице АРМ из Списка происшествий выберите и откройте
- 40. 5.6. Работа с вызовами 5.6.1. Передача (переадресация) вызова Передача (переадресация) активного вызова выполняется с помощью панели
- 41. 5.6.2. Создание конференции Конференция - это одновременный телефонный разговор трех и более человек, при этом все
- 42. Для создания конференции: 1. Во время разговора с заявителем во вкладке Звонки нажмите кнопку . Текущий
- 43. Рисунок 5-18: Добавление участника конференции Чтобы вернуть исключённого участника в конференцию нажмите кнопку Добавить.
- 44. 5.6.3. Завершение и удержание вызова Для завершения текущего вызова: 1. В панели управления вызовами перейдите на
- 45. 5.6.4. Обратный вызов заявителя У диспетчера ДДС может возникнуть необходимость перезвонить заявителю, если: информации в
- 46. 5.6.5. Прослушивание записи разговора Для того, чтобы прослушать запись разговора с заявителем: 1. Откройте Список заявителей
- 47. 6. Описание интерфейса Интерфейс АРМ состоит из следующих основных частей:
- 48. Интерфейс АРМ состоит из следующих основных частей: 1. Список карточек происшествий: содержит список всех карточек происшествий,
- 49. 4. Приём обращений: управление возможностью принятия обращений (вызовы и SMS) на данном АРМ (см. “Приём обращений”).
- 50. 6.1. Список карточек происшествий Список карточек происшествий содержит перечень всех карточек происшествий, созданных в Системе 112.По
- 51. Операторы 112 и диспетчеры ЕДДС в списке могут видеть все карточки, по всем службам и муниципальным
- 52. Состояние: фильтрация записей в списке по состоянию карточек происшествий (см. “Фильтрация карточек по состоянию”): •
- 53. МО: отображение происшествий в списке в соответствии с их принадлежностью к муниципальному образованию, к которому
- 54. Описание столбцов списка карточек №: порядковый номер карточки в списке. Примечание. Порядковый номер карточки зависит
- 55. Создана: дата и время создания карточки происшествия. Тип: тип происшествия. Место происшествия: адрес
- 56. Поиск карточек происшествий Для того чтобы найти карточку происшествия: В Списке карточек происшествий в поле
- 57. Сортировка карточек происшествий Записи в столбцах списка происшествий могут быть отсортированы по возрастанию и убыванию. Для
- 58. Фильтрация карточек по состоянию Карточки происшествий в списке могут быть отфильтрованы по их текущему состоянию. В
- 59. 6.2. Панель работы с обращением Панель обращений используется для обработки оператором входящих вызовов и SMS, а
- 60. Кнопки на панели обращений во время разговора с заявителем (после принятия вызова): Изменить: изменение данных,
- 61. Кнопки на панели обращений при отсутствии текущего обращения: Рисунок 6-7: Создание обращения вручную Создать обращение:
- 62. 6.3. История обращений В данном окне содержится список всех обращений, которые поступили на данное АРМ, а
- 63. Дата/время: дата и время поступления входящего вызова от заявителя. ФИО/телефон: фамилия, имя и отчество
- 64. 6.4. Карточка информационного обмена Отображение карточки информационного обмена (карточки происшествия) происходит при создании новой карточки происшествия,
- 65. Панель карточки информационного обмена (карточки происшествия) позволяет просматривать и редактировать всю информацию о выбранном происшествии, а
- 66. 6.4.1. Состояния карточки Состояние карточки происшествия информирует оператора / диспетчера о том, на каком этапе в
- 67. Диспетчеры ДДС могут получить информацию о том, в какие ещё службы была направлена данная карточка, открыв
- 69. Скачать презентацию


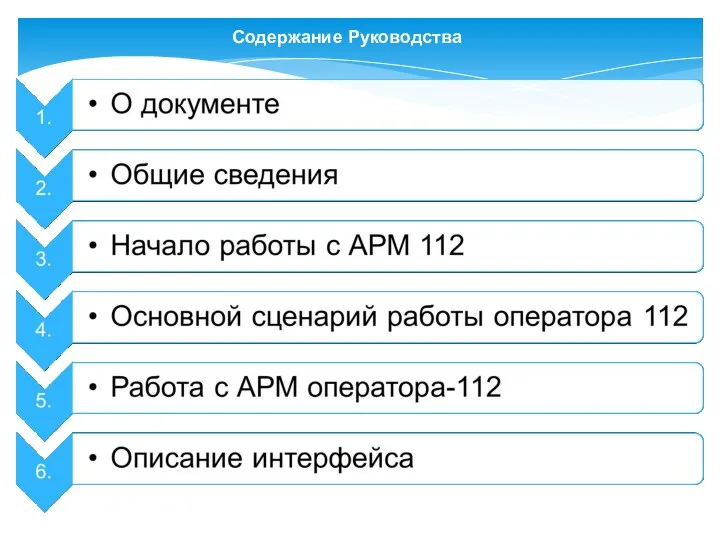
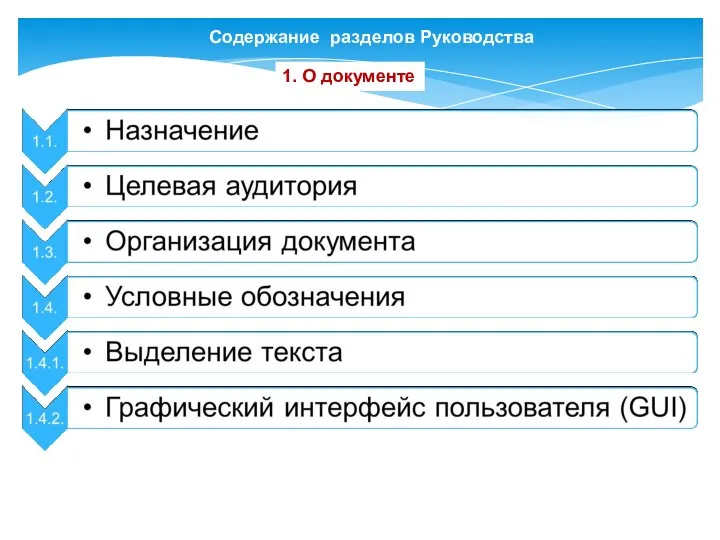
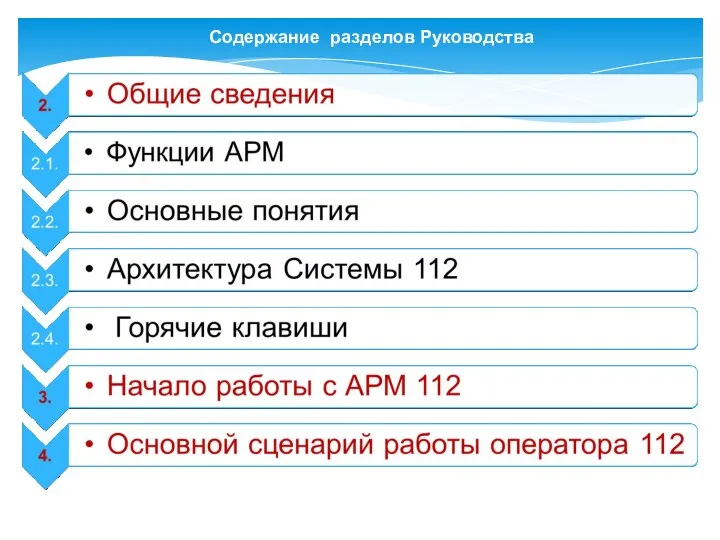

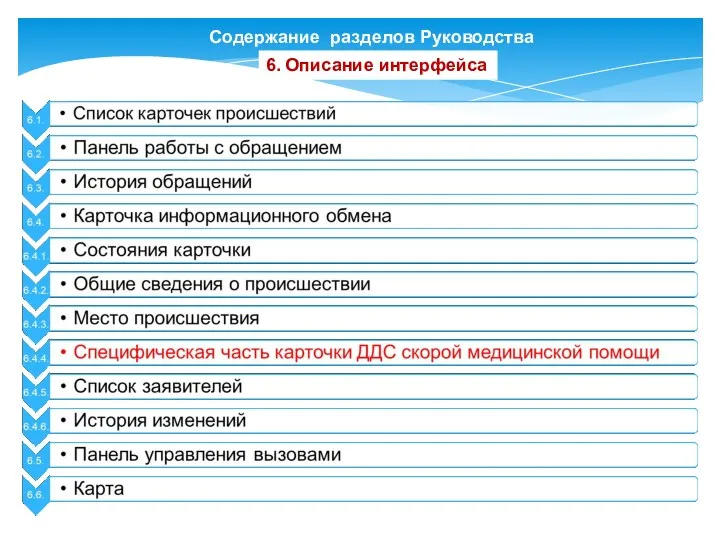


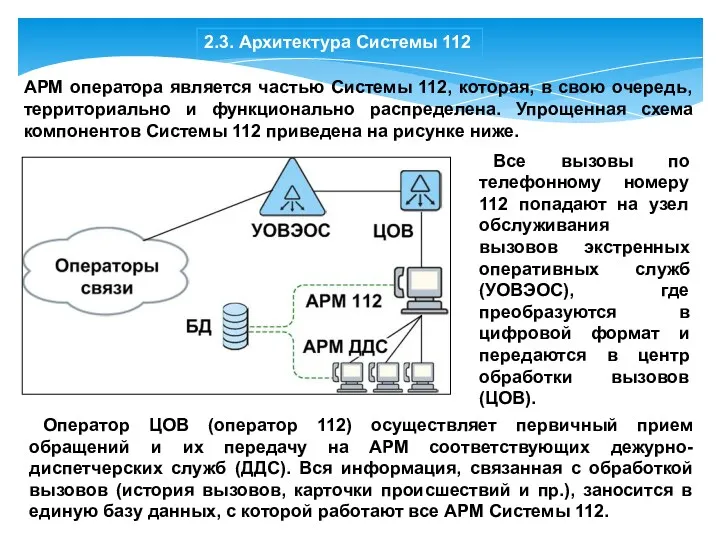
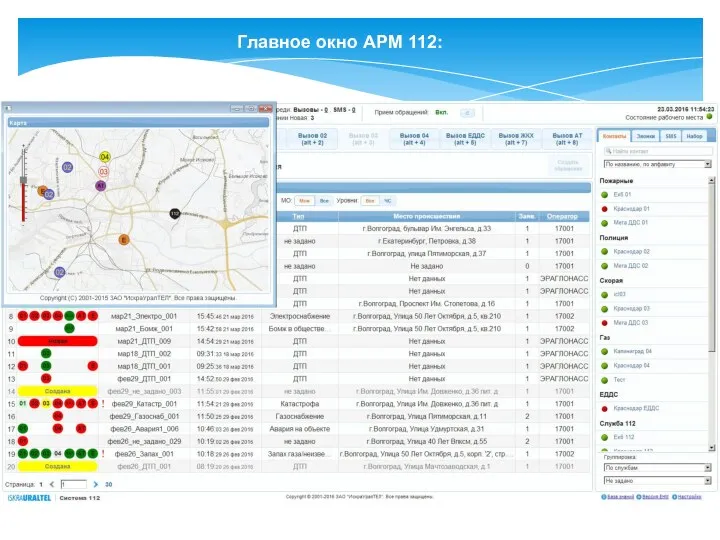
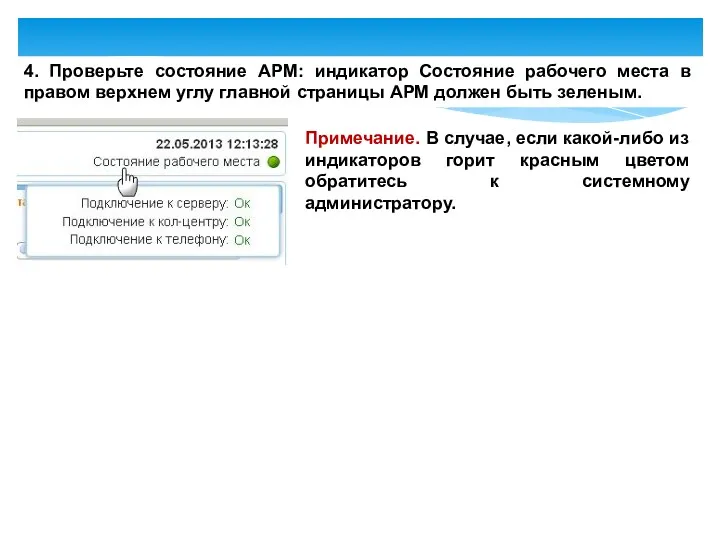
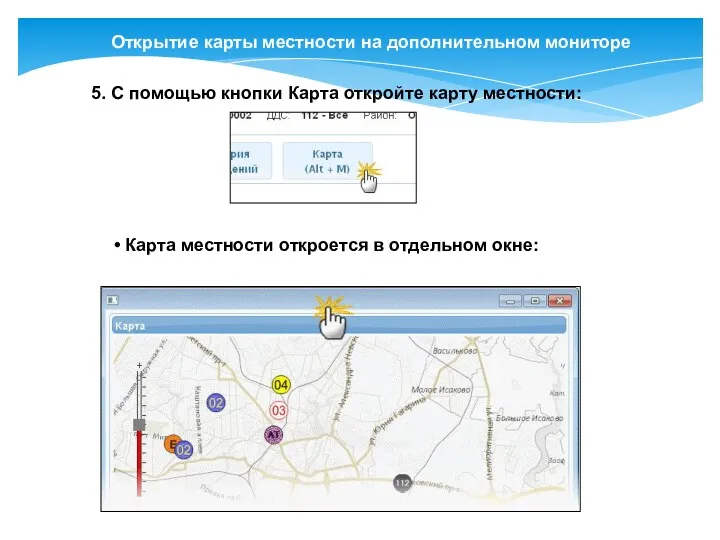





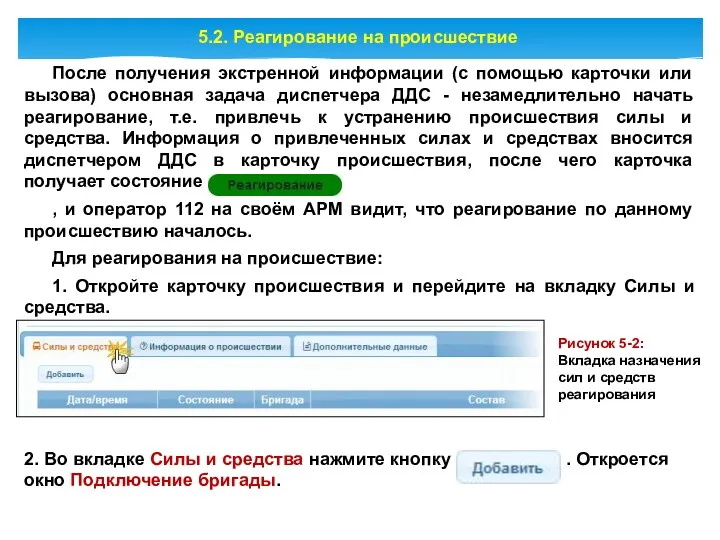
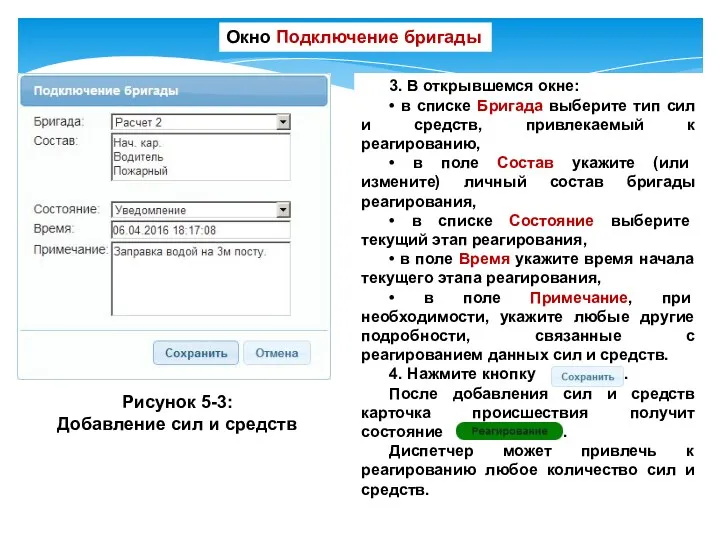
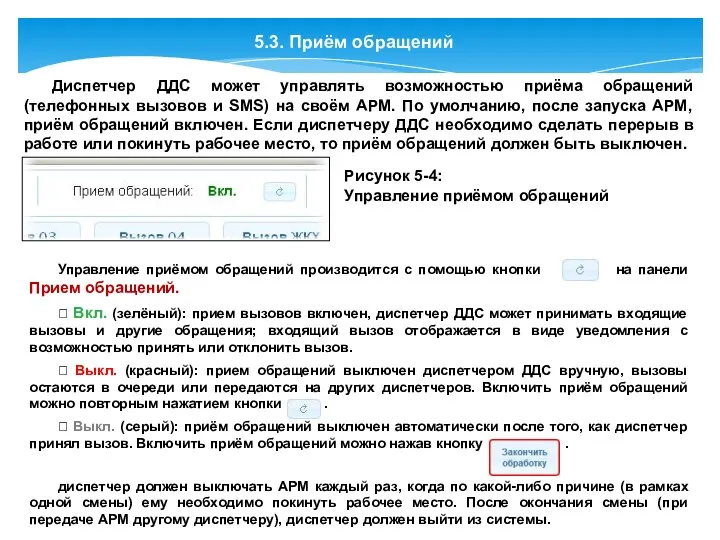

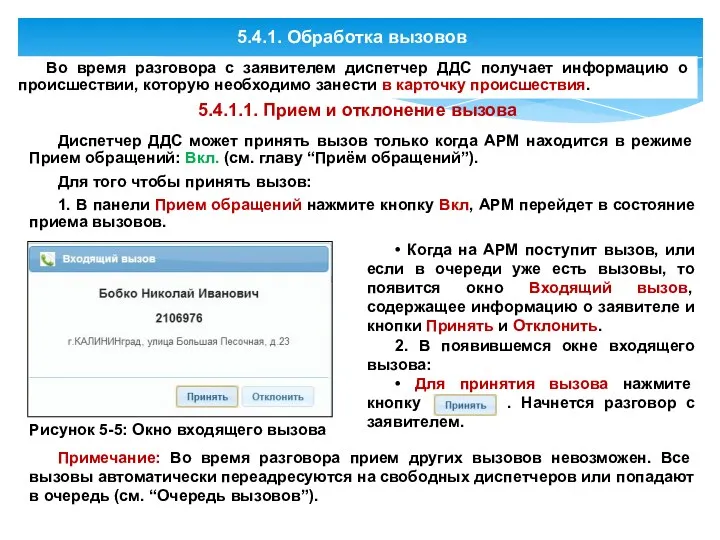
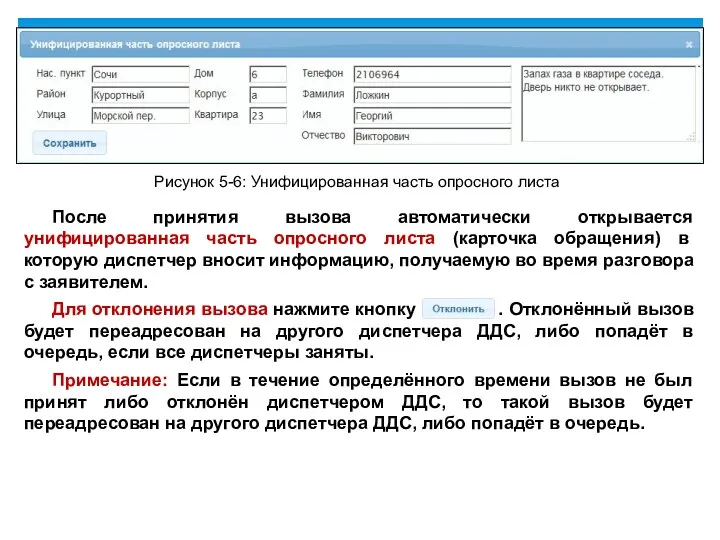

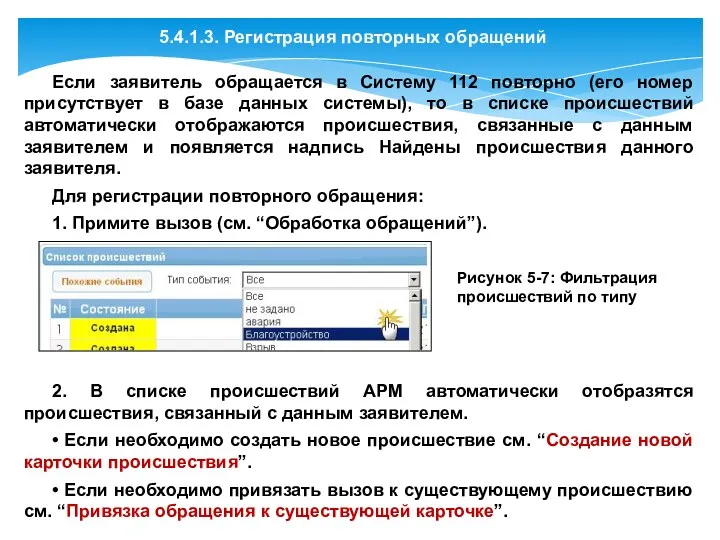


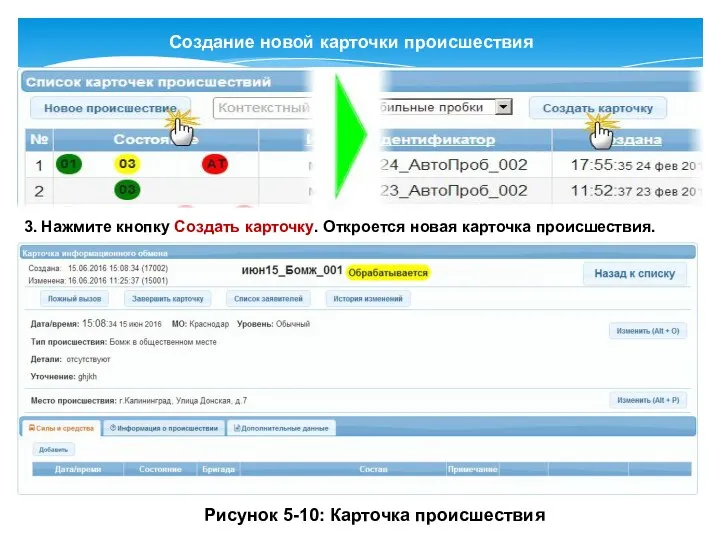
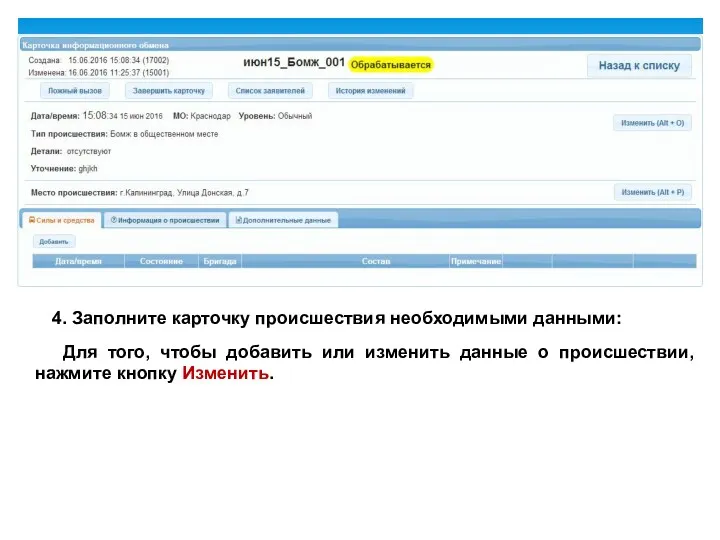
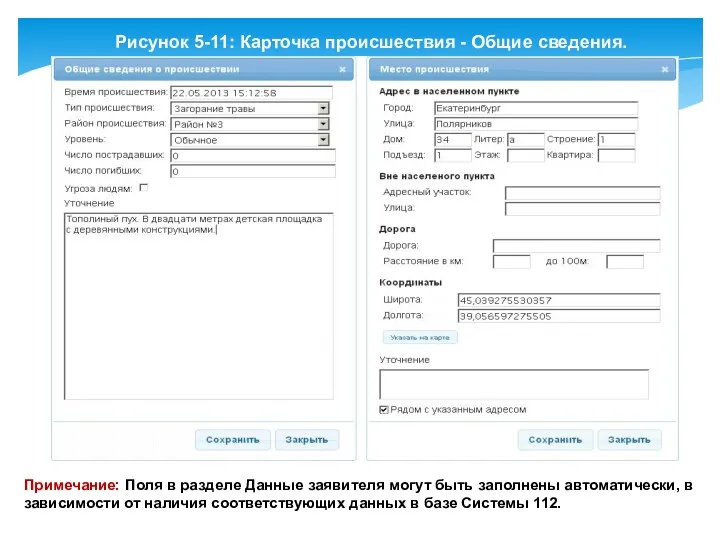
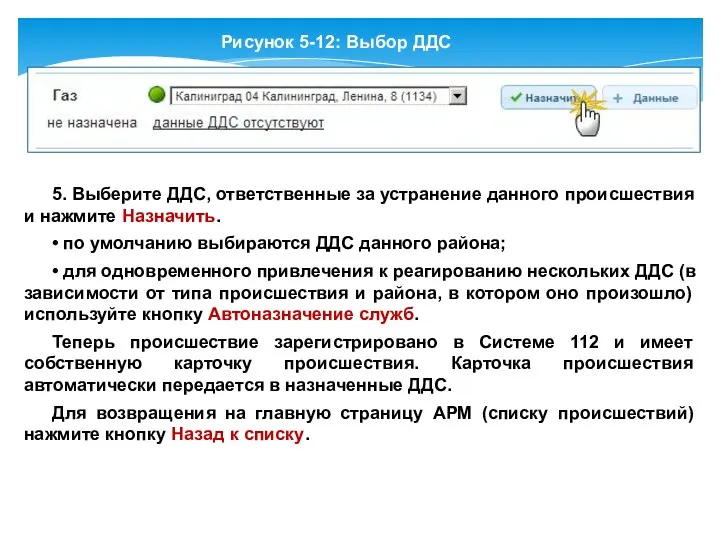
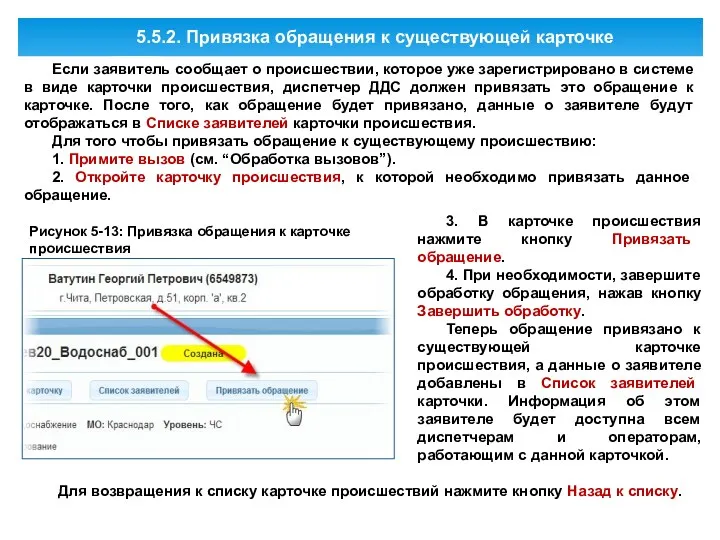

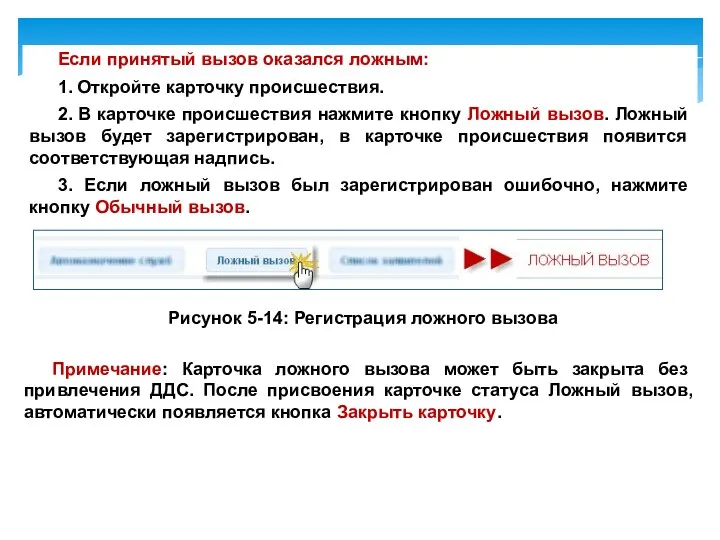


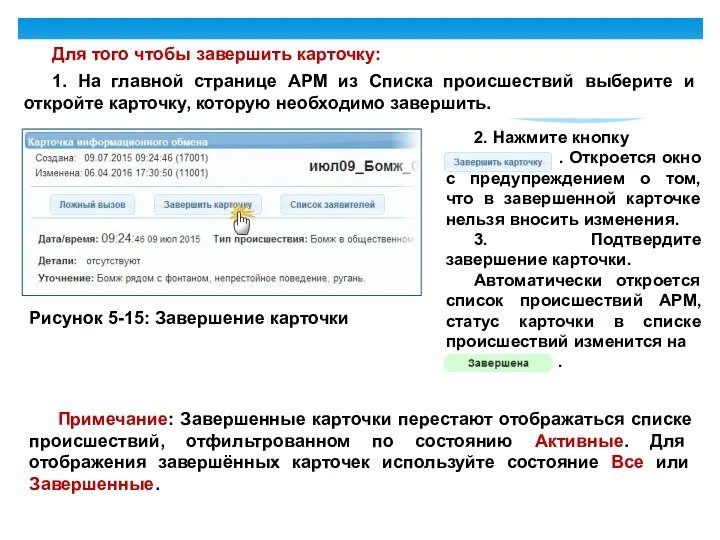
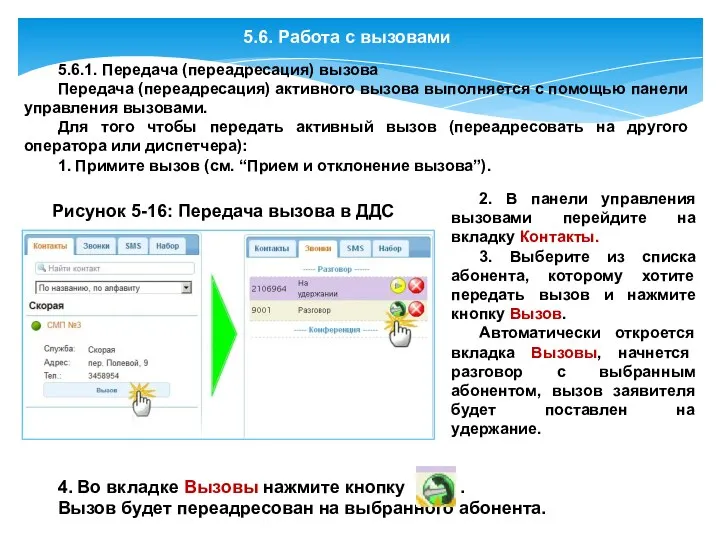

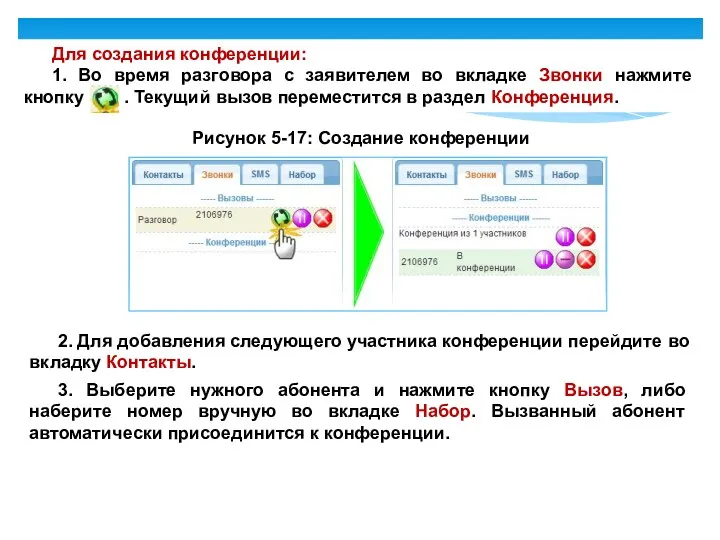
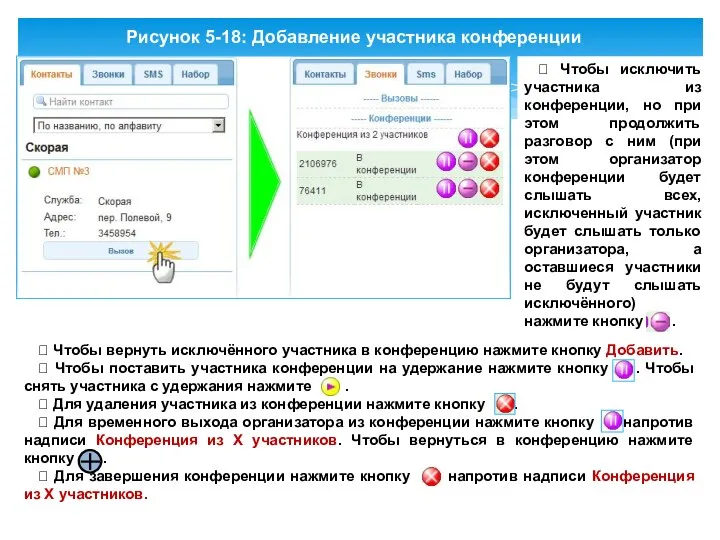
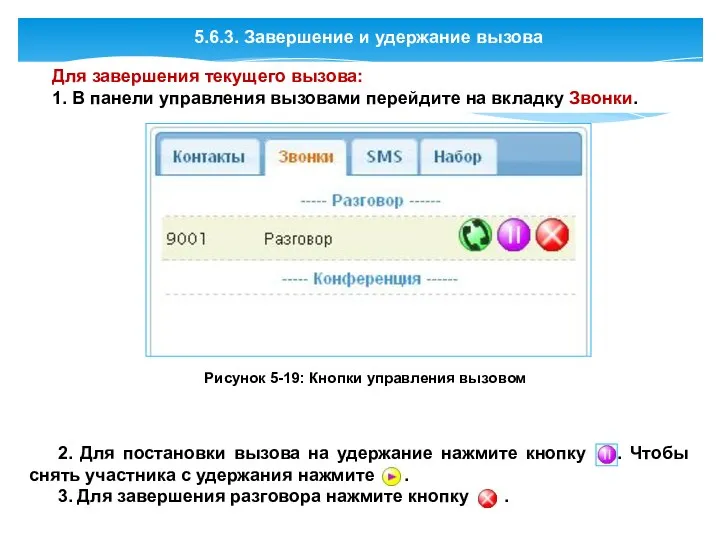
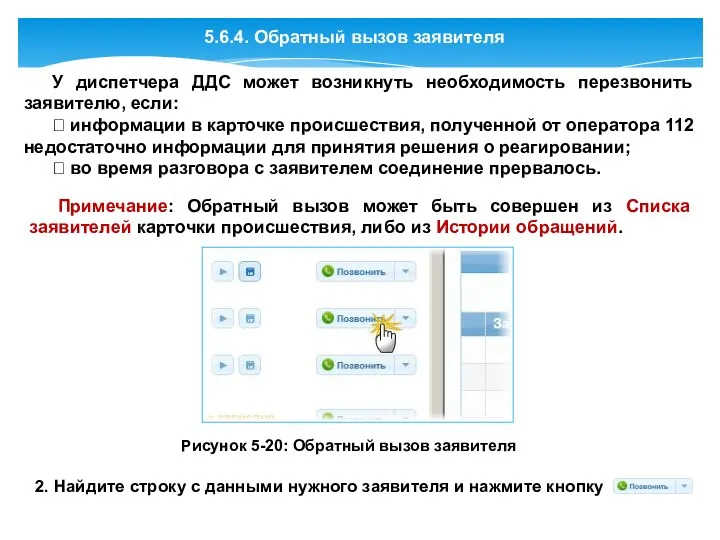
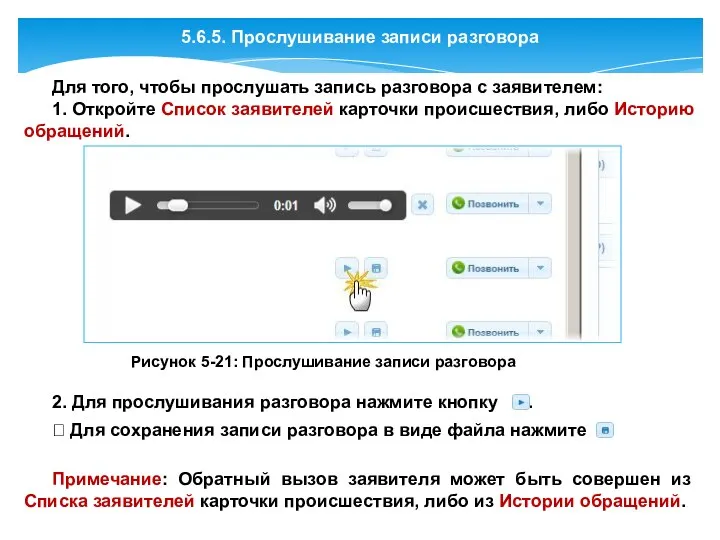
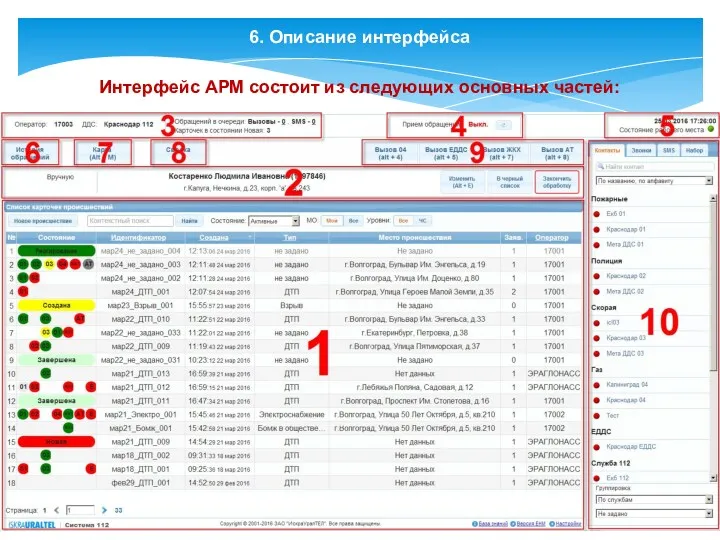


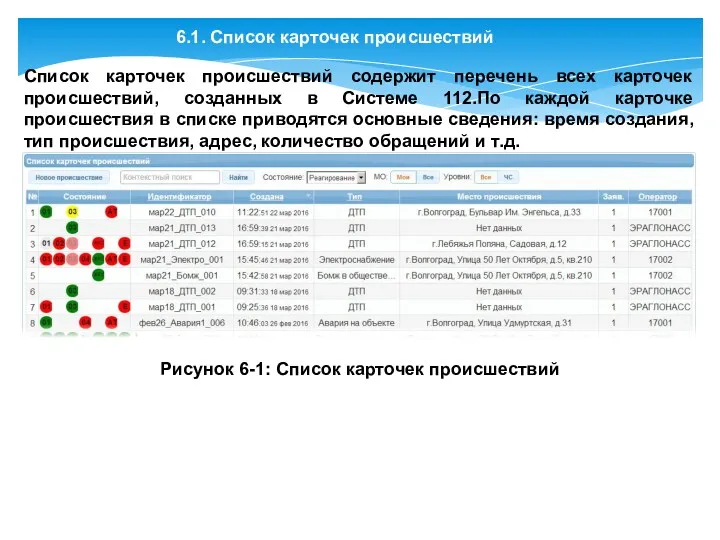





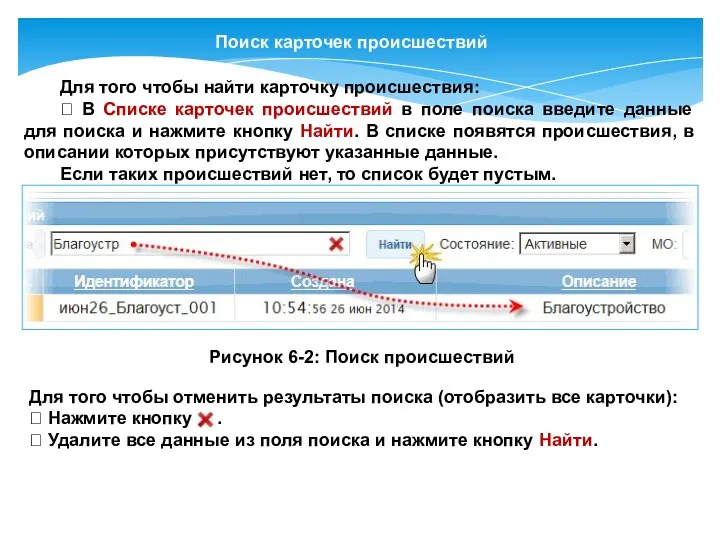

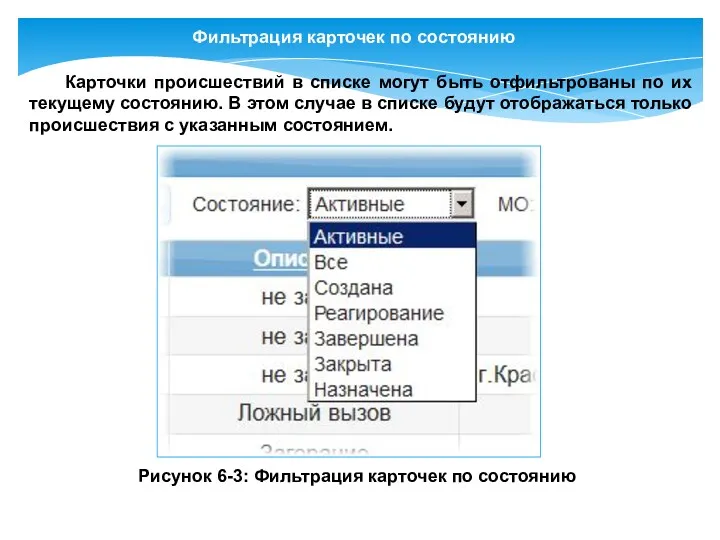
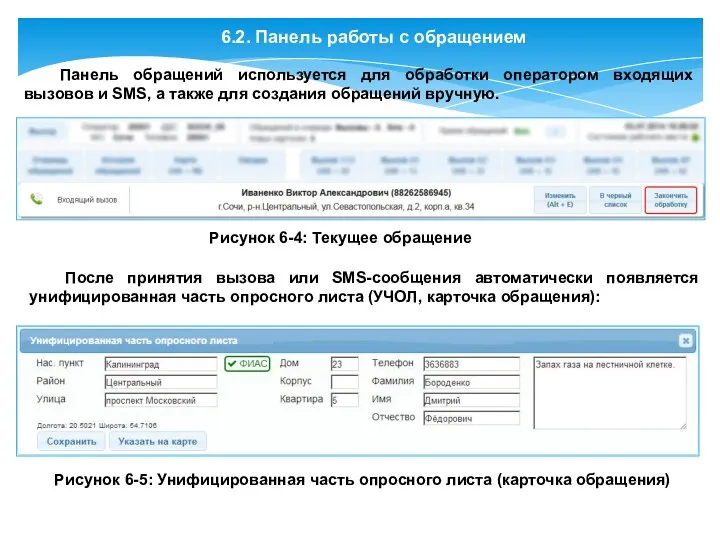
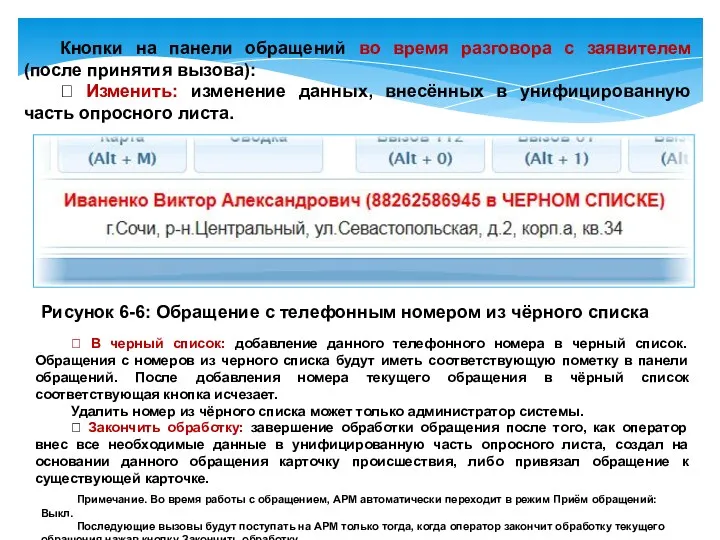
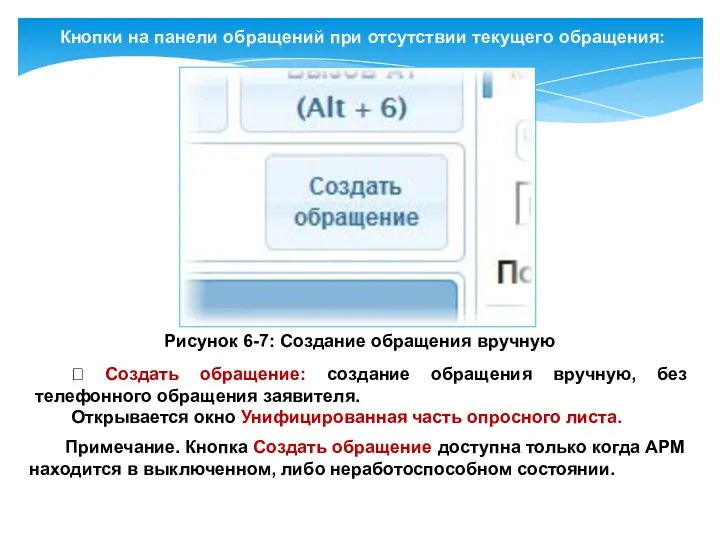
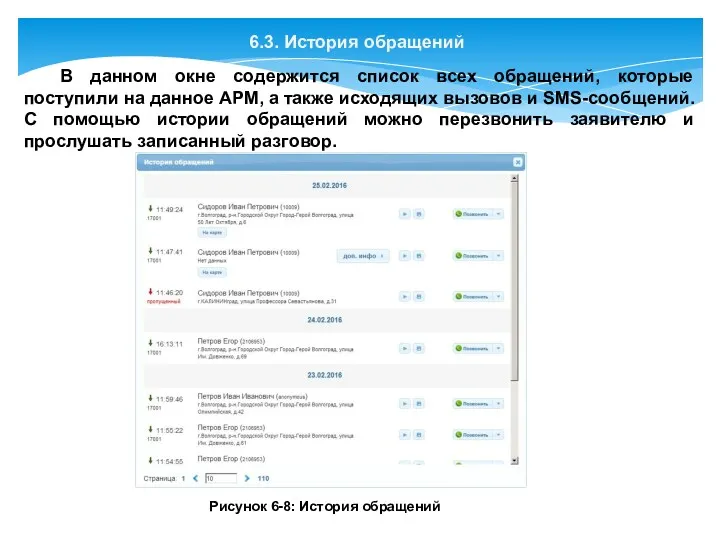
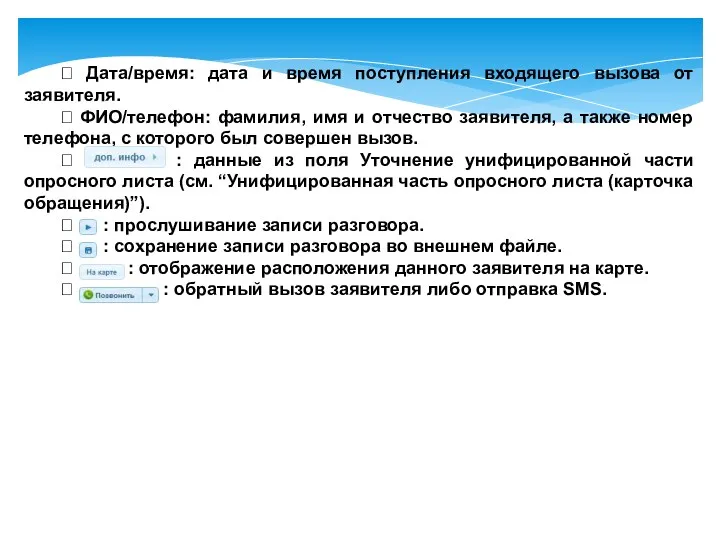
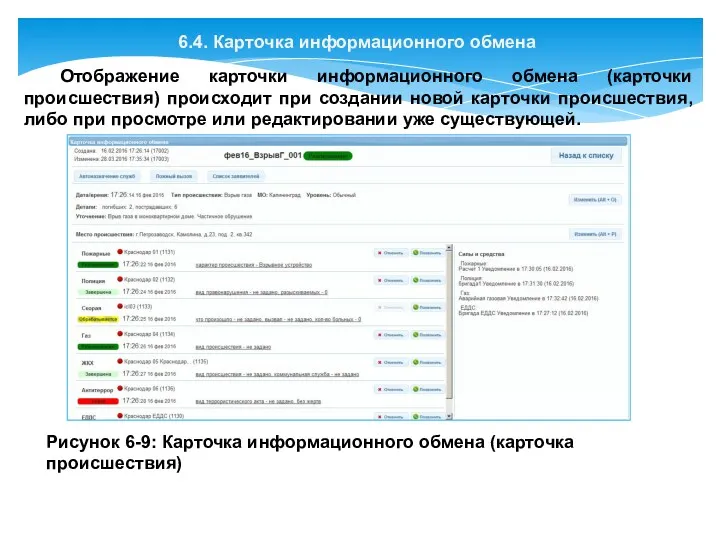

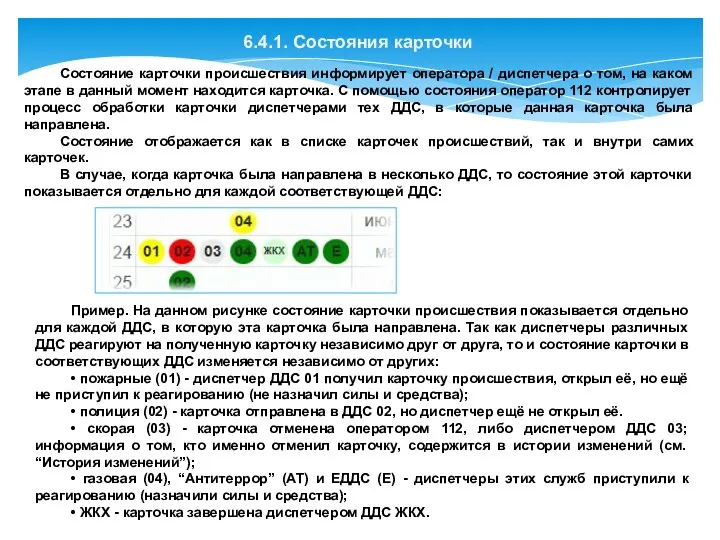

 Аварийно-спасательные и другие неотложные работы
Аварийно-спасательные и другие неотложные работы Дорога. Общие положения термины
Дорога. Общие положения термины Правила поведения при захвате в заложники
Правила поведения при захвате в заложники Классификация, расследование, анализ и учёт несчастных случаев на производстве
Классификация, расследование, анализ и учёт несчастных случаев на производстве Правила здорового питания
Правила здорового питания Влияние пищевых добавок на здоровье человека
Влияние пищевых добавок на здоровье человека Безопасность личности, общества и государства
Безопасность личности, общества и государства Пожарная безопасность. Понятие риск-ориентированного подхода в системе МЧС России
Пожарная безопасность. Понятие риск-ориентированного подхода в системе МЧС России Оказание первой медицинской помощи при травмах
Оказание первой медицинской помощи при травмах презентация Опасности на дороге
презентация Опасности на дороге Главное управление МЧС России по Ивановской области. Подведение итогов деятельности за ноябрь 2015 года
Главное управление МЧС России по Ивановской области. Подведение итогов деятельности за ноябрь 2015 года организация школьного маршрута
организация школьного маршрута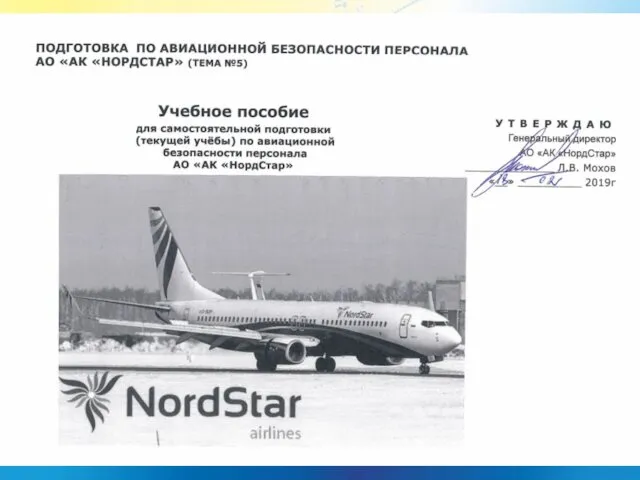 Проведение предполетного досмотра пассажиров, багажа, в том числе вещей, находящихся при пассажирах, членов экипажей,
Проведение предполетного досмотра пассажиров, багажа, в том числе вещей, находящихся при пассажирах, членов экипажей, КВН по пожарной безопасности
КВН по пожарной безопасности Безопасность жизнедеятельности человека (БЖЧ)
Безопасность жизнедеятельности человека (БЖЧ) Безпека на дорозі – безпека життя
Безпека на дорозі – безпека життя ВКР: Тушение пожаров и аварийноспасательные работы в детских дошкольных образовательных учреждениях
ВКР: Тушение пожаров и аварийноспасательные работы в детских дошкольных образовательных учреждениях Первая помощь
Первая помощь Охрана труда в Латвии
Охрана труда в Латвии Правила поведения и действия населения при ЧС
Правила поведения и действия населения при ЧС Первая помощь при укусах насекомых и змей
Первая помощь при укусах насекомых и змей Безопасное поведение в школе
Безопасное поведение в школе Обеспечение водой
Обеспечение водой Игра Правильное питание 5 кл.
Игра Правильное питание 5 кл. Профилактика наркомании у школьников
Профилактика наркомании у школьников Обеспечение безопасности при работе с источниками ионизирующих излучений
Обеспечение безопасности при работе с источниками ионизирующих излучений Дорожные знаки. Знаки особых предписаний. (Тема 3.5)
Дорожные знаки. Знаки особых предписаний. (Тема 3.5) Здоровый образ жизни и слагающие его компоненты
Здоровый образ жизни и слагающие его компоненты