Содержание
- 2. Коррекция Резкость и контраст фильтр «Контурная резкость» Изображение > Регулировки > Яркость/Контрастность (Brightness/Contrast) Тоновая коррекция Палитра
- 3. Повышение четкости Способы Фильтр Unsharp Mask (Контурная резкость) позволяет избавится от размытости в фотографиях или отсканированных
- 4. Гистограмма используется только для получения информации о тоновом диапазоне для выполнения коррекции не предназначена. Каждый пиксель
- 5. Гистограмма Под осью Х находится шкала оттенков серого цвета, которая содержит оттенки, начиная от самого темного
- 6. Коррекция тонового диапазона с помощью диалогового окна Levels Изменяя уровни изображения, вы сможете изменять его яркость.
- 7. Ручное определение черной и белой точек Для правильной настройки часто необходимо выбрать наиболее темную и светлую
- 8. Цветовой баланс используется для коррекции цветов всего изображения, а не его выделенной части. Оно особенно полезно
- 9. Тон/Насыщенность Инструмент цветовой коррекции Hue/Saturation (Тон/Насыщенность) предоставляет великолепные возможности для исправления цветов на изображении. Он позволяет
- 10. Тон/Насыщенность Интервал цвета для коррекции Тон Насыщенность Освещенность Первое выпадающее меню, Edit (Редактирование), позволяет вам выбрать
- 11. Упражнение 1 Увеличить резкость изображения Z2_01.jpg Фильтр > Резкость > Контурная резкость Эффект – 150%. Радиус
- 12. Упражнение 2 Увеличить резкость и контраст Z2_02.jpg Изображение > Регулировки > Яркость/Контрастность Яркость – 2, Контрастность
- 13. Упражнение 3 Откорректировать тоновый диапазон Z2_03.jpg Изображение > Регулировки > Автоуровни
- 14. Z2_04.jpg Просмотреть гистограмму изображения (Изображение > Гистограмма) Изображение > Регулировки > Уровни Переместить ползунок черного цвета
- 15. Упражнение 5 Откорректировать тоновый диапазон Z2_05.jpg Просмотреть гистограмму изображения Изображение > Регулировки > Уровни Сдвинуть черный
- 16. Упражнение 6 Откорректировать тоновый диапазон Z2_06.jpg
- 17. Упражнение 7 Откорректировать тоновый диапазон Z2_07.jpg
- 18. Упражнение 8 Изменить тоновый диапазон. Увеличить яркость. Z2_08.jpg
- 19. Z2_09.jpg Изображение > Регулировки > Автоцвет Упражнение 9 Откорректировать цвета в изображении
- 20. Z2_10.jpg Изображение > Регулировки > Автоконтрастность Изображение > Регулировки > Тон/Насыщенность чтобы сделать банан и дыню
- 21. Упражнение 11 Откорректировать отдельные цвета Z2_11.jpg Изображение > Регулировки > Автоуровни Изображение > Регулировки > Цветовой
- 22. Z2_12.jpg Изображение > Регулировки > Порог. Переместить ползунок влево и запомнить, где находятся самые черные точки
- 23. Z2_13.jpg Изменить тоновый диапазон при помощи черной и белой точек Упражнение 13 Откорректировать тоновый диапазон
- 24. Z2_14.jpg Изменить тоновый диапазон при помощи черной и белой точек сделать цвета более яркими Упражнение 14
- 25. Задание 1 Откорректировать изображение badscan1.jpg
- 26. Задание 2 Откорректировать изображение Truck.jpg
- 28. Скачать презентацию
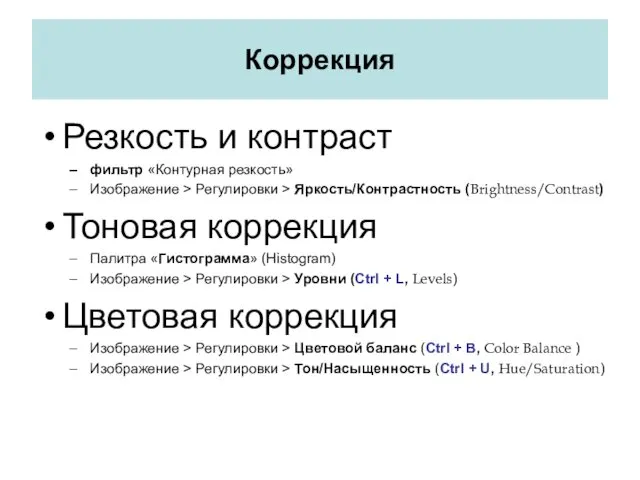


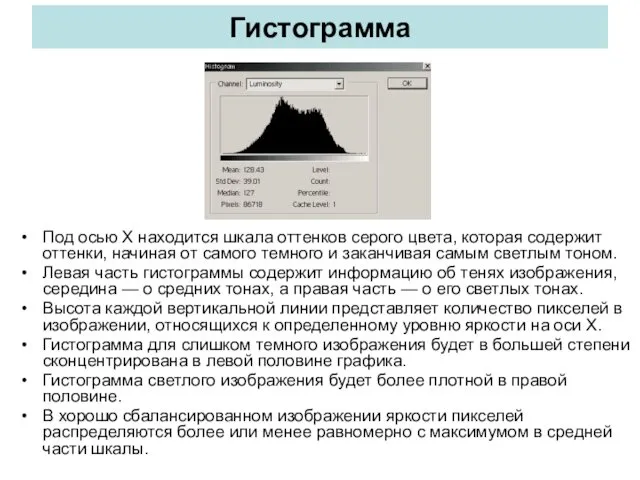
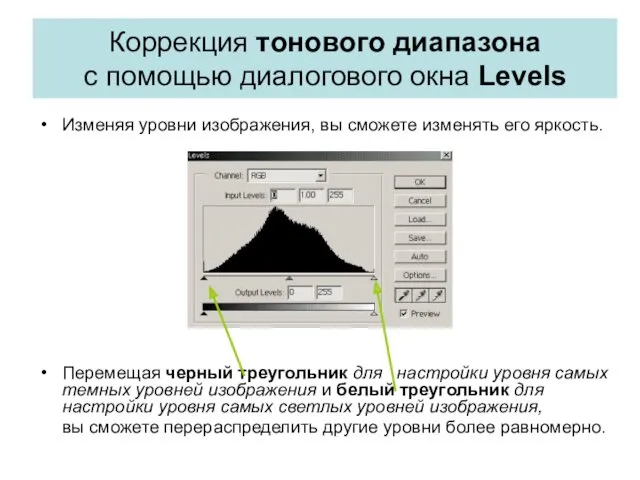
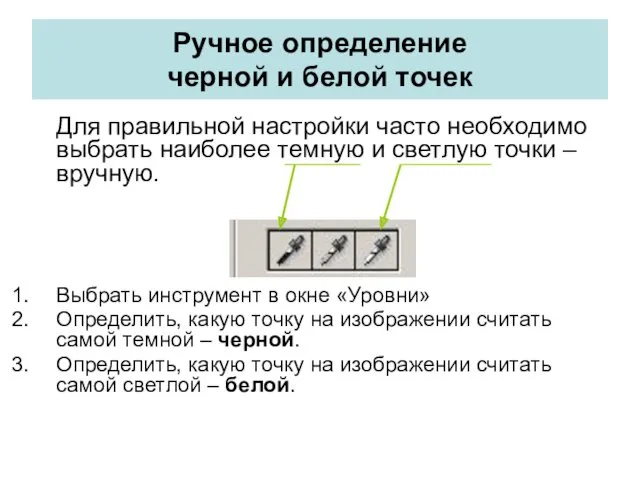
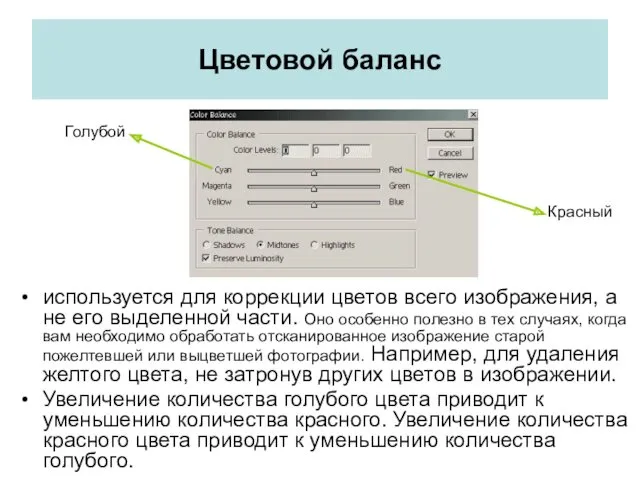
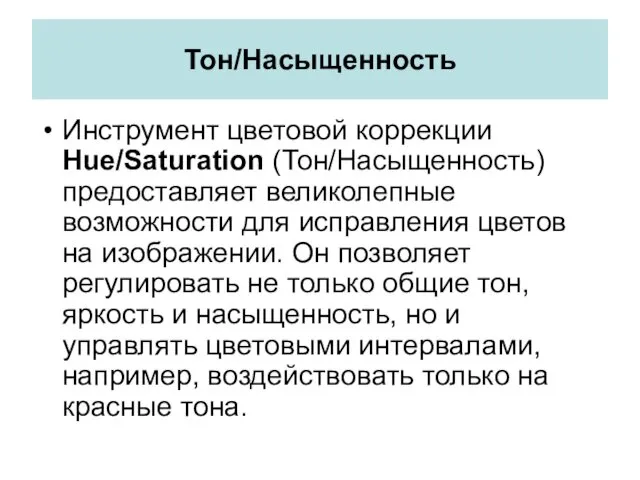
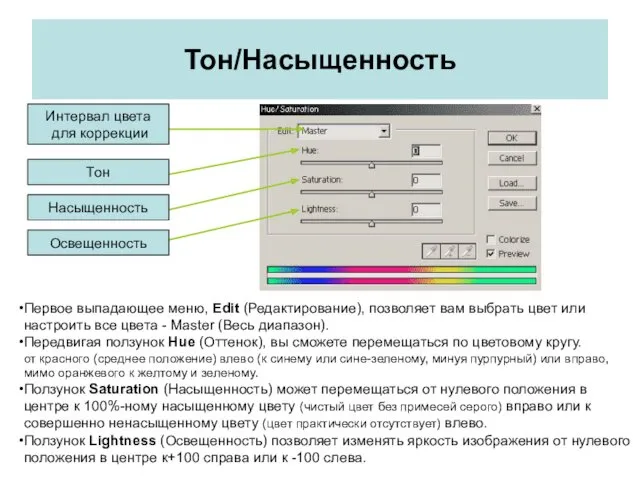


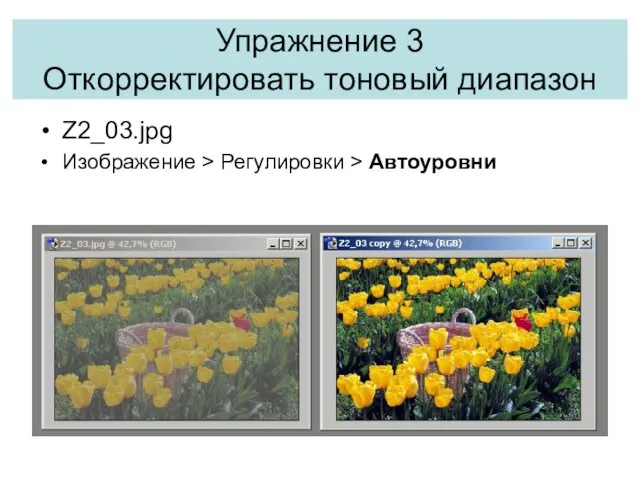
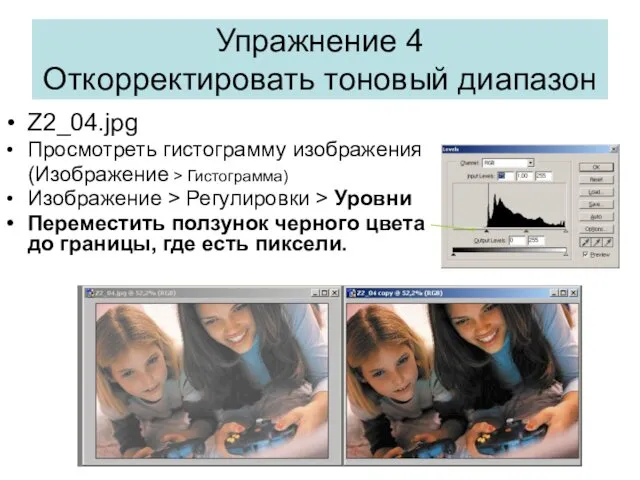


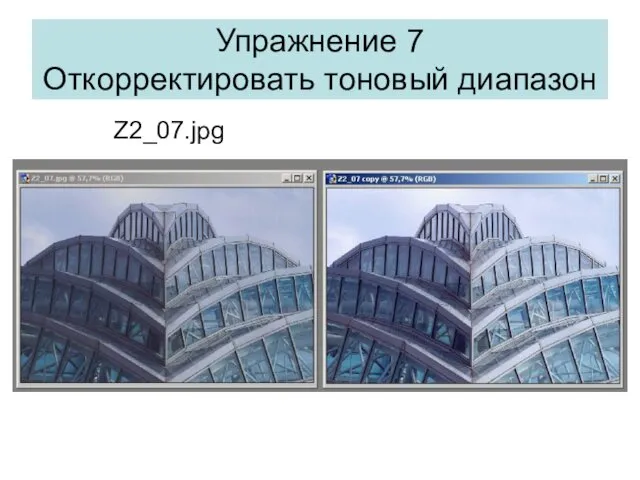

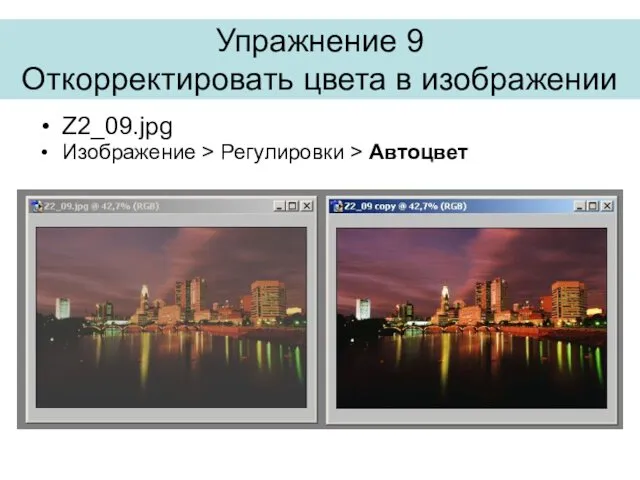




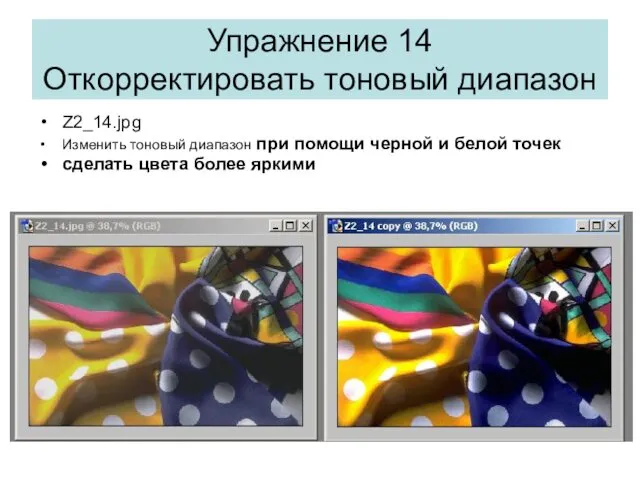
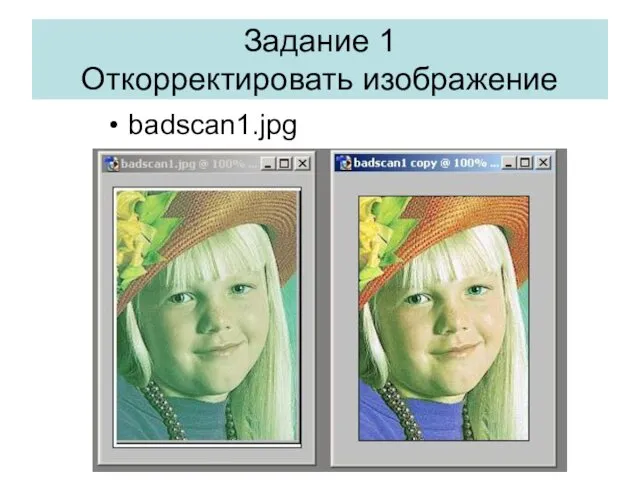

 Консультация для педагогов Толерантность
Консультация для педагогов Толерантность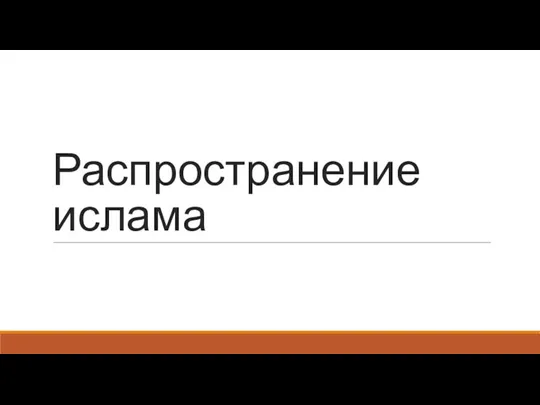 Распространение ислама
Распространение ислама План застройки ЗИЛ Восток
План застройки ЗИЛ Восток Вода и свойства воды.
Вода и свойства воды. Площадь прямоугольника
Площадь прямоугольника Tajemnice różańcca świętego
Tajemnice różańcca świętego Презентации уроков и контрольно-измерительные материалы к предмету География Иркутской области (8 класс) Диск Диск Диск
Презентации уроков и контрольно-измерительные материалы к предмету География Иркутской области (8 класс) Диск Диск Диск Презентация Темперамент
Презентация Темперамент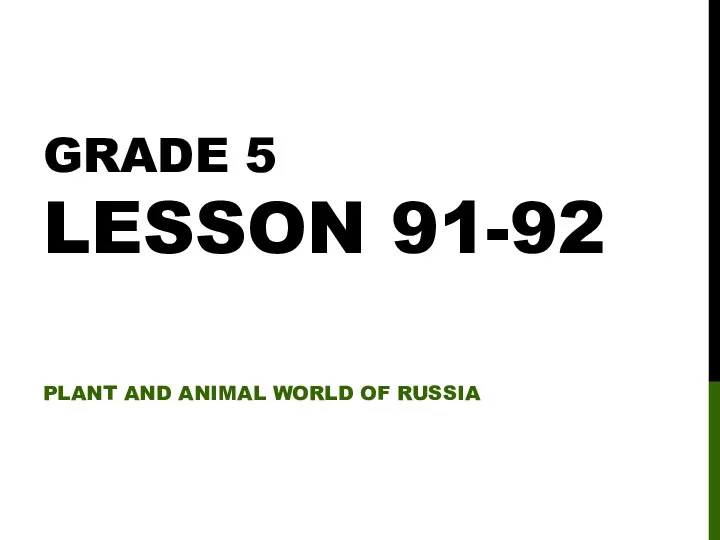 Plant and animal world of Russia (grade 5)
Plant and animal world of Russia (grade 5) Страстная седмица и Пасха Христова
Страстная седмица и Пасха Христова Тригонометрические выражения
Тригонометрические выражения Прайс-лист. Услуги для изменения, дополнения или улучшения нового дома
Прайс-лист. Услуги для изменения, дополнения или улучшения нового дома Умножение дробей
Умножение дробей Виды пластических искусств
Виды пластических искусств Компрессионно-ишемические невропатии нижних конечностей
Компрессионно-ишемические невропатии нижних конечностей Личностные качества юриста
Личностные качества юриста Проект: Завод по производству пряжи и ткани
Проект: Завод по производству пряжи и ткани Корпоративное управление
Корпоративное управление Биотрансформация ядов
Биотрансформация ядов Осенние превращения
Осенние превращения проект Профессия химик
проект Профессия химик Підвищення результативності надання послуг шукачам роботи та прийняття управлінських рішень з цих питань
Підвищення результативності надання послуг шукачам роботи та прийняття управлінських рішень з цих питань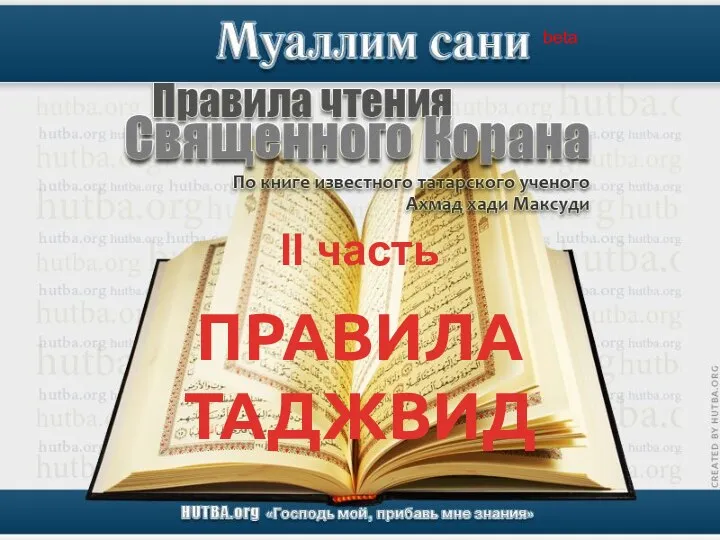 Правила чтения Священного Корана. II часть. Правила Таджвид
Правила чтения Священного Корана. II часть. Правила Таджвид Соединение деталей из тонколистового металла
Соединение деталей из тонколистового металла Учебно-опытный участок МКОУ Митрофановской СОШ
Учебно-опытный участок МКОУ Митрофановской СОШ Россия и страны СНГ
Россия и страны СНГ Презентация по ПДД
Презентация по ПДД Презентация Нетрадиционные формы с родителями
Презентация Нетрадиционные формы с родителями