Содержание
- 2. Окно входа в систему Вход осуществляется по логину и паролю, полученному у начальника отделения. Ссылка для
- 3. Этап I. Ввод КТП в систему Приступая к работе с электронным журналом, Вам потребуется внести в
- 4. Рабочие программы дисциплин В окне выбора дисциплины удобнее всего осуществлять поиск по фамилии (как указано на
- 5. Выбор дисциплины В этом окне будут все дисциплины, которые Вы преподаете (согласно учебному плану). Обратите внимание
- 6. Кнопка «Изменить» В случае, если в описании дисциплины допущена ошибка (например, неправильно указан Автор рабочей программы),
- 7. Кнопка «Тематический план» В этом окне вы вносите свой КТП. Для этого Вам также понадобиться Рабочая
- 8. В этом примере как раз вносится КТП по модульной дисциплине, так что после внесения раздела можно
- 9. Ввод темы При нажатии «Добавить тему» откроется это окно: «Название» темы берется из РП. «Описание темы»
- 10. Добавление занятий Как только Вы ввели тему, можно приступать к заполнению занятий (берется из КТП). Для
- 11. Добавление занятий Откроется окно для редактирования занятий: «Название» – берется из КТП. «Тип занятия» – лекция,
- 12. Добавление занятий «Длительность» – выставляется 2 часа на занятие. Не стоит писать больше, т.к. в дальнейшем
- 13. Добавление занятий ТРК может быть как на все занятие, так и частью его. В данном примере
- 14. Добавление занятий КТП в электронном журнале, также как и в обычном, завершается итоговым занятием.
- 15. Утверждение Теперь Вы можете утвердить (кнопка «Утвердить» в верхнем углу экрана) Ваш КТП. Перед этим внимательно
- 16. Этап II. Прикрепление КТП к дисциплине Теперь, когда КТП утвержден в системе необходимо привязать его к
- 17. Академические группы Для облегчения поиска нужной группы в меню выберите свое отделение и форму обучения, как
- 18. Академические группы Появится список групп вашего отделения. Выделите мышкой, ту для которой Вы утверждали КТП, и
- 19. Окно группы В открывшемся окне мы увидим перечень дисциплин слева и список студентов справа. Выберите свою
- 20. Окно группы В открывшемся окошке выберите: «Рабочая программа» – в списке найдите ту что вы утверждали
- 21. Этап III. Ведение журнала Теперь, когда КТП введен в систему и прикреплен к группе, можно приступать
- 22. Выбор группы В открывшемся окне выберите нужную группу:
- 23. Выбор дисциплины По умолчанию откроется первый предмет по алфавиту. Чтобы выбрать нужный, нажмите на кнопку, выделенную
- 24. Окно журнала Так выглядит окно журнала, далее подробнее о заполнении:
- 25. Окно журнала Перейдите во вкладку «Темы КТП» выберите первое занятие из списка и, зажав его мышкой,
- 26. Окно журнала В появившемся окне будет тема, дата и тип вашего занятия. Дату можно изменить, щелкнув
- 27. Окно журнала Теперь, когда занятие создано ,можно отметить явку и, при необходимости ,выставить оценки. Для этого
- 28. Окно журнала В развернутом меню Вы увидите несколько пунктов: «Отметить, кого нет» - можно отметить явку;
- 29. Окно журнала Выбираем «Отметить, кого нет». В открывшемся окне, галочками отметьте, тех студентов, кого нет на
- 30. Окно журнала Теперь выставим оценки. Для этого нажмем «Действия» и выберем «Задание с оценками». В открывшемся
- 31. Окно журнала Вы также можете выставлять оценки за другие дни, вносить изменения в журнал, щелкнув на
- 32. Окно журнала Откроется окно редактирования, в котором Вы можете изменить «Отметку о посещаемости» ( например, если
- 34. Скачать презентацию
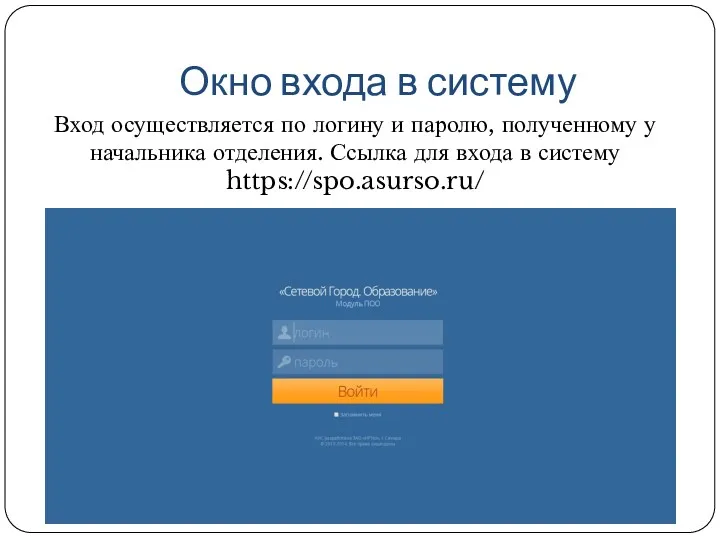
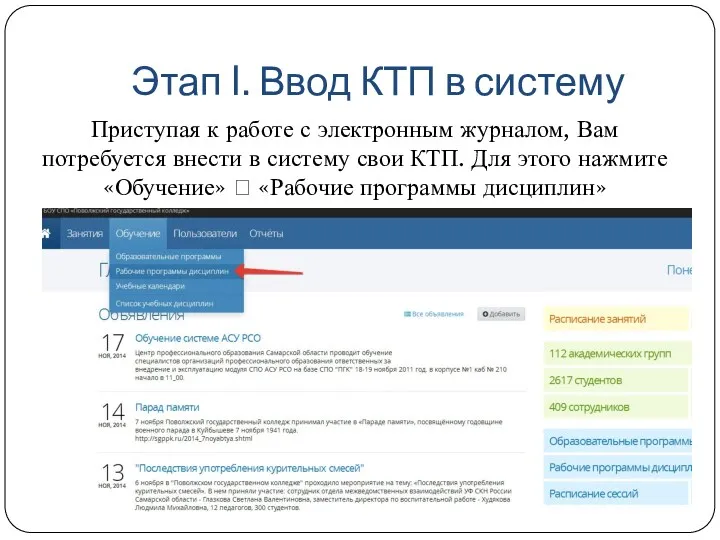
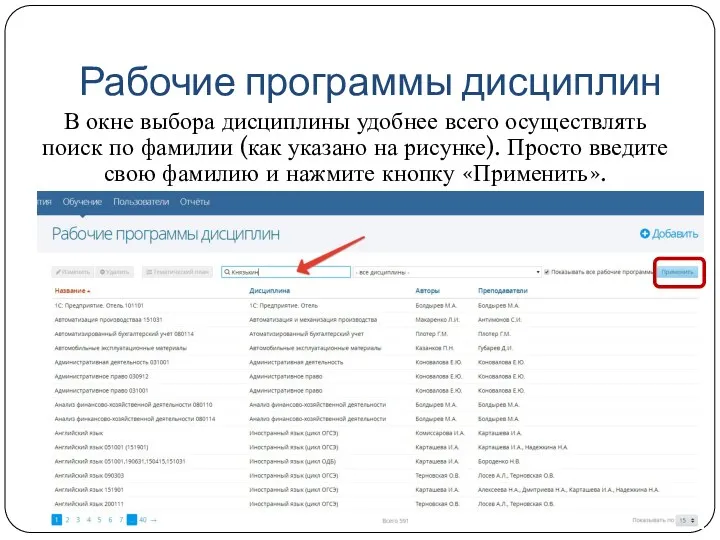
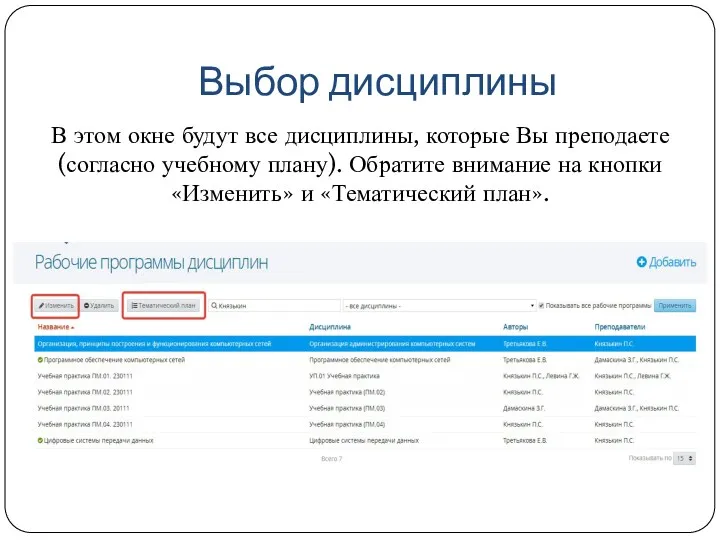
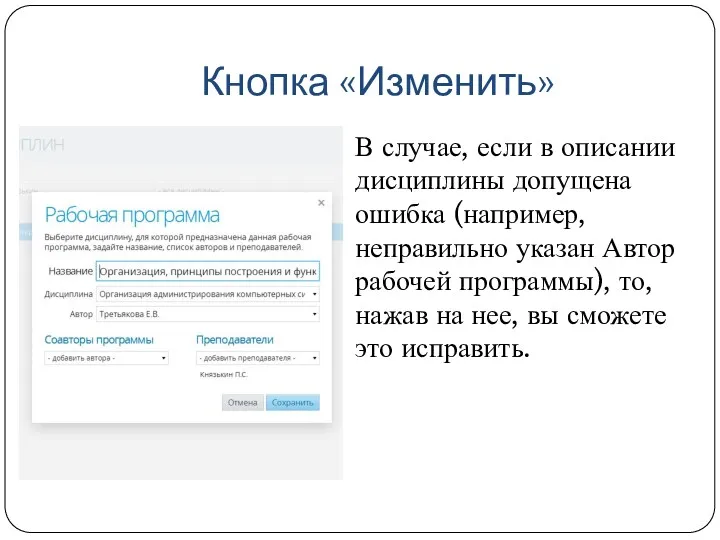


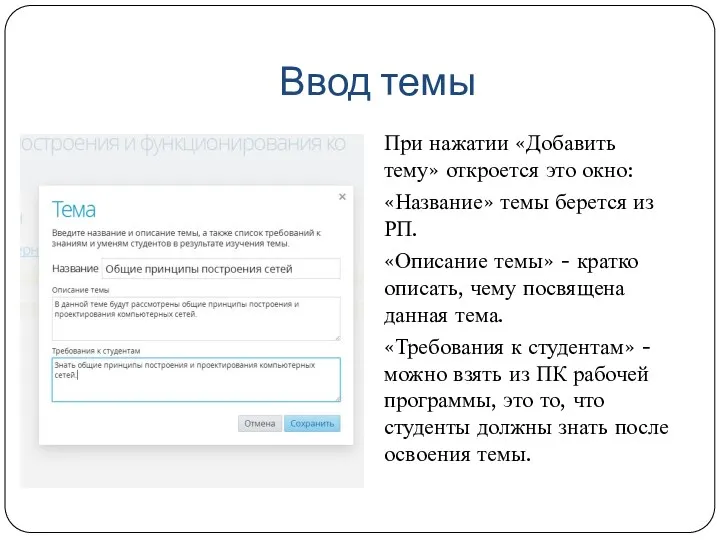
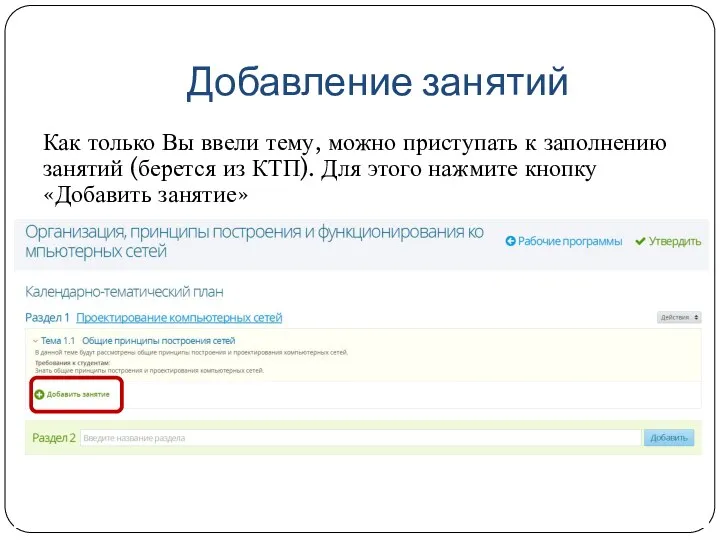
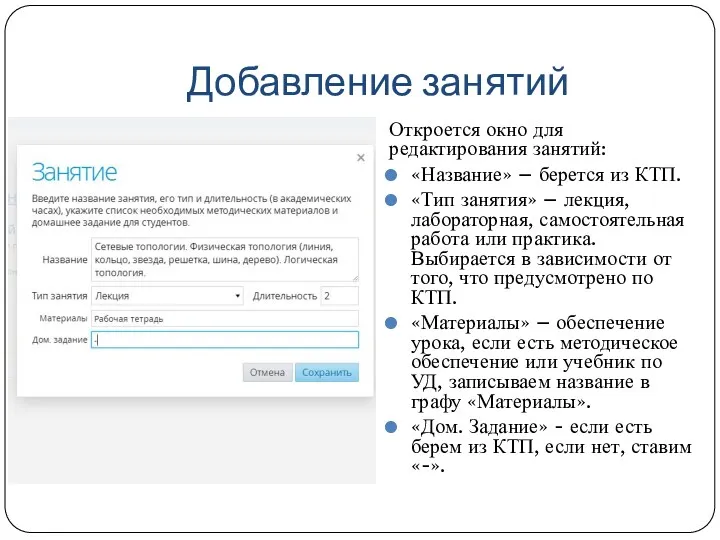
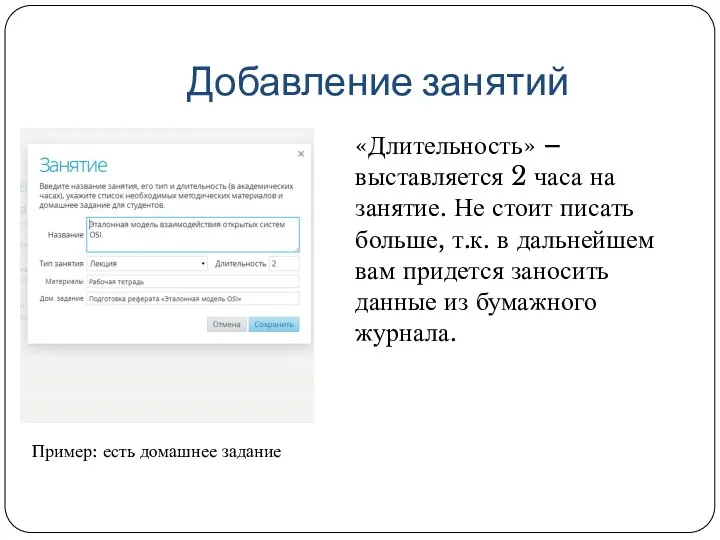
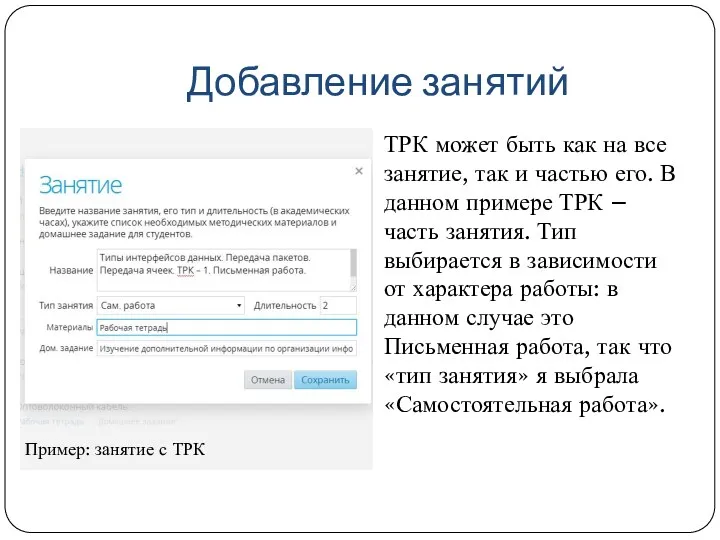
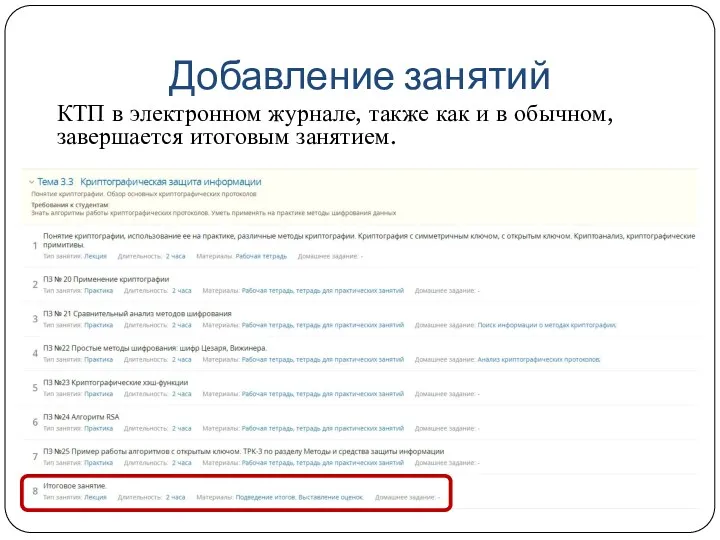
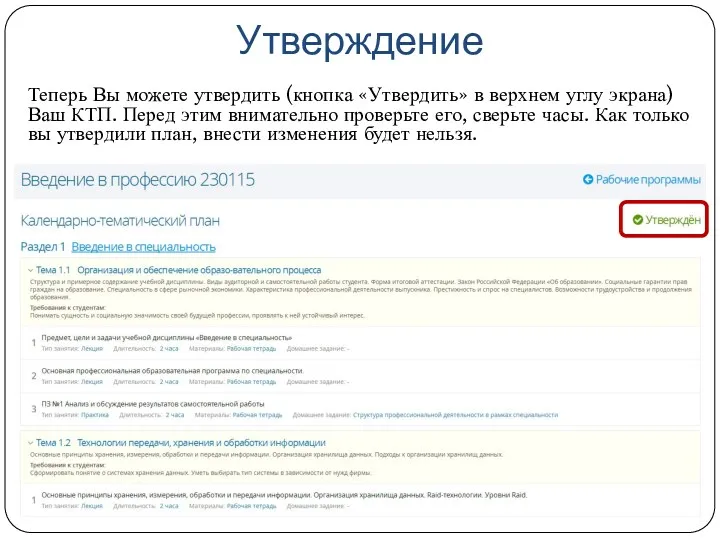
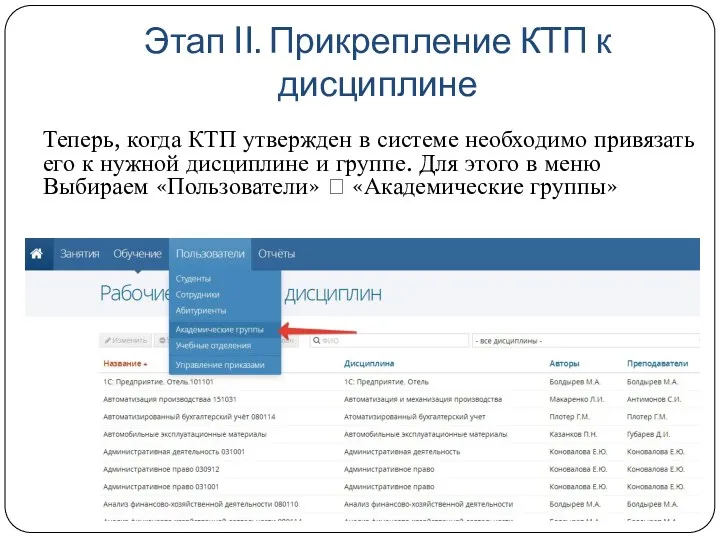
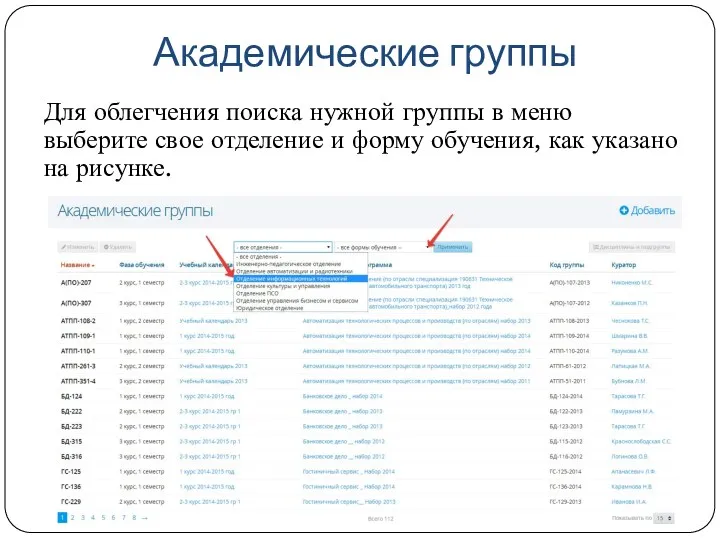
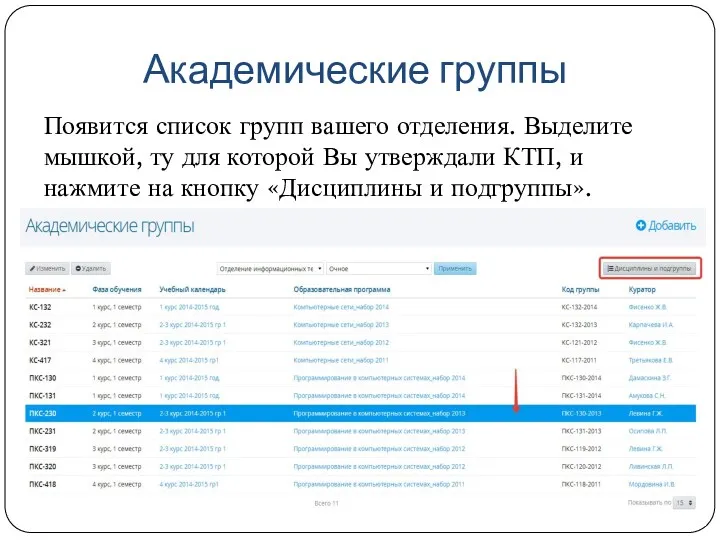
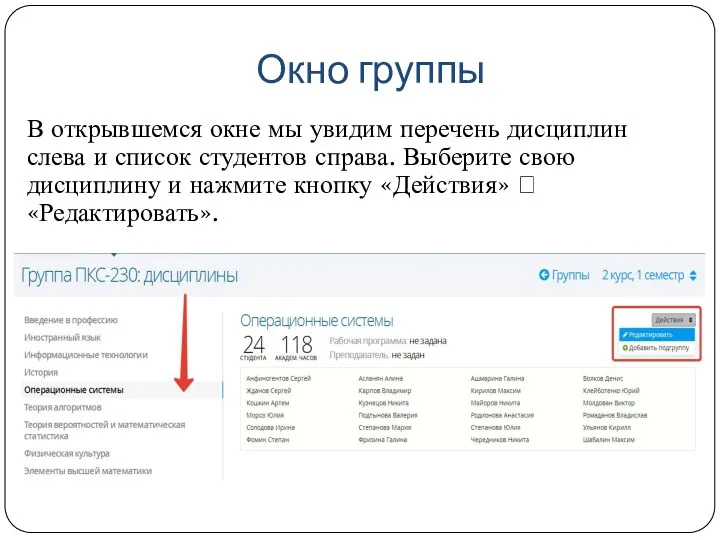
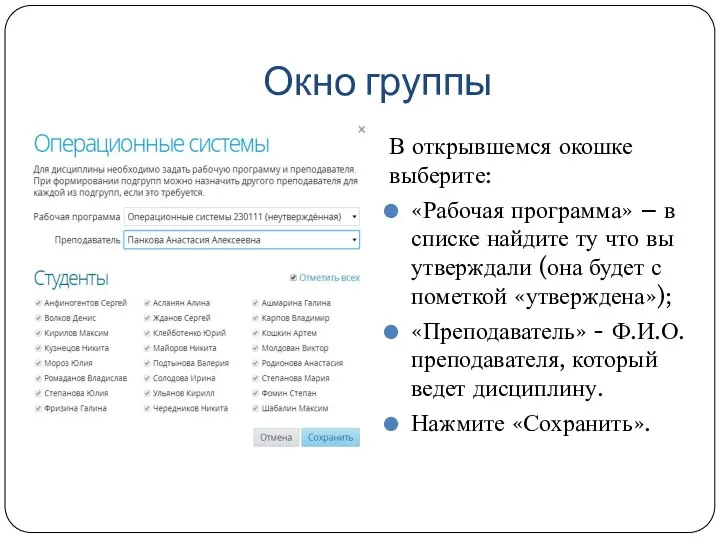
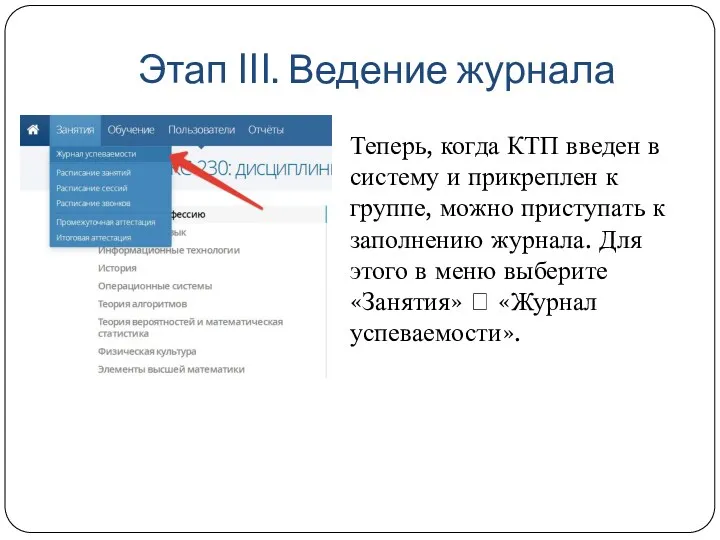
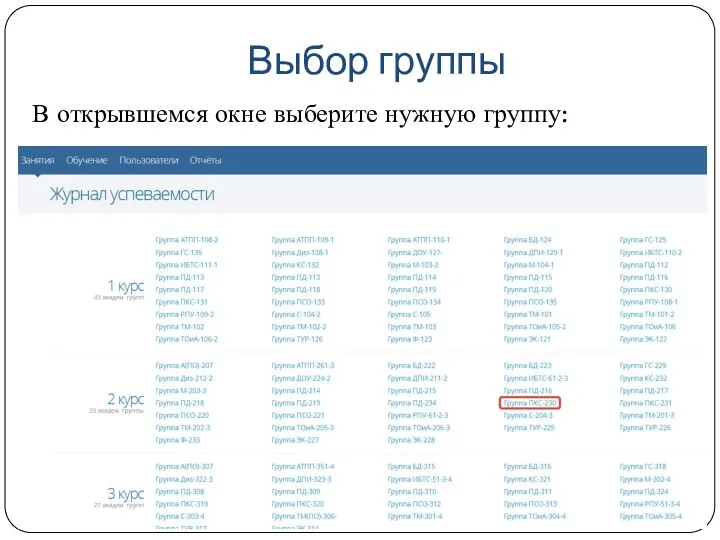
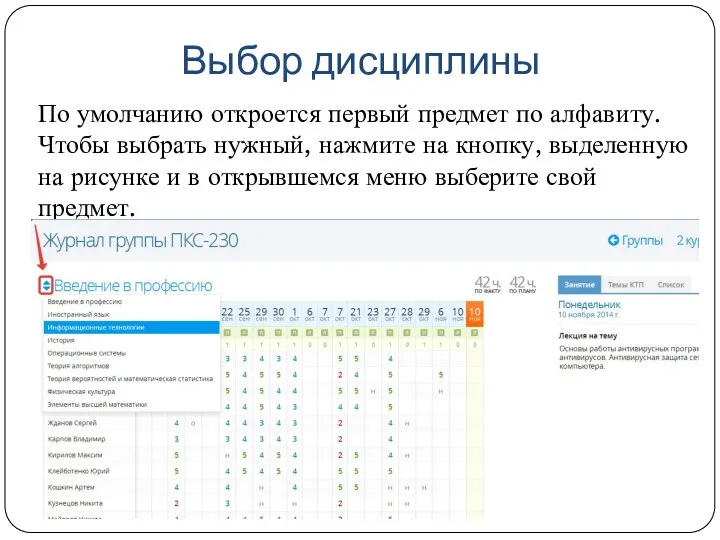
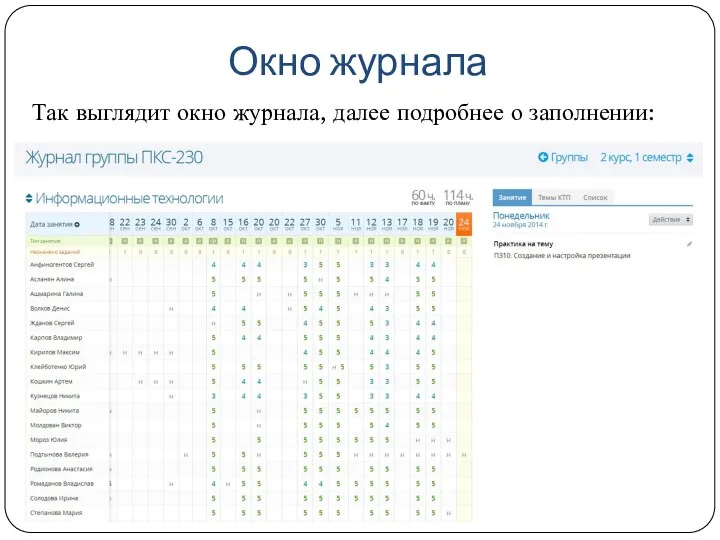
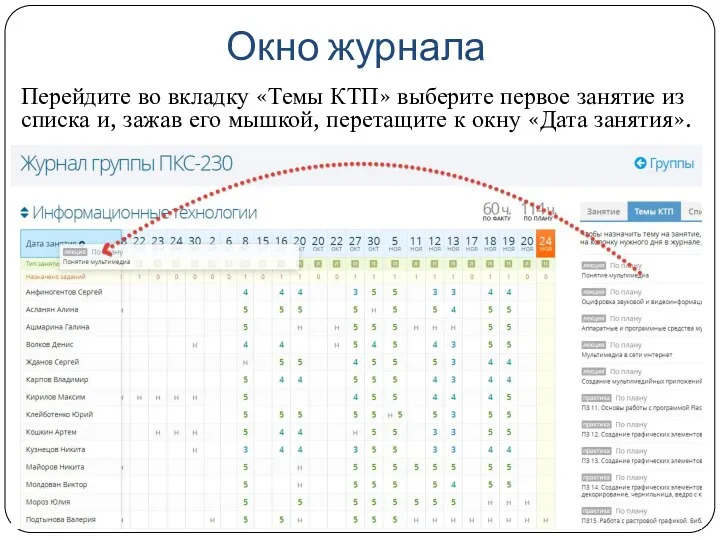
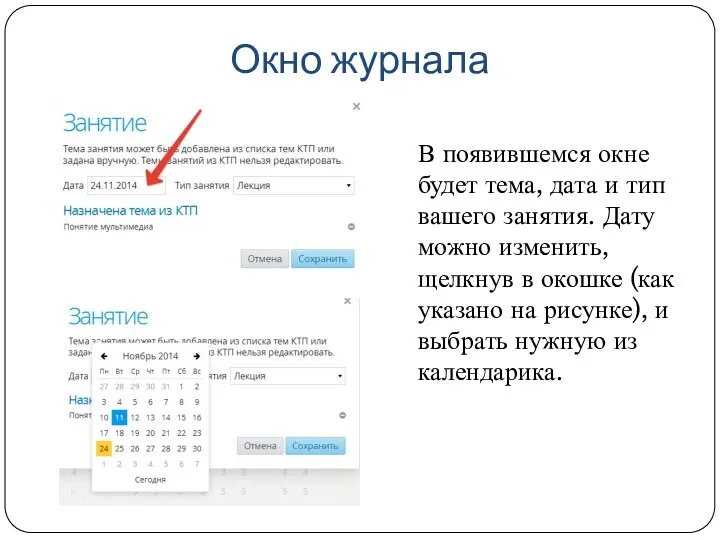
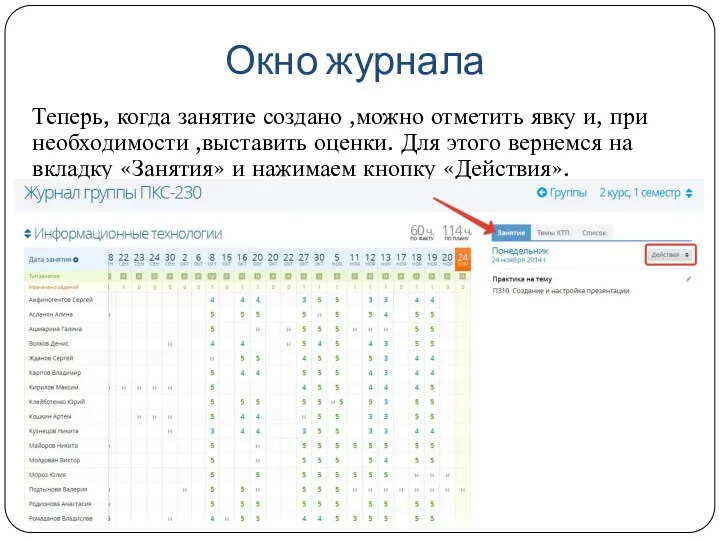
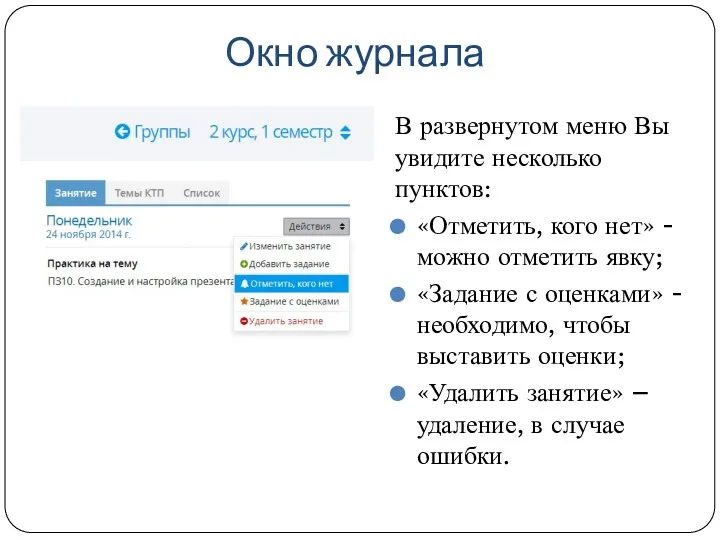
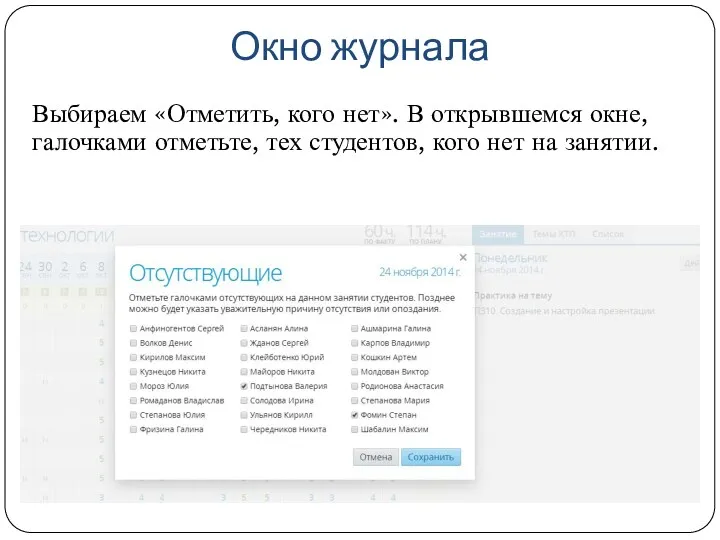
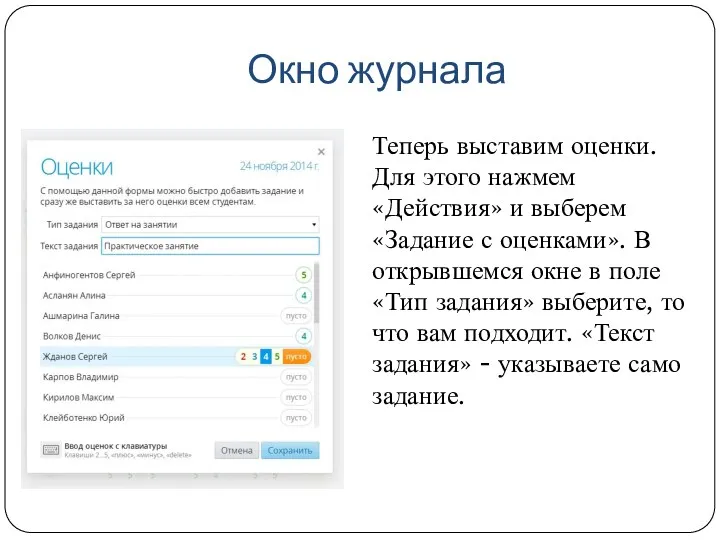
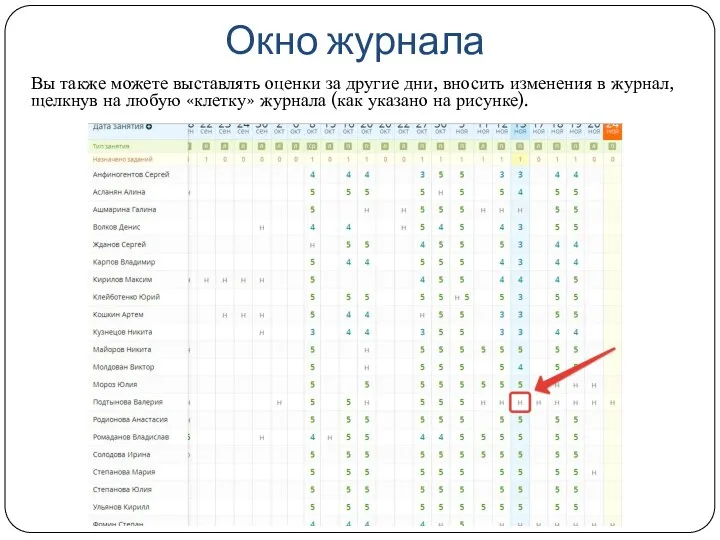
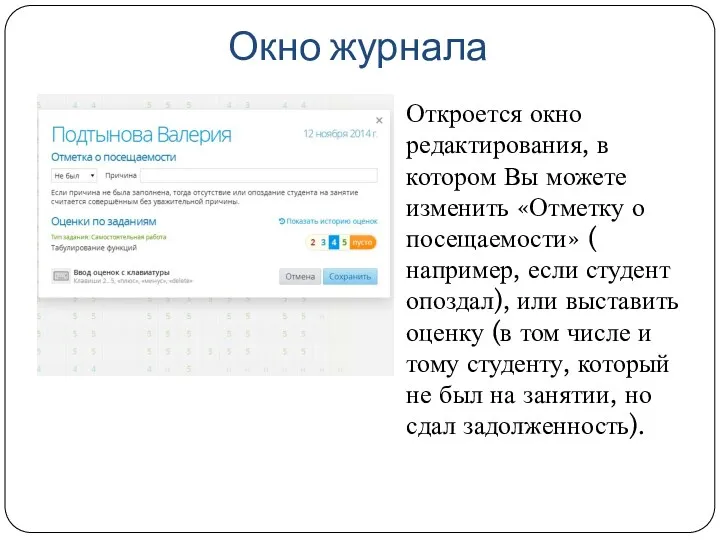
 Презентация А.С.Пушкин
Презентация А.С.Пушкин Здравствуй, школа!
Здравствуй, школа! Многоплодная беременность
Многоплодная беременность Вирусный гепатит D
Вирусный гепатит D Презентация 8 марта
Презентация 8 марта Основные элементы систем газоснабжения
Основные элементы систем газоснабжения Фотоотчет с утренника, посвященного Международному Женскому Дню
Фотоотчет с утренника, посвященного Международному Женскому Дню Презентация на педсовт с темой Игра и игровые технологии на уроках химии
Презентация на педсовт с темой Игра и игровые технологии на уроках химии Презентация Такие разные праздники
Презентация Такие разные праздники Презентация к уроку Барнауловедения по теме: Города Алтайского края Диск Диск
Презентация к уроку Барнауловедения по теме: Города Алтайского края Диск Диск Изотонирование растворов для инъекций. Осмоляльность и осмолярность
Изотонирование растворов для инъекций. Осмоляльность и осмолярность Организация работы первичных трудовых коллективов
Организация работы первичных трудовых коллективов Родной школе 50 лет
Родной школе 50 лет Мир животных
Мир животных Влияние электромагнитного излучения на здоровье человекаx
Влияние электромагнитного излучения на здоровье человекаx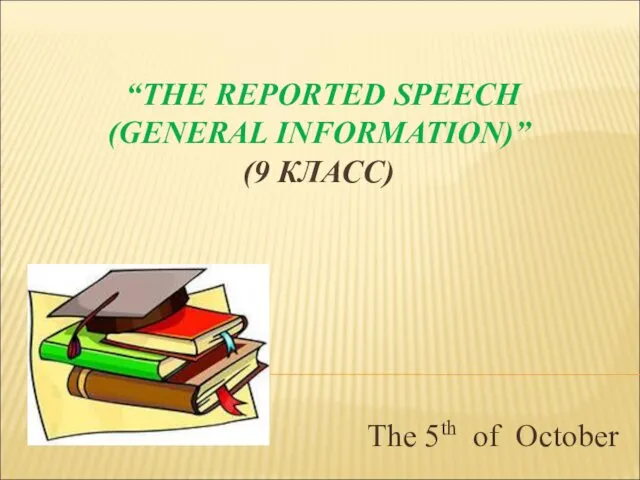 The reported speech
The reported speech Презентация Как мы провели лето!
Презентация Как мы провели лето! Инфекционные заболевания новорожденных (омфалит, везикулопустулез, пиодермии, коньюнктивит, сепсис): причины возникновения
Инфекционные заболевания новорожденных (омфалит, везикулопустулез, пиодермии, коньюнктивит, сепсис): причины возникновения Образование и культура в XVII веке
Образование и культура в XVII веке Село Юрьево в Сумской области
Село Юрьево в Сумской области Культурно-исторические особенности народов России
Культурно-исторические особенности народов России Спрос. Закон спроса
Спрос. Закон спроса Ет және сүйек пастасын өндіру жабдығын орнату,іске қосу және пайдалану
Ет және сүйек пастасын өндіру жабдығын орнату,іске қосу және пайдалану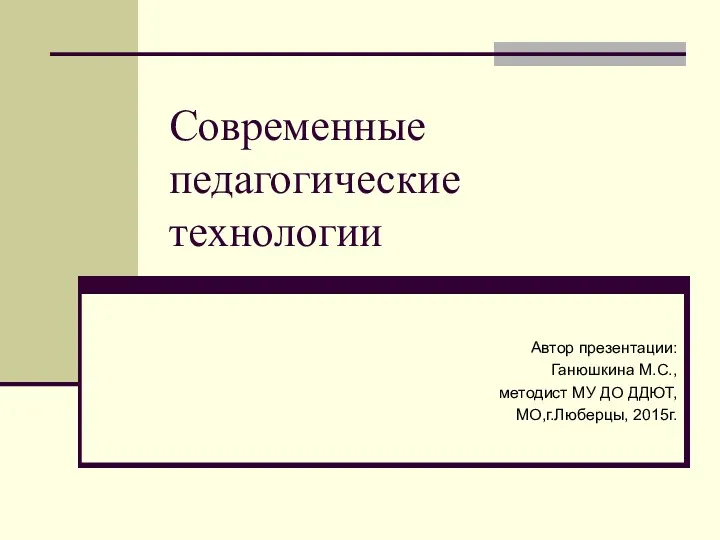 Презентация Современные педагогические технологии
Презентация Современные педагогические технологии Производство черных и цветных металлов
Производство черных и цветных металлов Принципы физической культуры. Формы занятий физической культурой. Физическая реабилитация
Принципы физической культуры. Формы занятий физической культурой. Физическая реабилитация Сказка путешествие капельки. Окружающий мир
Сказка путешествие капельки. Окружающий мир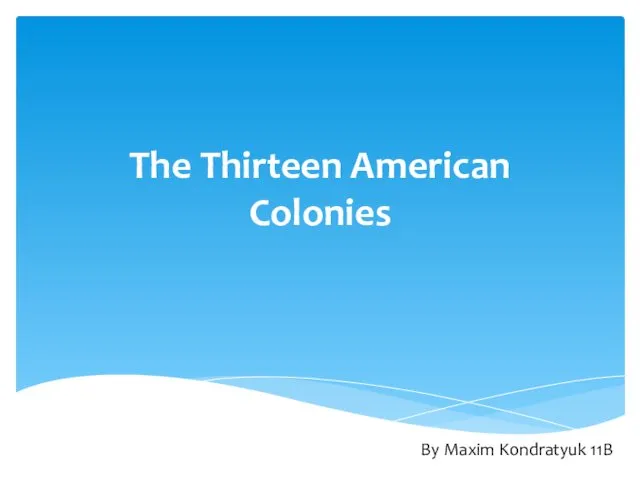 The Thirteen American Colonies
The Thirteen American Colonies