Слайд 2

План
Использование линейки и направляющих линий;
Чтение шрифтов;
Работа со слоями;
Склеивание в объект слоёв;
Скачивание
изображений в различных форматах;
Массовое скачивание иконок (объектов).
Слайд 3

Использование линейки и направляющих линий
Чтобы использовать линейки, необходимо их включить.
Направляющие линейки
используются для ограничений либо зрительных отделений.
Инструмент линейка используется для измерения отступов и широт с высотой объектов.
Слайд 4

Слайд 5
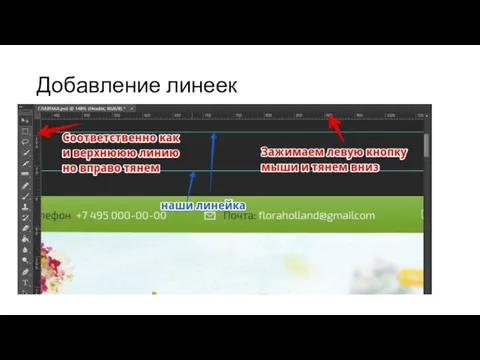
Слайд 6
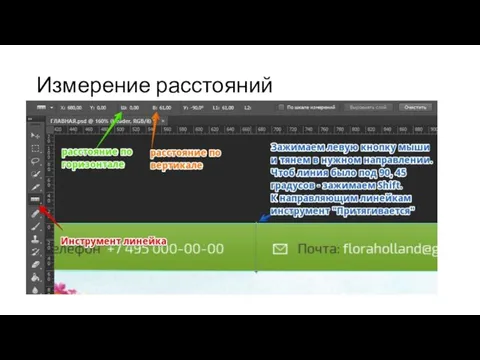
Слайд 7
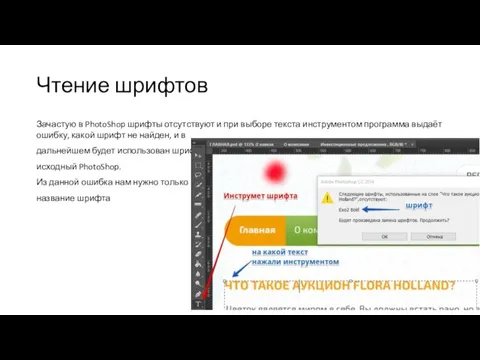
Чтение шрифтов
Зачастую в PhotoShop шрифты отсутствуют и при выборе текста инструментом
программа выдаёт ошибку, какой шрифт не найден, и в
дальнейшем будет использован шрифт
исходный PhotoShop.
Из данной ошибка нам нужно только
название шрифта
Слайд 8
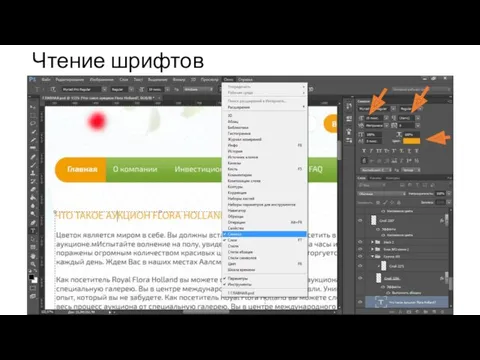
Слайд 9
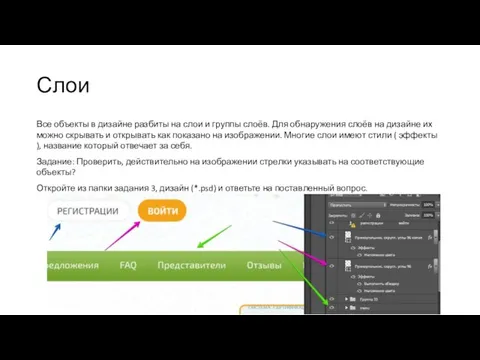
Слои
Все объекты в дизайне разбиты на слои и группы слоёв. Для
обнаружения слоёв на дизайне их можно скрывать и открывать как показано на изображении. Многие слои имеют стили ( эффекты ), название который отвечает за себя.
Задание: Проверить, действительно на изображении стрелки указывать на соответствующие объекты?
Откройте из папки задания 3, дизайн (*.psd) и ответьте на поставленный вопрос.
Слайд 10

Склеивание в объект слоёв
Слой выделяется в любом его месте, кроме иконки
!
Для склеивания объектов, необходимо с нажатой кнопкой CTRL нажать левой кнопкой мыши на нужные слои. Для пролистывания списка слоёв можно отпускать CTRL и листать колёсиком.
Если необходимо выделить подряд идущий список, то левой кнопкой мыши выделяем первый, а с кнопкой Shift выделяем последний.
Когда у нас есть выделенные объекты, то далее мы на любой из выделенных нажимаем правой кнопкой мыши и выбираем «Преобразовать в смарт объект».
Слой превратиться в одиночный.
Слайд 11

Скачивание изображений или объектов
После преобразования в объект, мы дважды нажимаем на
иконку слоя и выделенные объекты открываются в новой вкладке.
Если объект полностью удовлетворяет то нажимаем Shift+Alt+Ctrl+S, в результате откроется окно сохранения.
В данном окне можно выбрать формат, а если JPEG то и качество изображения.
Слайд 12

Слайд 13
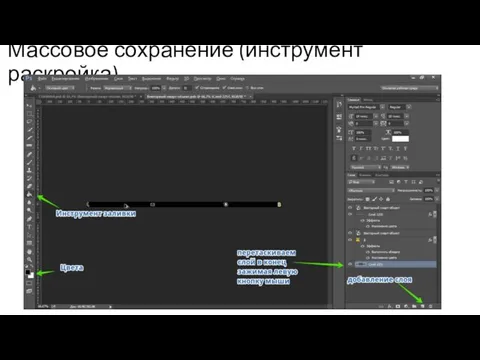
Массовое сохранение (инструмент раскройка)
Слайд 14
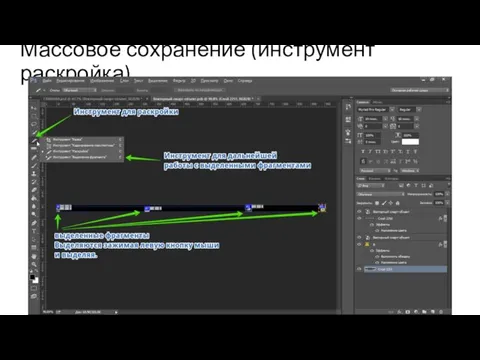
Массовое сохранение (инструмент раскройка)
Слайд 15

Массовое сохранение (инструмент раскройка)
Слайд 16

Задание
Проверьте какие шрифты используются на сайте;
Запишите параметры шрифта для главного меню;
Сохраните
лого дизайна;
Сохраните при помощи раскройки иконки верхнего блока контактной информации.



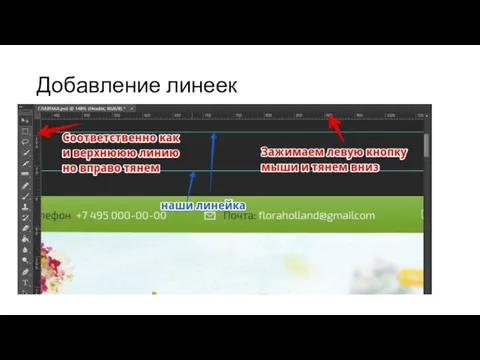
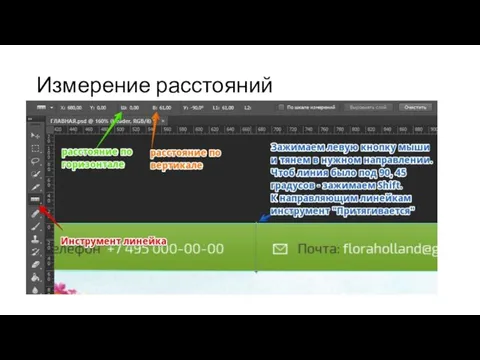
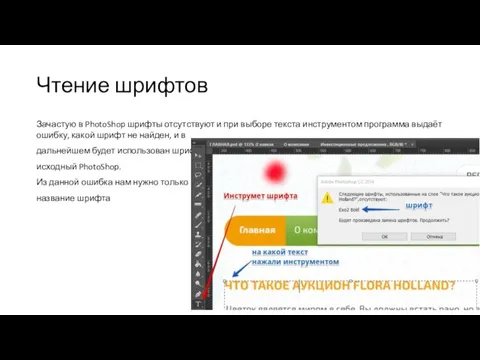
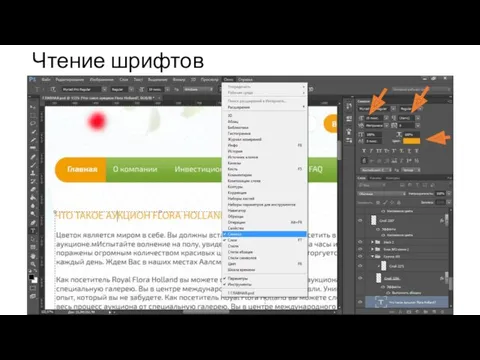
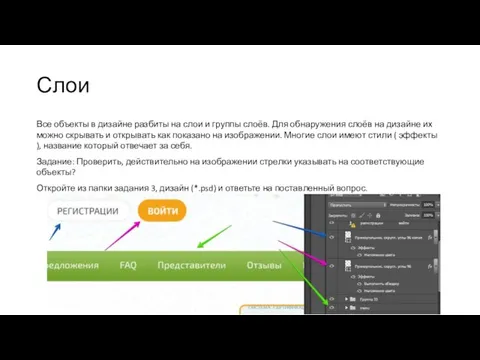



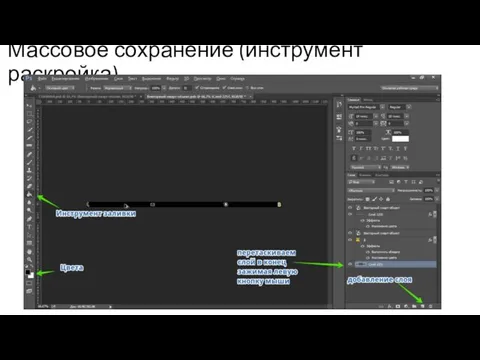
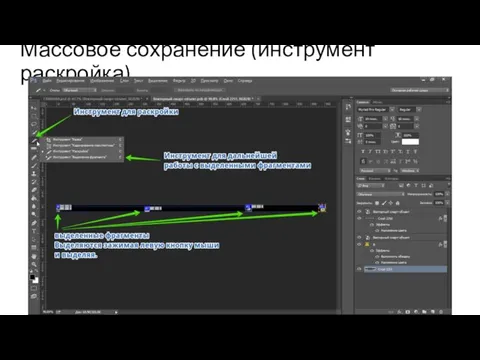


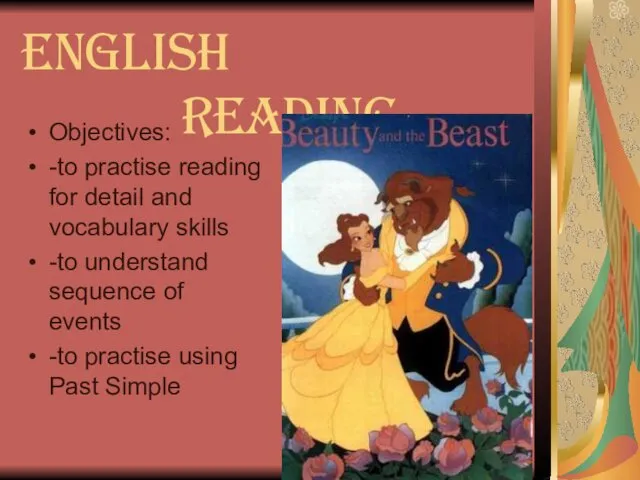 English reading
English reading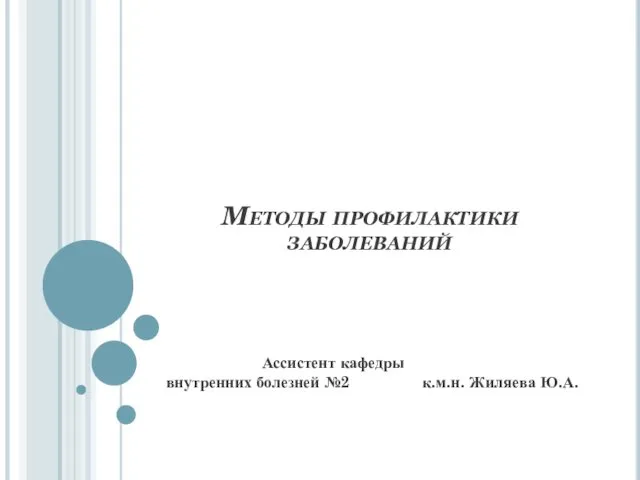 Методы профилактики заболеваний
Методы профилактики заболеваний Жюль Верн
Жюль Верн Тазове передлежання
Тазове передлежання бытовые приборы 5 класс
бытовые приборы 5 класс Стиль команды и подходы к его оценке в судействе заочных соревнований по альпинизму
Стиль команды и подходы к его оценке в судействе заочных соревнований по альпинизму Решение задач. 5 класс
Решение задач. 5 класс Стиль Барокко
Стиль Барокко ЕГЭ. Профильная математика. № 3
ЕГЭ. Профильная математика. № 3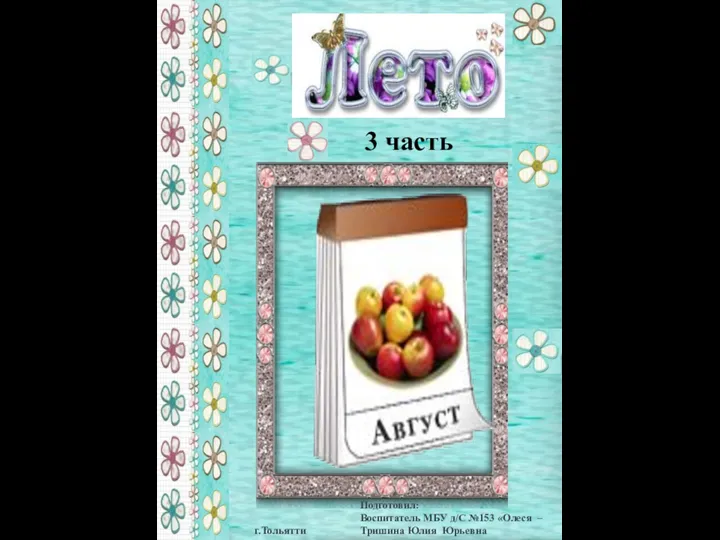 Стенгазета Август
Стенгазета Август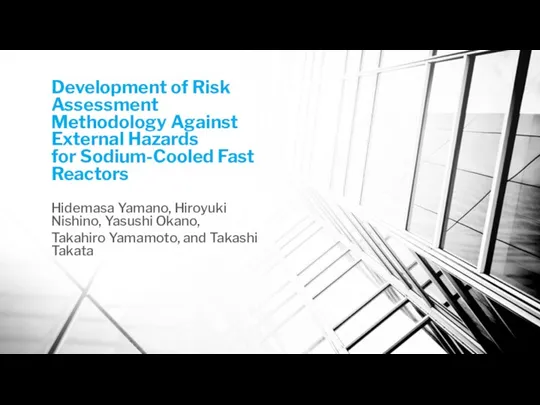 Development of Risk Assessment Methodology Against External Hazards for Sodium-Cooled Fast Reactors
Development of Risk Assessment Methodology Against External Hazards for Sodium-Cooled Fast Reactors Развитие фонематического слуха у детей с диагнозом: ТНР. (Методика по развитию фонематического слуха у детей с тяжёлым нарушением речи в детском саду.)
Развитие фонематического слуха у детей с диагнозом: ТНР. (Методика по развитию фонематического слуха у детей с тяжёлым нарушением речи в детском саду.) Сүт бездерінің қабыну аурулары
Сүт бездерінің қабыну аурулары Сальвадор Дали (1904-1989)
Сальвадор Дали (1904-1989) Волга
Волга Расчет технологических показателей разработки круговой нефтяной залежи при ЖВНР работы пласта
Расчет технологических показателей разработки круговой нефтяной залежи при ЖВНР работы пласта Кружок Наши ладошки умеют всё понемножку
Кружок Наши ладошки умеют всё понемножку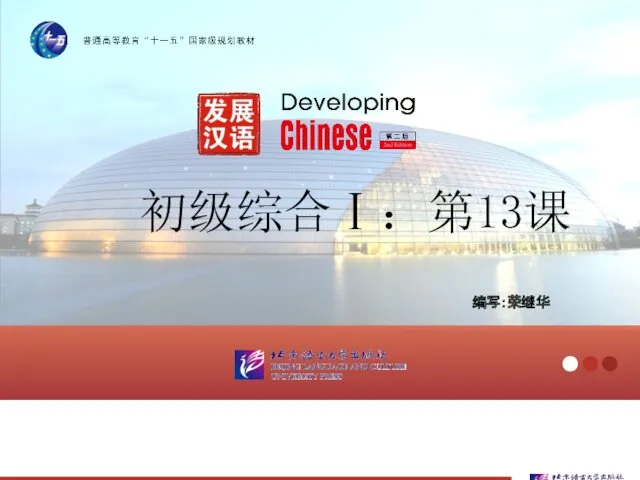 《发展汉语(第二版)初级综合(Ⅰ)》第13课+课件
《发展汉语(第二版)初级综合(Ⅰ)》第13课+课件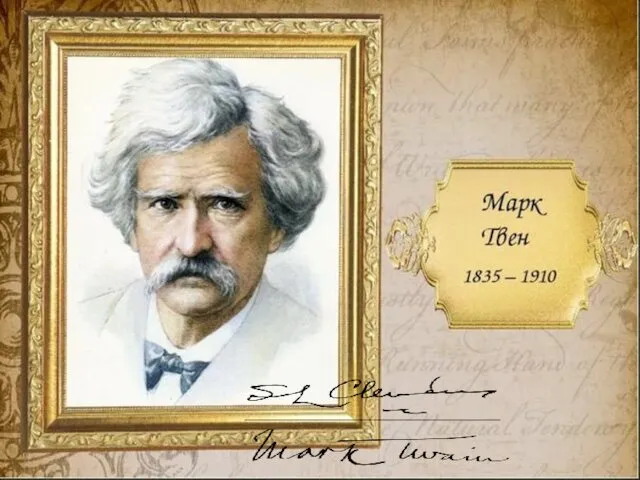 Марк Твен
Марк Твен конф-2ч
конф-2ч Презентация к уроку по теме Алкены
Презентация к уроку по теме Алкены Мое педагогическое кредо
Мое педагогическое кредо Презентация Здоровьесбережение младших школьников
Презентация Здоровьесбережение младших школьников Железнодорожная станция Похвистнево, Самарская область
Железнодорожная станция Похвистнево, Самарская область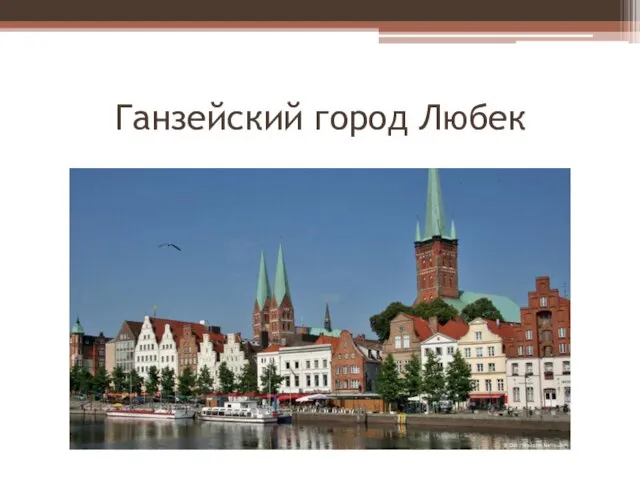 Ганзейский город Любек
Ганзейский город Любек Материальная культура кыргызов
Материальная культура кыргызов Школьный пресс-центр, создание и развитие
Школьный пресс-центр, создание и развитие 10 真压汁牌 胡萝卜苹果 (中文)
10 真压汁牌 胡萝卜苹果 (中文)