Содержание
- 2. Родительский контроль без использования программ Яндекс DNS Расширения «Adblock» Программы, которые помогут контролировать ребенка, отслеживать его
- 3. Необходимо зайти в браузер Google Chrome и в правом углу выбрать «Настройки». Спуститься чуть ниже и
- 4. После этого откроется отдельное окно, где вам нужно выбрать значок детского доступа и обозначить наименование. После
- 5. У вас на рабочем столе создастся новый ярлык браузера, который ограничит доступ ко многим непристойным и
- 11. Убедитесь что нежелательные сайты действительно заблокированы. Зайдите в новый созданный детский ярлык и попробуйте ввести непристойный
- 12. Кроме того вы можете посмотреть какие интернет-ресурсы посещал Ваш ребенок. Для этого войдите в настройки браузера
- 13. Теперь раскрываем список «Сайты» и смотрим, какие запросы были введены, сайты посещены.
- 14. ЯНДЕКС DNS Есть еще отличное средство, которое называется Яндекс DNS. После того, как Вы настроите его
- 15. Зайдите на сайт Яндекс DNS и посмотрите режим, который вам больше всего подходит. Базовый режим брать
- 16. Если Вы хотите оградить ребенка от всего безобразия, то в области уведомлений, и там где у
- 17. Нажмите на ссылку вашего сетевого адаптера и вам откроется окно состояния этого адаптера. После этого нажмите
- 18. Выберите IP версии 4 (Win 10) или IPv4 (Win 7), и нажмите «Свойства».
- 19. Теперь прописываем адрес из Яндекс DNS в специальные ячейки открывшегося окна, туда, где написано «Использовать следующие
- 20. А теперь войдите в любой браузер и в любую поисковую систему, будь то Яндекс, Google, Rambler
- 21. КАК ЗАБЛОКИРОВАТЬ ЛЮБОЙ САЙТ В БРАУЗЕРЕ Через Google Chrome Для начала откройте сам Google Сhrome. А
- 22. Теперь нужно спуститься в самый низ и нажать «Еще расширения».
- 23. Далее в поиске введите Block site и нажмите Enter.
- 24. Спускаетесь чуть ниже в раздел «Расширения» и там Вы увидите само расширение под названием Block Site.
- 25. Когда установка будет завершена, просто выйдете из браузера и зайдите снова. Ну а теперь опять идем
- 26. Ну а здесь вообще ничего сложного нет. Вам нужно вписать имя того сайта, который Вы хотите
- 27. Но на самом деле это немного очевидно и ребенок может понять, что всё заблокировано с помощью
- 28. Если хотите добавить еще один сайт в этот список, то просто напишите в строку еще один
- 29. В данном расширении Вы можете блокировать определенные группы сайтов, например если хотите уберечь детей от контента
- 30. Также существует распределение доступа к сайту по времени. Например Вы можете сделать блокированный сайт доступным лишь
- 31. БЛОКИРОВКА ДЛЯ ВСЕХ БРАУЗЕРОВ ОДНОВРЕМЕННО Войдите в «Компьютер», затем диск C (Ваш системный диск). Там находите
- 32. Нажмите на файле правой кнопкой мышки и выберете пункт «Открыть с помощью». Во вновь появившемся окне
- 33. Теперь попробуйте зайти на этот сайт в любом браузере. Результат будет один — «Не удается отобразить
- 34. Расширения «Adblock» помогают скрыть рекламу, которая зачастую содержит неприемлемый и контент.
- 35. Для установки одного из этих расширений выполним следующие действия: Нажмем меню в правом верхнем углу (три
- 36. Перейдем вниз открывшегося окна и нажмем «еще расширения»
- 37. В левом верхнем углу пишем «adblock» и жмем клавишу Enter В появившемся списке выбираем расширение с
- 38. Программы, которые помогут контролировать ребенка, отслеживать его звонки, а также ограничат доступ к другим приложениям
- 39. Safekiddo Программа предлагает разные виды контента для детского просмотра в зависимости от их возраста. Вы можете
- 40. Skydns В программе имеется фильтр сайтов из более чем 50 категорий. Распределяя сайты по этим категориям,
- 41. MSPY В программе для смартфонов можно видеть входящие и исходящие звонки, их абонентов и продолжительность. Все
- 42. Kidlogger Бесплатный родительский контроль времени для Android. После установки вы задаёте время начала и конца трёх
- 43. KIDSHELL Это программа несколько отличается от предыдущих. Она представляет собой «песочницу» для детей на вашем мобильном
- 44. PLAYPAD Программа напоминает KidShell. Это тоже «песочница» на смартфоне. Главный экран в детском аккаунте представляет собой
- 45. KINDERGATE Программа обладает фильтром URL, который работает на основе огромной универсальной базы интернет-адресов и локальных источников
- 46. KIDS PLACE Ещё одна «песочница»: вы сами определяете, какие приложения могут быть им доступны. SMS, звонки,
- 47. NORTON FAMILY И снова функции, похожие на вышеописанные. Есть контроль интернета и соцсетей (журнал посещённых сайтов,
- 48. KASPERSKY Родительский контроль от этого производителя поставляется только в составе других продуктов, например, Kaspersky Total Security
- 49. НАШИ КОНТАКТЫ: Адрес: прсп. Красноярский рабочий, 115а Тел.: +7(391)262-78-08 https://vk.com/it_center it@kmforum.ru
- 51. Скачать презентацию

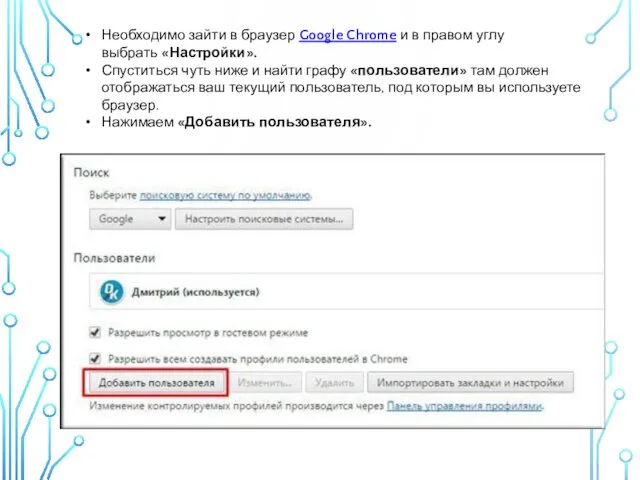
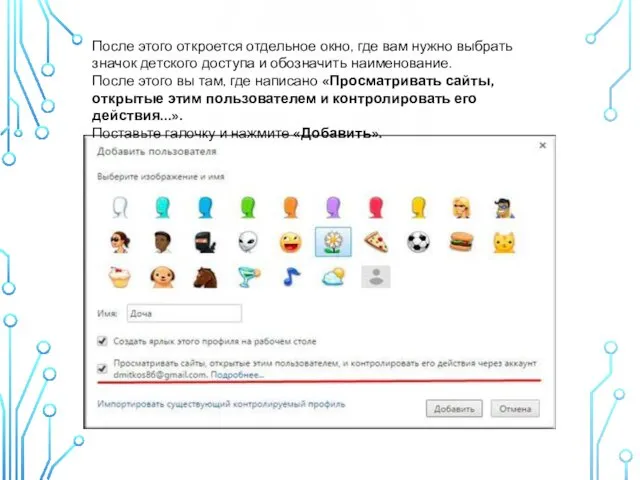

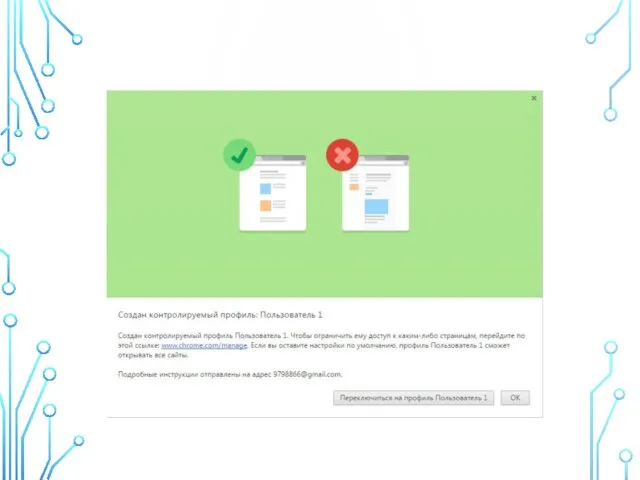
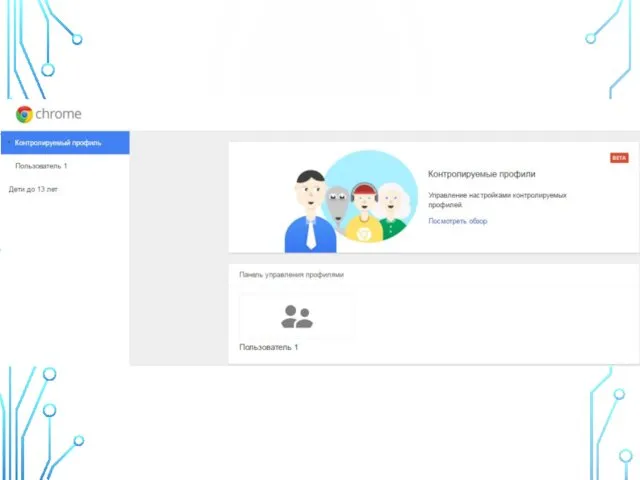
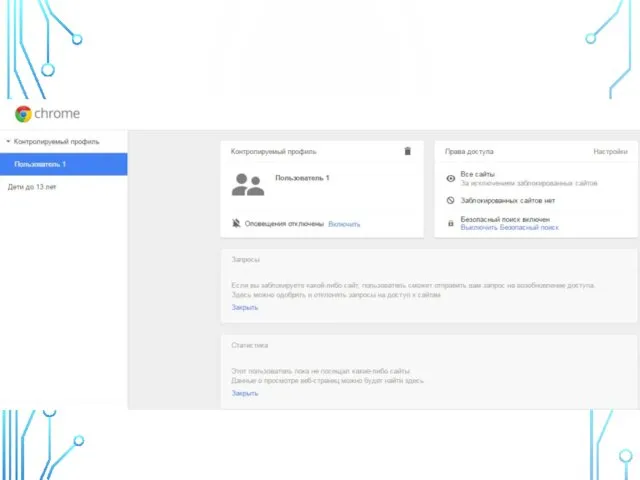
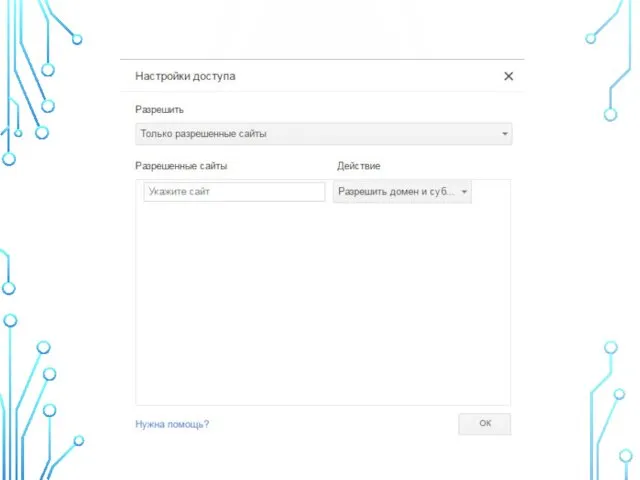
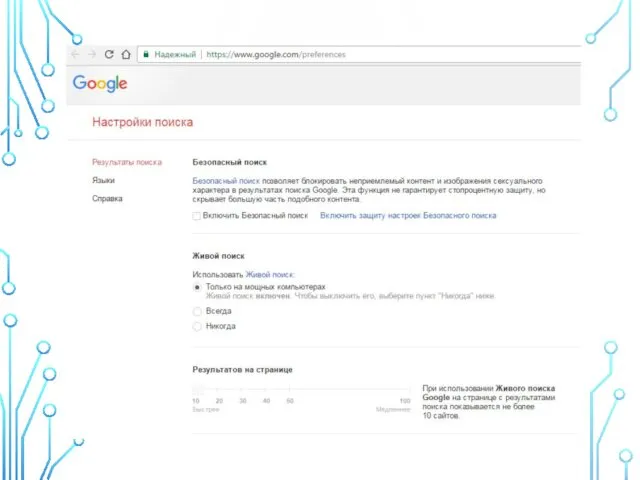
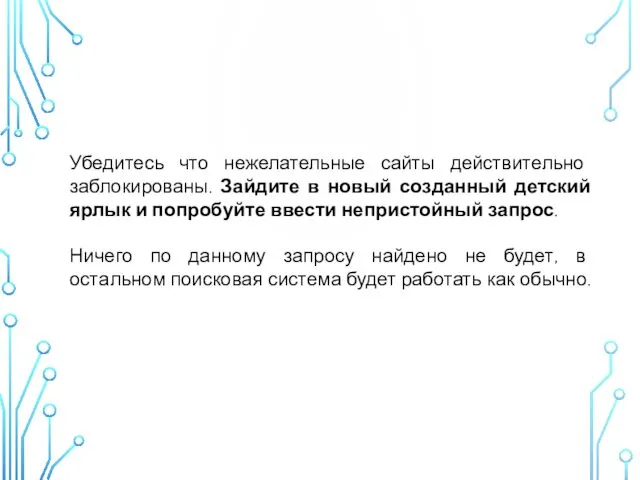
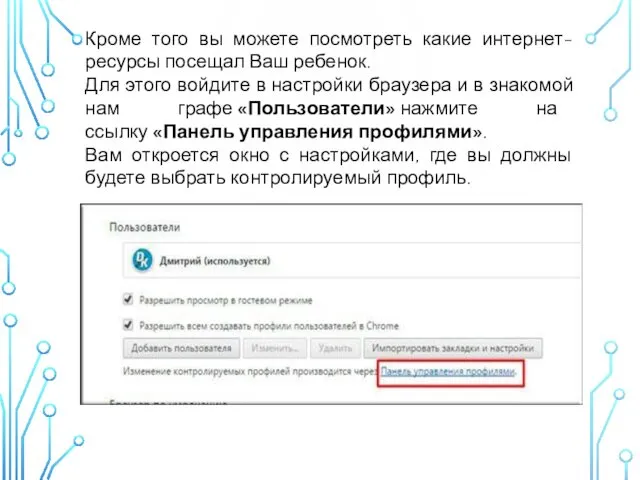
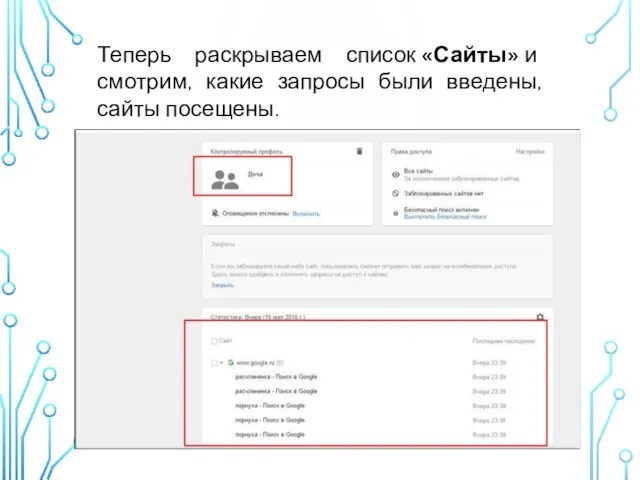
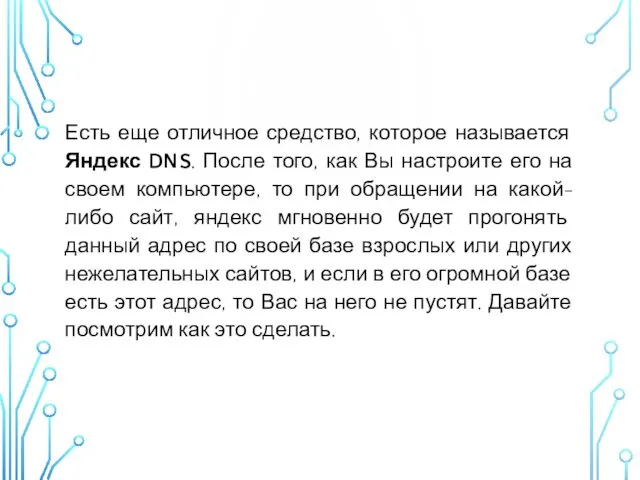
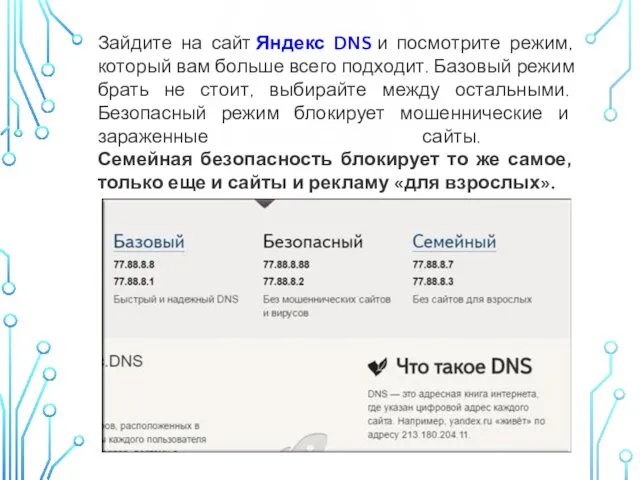
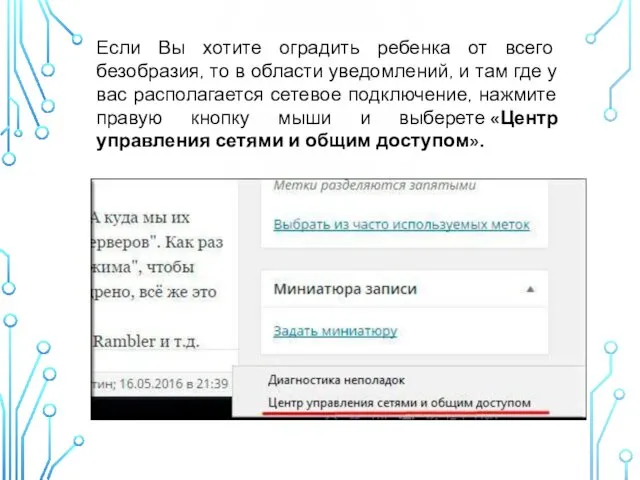
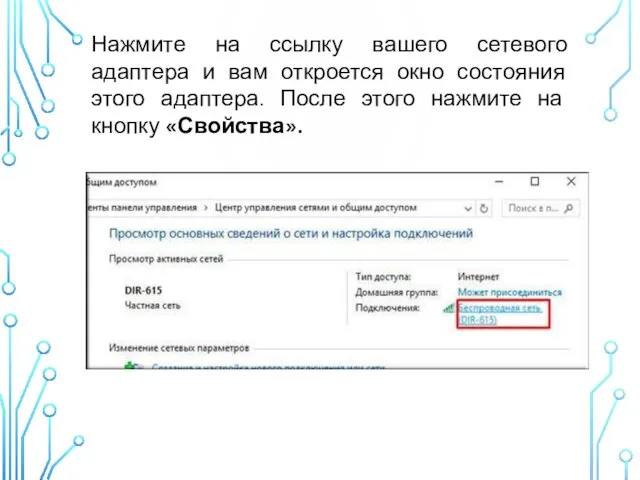

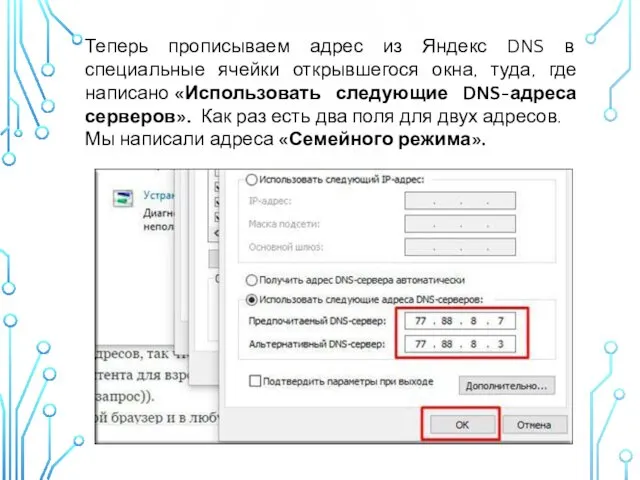
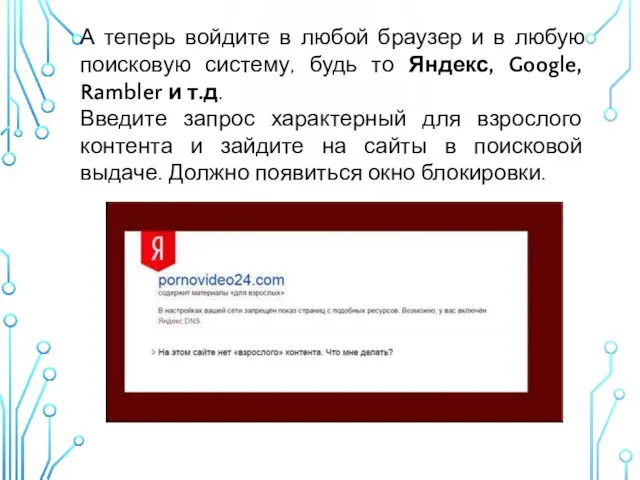
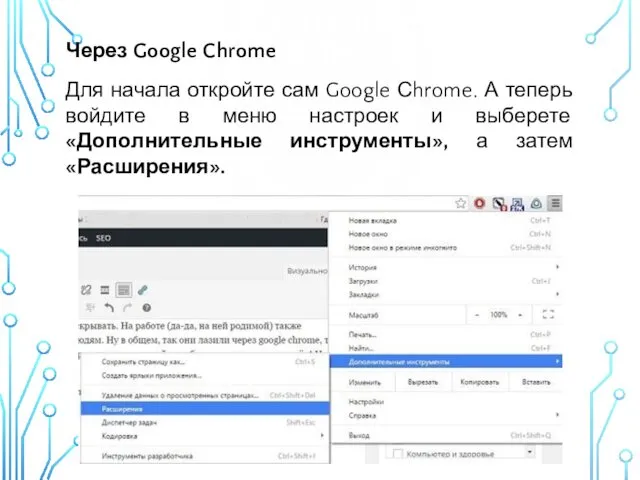
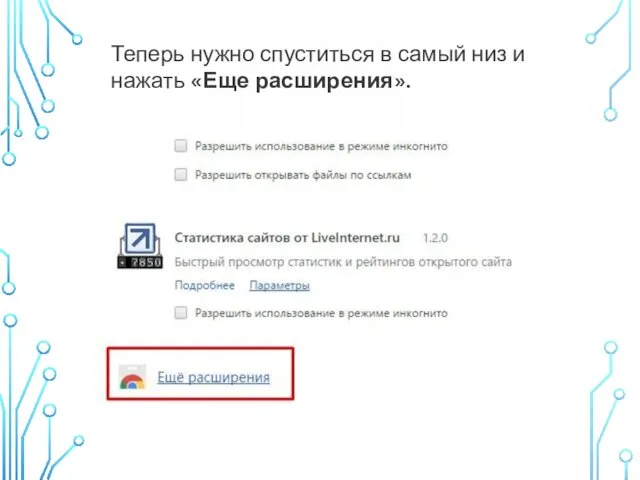
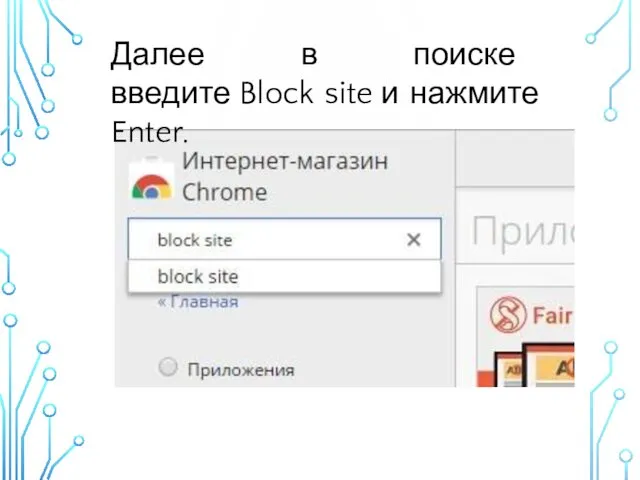
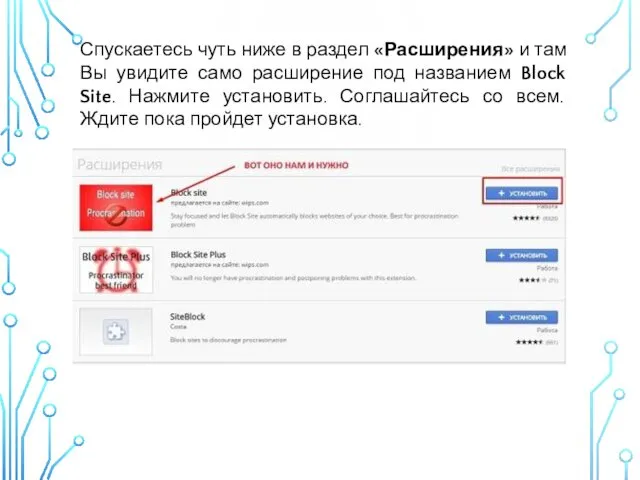
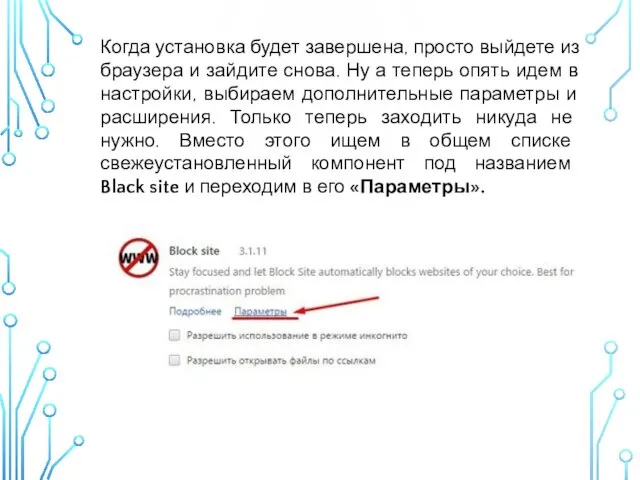
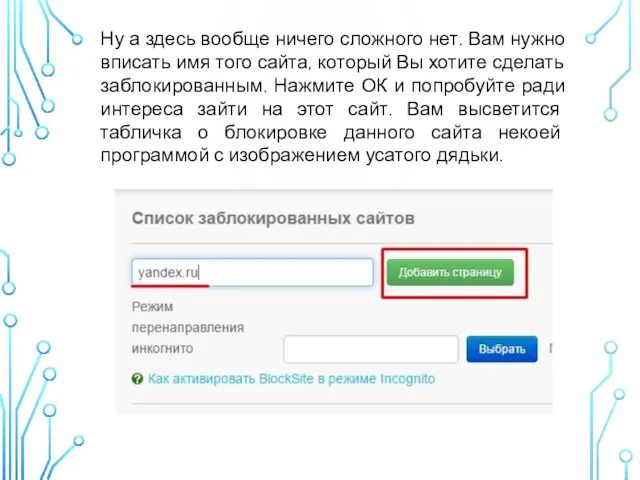
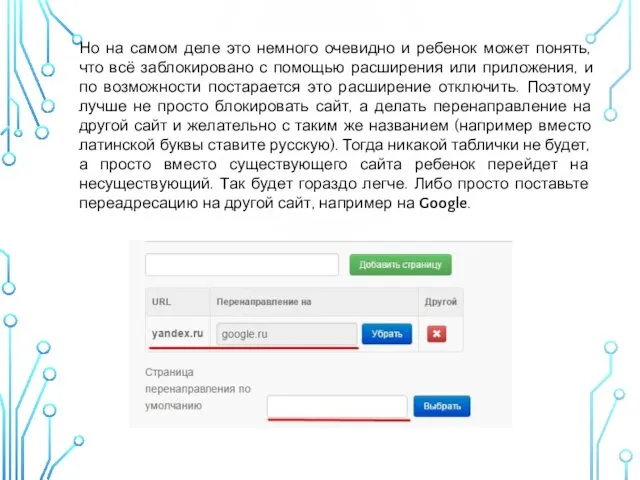
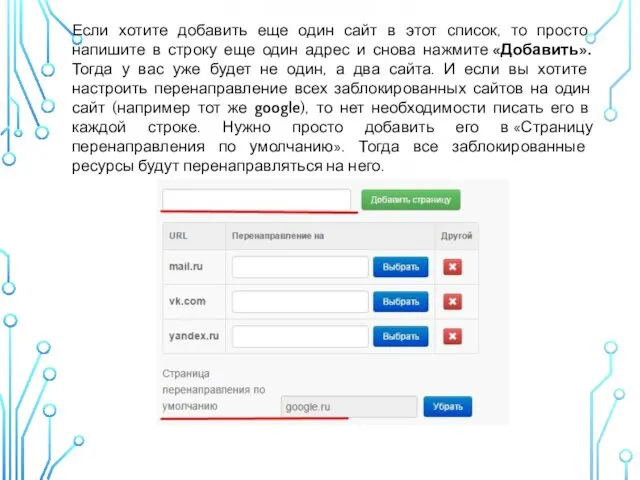
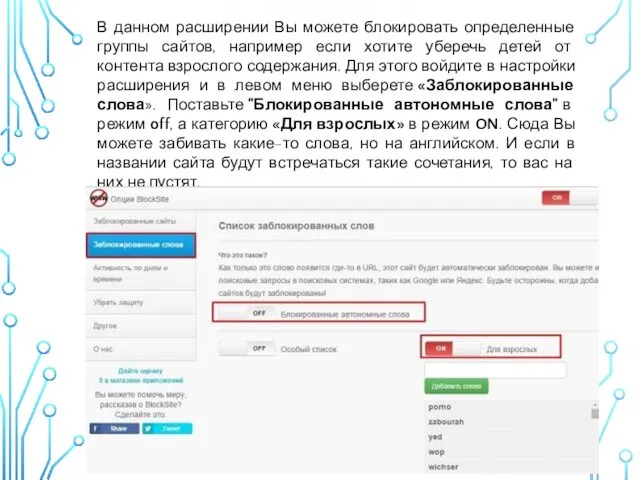
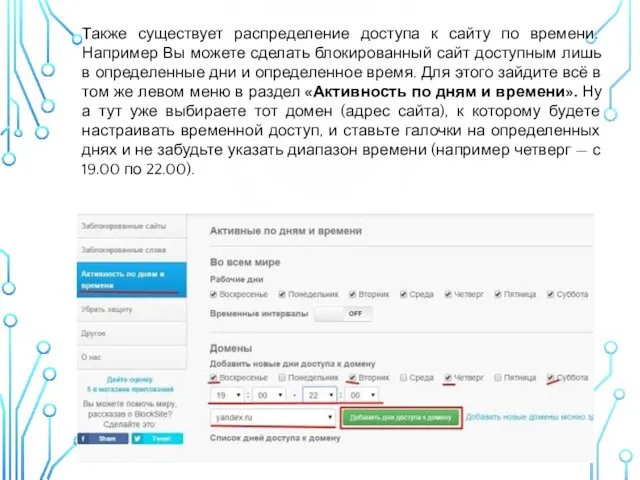
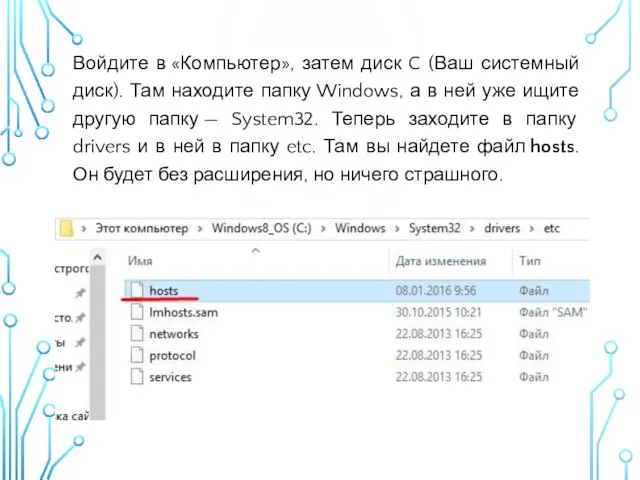
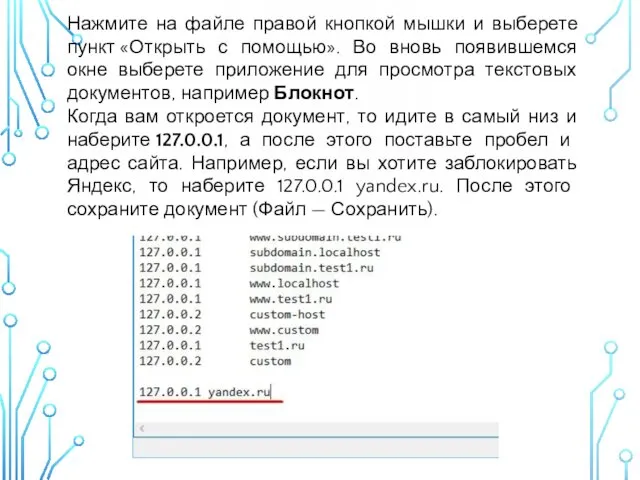
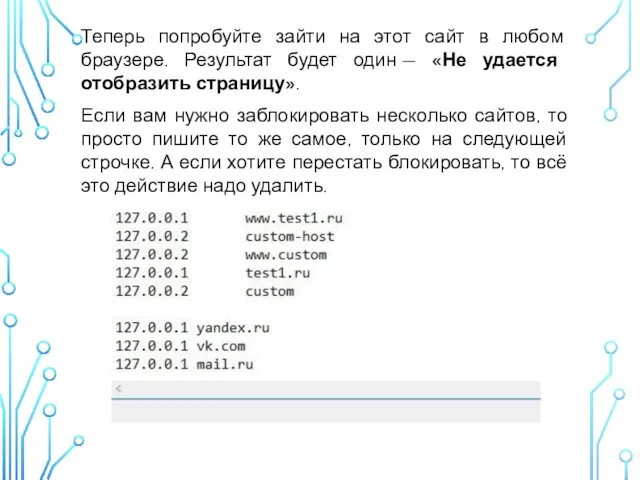
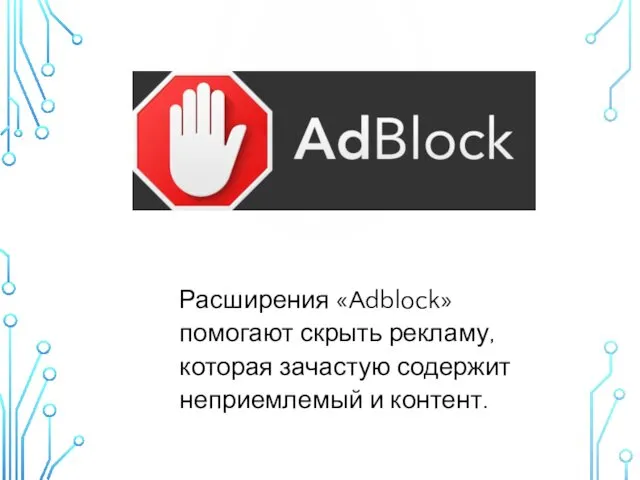
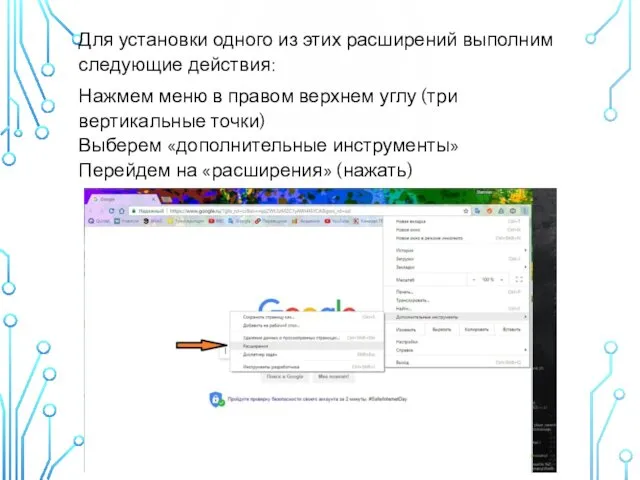
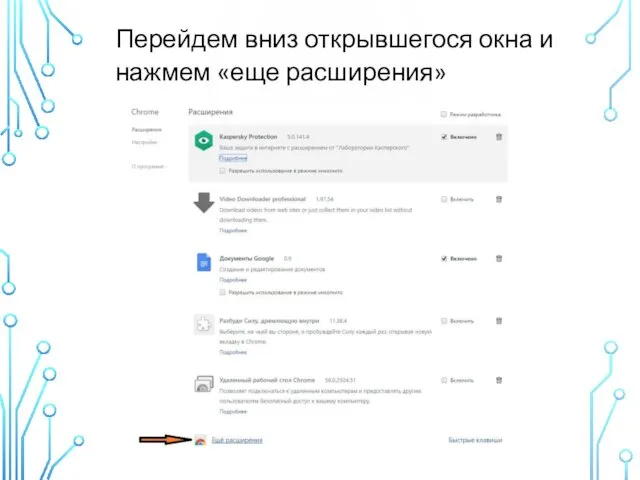
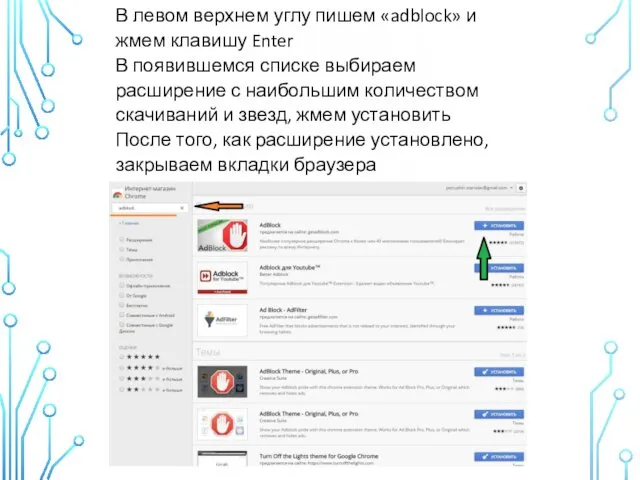

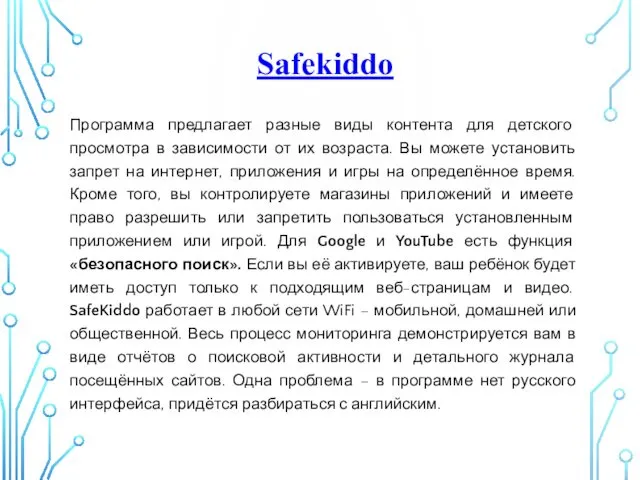
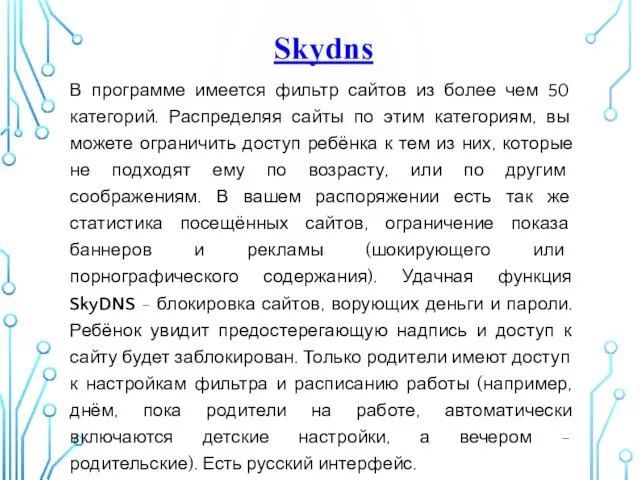

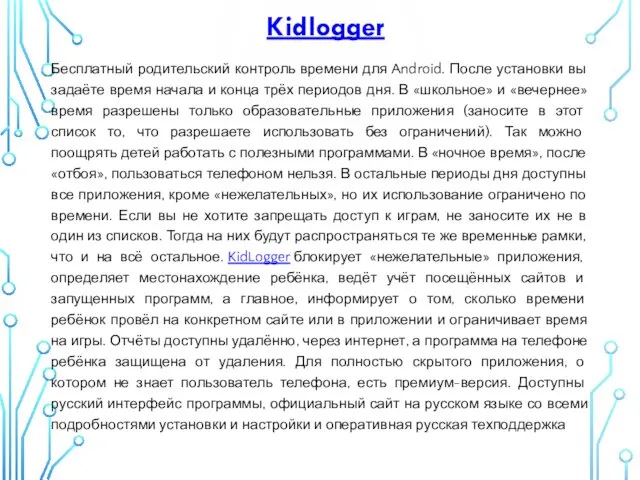


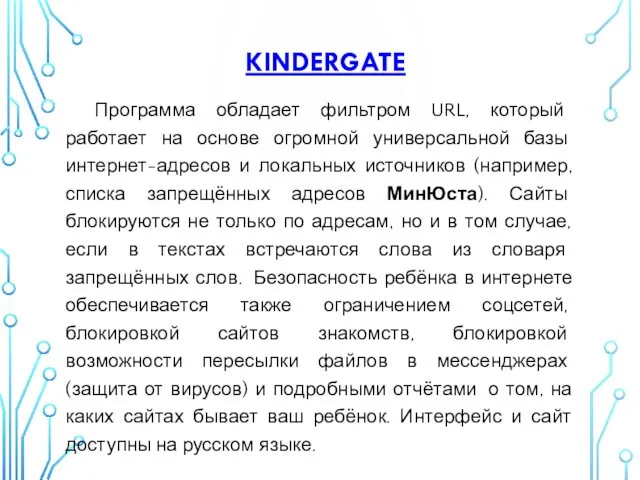



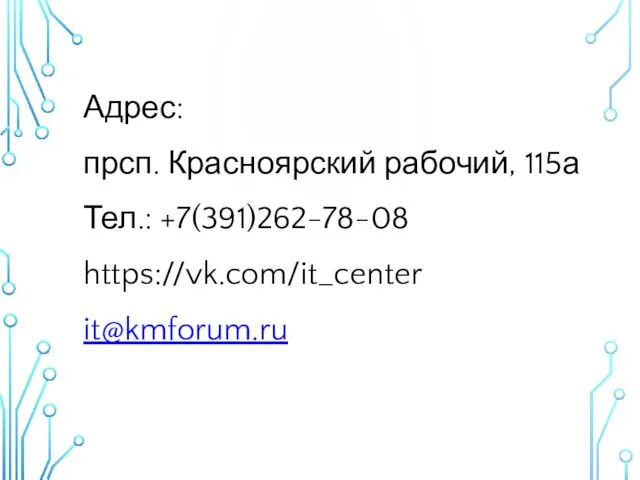
 Итоговое родительское собрание в 1 классе.
Итоговое родительское собрание в 1 классе. Введение в психологию
Введение в психологию Технология производства вареных колбас
Технология производства вареных колбас Технология окрашивания изделий из древесины красками и эмалями. 6 класс
Технология окрашивания изделий из древесины красками и эмалями. 6 класс Лекция 1: Введение в дисциплину Направляющие системы телекоммуникаций
Лекция 1: Введение в дисциплину Направляющие системы телекоммуникаций ПРЕЗЕНТАЦИЯ Коррекционно – развивающая средалогопедической зоны
ПРЕЗЕНТАЦИЯ Коррекционно – развивающая средалогопедической зоны Общество профилактики заболеваний и сохранения здоровья
Общество профилактики заболеваний и сохранения здоровья Государственная итоговая аттестация по образовательным программам среднего общего образования в 2014 г.
Государственная итоговая аттестация по образовательным программам среднего общего образования в 2014 г. Формирование управленческих команд
Формирование управленческих команд Священное Писание
Священное Писание Организация многофункционального пространства. Московский район
Организация многофункционального пространства. Московский район Топографическая анатомия и оперативная хирургия органов таза и забрюшинного пространства
Топографическая анатомия и оперативная хирургия органов таза и забрюшинного пространства Требования к работникам ОАО РЖД, сооружениям и устройствам путевого хозяйства. Габариты погрузки
Требования к работникам ОАО РЖД, сооружениям и устройствам путевого хозяйства. Габариты погрузки Конституционные принципы правового статуса личности
Конституционные принципы правового статуса личности Сельское хозяйство. Растениеводство
Сельское хозяйство. Растениеводство 20231206_sledy_na_snegu
20231206_sledy_na_snegu Токарева Екатерина - лучшая спортсменка губернии
Токарева Екатерина - лучшая спортсменка губернии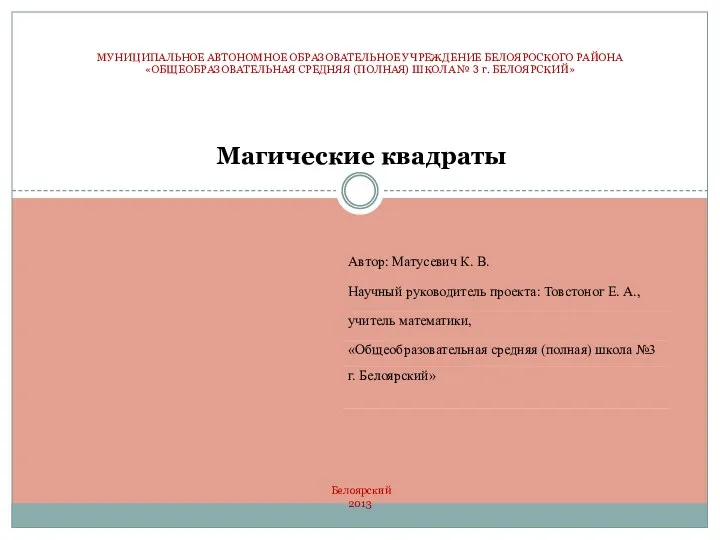 Учебный проект Магические квадраты
Учебный проект Магические квадраты Загадки арифметической прогрессии
Загадки арифметической прогрессии Нейропсихология детского возраста
Нейропсихология детского возраста Роль семьи в развитии творческих способностей ребенка
Роль семьи в развитии творческих способностей ребенка Синтаксис готского языка
Синтаксис готского языка Фоторепортаж из Маленькой страны. Диск
Фоторепортаж из Маленькой страны. Диск Религия древних германцев
Религия древних германцев Военно-морской флот Российской Федерации
Военно-морской флот Российской Федерации ФГОС НОО и ПОРТФОЛИО ученика начальной школы
ФГОС НОО и ПОРТФОЛИО ученика начальной школы Интеллектуальная игра Самый умный
Интеллектуальная игра Самый умный Тестовые задания Части Мирового океаны. Участки суши в океане.
Тестовые задания Части Мирового океаны. Участки суши в океане.