Содержание
- 2. Рассматриваемые вопросы Шаблоны документов Создание шаблона Создание гиперссылок
- 3. Шаблоны документов Шаблон - это образец для создания нового документа, в нем хранятся различные элементы, которые
- 4. Шаблоны документов В Word существуют два типа основных видов шаблонов: общие или глобальные шаблоны; шаблоны документов
- 5. Шаблоны документов Шаблон Normal.dotm разработан специально для использования в качестве общего или глобального шаблона приложения, который
- 6. Шаблоны документов Шаблон документов с расширением .dotx не содержит макросов и программ Например, Стандартный факс, Стандартное
- 9. Шаблоны документов При создании письма на основе шаблона «Стандартное письмо» могут использоваться как настройки локального шаблона,
- 10. Шаблоны документов В Word 2007 можно использовать «пользовательские шаблоны», которые отображаются в окне диалога «Создать» на
- 11. Шаблоны документов Для создания документа или пользовательского шаблона, необходимо щелкнуть мышью на кнопке «Office» и выбрать
- 12. Шаблоны документов. При создании пользовательских шаблонов целесообразно сохранять их в папке Надежные шаблоны (Templates) в формате
- 13. Создание шаблона Для создания собственного шаблона необходимо в открытом окне Word щелкнуть мышью на кнопке «Office»
- 14. Создание шаблона В окне Создание документа надо выбрать группу Мои шаблоны, откроется окно диалога «Создать», в
- 15. Создание шаблона В окне Создать надо выделить шаблон Новый документ и установить переключатель в положение шаблон,
- 16. Создание шаблона Затем сохранить шаблон: кнопка «Office» - команда «Сохранить как», откроется окно диалога Сохранение документа;
- 17. Создание гиперссылок Гиперссылка — часть документа, ссылающаяся на другой элемент (команда, текст, заголовок, примечание, изображение) в
- 18. Создание гиперссылок Для создания в текстовом процессоре гиперссылки на другой документ необходимо выделить текст, который будет
- 19. Создание гиперссылок В диалоговом окне Вставка гиперссылки, в области Связать с. В области Папка указать путь
- 20. Создание гиперссылок Для вставки гиперссылки на текст внутри документа применяют Закладки. Для этого необходимо отметить это
- 21. Создание гиперссылок На вкладке Вставка в группе Ссылки (Связи) нажать кнопку Закладка. В диалоговом окне Закладка
- 22. Создание гиперссылок Обратите внимание! Имя закладки должно начинаться с буквы, но может содержать и цифры. В
- 24. Скачать презентацию
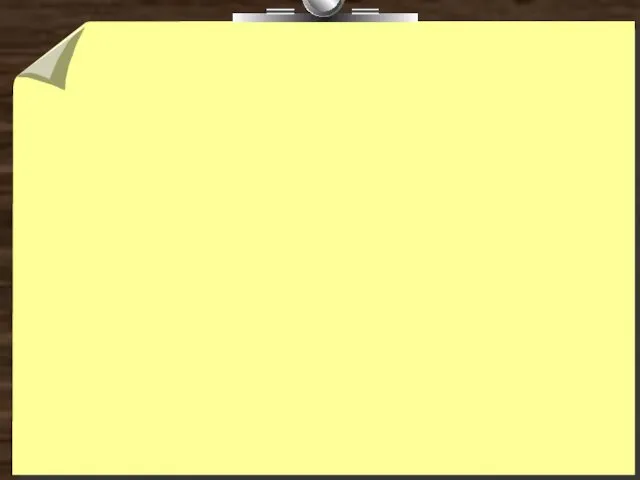
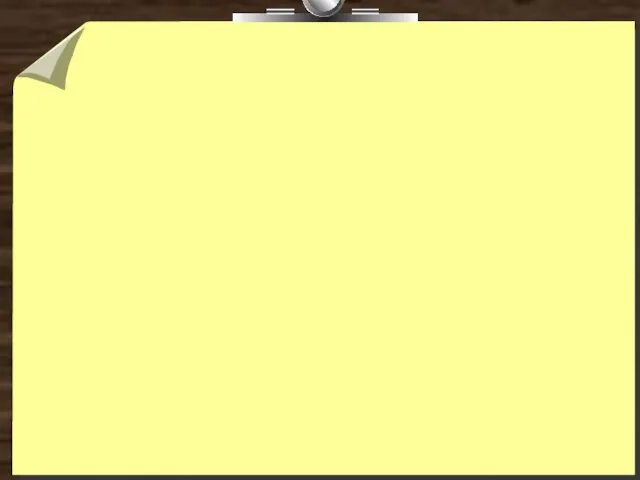
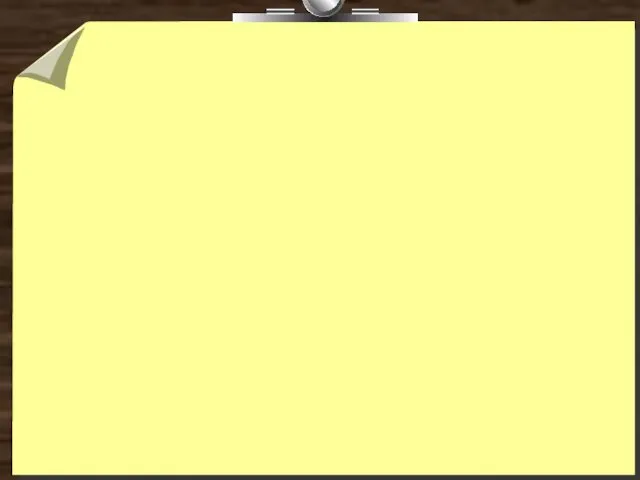
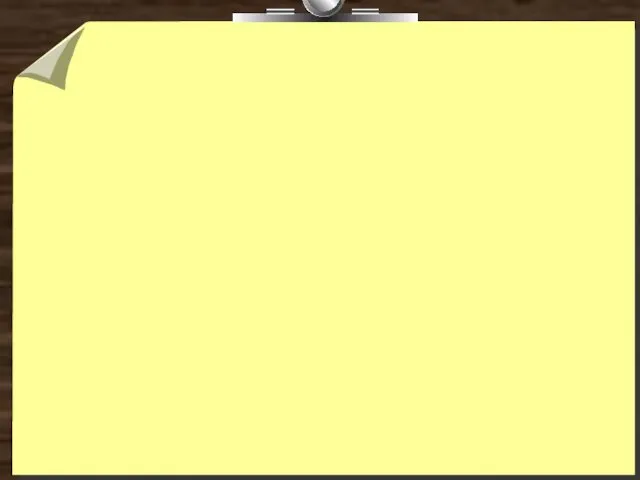
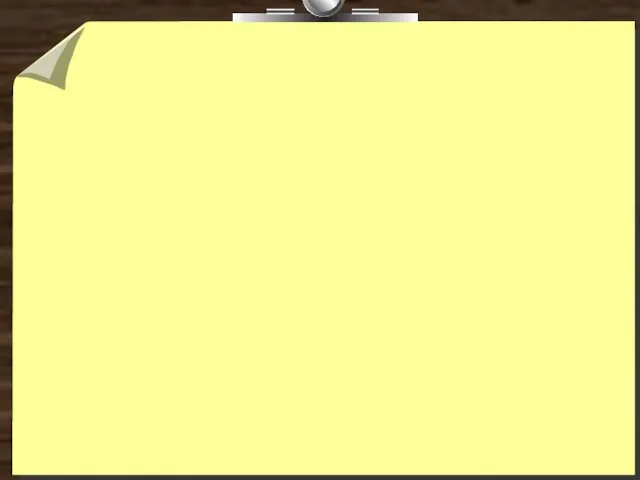
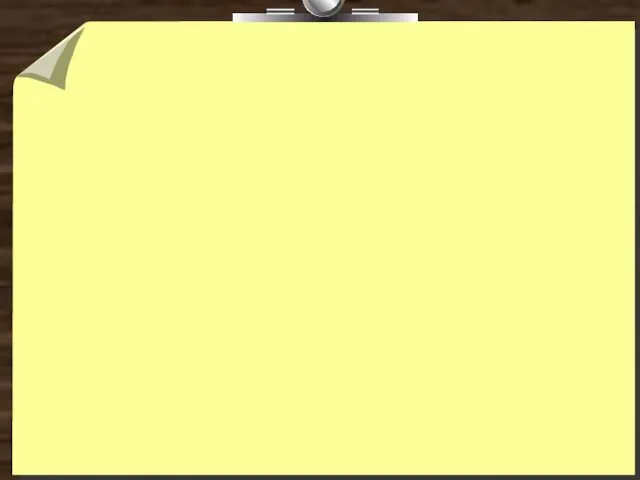
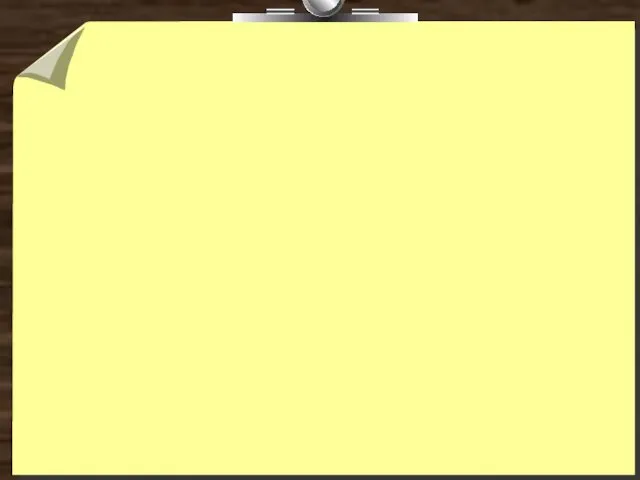
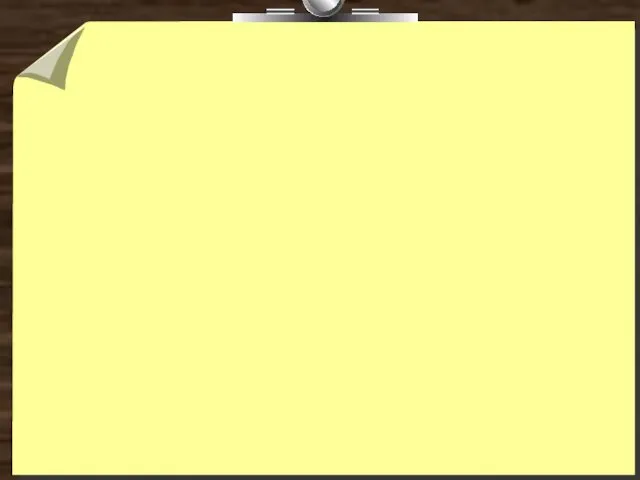
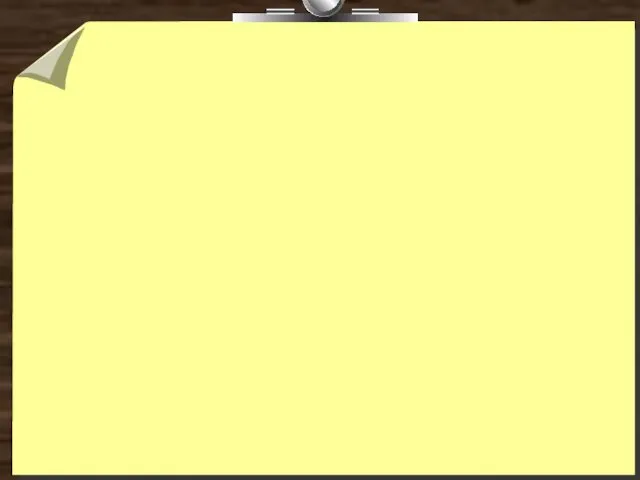
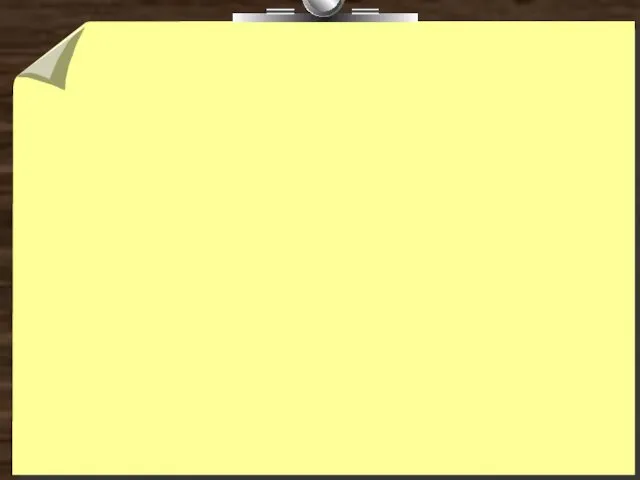
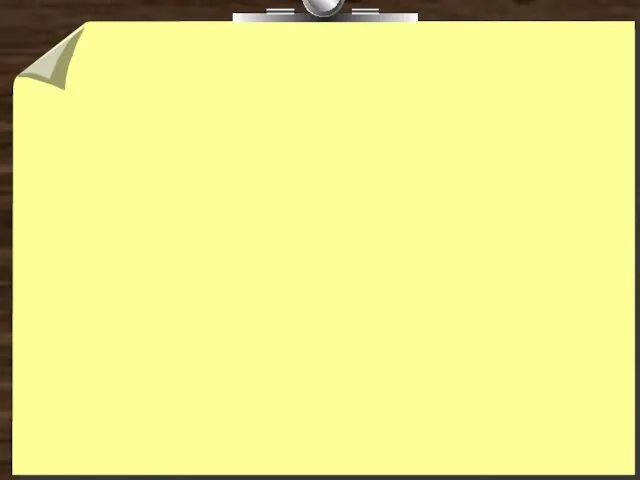
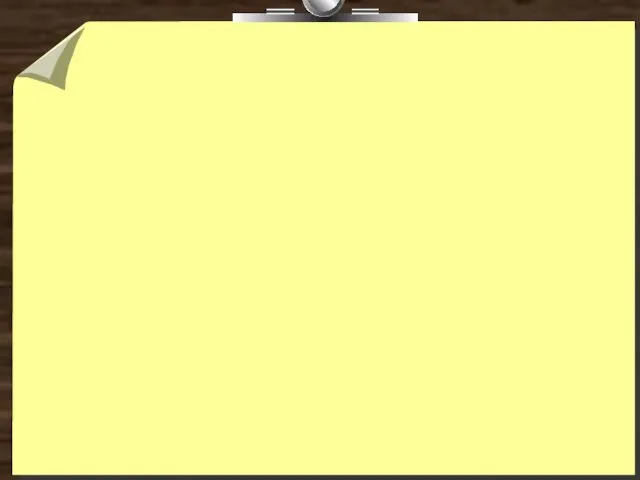
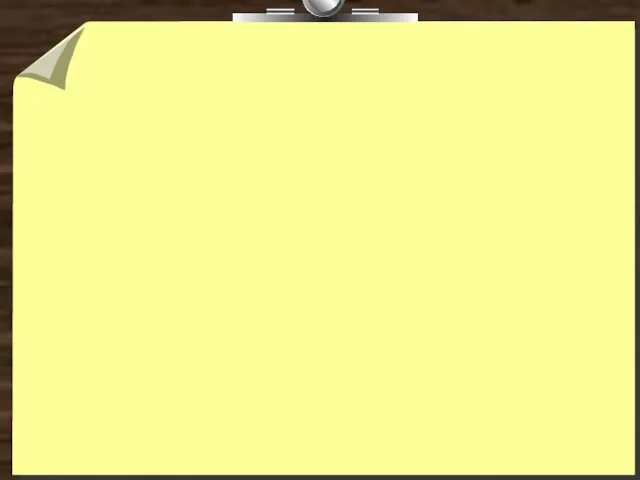
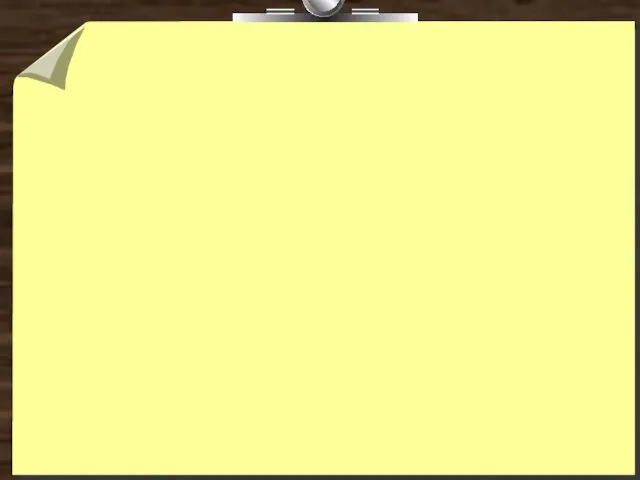
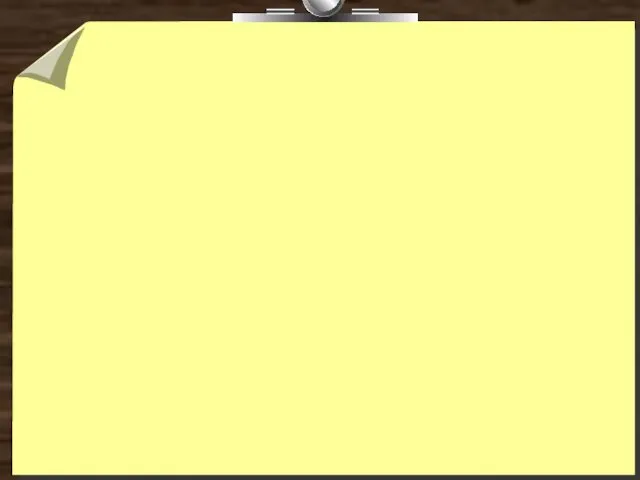
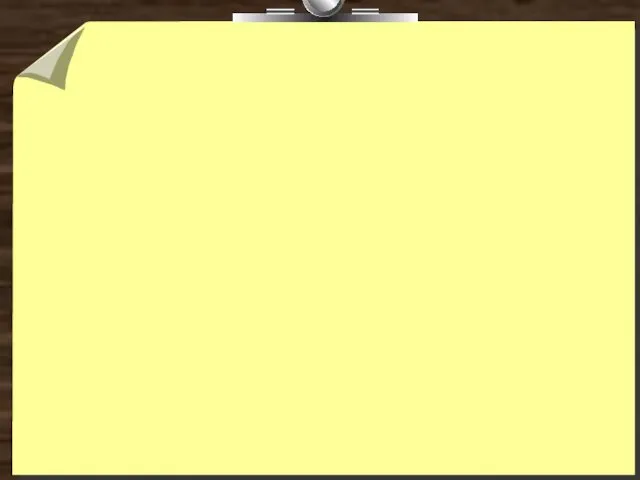
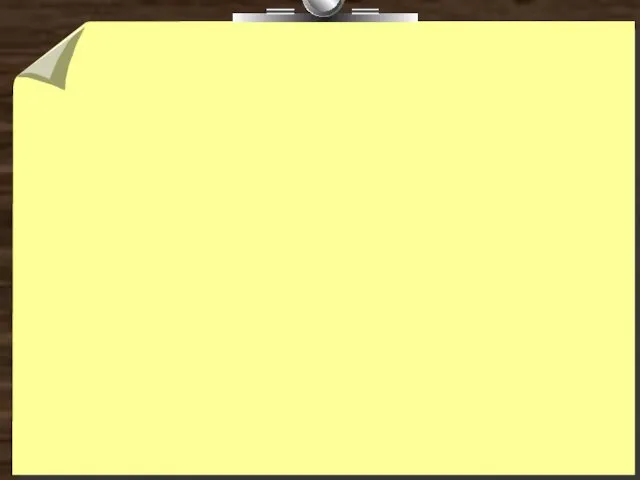
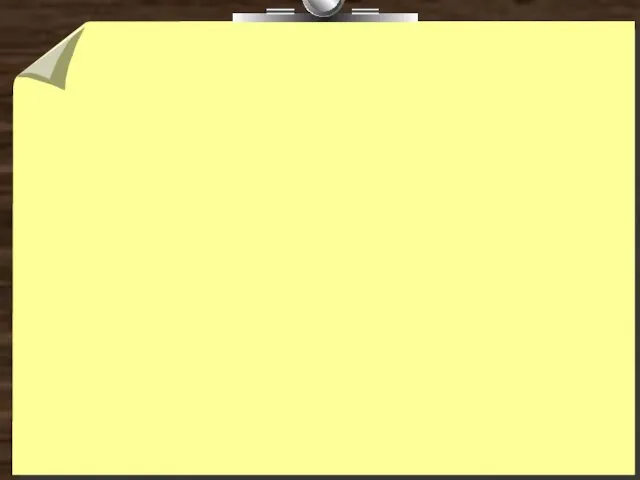
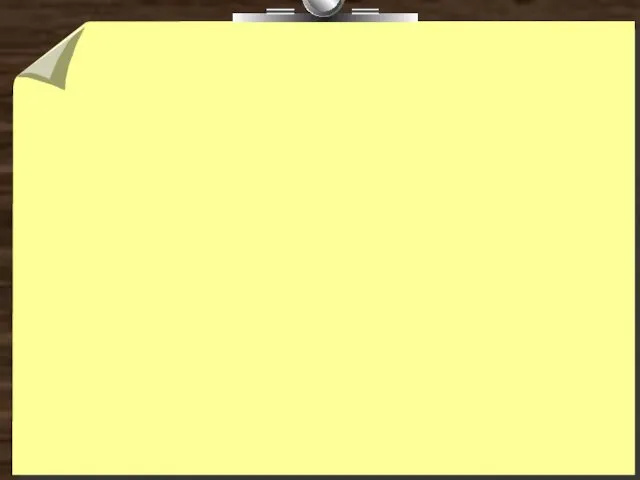
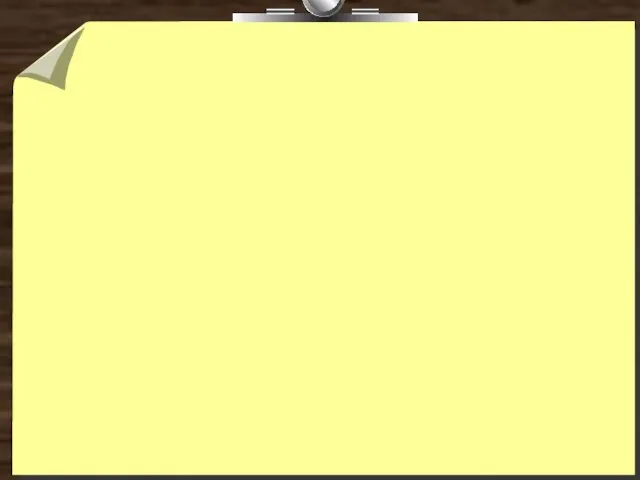
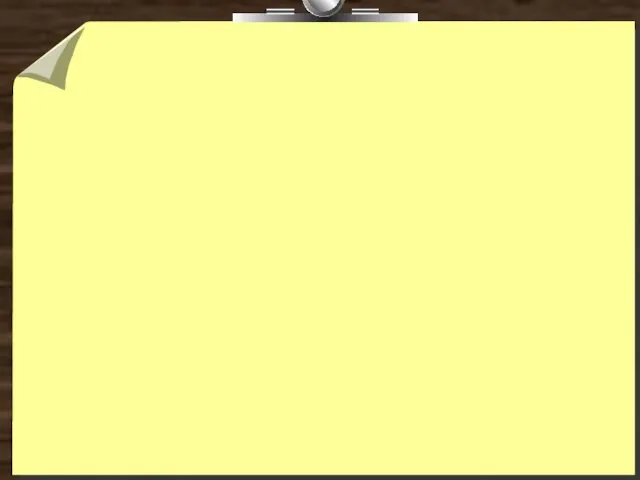
 Институциональные основы функционирования рыночной экономики
Институциональные основы функционирования рыночной экономики Создание бульвара по улице Школьная
Создание бульвара по улице Школьная Планета Уран
Планета Уран Шаблоны презентаций по ИЗО
Шаблоны презентаций по ИЗО Мой герой войны
Мой герой войны Силовая схема МПД
Силовая схема МПД Болезнь Альцгеймера
Болезнь Альцгеймера Заводы Санкт-Петербурга
Заводы Санкт-Петербурга Автоматизация конвейерной линии в условиях ОАО Шахтоуправление Анжерское
Автоматизация конвейерной линии в условиях ОАО Шахтоуправление Анжерское Урок в 9 классе. Тема: Аммиак
Урок в 9 классе. Тема: Аммиак Здоровье сберегающий проект ЗОЖ меню
Здоровье сберегающий проект ЗОЖ меню Экономические реформы в период перестройки 1985-1991 гг
Экономические реформы в период перестройки 1985-1991 гг Вирощування печериць з використанням енергозберігаючих технологій
Вирощування печериць з використанням енергозберігаючих технологій Движение связанных тел
Движение связанных тел Презентация Внеурочная деятельность
Презентация Внеурочная деятельность Формы организации обучения. Урок, структура урока, требования к уроку
Формы организации обучения. Урок, структура урока, требования к уроку Бухгалтерский (финансовый) учёт
Бухгалтерский (финансовый) учёт Презентация. НОД развитие речи в подготовительной к школе группе.
Презентация. НОД развитие речи в подготовительной к школе группе. Развитие арабской медицины
Развитие арабской медицины Внутреннее строение Земли. Строение литосферы
Внутреннее строение Земли. Строение литосферы Результаты выращивания форели в условиях КФХ Горное
Результаты выращивания форели в условиях КФХ Горное Балки покрытия
Балки покрытия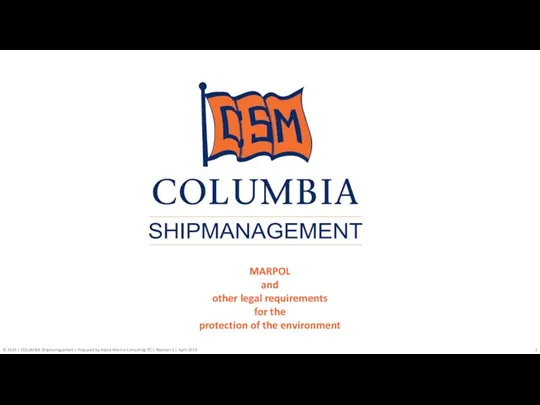 Marpol and other legal requirements for the protection of the environment
Marpol and other legal requirements for the protection of the environment Выбор ВУЗа. Алгоритм действий будущего абитуриента
Выбор ВУЗа. Алгоритм действий будущего абитуриента Презентация Использование игр в развитии детей, имеющих патологию речи
Презентация Использование игр в развитии детей, имеющих патологию речи Басқару объектісінің математикалық моделдері
Басқару объектісінің математикалық моделдері Зерновые яровые культуры
Зерновые яровые культуры Внутренняя улыбка. Способы сохранения состояния внутренняя улыбка (часть 2)
Внутренняя улыбка. Способы сохранения состояния внутренняя улыбка (часть 2)