Содержание
- 2. OVERVIEW Excel is a spreadsheet, a grid made from columns and rows. It is a software
- 3. BASICS OF A SPREADSHEET Spreadsheets are made up of Columns Rows and their intersections are called
- 4. WHAT IS A COLUMN ? In a spreadsheet the COLUMN is defined as the vertical space
- 5. WHAT IS A ROW? In a spreadsheet the ROW is defined as the horizontal space that
- 6. WHAT IS A CELL ? A CELL is the space where a row and column intersect.
- 7. TYPES OF DATA In each cell there may be the following data types: Labels -- (text
- 8. LABELS Labels are text entries Labels help identify what we are talking about Labels do not
- 9. CONSTANTS Constants are FIXED number data Constants may refer to dollars, percentages, or number of items
- 10. FORMULAS Formulas are math equations that CALCULATE a value to be displayed. DO NOT type in
- 11. BASIC FORMULAS & FUNCTIONS EXCEL 2010
- 12. BASIC MATH FUNCTIONS Math functions built into them. Of the most basic operations are the standard
- 13. SUM FUNCTION Definition: Probably the most popular function in any spreadsheet is the SUM function. The
- 14. SUM FUNCTION
- 15. AVERAGE FUNCTION The average function finds the average of the specified data. (Simplifies adding all of
- 16. MAX & MIN FUNCTIONS The Max function will return the largest (max) value in the selected
- 17. COUNT FUNCTION The Count function will return the number of entries (actually counts each cell that
- 18. IF FUNCTION Definition: The IF function will check the logical condition of a statement and return
- 19. IF FUNCTION IF Functions are like programing - they provide multiple answers based on certain conditions.
- 20. DATA TOOLS EXCEL 2010
- 21. CONCATENATE FUNCTION Concatenate function - join several strings into one text string Note: The concatenate function
- 22. TEXT TO COLUMNS Text to Columns – delineate via special characters or fixed width
- 23. REMOVING DUPLICATE VALUES Removing duplicate values – check for and delete specific cells with duplicate values
- 24. USEFUL FEATURES EXCEL 2010
- 25. Show all formulas and the general number format of cells Saves you time because you don’t
- 26. KEYBOARD SHORT CUT TO INSTANTLY REVEAL FORMULAS To do this, just press the Ctrl key and
- 27. COMPARING 2 OR MORE EXCEL SPREADSHEETS SIMULTANEOUSLY You can open two instances of Excel INSTEAD of
- 28. SORTING Arranging data so it’s easy to analyze You can sort the data alphabetically, from highest
- 29. FILTERS The Filter is a quick and easy way to find and work with a subset
- 30. TABLES To make managing and analyzing a group of related data easier, you can turn a
- 31. ELEMENTS OF AN EXCEL TABLE Header row By default, a table has a header row. Every
- 32. ELEMENTS OF AN EXCEL TABLE Banded rows By default, alternate shading or banding has been applied
- 33. ELEMENTS OF AN EXCEL TABLE Total row You can add a total row to your table
- 34. CREATING A TABLE
- 35. FREEZE HEADERS To freeze a row in your worksheet, highlight the row where you wish all
- 36. SET PRINT AREA
- 37. NARROW MARGINS
- 38. SHRINK TO FIT
- 39. PIVOT TABLE A Pivot table lets your arrange, sort, and filter a set of data on
- 41. Скачать презентацию
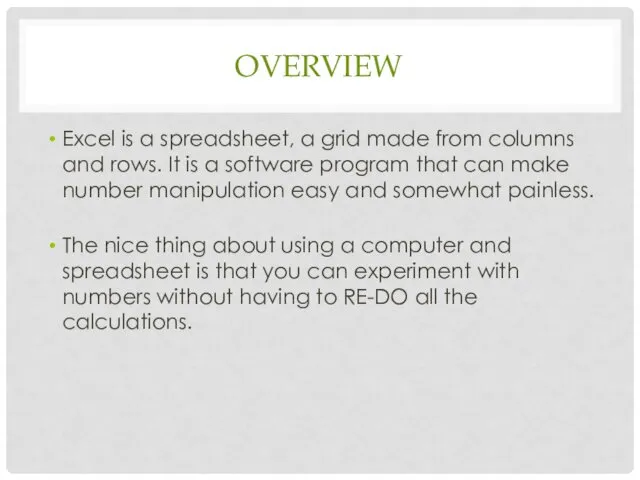
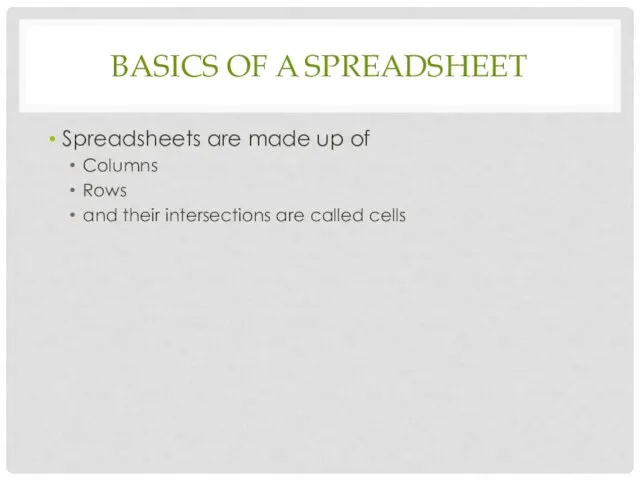
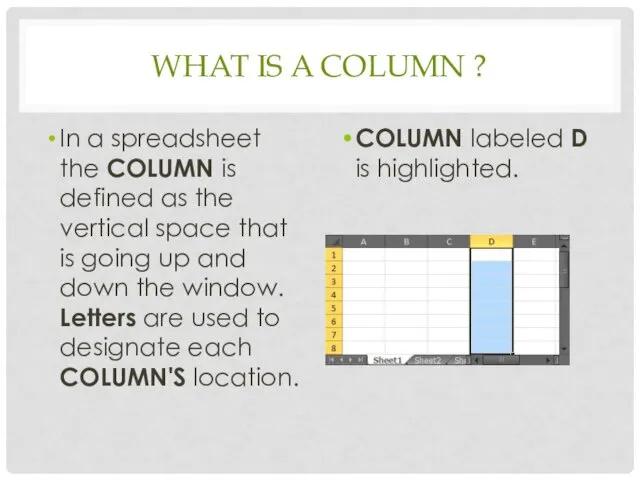
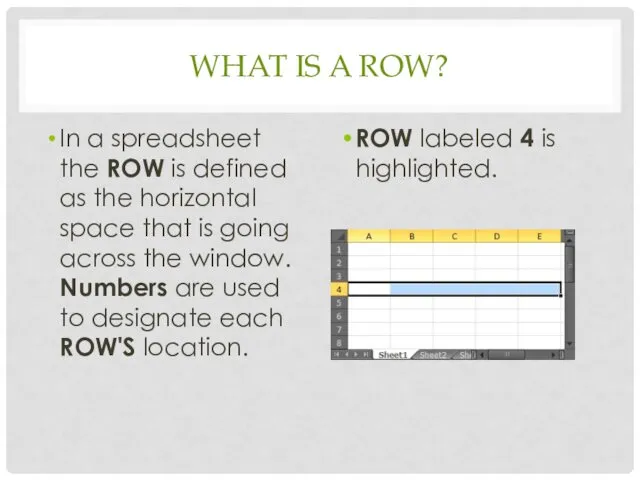
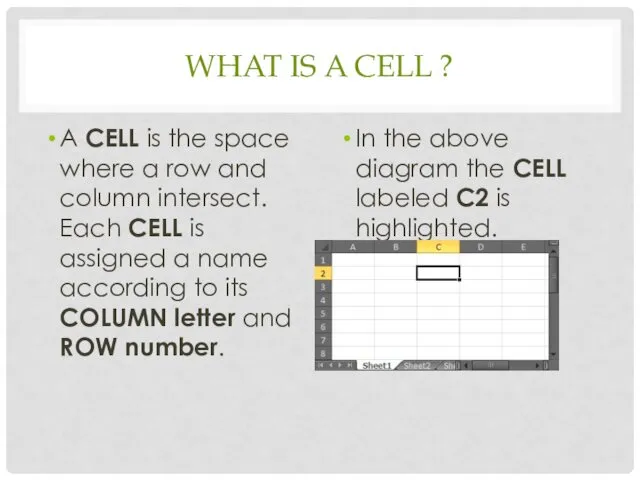
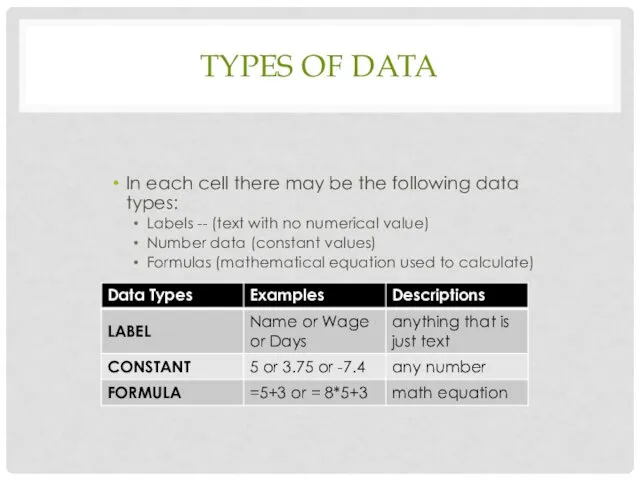
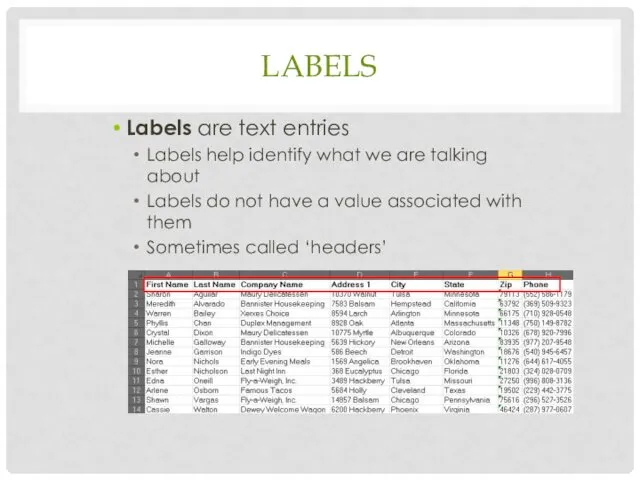
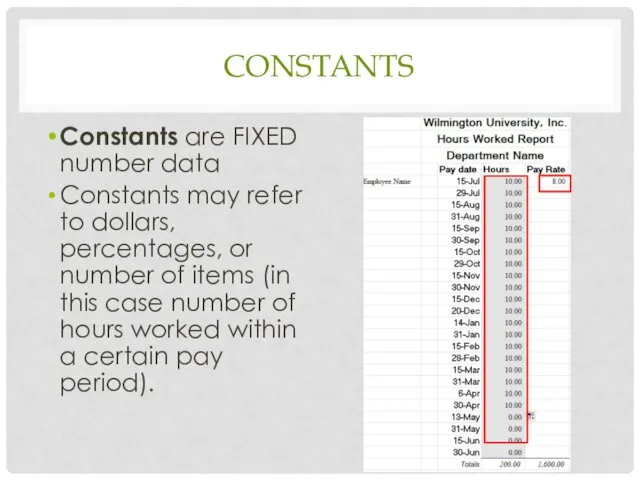
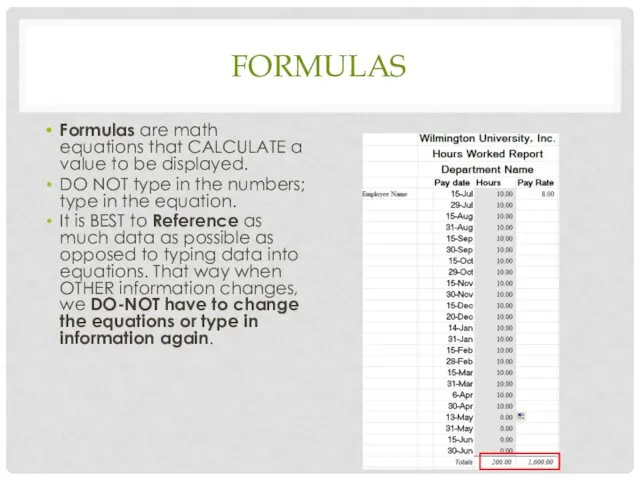
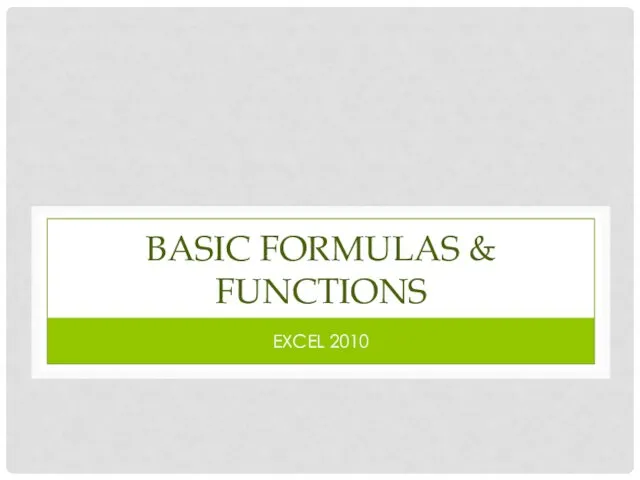
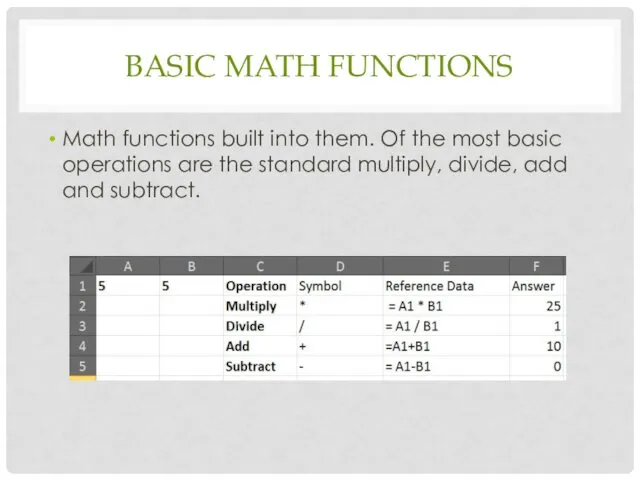
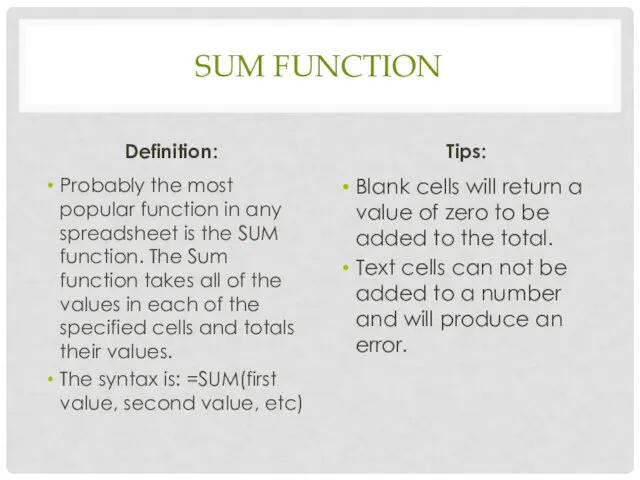
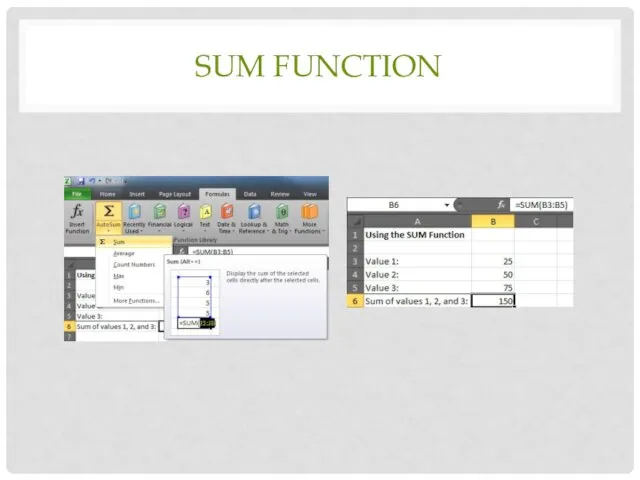
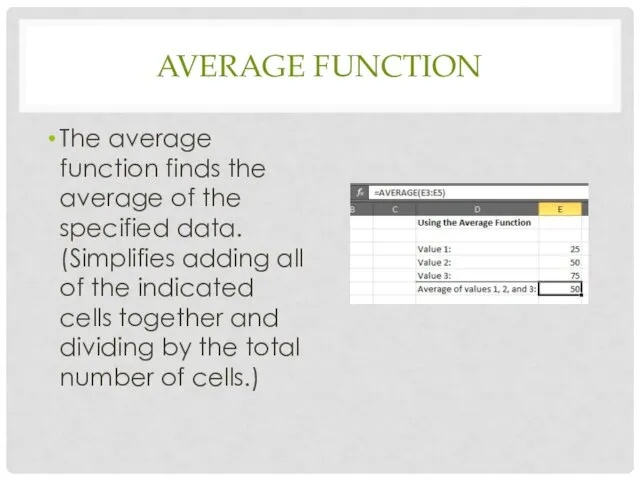
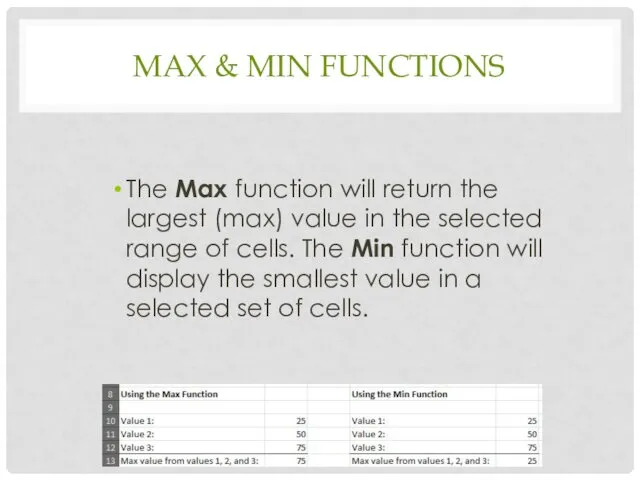
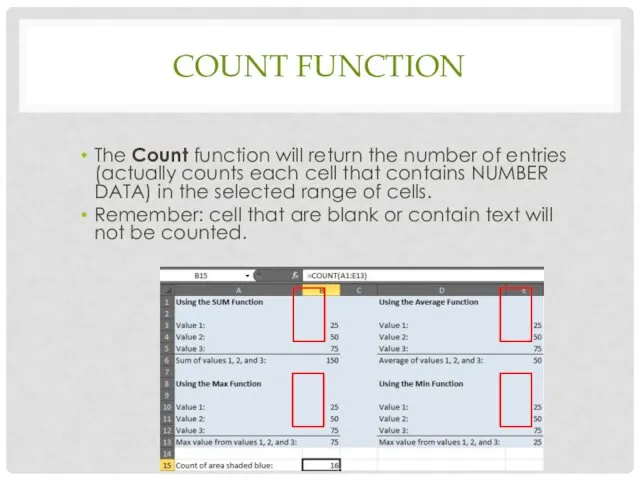
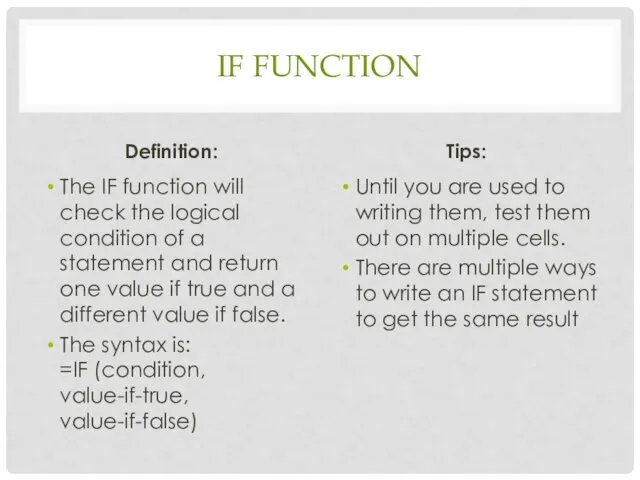
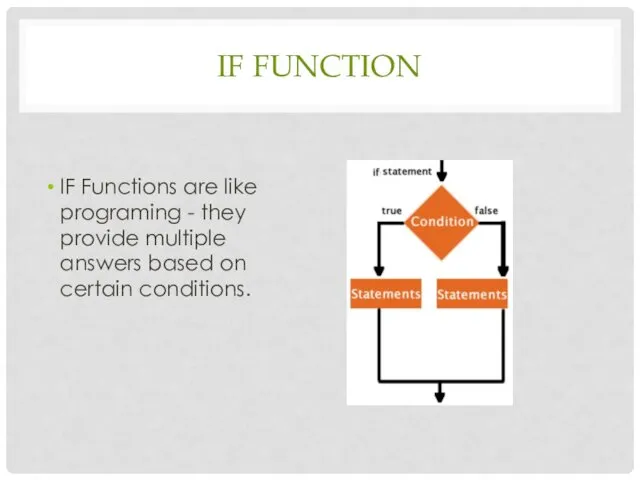
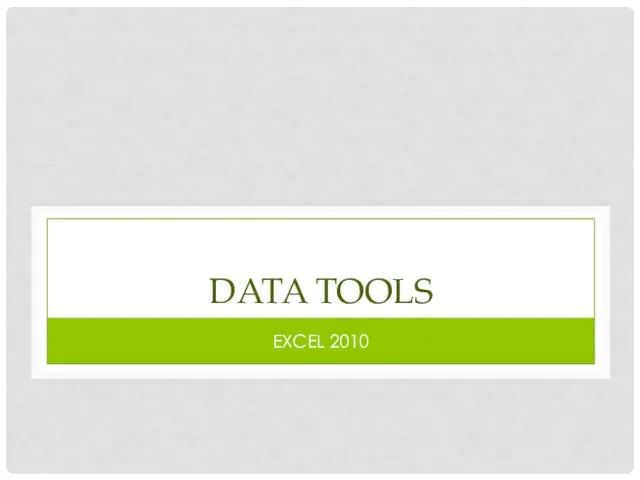
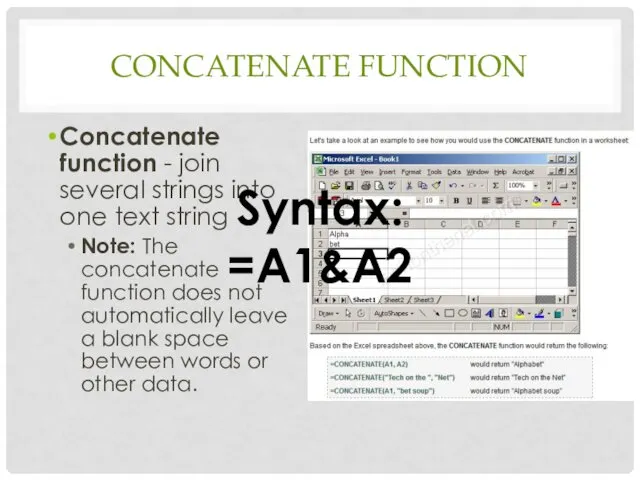
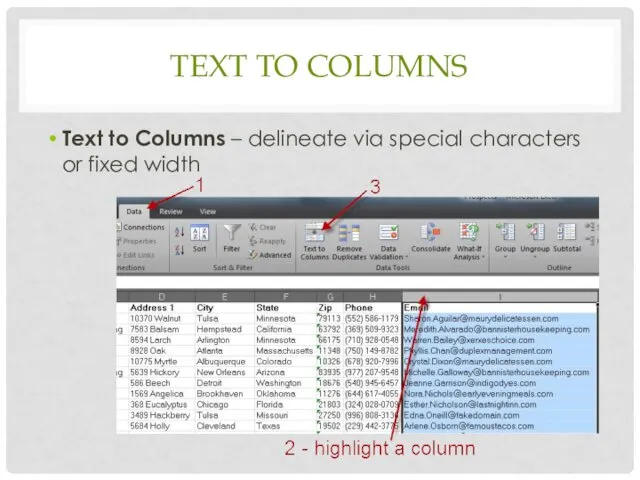
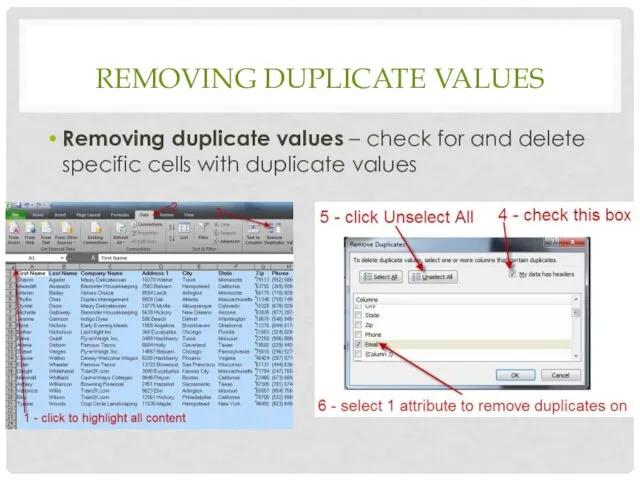
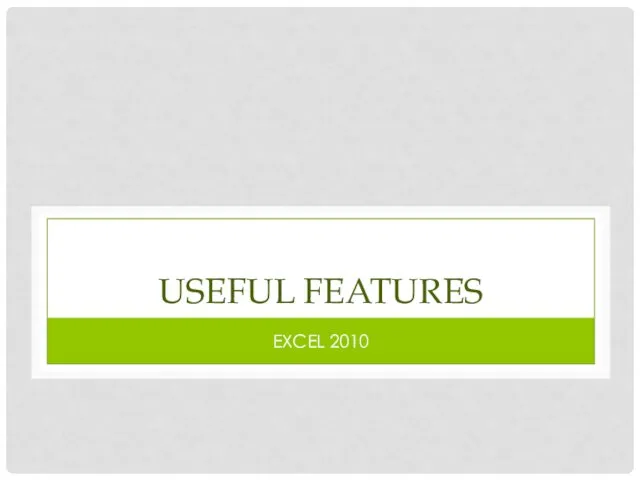
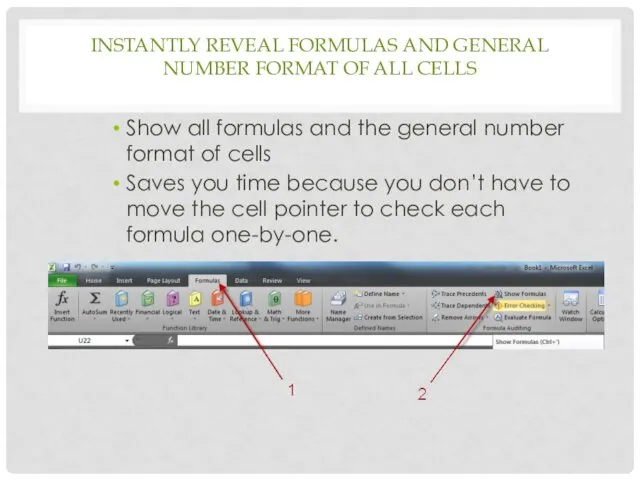
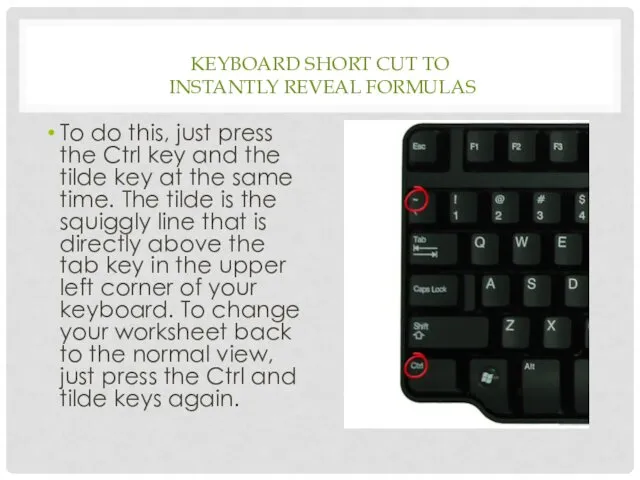
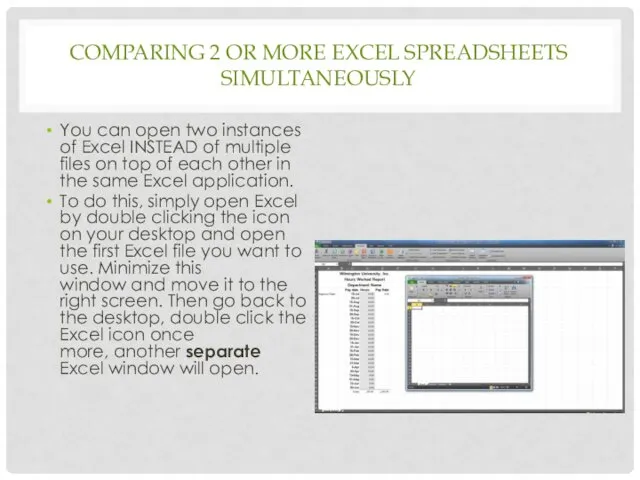
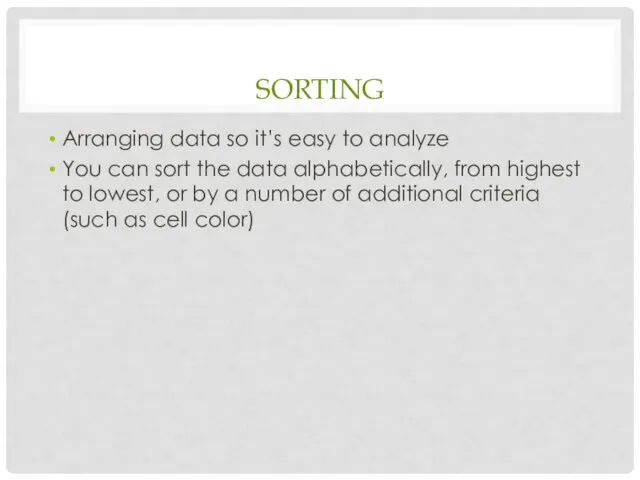
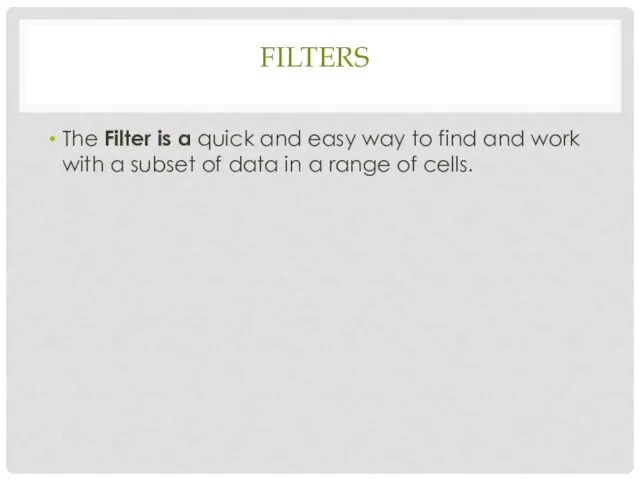
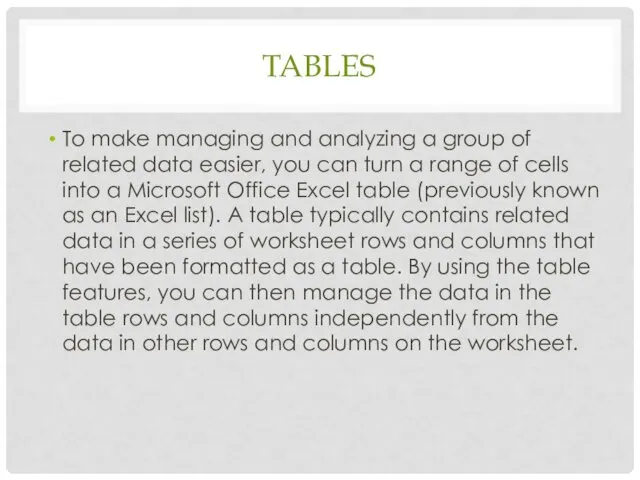
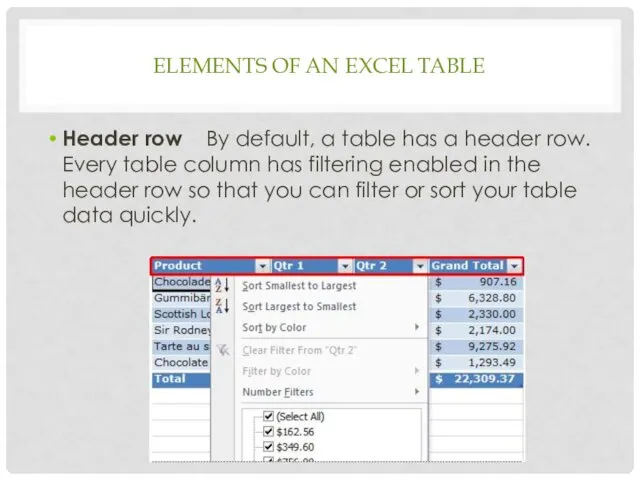
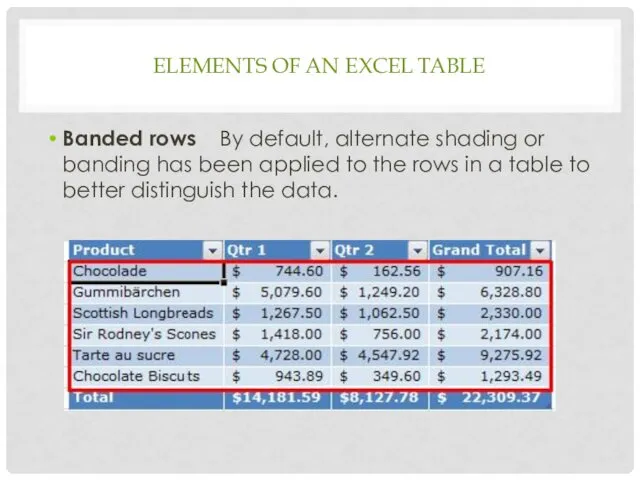
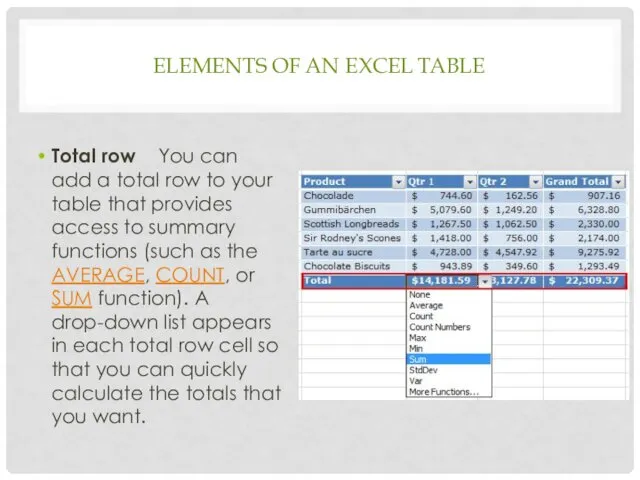
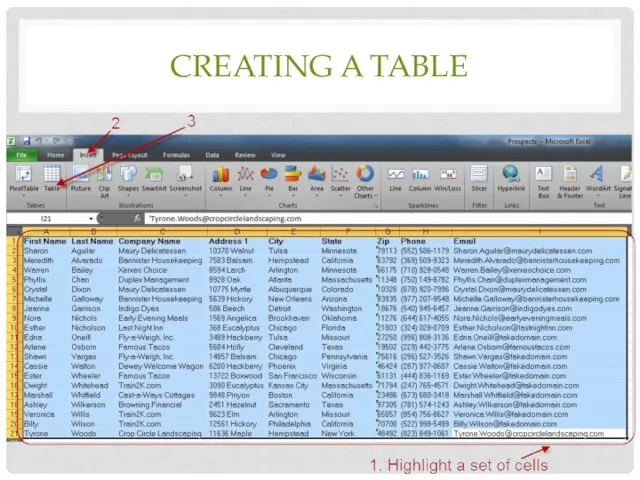
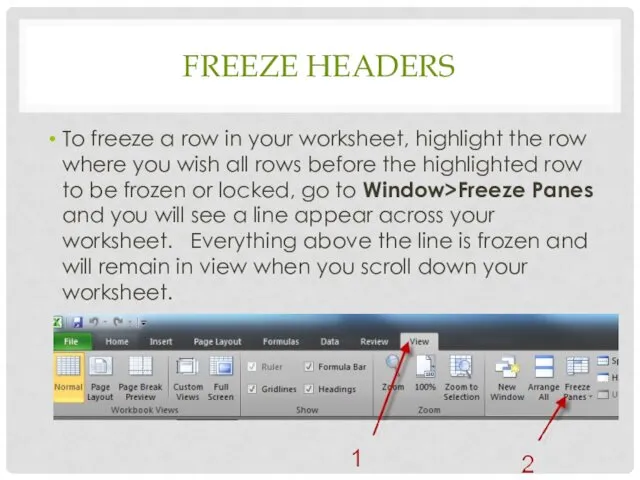
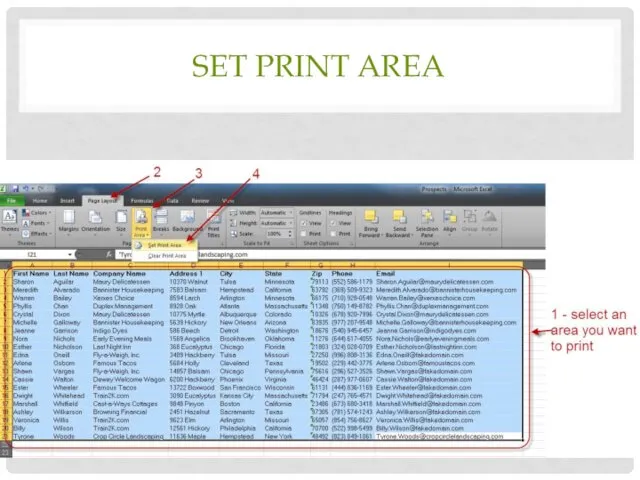
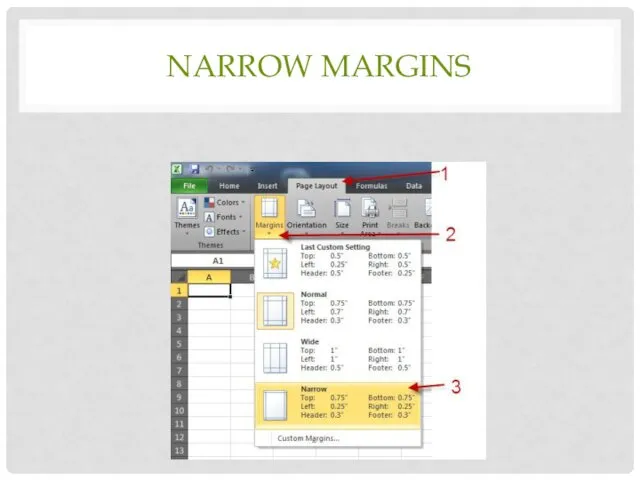
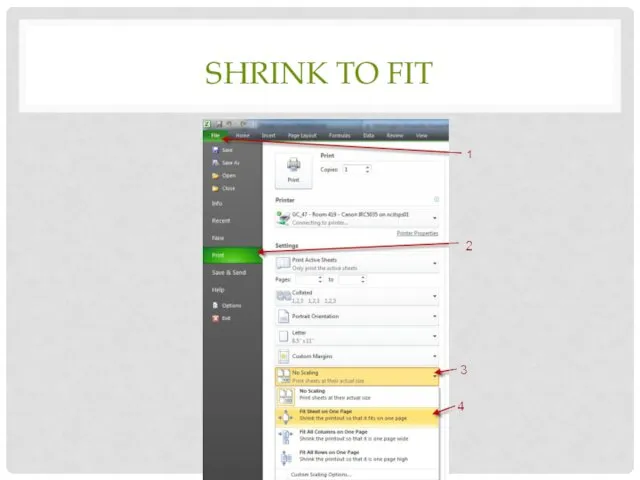
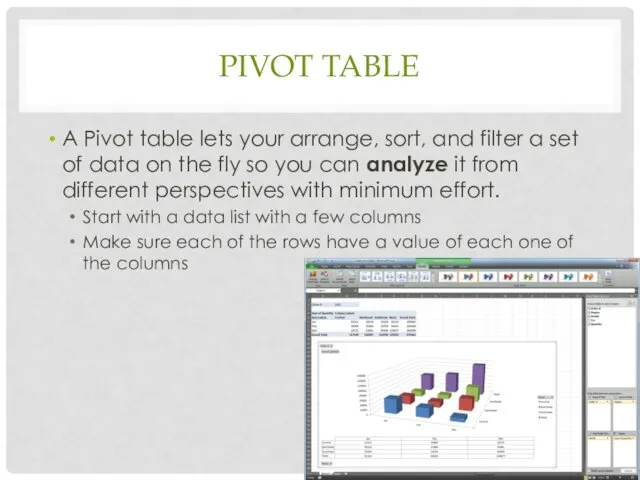
 Автоматизация Р в слогах и словах
Автоматизация Р в слогах и словах Знаменитые жители СПб
Знаменитые жители СПб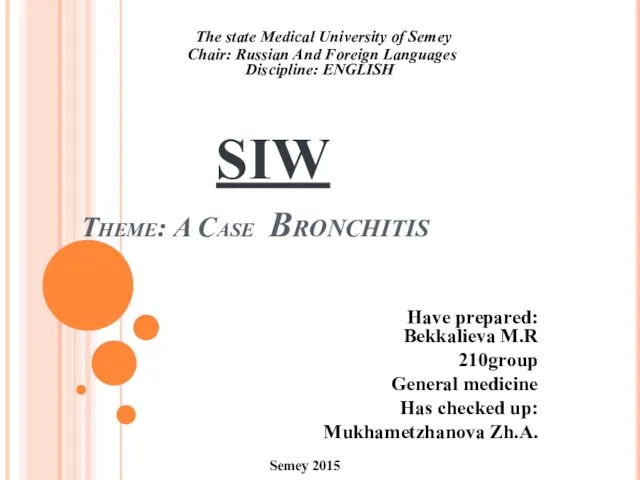 A Case Bronchitis
A Case Bronchitis Идентификация и фальсификация молочных товаров
Идентификация и фальсификация молочных товаров Испытания в процессе проектирования РЭА
Испытания в процессе проектирования РЭА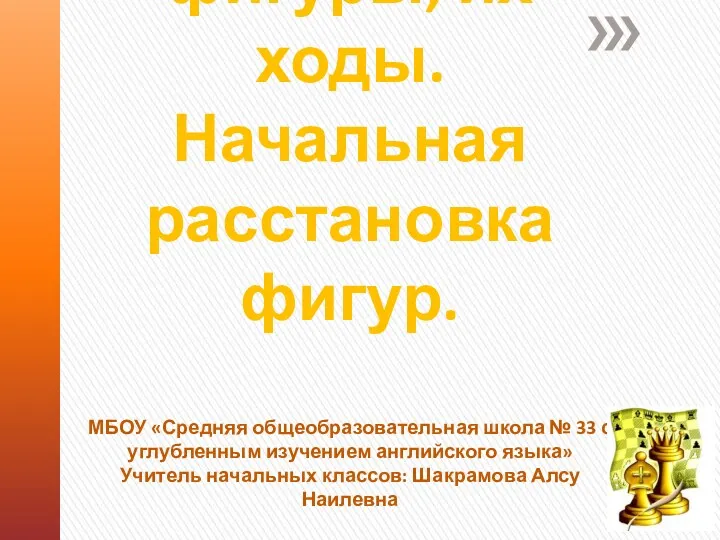 Шахматные фигуры. Начальная позиция.
Шахматные фигуры. Начальная позиция. Німецька класична філософія 70-ті рр XVIIІ ст. (“коперніканський переворот”)
Німецька класична філософія 70-ті рр XVIIІ ст. (“коперніканський переворот”)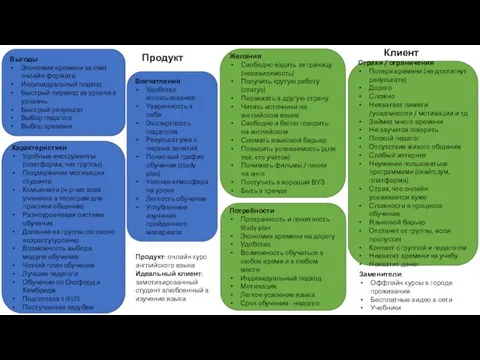 Онлайн курс английского языка. Ценностное предложение и УТП
Онлайн курс английского языка. Ценностное предложение и УТП Классный час: Государственные символы РОССИИ. Электронная презентация.
Классный час: Государственные символы РОССИИ. Электронная презентация. Проект: Мир сказок К. И. Чуковского. (средняя группа)
Проект: Мир сказок К. И. Чуковского. (средняя группа) Группа компаний Комитет.Орг. Hr-мероприятия. Деловые события и форумы
Группа компаний Комитет.Орг. Hr-мероприятия. Деловые события и форумы Музыкальная драматургия
Музыкальная драматургия Выселковский район. Вчера, сегодня, завтра.
Выселковский район. Вчера, сегодня, завтра. Иудаизм
Иудаизм Презентация Зимние олимпийские игры в Сочи
Презентация Зимние олимпийские игры в Сочи Знание научное и знание художественное
Знание научное и знание художественное Возбуждение и рассмотрение дела об административном правонарушении
Возбуждение и рассмотрение дела об административном правонарушении Силачи и слабаки в мире кислот и оснований.
Силачи и слабаки в мире кислот и оснований. Интеллектуально-развлекательная игра Морской бой по ПДД
Интеллектуально-развлекательная игра Морской бой по ПДД Συνδρομο υπνικης απνοιας
Συνδρομο υπνικης απνοιας ТЕАТРАЛИЗОВАННАЯ ДЕЯТЕЛЬНОСТЬ – ОДНО ИЗ ПЕРСПЕКТИВНЫХ НАПРАВЛЕНИЙ РАЗВИТИЯ СОВРЕМЕННОГО ДОШКОЛЬНОГО ОБРАЗОВАНИЯ
ТЕАТРАЛИЗОВАННАЯ ДЕЯТЕЛЬНОСТЬ – ОДНО ИЗ ПЕРСПЕКТИВНЫХ НАПРАВЛЕНИЙ РАЗВИТИЯ СОВРЕМЕННОГО ДОШКОЛЬНОГО ОБРАЗОВАНИЯ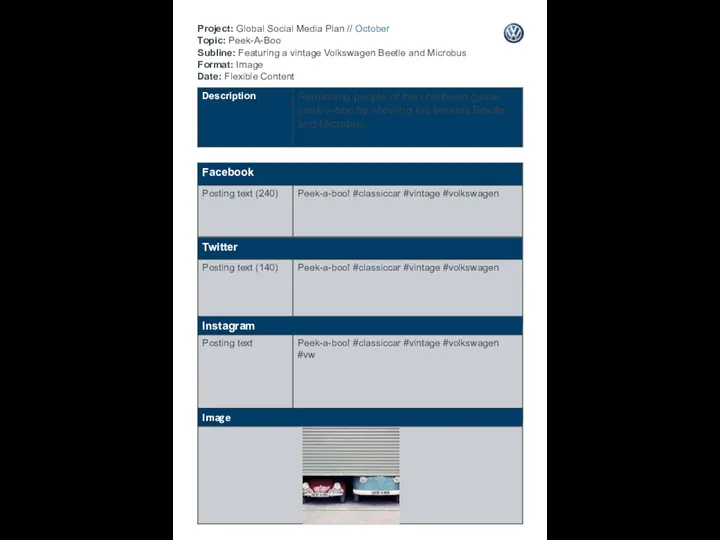 Peek-a-Boo
Peek-a-Boo День России
День России Цифро-аналоговый преобразователь: структурная схема и принцип действия
Цифро-аналоговый преобразователь: структурная схема и принцип действия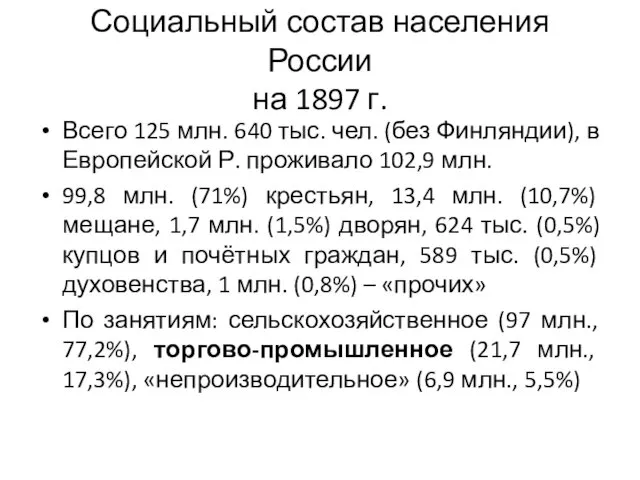 Социальный состав населения России на 1897 год
Социальный состав населения России на 1897 год Германия (11 класс)
Германия (11 класс) Сестринский процесс при эпидемическом паротите, ветряной оспе
Сестринский процесс при эпидемическом паротите, ветряной оспе Экономическая политика Петра I
Экономическая политика Петра I