Содержание
- 2. Текстовый процессор MS Word
- 3. Microsoft Office Word. История развития MS Word – текстовый процессор (редактор). Текстовый редактор – программа, предназначенная
- 4. История развития Microsoft Office Word. История развития
- 5. 1 ЛКМ – 1 щелчок левой кнопкой мыши 2 ПКМ – 2 щелчка правой кнопкой мыши
- 6. Элементы окна приложения MS Word 2007 Заголовок окна Размерные кнопки Кнопка Microsoft Office Вкладки Группы Панель
- 7. Виды кнопок в Word Виды кнопок: Простые Двухсекционные Поля ввода Значок доступа к дополнительным элементам группы
- 8. Выделение текста Слово – 2 ЛКМ по слову; Строка - 1 ЛКМ слева от строки; Предложение
- 9. Параметры шрифта: гарнитура, кегль, начертание, цвет, подчеркивание Форматирование шрифта Гарнитура (внешний вид букв) Кегль (размер шрифта)
- 10. Непечатаемые знаки Границы Верхний и нижний индексы Формат по образцу Кн. Непечатаемые знаки отображает знаки пробелов,
- 11. Включена кнопка Непечатаемые знаки
- 12. Расстояние между строками определяется междустрочным интервалом и интервалами перед и после строк Вкл. Главная / гр.
- 13. Линейка отступ первой строки (красная строка) Нижний треугольник слева – левая граница текста Верхний треугольник слева
- 14. Параметры страницы поля: верхнее, нижнее, левое, правое (стандарт 2 2 3 1,5) ориентация: книжная, альбомная Вкл.
- 15. Маркированный Для перехода между уровнями используются кнопки Увеличить отступ (после 1. – 1.1.) и Уменьшить отступ
- 16. 1. Выделить фрагмент текста (курсор не должен быть в выделенном тексте) 2. Вкл. Разметка страницы /
- 17. Вкл. Вставка/ кн. Рисунок В диалоговом окне Вставка рисунка указать файл рисунка Перетащить картинку в текст
- 18. Изменение размера рисунков Маркеры изменения размеров рисунка маркер
- 19. Редактирование рисунков Вкл. Работа с рисунками появляется после 1 ЛКМ по рисунку Раскрыть вкладку - 2
- 20. Вкл. Вставка / кн.Фигуры Чтобы поместить текст на рисунках или графических объектах, используют объект Надпись (Вставка/
- 21. Используя контекстное меню фигуры, можно добавить текст, поместить фигуру за текстом, применить форматирование и т.д.
- 22. Вставка символов Вкл Вставка/гр Символы/кн Символ (Другие символы)
- 23. Вкладка Вставка / Группа Текст / WordArt Мастер текста WordArt
- 24. Вкл. Вставка / Гр. Текст / кн. Объект / Microsoft Equation 3.0 (редактор формул)– позволяет вводить
- 25. Колонтитул – строка, повторяющаяся на каждой странице док-та вверху и/или внизу страницы. Обычно содержит номер страницы,
- 26. Расстановка переносов Нужна, чтобы текст документа выглядел более компактным. Вкл. Разметка стр-цы / Гр. Параметры стр-цы
- 27. Таблицы Ячейки таблицы могут содержать текст, числа, рисунки, формулы и т. д. Вставка/Таблица - вставить таблицу.
- 28. Вкладка Конструктор Вкладка Макет
- 29. При работе с таблицей удобно использовать команды контекстного меню
- 30. Выделение элементов таблицы
- 31. Ячейки таблицы имеют имена (латинские буквы): Все формулы начинаются со знака = Вычисления в таблицах В
- 32. =SUM() – сумма =AVERAGE( ) – среднее значение = MAX( ) – максимальное значение = MIN(
- 33. Стиль - совокупность атрибутов форматирования, которой присвоено уникальное имя. Атрибуты форматирования – гарнитура, кегль, выравнивание текста,
- 34. Вкл. Главная / гр. Стили / кн. Открыть Стили / кн. Создать стиль Создание стилей
- 35. Имя стиля Атрибуты
- 36. В лабораторной работе №2 Для создания своего стиля Определение указываем Имя - Определение Стиль – Знака
- 37. Для вставки оглавления надо все заголовки разделов оформить стилями: 1. – Заголовок 1 1.1. – Заголовок
- 38. Вставить оглавление Вкл Ccылки / гр Оглавление /кн Оглавление
- 39. Предметный указатель Предметный указатель – список, в котором перечислены в алфавитном порядке все ключевые слова и
- 40. Отметка слов указателя Выделить слово Нажать Alt + Shift +X или выбрать вкл. Ссылки / гр.
- 41. Создание указателя 1. Установить курсор в то место документа, куда будет вставлен готовый указатель. 2. Выбрать
- 42. Закладка Закладка - фрагмент текста, рисунок или таблица, которые используются для быстрого перехода в нужное место
- 43. Отображение закладок в документе Кнопка Microsoft Office / Параметры Word / Группа настроек Дополнительно / группа
- 44. Переход к закладке 1 способ: 1. Вкл. Вставка / гр. Связи / кн. Закладка. 2. Выделить
- 45. 2 закладки в лабораторной работе №2
- 46. Нумерованные названия Используются для автоматической вставки порядкового номера объекта (рисунка, таблицы, формулы). Вкл. Ссылки / гр.
- 47. В лабораторной работе №2 в названии таблиц использованы нумерованные названия Таблица 1 Баланс предприятия на 1
- 48. Перекрестные ссылки Перекрестная ссылка позволяет сослаться на расположенный в другом месте элемент документа (рисунок, таблицу, формулу,
- 49. 2 перекрестные ссылки (тип таблица) в лабораторной работе №2
- 50. Сноски Сноски используются для создания ссылок на первоисточники или для пояснения фрагментов текста. Знак сноски –
- 51. Тип сноски Выбор специального знака в качестве сноски Создание сноски 1. Выделить слово 2. Ссылка /
- 52. Вставка текущего времени и даты Вкл. Вставка / гр. Текст / кн. Дата и время или
- 53. Диаграммы Вкл. Вставка / гр. Иллюстрации / кн. Диаграмма
- 54. Гиперссылки Гиперссылка – цветной подчеркнутый текст или рисунок, который используется для перехода к веб-странице в интрасети
- 55. Переход по гиперссылке Нажать «Ctrl» и щелкнуть гиперссылку. Вставка гиперссылки 1. Выделить текст или графический объект,
- 56. Пример
- 57. Водяные знаки Создание подложки Вкл. Разметка страницы / гр. Фон страницы / кн. Подложка Пример Подложка
- 58. Разрывы Разрыв страницы – это место, в котором заканчивается одна страница и начинается другая. 1 способ:
- 59. Вкл. Вставка / гр. Текст / кн. Буквица Буквица Пример
- 60. Неразрывный пробел – Ctrl + Shift + Пробел Пример Короткое тире – Ctrl + “-” на
- 62. Скачать презентацию
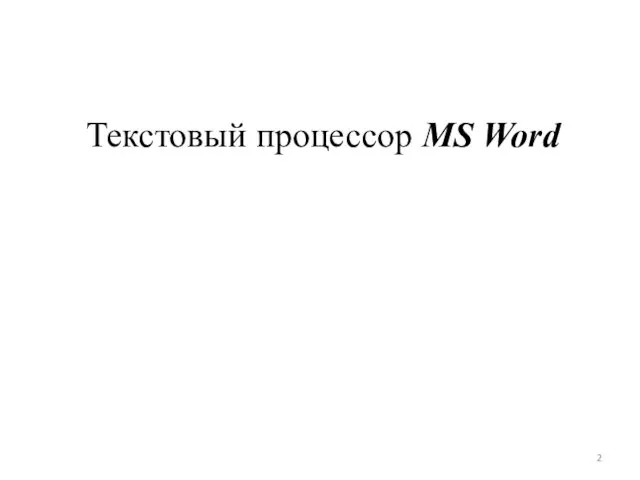
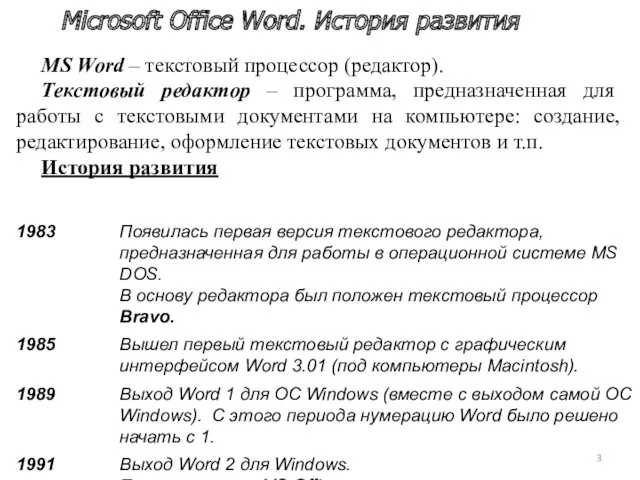
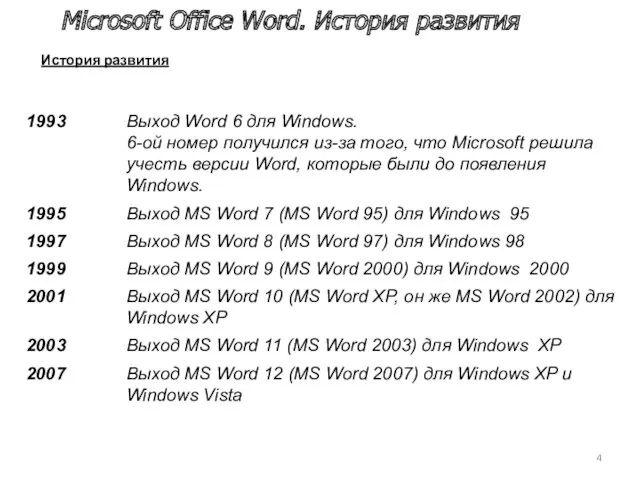


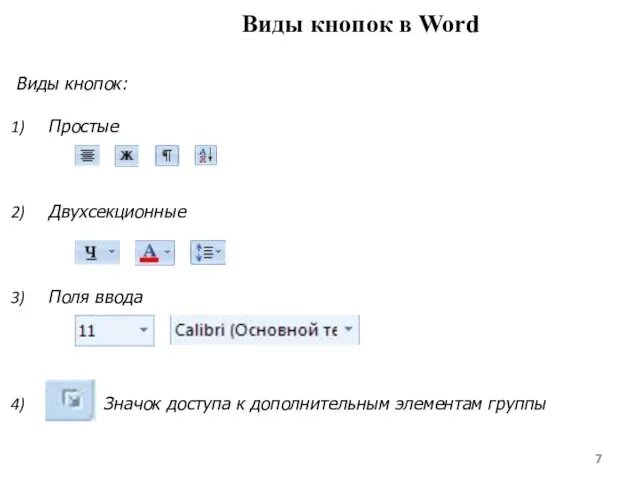

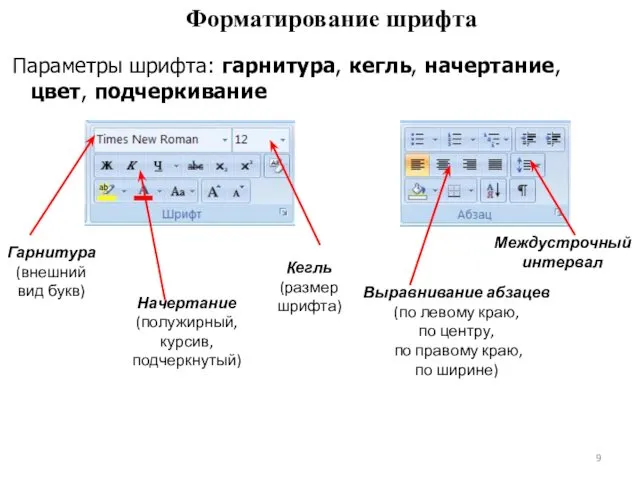
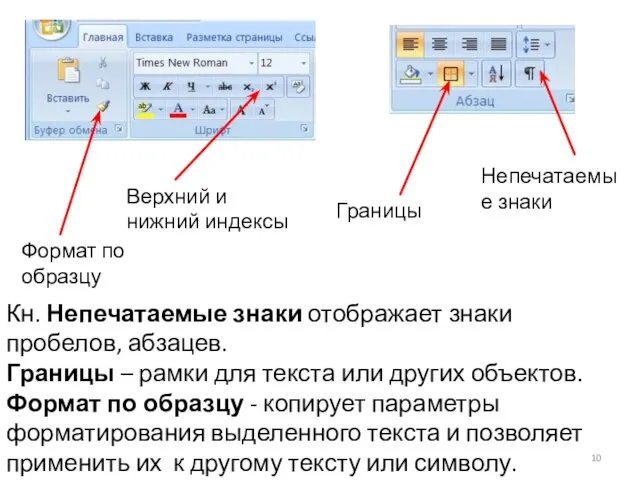

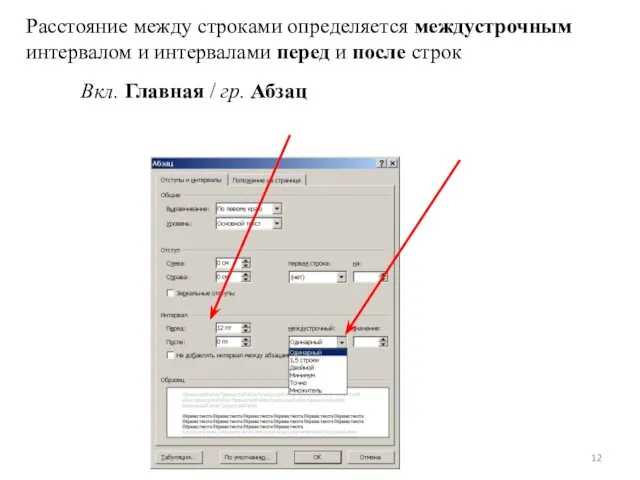
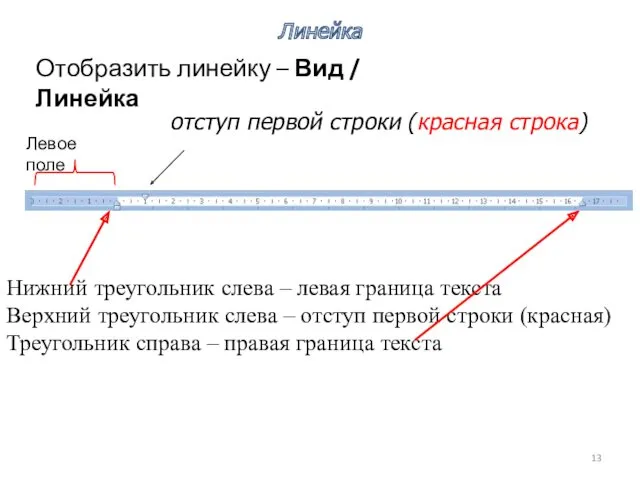
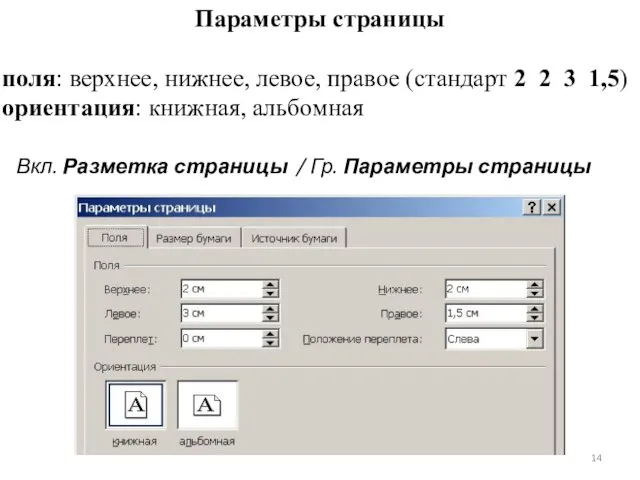
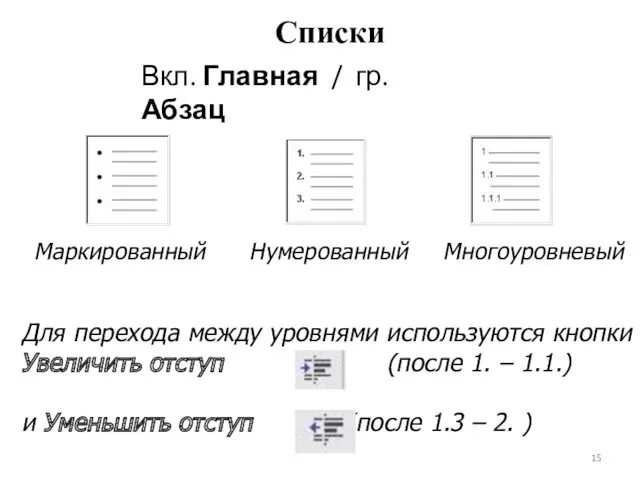
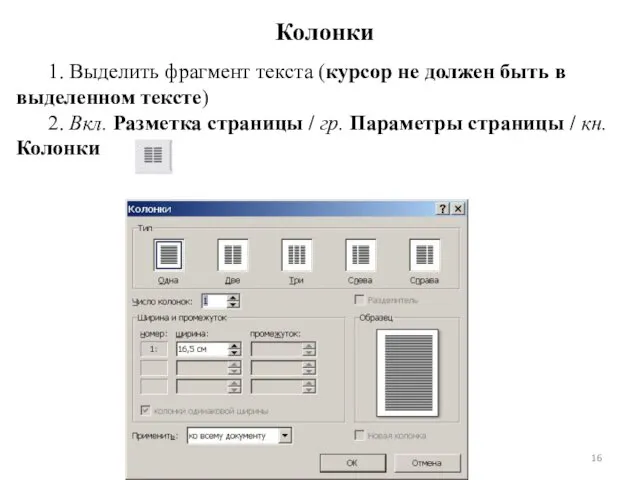
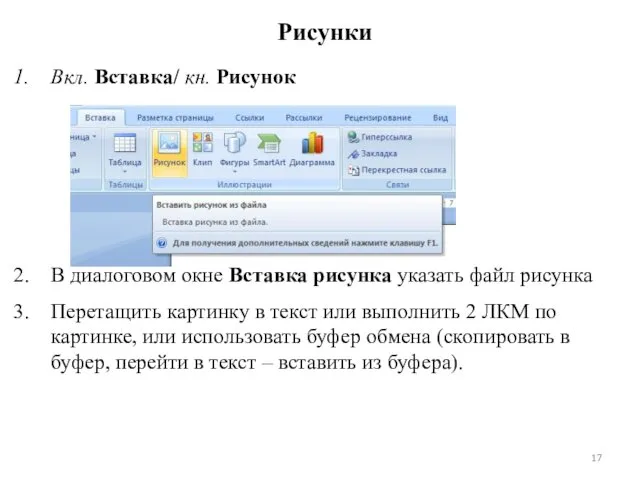

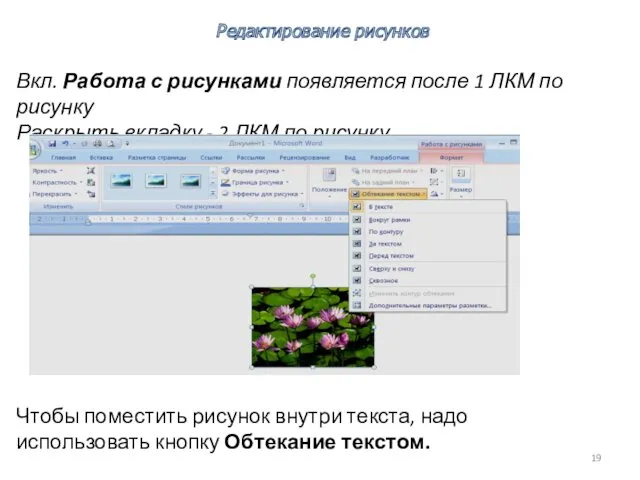
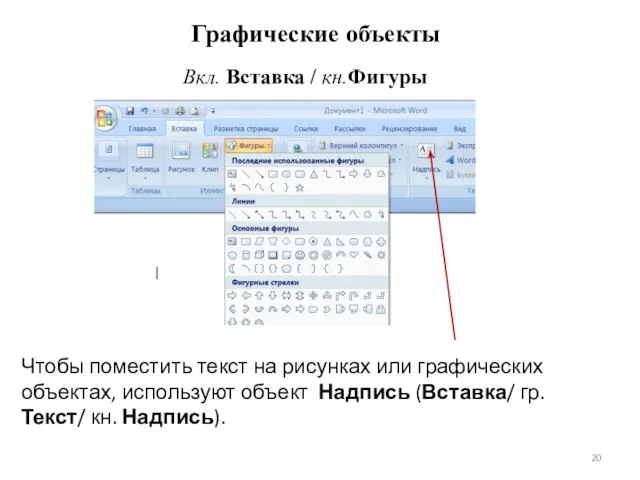

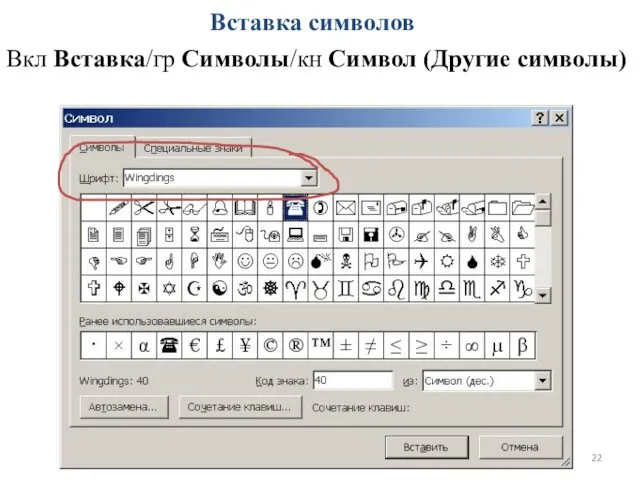
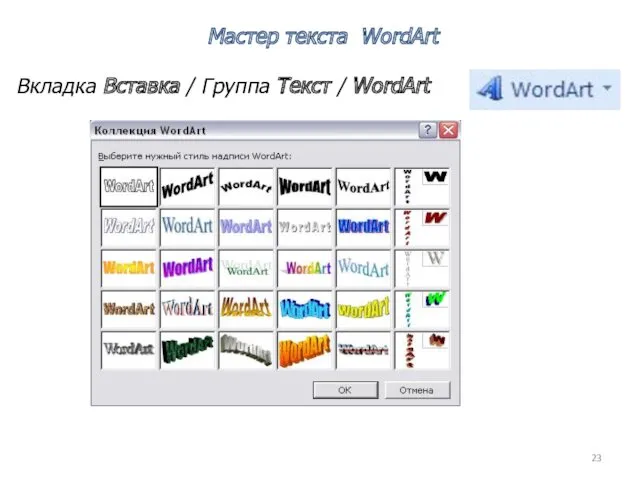




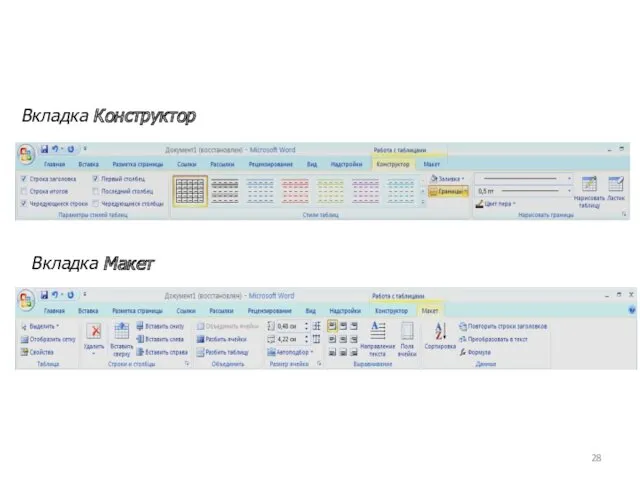
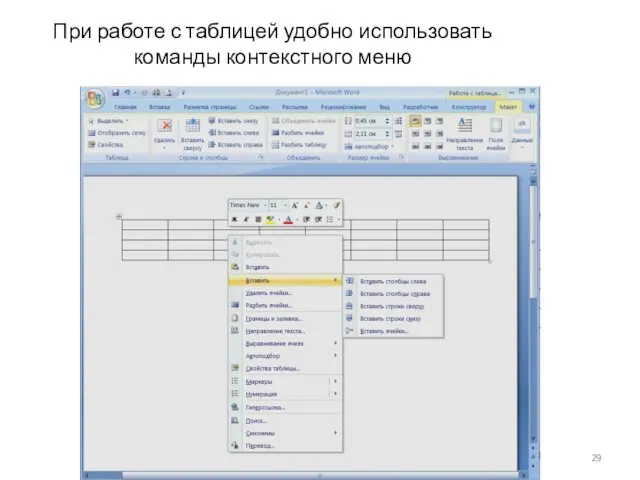
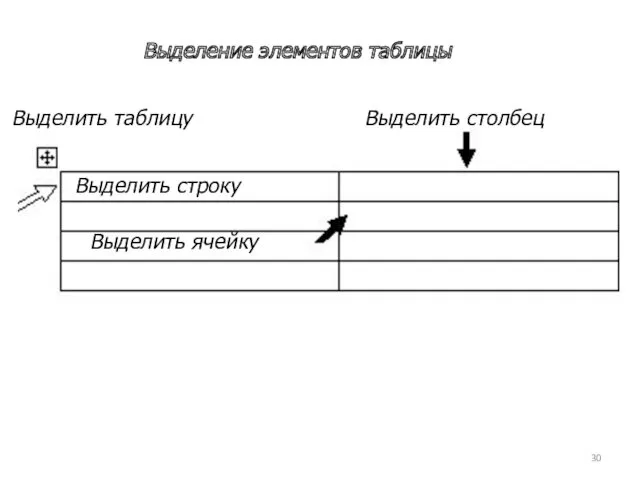

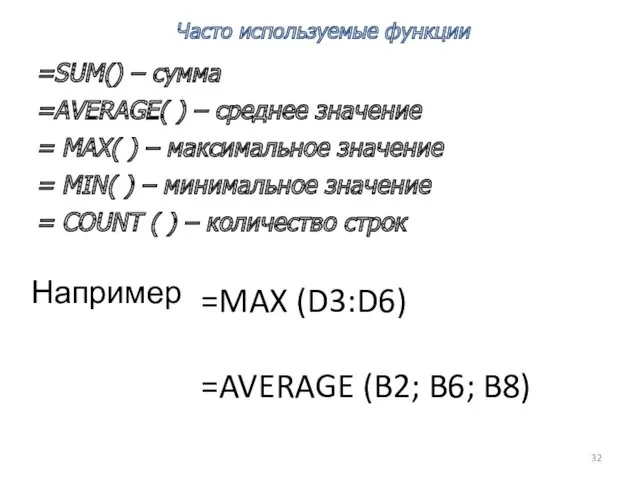
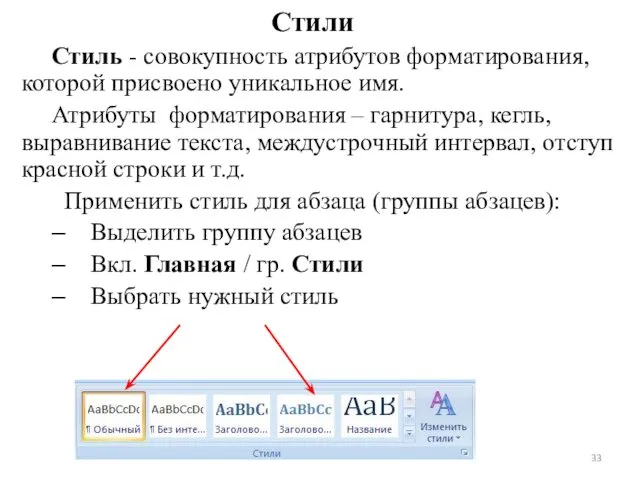
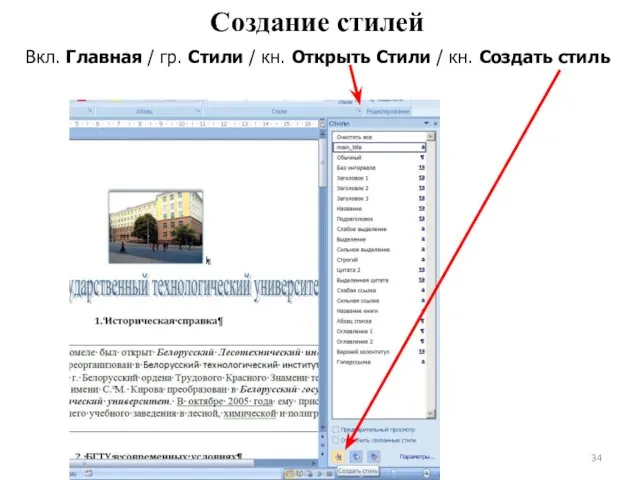
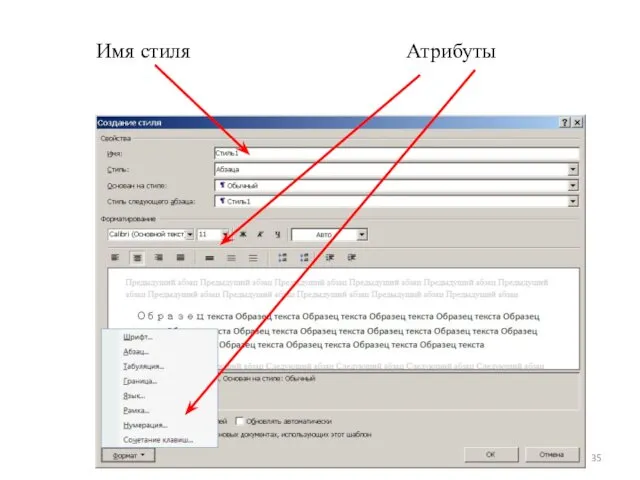

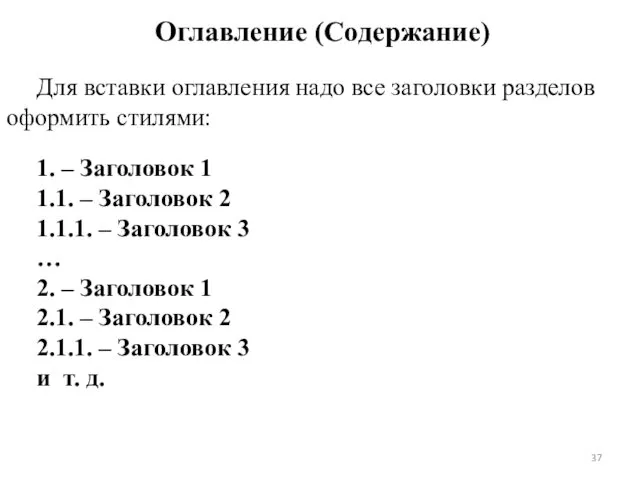
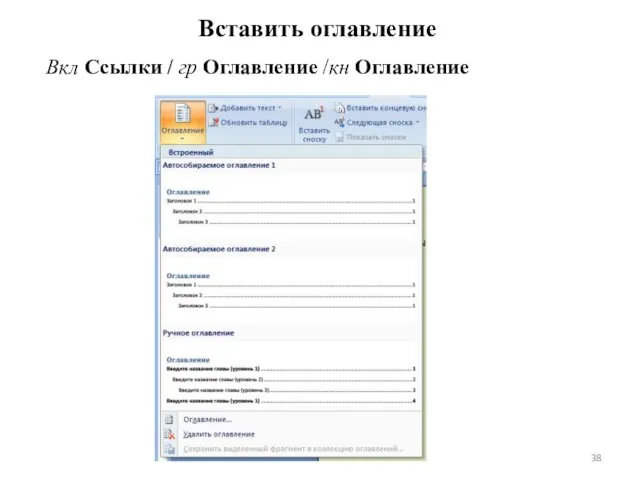

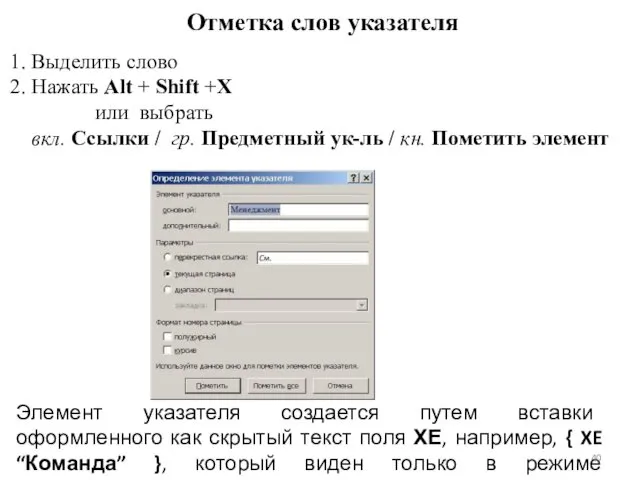
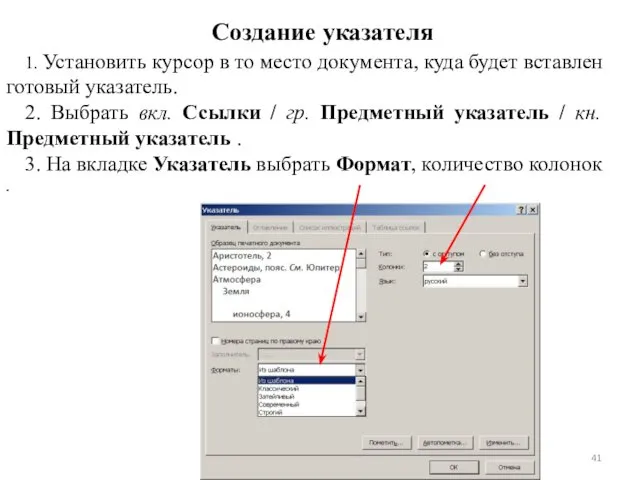
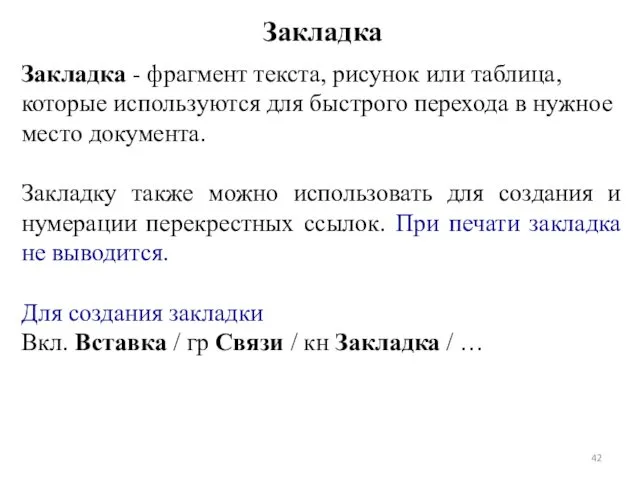
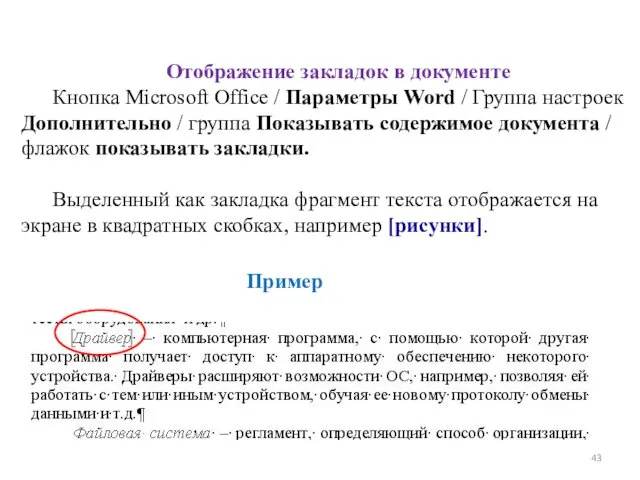


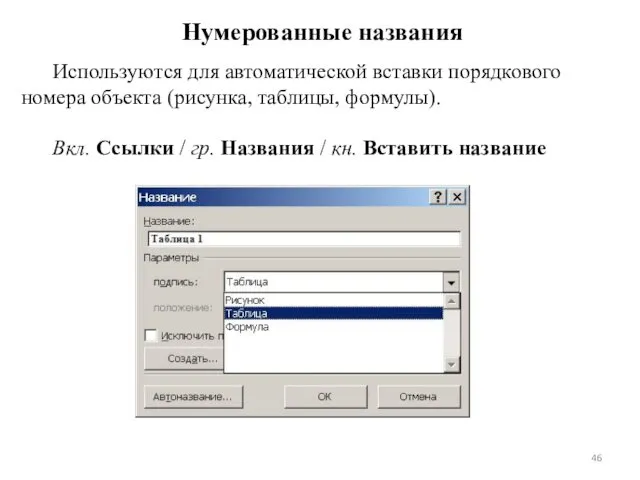
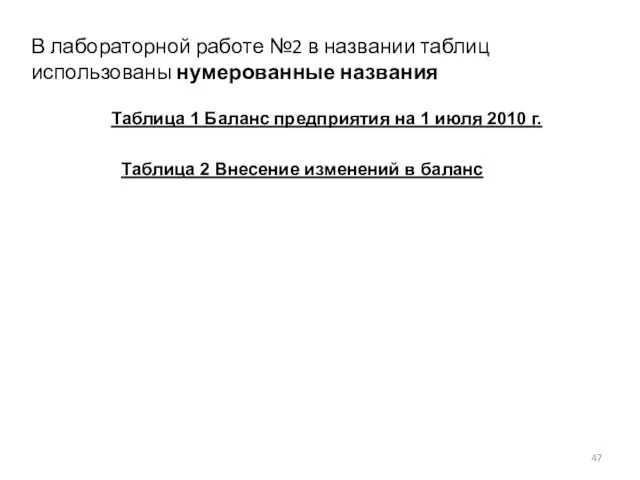



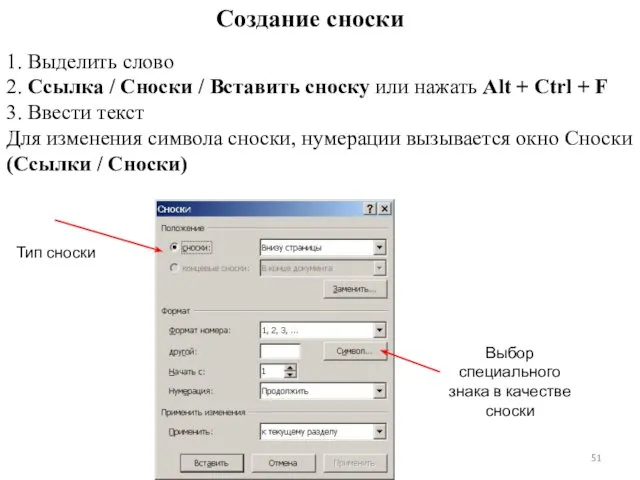
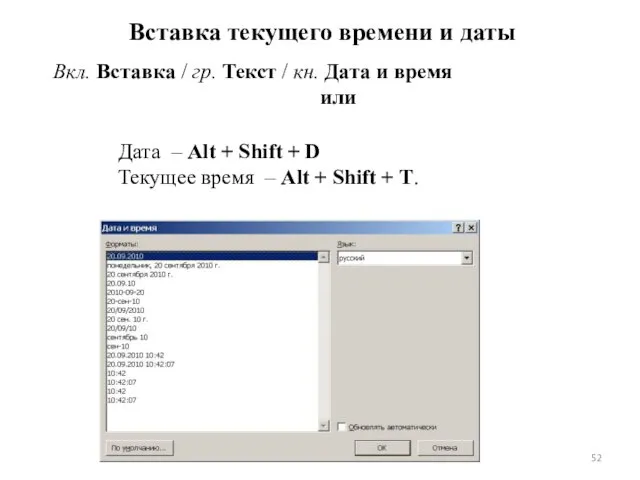
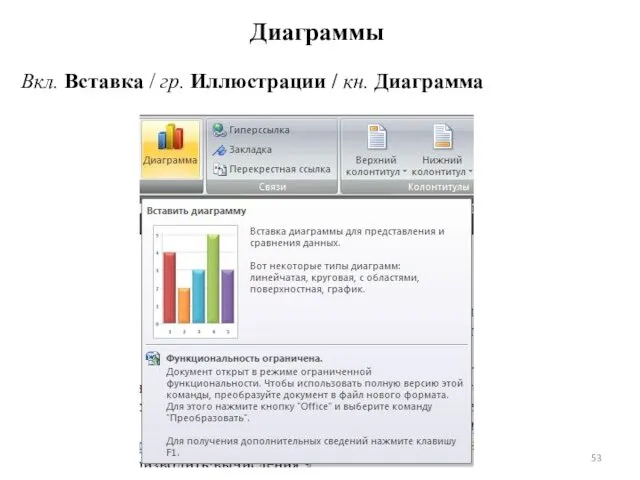


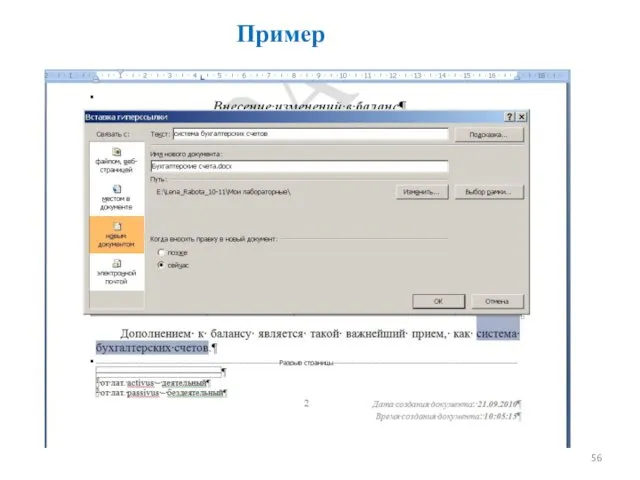
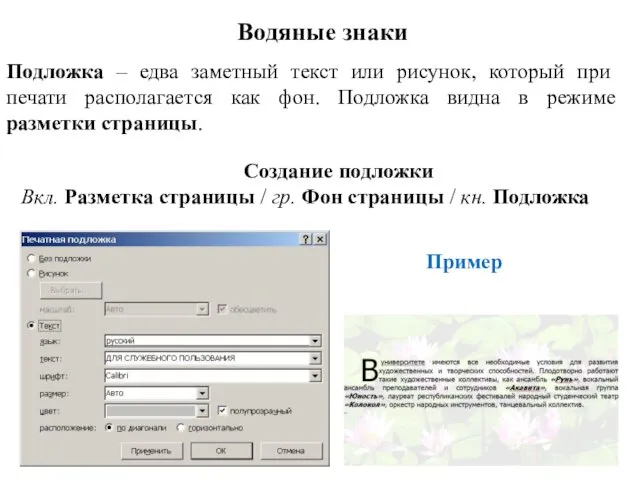
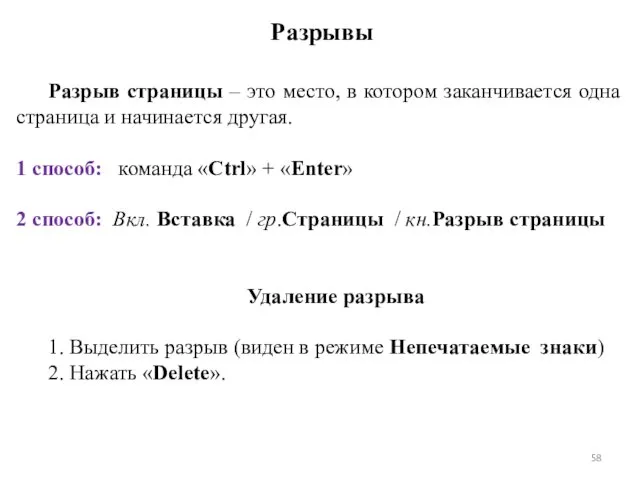

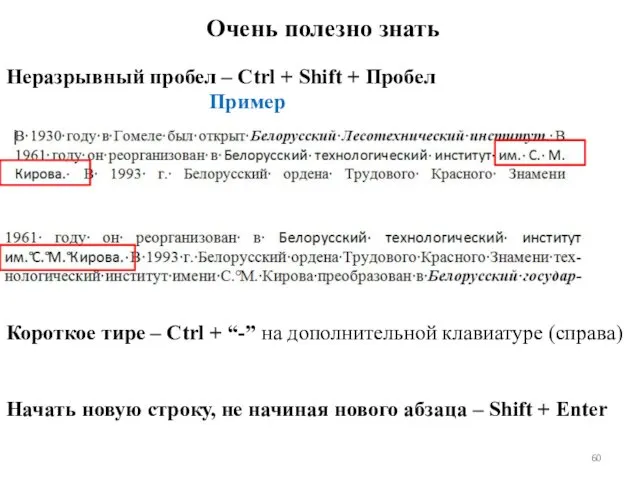
 Министерство Здравоохранения Российской Федерации
Министерство Здравоохранения Российской Федерации Жемчужное ожерелье Санкт-петербурга
Жемчужное ожерелье Санкт-петербурга Домашняя аптечка
Домашняя аптечка Современная деревянная архитектура и традиции
Современная деревянная архитектура и традиции Презентация к классному часу Чечня- от истоков до наших дней
Презентация к классному часу Чечня- от истоков до наших дней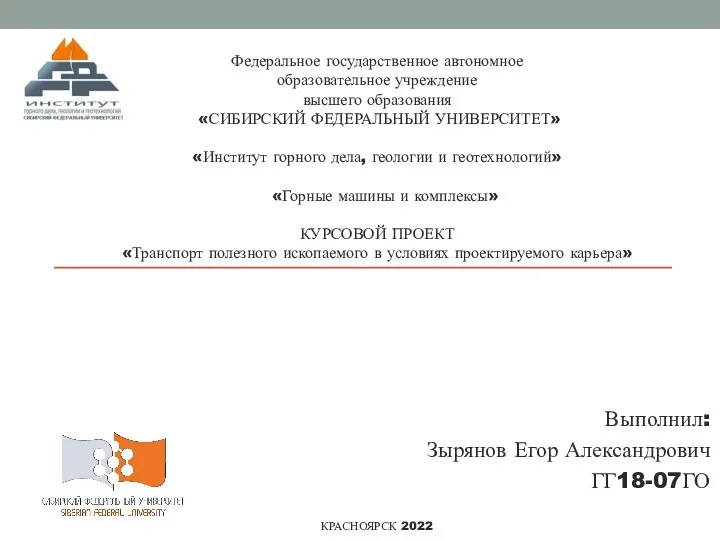 Транспорт полезного ископаемого в условиях проектируемого карьера
Транспорт полезного ископаемого в условиях проектируемого карьера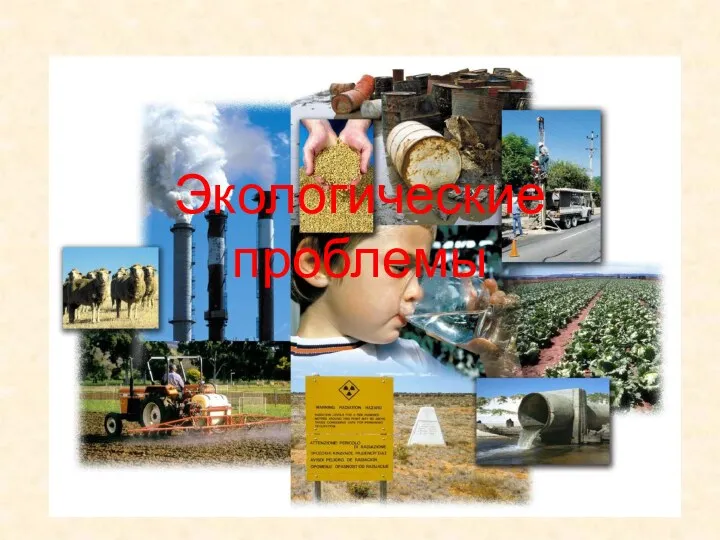 Экологические зарисовки
Экологические зарисовки Несамоходные суда при буксировке и на стоянке
Несамоходные суда при буксировке и на стоянке Московское княжество в XV веке. Свержение ордынского ига. Образование нового единого русского государства
Московское княжество в XV веке. Свержение ордынского ига. Образование нового единого русского государства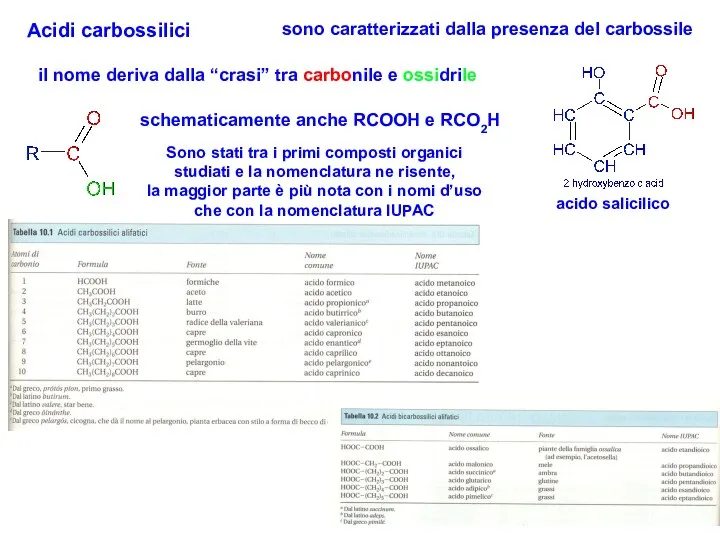 acidi
acidi Загальні поняття про радіоперешкоди. Огляд методів захисту від перешкод. (Тема 6.1)
Загальні поняття про радіоперешкоди. Огляд методів захисту від перешкод. (Тема 6.1) Пожарная безопасность - проверочные листы для СНТ
Пожарная безопасность - проверочные листы для СНТ Николай Рерих и наше время
Николай Рерих и наше время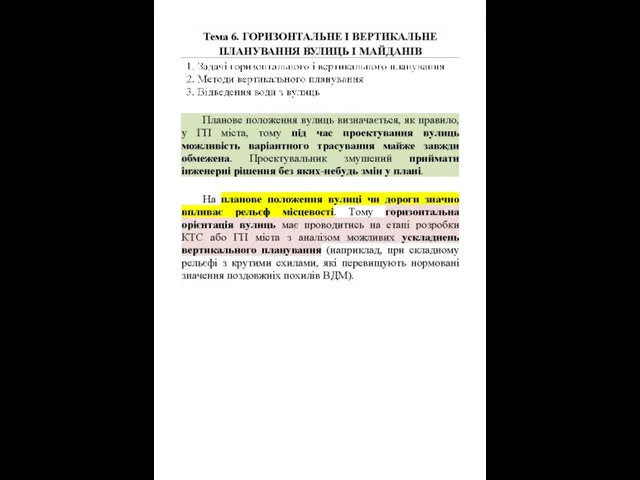 Горизонтальне і вертикальне планування вулиць і майданів
Горизонтальне і вертикальне планування вулиць і майданів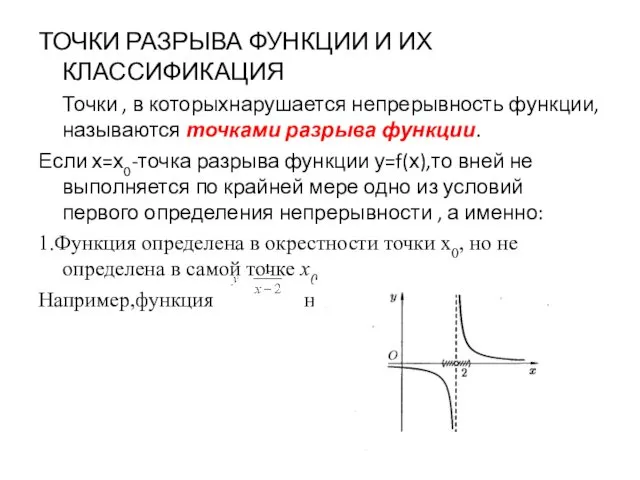 Точки разрыва функции и их классификация
Точки разрыва функции и их классификация Презентация. Коррозия (9 класс)
Презентация. Коррозия (9 класс) Схема запуска дизеля тепловоза 2М62
Схема запуска дизеля тепловоза 2М62 Устройство компьютера. Системный блок
Устройство компьютера. Системный блок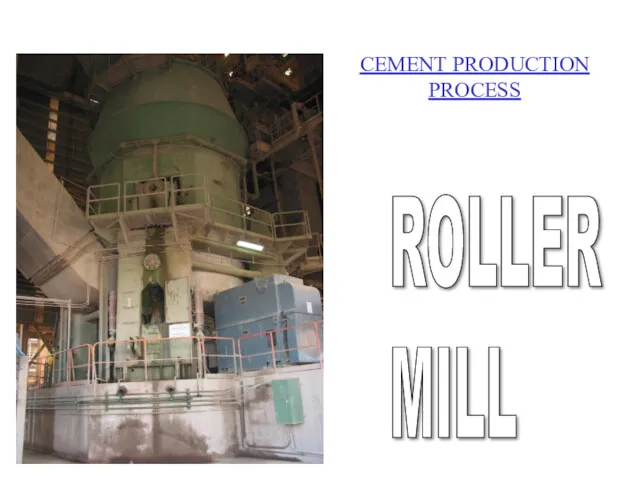 Cement production process
Cement production process Аминокислоты
Аминокислоты Нормативно-правовое обеспечение разработки программы развития образовательной организации
Нормативно-правовое обеспечение разработки программы развития образовательной организации Мусульманство в России
Мусульманство в России День матери
День матери Презентация родительского собрания Семья -это радость
Презентация родительского собрания Семья -это радость Создание цветников в регулярном стиле на территории Сочинского института (филиала) РУДН
Создание цветников в регулярном стиле на территории Сочинского института (филиала) РУДН Операционные усилители
Операционные усилители Педагогика танца в становлении растущей личности: история и современность
Педагогика танца в становлении растущей личности: история и современность Способы активизации познавательной деятельности учащихся на уроках черчения
Способы активизации познавательной деятельности учащихся на уроках черчения