5.После нажатия кнопки
«Оформить заказ», мы должны заполнить данные о клиенте
и форму оплаты заказа.
Важно!!! Номер телефона клиента должен иметь формат : +380…
Важно!!!
Для отображения даты доставки необходимо кликнуть на «Получить даты доставки».
Отображает ближайшую дату доставки,
закрепленную за Вашим регионом.
Дата доставки ориентировочная и может отличаться от указанной на 1-2 дня в сторону как уменьшения, так и увеличения в зависимости от рейса.
После заполнения данных нажимаем «Сохранить заказ»
Форма оплаты. По умолчанию – Наличная (2 форма)! Если нужны проводки по белому – меняйте на 1 форму (Безнальная).
По безналу допускается до 10 % от общего объема продаж
ВАЖНО!!! Изменение документов после отгрузки с безнальной формы на нал и наоборот не допустима,
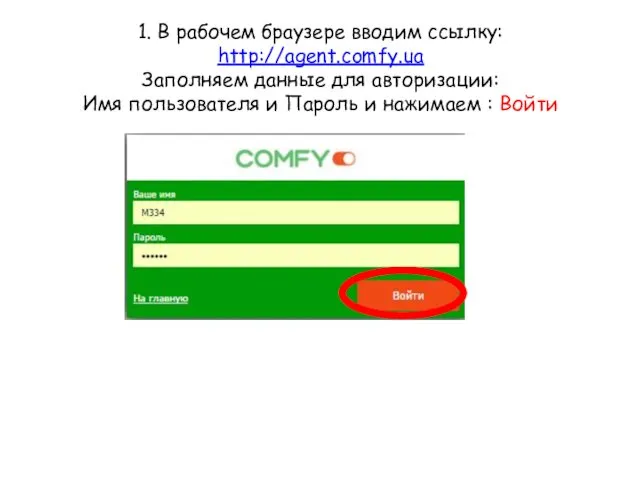
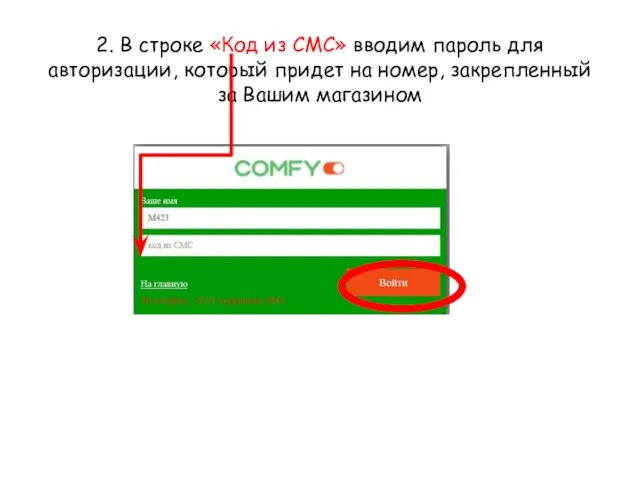
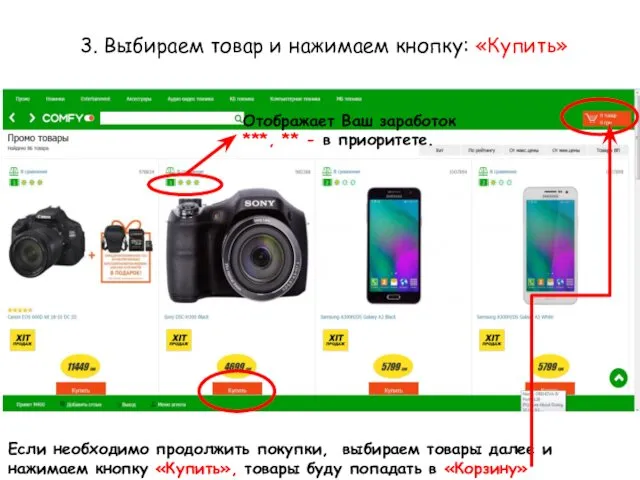
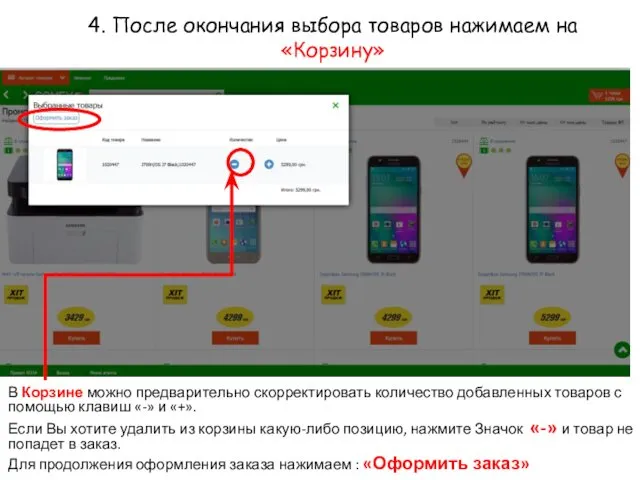
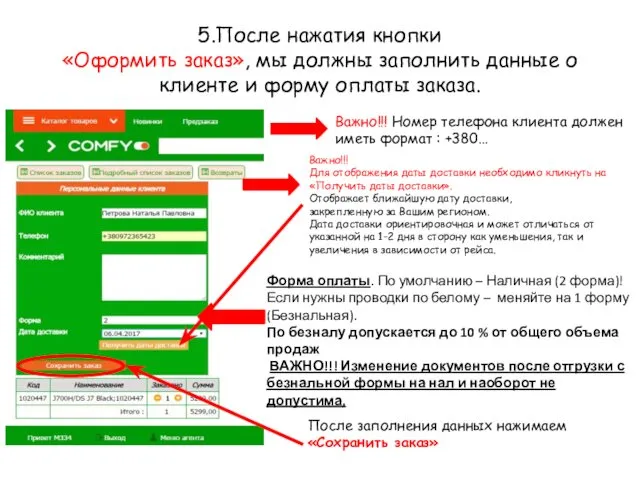
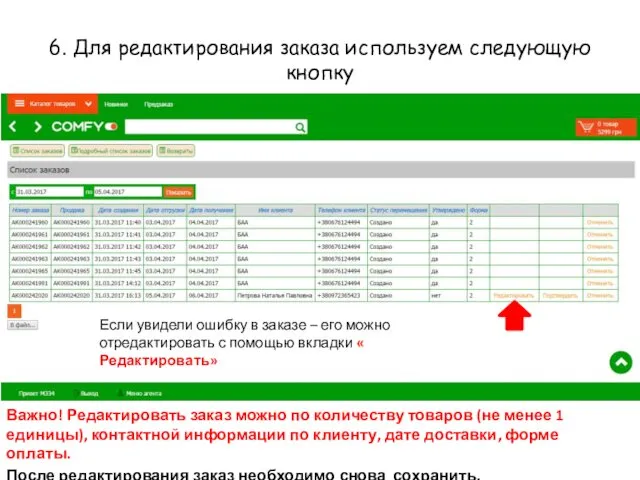
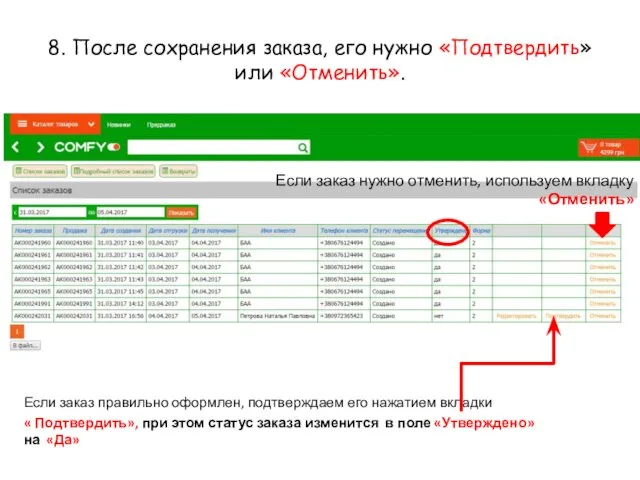
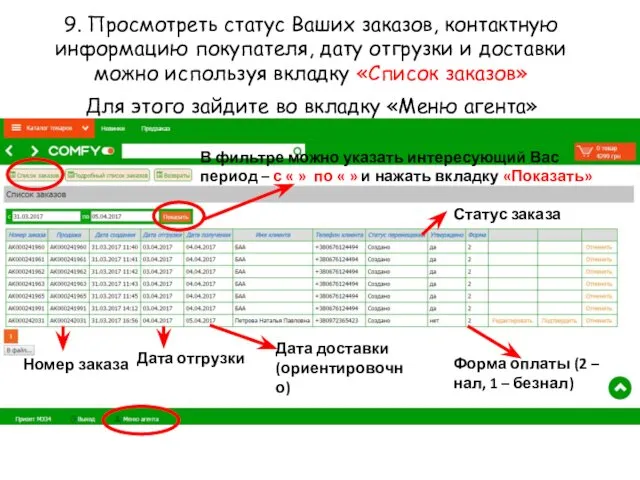
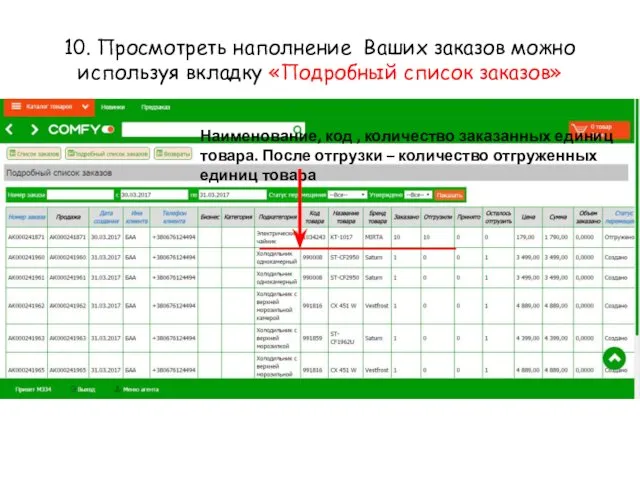
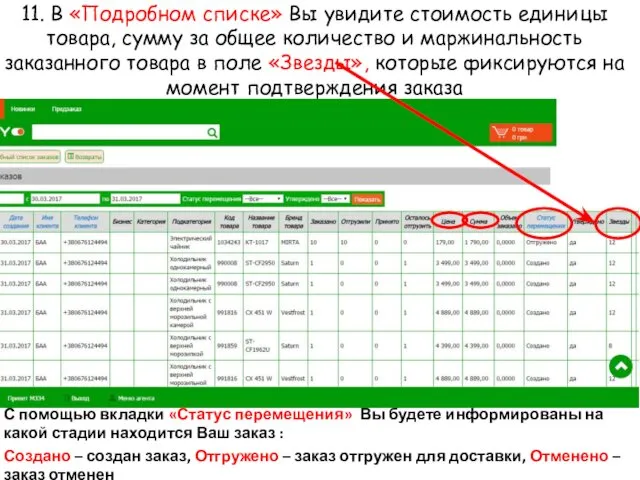
 Задачи команды Звезда!
Задачи команды Звезда! Занятие кружка Очумелые ручки 1 класс
Занятие кружка Очумелые ручки 1 класс Методы и приемы обучения праву
Методы и приемы обучения праву презентация по химии Техника безопасности
презентация по химии Техника безопасности Основные функции супервайзера
Основные функции супервайзера Элементы алгебры логики. Математические основы информатики. (8 класс)
Элементы алгебры логики. Математические основы информатики. (8 класс) М. Горький в Арзамасе. Творчество во славу человека
М. Горький в Арзамасе. Творчество во славу человека Материализм. Зарождение материализма
Материализм. Зарождение материализма My Favourite Sport
My Favourite Sport Передовые технологии каротажа в процессе бурения
Передовые технологии каротажа в процессе бурения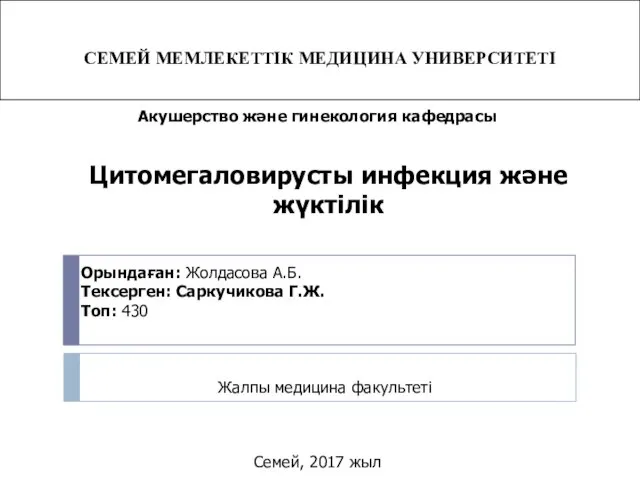 Цитомегаловирусты инфекция және жүктілік
Цитомегаловирусты инфекция және жүктілік Рабочая программа педагога ДОУ
Рабочая программа педагога ДОУ Стратегии обучения и развития одаренных детей
Стратегии обучения и развития одаренных детей Контроль качества и стандартизация таблеток
Контроль качества и стандартизация таблеток Складское оборудование
Складское оборудование ИСПОЛЬЗОВАНИЕ ИГРЫ – ЭКСПЕРИМЕНТИРОВАНИЯ С РАЗЛИЧНЫМИ ПРЕДМЕТАМИ И МАТЕРИАЛАМИ В САМОСТОЯТЕЛЬНОЙ ИГРОВОЙ ДЕЯТЕЛЬНОСТИ ДОШКОЛЬНИКОВ СРЕДНЕГО ВОЗРАСТА КАК СРЕДСТВО ПРОЯВЛЕНИЯ ТВОРЧЕСТВА В СОЗДАНИИ ИГРОВЫХ СЮЖЕТОВ
ИСПОЛЬЗОВАНИЕ ИГРЫ – ЭКСПЕРИМЕНТИРОВАНИЯ С РАЗЛИЧНЫМИ ПРЕДМЕТАМИ И МАТЕРИАЛАМИ В САМОСТОЯТЕЛЬНОЙ ИГРОВОЙ ДЕЯТЕЛЬНОСТИ ДОШКОЛЬНИКОВ СРЕДНЕГО ВОЗРАСТА КАК СРЕДСТВО ПРОЯВЛЕНИЯ ТВОРЧЕСТВА В СОЗДАНИИ ИГРОВЫХ СЮЖЕТОВ Строение периферического отдела скелета животных
Строение периферического отдела скелета животных Карл Павлович Брюллов (1799-1852). Итальянская тематика
Карл Павлович Брюллов (1799-1852). Итальянская тематика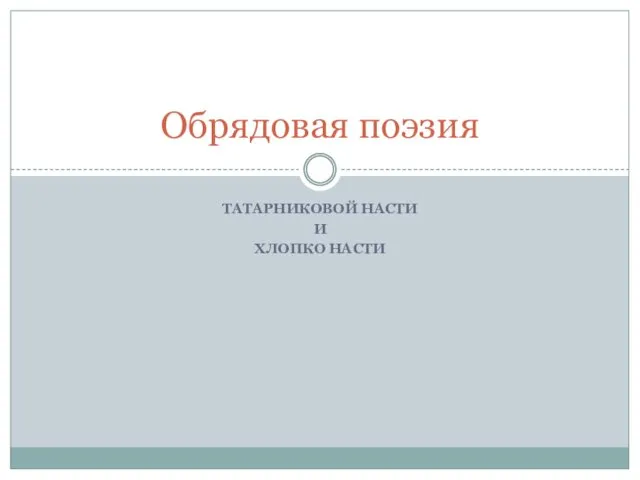 Обрядовая поэзия
Обрядовая поэзия Основные стандарты и протоколы интернета
Основные стандарты и протоколы интернета Zhda_Rakhit_Khr_Rasstroystva_Pitania
Zhda_Rakhit_Khr_Rasstroystva_Pitania Чем занимаются Волонтёры?
Чем занимаются Волонтёры? Дорожное поле чудес
Дорожное поле чудес Великий пост
Великий пост Организация ухода за недоношенными детьми
Организация ухода за недоношенными детьми Деньги, банки и кредиты
Деньги, банки и кредиты Технология каменной кладки
Технология каменной кладки Компьютерная память. 8 класс
Компьютерная память. 8 класс