Содержание
- 2. УСТАНОВКА ПРИЛОЖЕНИЯ MOBILE STAFF 03
- 3. 04 При включенном телефоне вы видите рабочий стол (в зависимости от модели телефона, внешний Вид рабочего
- 4. 05 Внутри папки «Проводник» найдите папку «Приложения» (в зависимости от модели телефона, папка может иметь другое
- 5. 07 Внутри папки «Приложения» найдите «Mobile Staff» и нажмите на него
- 6. 10 Подтвердите установку нажатием кнопки «ОК»
- 7. 12 Разрешите доступ к данным телефона нажатием кнопки «Память» (В зависимости от модели телефона название кнопки
- 8. 13 После установки приложения – нажимаем «Открыть» Как приложении откроется надо подождать несколько секунд, пока не
- 9. 15 «Заменить приложение?» - нажимаете «ОК» Вновь подтверждаете условия обновления – нажимате «Память». (или «да», «ок»,
- 11. Скачать презентацию

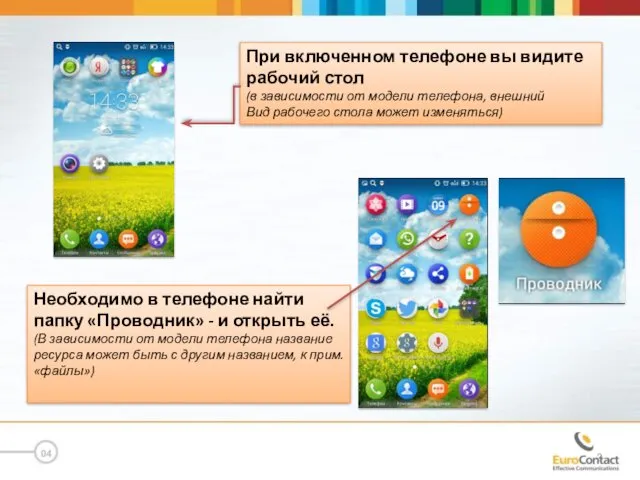
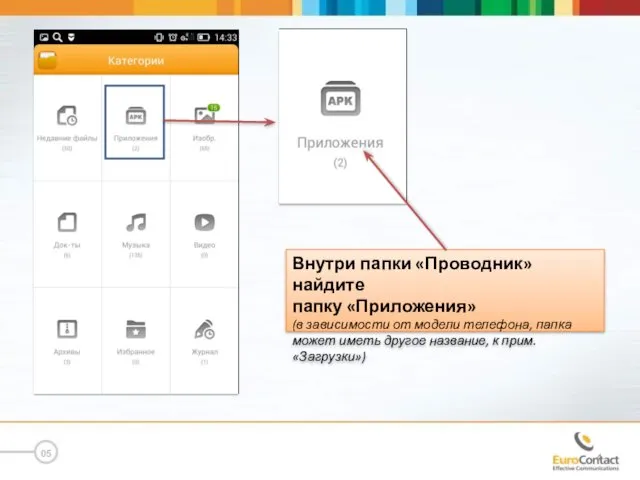
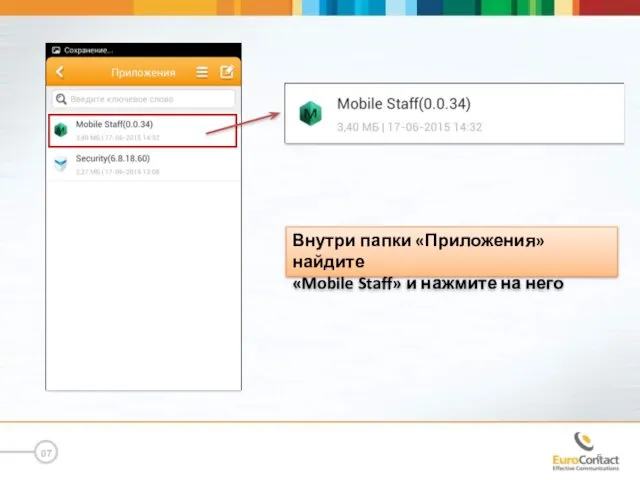
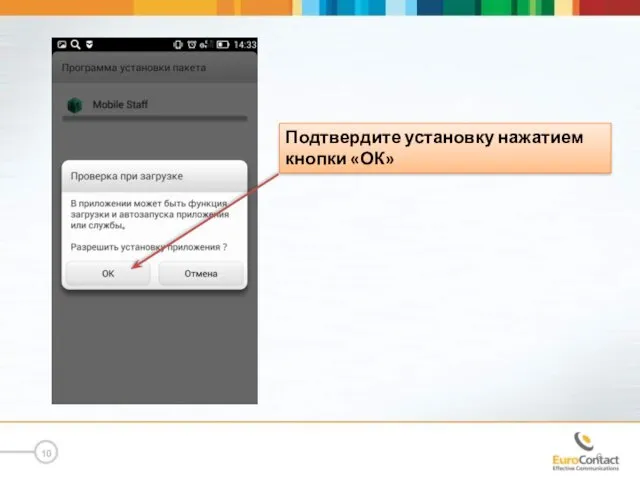
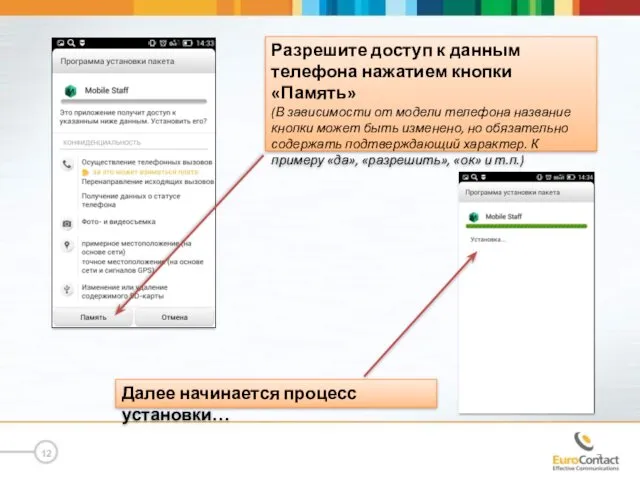
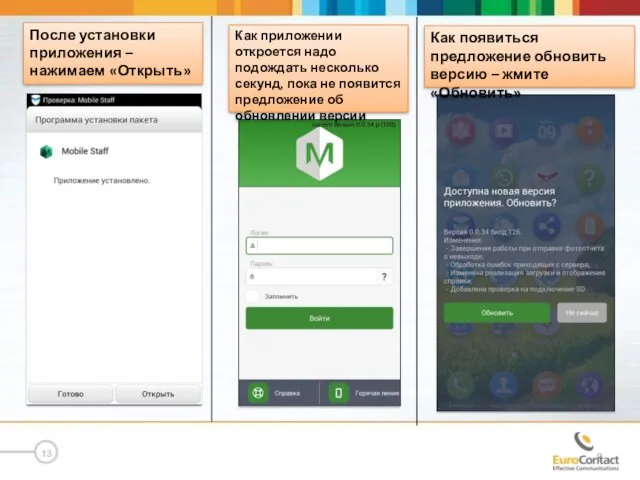
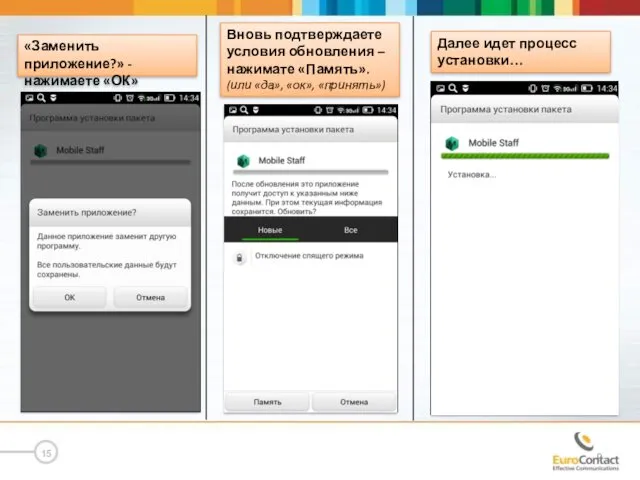
 Охота на сома методом квока
Охота на сома методом квока 20190502_kompleksnyy_podhod_k_organizatsii_logopedicheskih_korrektsionno-razvivayushchih_zanyatiy
20190502_kompleksnyy_podhod_k_organizatsii_logopedicheskih_korrektsionno-razvivayushchih_zanyatiy Основные системы налогообложения, порядок их применения
Основные системы налогообложения, порядок их применения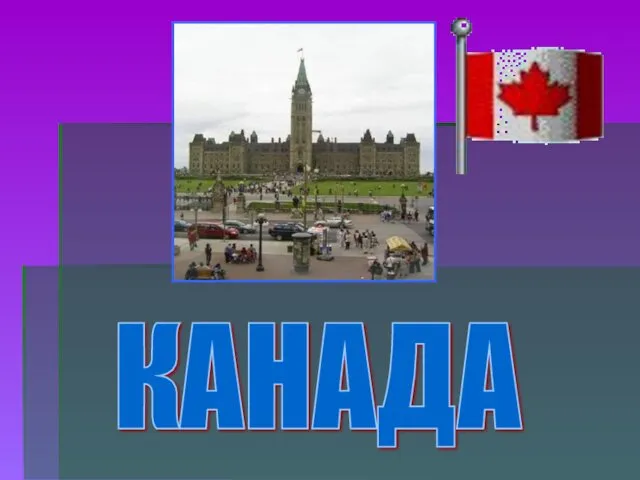 Канада. Характеристика региона
Канада. Характеристика региона Синтоизм
Синтоизм Экология и здоровье человека
Экология и здоровье человека Дид игра С какого дерева листок
Дид игра С какого дерева листок Линейные уравнения
Линейные уравнения Высокоточные системы навигации. Лекция №1.2
Высокоточные системы навигации. Лекция №1.2 Первое знакомство с задачами - для родителей
Первое знакомство с задачами - для родителей Антарктида.
Антарктида.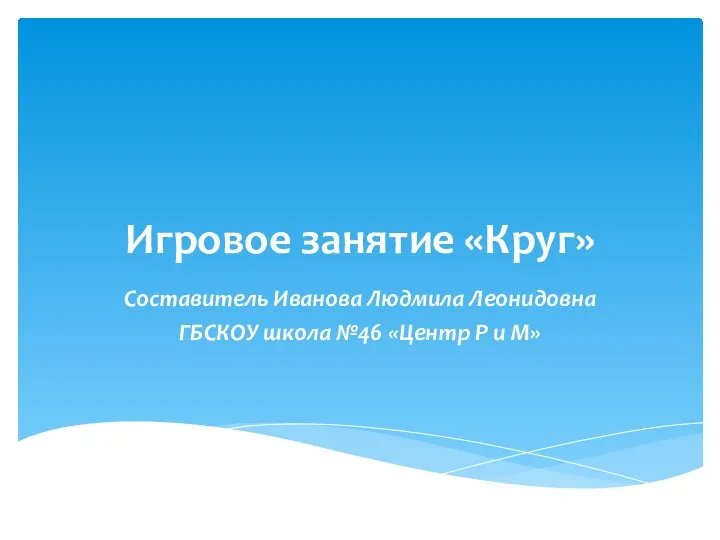 Презентация Круг
Презентация Круг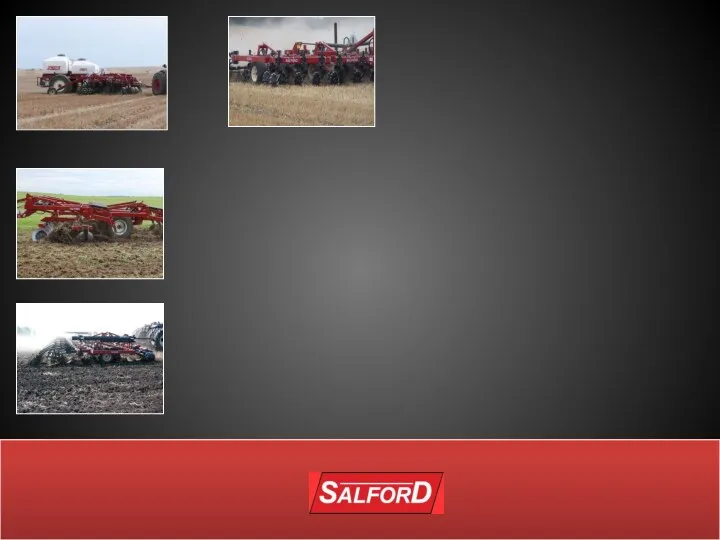 Пневматические сеялки Salford
Пневматические сеялки Salford Мифы выбора профессии
Мифы выбора профессии Частотные преобразователи
Частотные преобразователи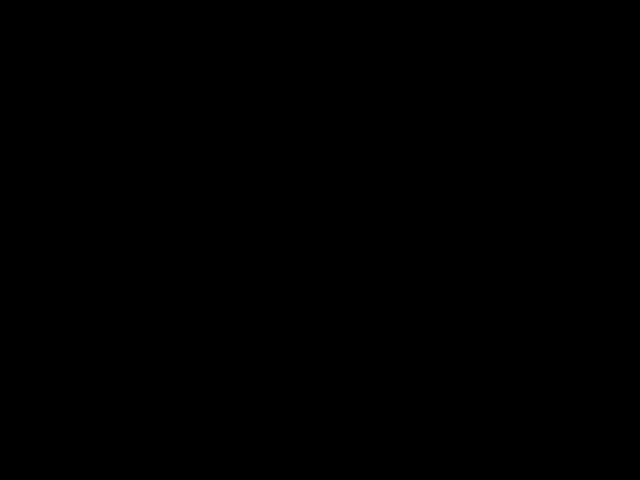 Школа-студия киномастерства Марсы
Школа-студия киномастерства Марсы Лидеры. Девиз один - не уступать. Стартуем, чтобы побеждать
Лидеры. Девиз один - не уступать. Стартуем, чтобы побеждать Классный час. 4 Б класс.Итоги 1 четверти.2012 -2013 уч.год.
Классный час. 4 Б класс.Итоги 1 четверти.2012 -2013 уч.год. Урок развития речи в 6 классе
Урок развития речи в 6 классе Information Systems
Information Systems Скребковые конвейеры
Скребковые конвейеры Фонтанная эксплуатация скважин
Фонтанная эксплуатация скважин Приложение 1 к уроку по теме Озёра. Презентация. часть 3
Приложение 1 к уроку по теме Озёра. Презентация. часть 3 Дошкольное образование. Музейная педагогика. Мини-музей Югра.
Дошкольное образование. Музейная педагогика. Мини-музей Югра. Компоненты электроники
Компоненты электроники Логопедическое занятие Дифференциация звуков с-з в слогах и словах
Логопедическое занятие Дифференциация звуков с-з в слогах и словах Гипотоническая болезнь. Коллапс
Гипотоническая болезнь. Коллапс Көкірек ортаның және өкпенің іріңді аурулары
Көкірек ортаның және өкпенің іріңді аурулары