Содержание
- 2. Общий вид контроллера Управление фрезерным станком с ЧПУ осуществляется при помощи контроллера.
- 3. Аварийный выключатель При нажатии на аварийный выключатель станок останавливается. Контрольная лампа источника питания Инструкции для пульта
- 4. Интерактивный режим Кнопка «ONLINE» используется для установки связи между фрезерным станком и компьютером в интерактивном или
- 5. Начало координат по умолчанию Начало координат по умолчанию. Данное положение начала координат является неизменным. Данная кнопка
- 6. 水平移动按键 Кнопки перемещения по оси Z Кнопки перемещения по оси X,Y
- 7. ESC Если в автономном режиме данную кнопку нажать после введения соответствующих параметров, появится диалоговое окно о
- 8. При нажатии данной кнопки в автономном режиме пользовательское начало координат будет установлено в положения X, Y,
- 9. Меню Для того чтобы просмотреть различные меню, необходимо нажать данную кнопку в автономном режиме.
- 10. Перемещение в указанное положение Для того чтобы переместить шпиндель на указанную координату, необходимо нажать данную кнопку
- 11. Кнопка запуска/остановки инструмента Данная кнопка управляет запуском и остановкой вращения инструмента.
- 12. Управление преобразователем осуществляется при помощи RS485 Нажмите на пульте управления, чтобы отобразилось: Нажмите кнопку «+» или
- 13. Следующий этап: настройка преобразователя Проверьте, чтобы преобразователь был хорошо подключен к разъему материнской платы RJ45. Установите
- 14. Нажмите кнопку , на дисплее появится. Нажмите «+» или «-», чтобы изменить значение. Когда повторно отобразится
- 15. Нажмите на пульте управления кнопки «+» или «-», чтобы изменить значения. После повторного отображения «Spindle rpm»
- 16. 1. Запустите фрезерный станок и после самопроверки вернитесь на начало координат по умолчанию. 2. Переместите инструмент
- 17. Включите источник питания, на экране появится номер версии пульта управления. После запуска станка на жидкокристаллическом дисплее
- 18. 2. После этого на экране отображается версия контроллера и запускается установка в исходное состояние. После самопроверки
- 19. После возвращения станка на начало координат по умолчанию он находится в автономном режиме. Автономный режим X+00.000
- 20. Начало координат оси Z можно определить двумя способами. Дождитесь соприкосновения фрезы и заготовки и нажмите кнопку
- 21. -----Использование калибровщика инструмента. Расположите калибровщик на поверхность заготовки под инструмент и нажмите кнопку «auto tester» (автоматическая
- 22. Проверьте, чтобы все три оси были в положении начала координат.
- 23. Сохранение пользовательского начала координат 3. Нажмите и , чтобы установить пользовательское начало координат. Нажмите , чтобы
- 24. Artisman C-XXXX ONLINE В интерактивном режиме контроллер Artisman может принять команду, выведенную с компьютера, и управлять
- 25. Последовательность действий Создайте файл траектории инструмента Использование панели управления (установите скорость перемещения, скорость подачи и скорость
- 26. Файл траектории инструмента, созданный UCanCAM V8
- 27. Перед использованием панели управления необходимо ознакомиться с ее функциями. Установка. Установите диск на компьютер, он автоматически
- 28. Выбор группы программ
- 29. Установка окончена.
- 30. После установки запустите программное обеспечение.
- 31. Инструкции панели управления Есть 4 функциональных зоны: предварительный просмотр траектории инструмента, параметры предварительного просмотра, управление производством
- 32. Запуск/остановка Настройка частоты вращения шпинделя
- 33. Можно открыть файлы формата G code или HPGL. Данные файлы траектории инструмента можно создать при помощи
- 34. Есть 4 различных угла просмотра.
- 35. Подключиться к фрезерному станку можно двумя способами.
- 36. 1. Подключение серийного порта
- 37. Пульт управления Artisman с многофункциональной картой последовательного порта поддерживает один компьютер, который одновременно управляет несколькими фрезерными
- 38. 2. Подключение локальной сети
- 39. Как работать? 1. Во-первых, необходимо проверить, чтобы контроллер был хорошо подключен к локальной компьютерной сети, затем
- 40. После отображения данного диалогового окна выберите «Network» (сеть) в ячейке «Mode» (режим) и введите номер порта
- 41. Нажмите «Refresh» (обновить), после этого откроется диалоговое окно.
- 42. После обнаружения фрезерного станка с IP адресом 192.168.0.252, кликните на «Close» (закрыть) и перейдите к следующему
- 43. Для того чтобы добавить новый станок, необходимо нажать кнопку «Add».
- 44. Здесь устанавливаются параметры обработки
- 45. Верхняя часть панели управления используется для установки параметров обработки, нижняя часть предназначена для управления выводом данных.
- 46. Установка частоты вращения шпинделя
- 47. Использование панели управления Импорт файла траектории инструмента Кликните Установите параметры, чтобы они соответствовали параметрам, которые отображаются
- 49. Создайте при помощи панели управления Artisman файлы автономной работы. При помощи панели управления Artisman файлы автономного
- 51. Для того чтобы начать обработку, необходимо кликнуть на «Attach» (прикрепить) и затем на «Start (запуск). Сохраните
- 52. Способ 2. Выберите «File» (файл) в «Mode» (режиме), затем кликните на Browse (просмотреть). Повторно отобразится файл
- 53. Для того чтобы добавить файл, необходимо нажать «Add» (добавить).
- 54. Закройте диалоговое окно и вернитесь на интерфейс панели управления. Откройте файл работы, выберите из выпадающего меню
- 55. 5-3-2 Автономная работа при помощи пульта управления После сохранения файла автономной работы на диск U или
- 56. Кликните для подключения станка, затем кликните , чтобы начать работу.
- 57. Распределение работы Для того чтобы создать файл работы, необходимо на панели управления Artisman импортировать файл, выбрать
- 58. Использование пульта управления: установите пользовательское начало координат, сохраните его и кликните На дисплее отображается “ONLINE” (интерактивный
- 59. Фрезерный станок с ЧПУ запущен.
- 60. Готовое изделие
- 61. Кликните , чтобы станок перешел в автономный режим.
- 62. Artisman C-XXXX ONLINE X+00.000 Y+00.000 Z+00.000 HOME:0 После обработки кликните , чтобы перейти в автономный режим.
- 64. Скачать презентацию


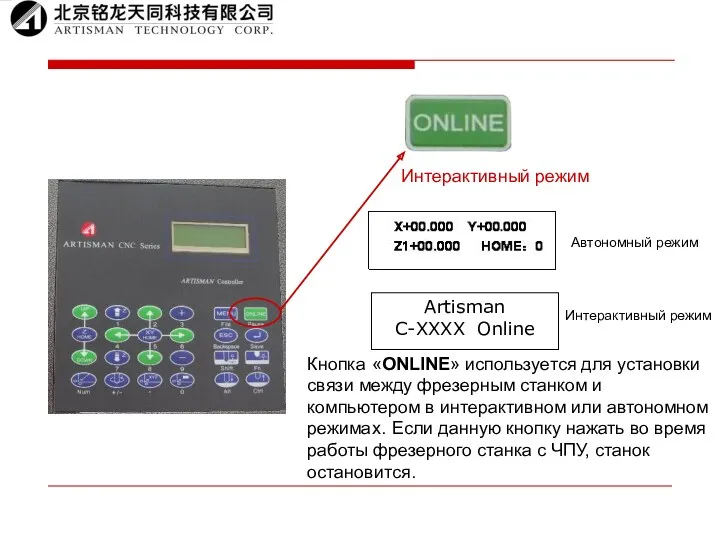

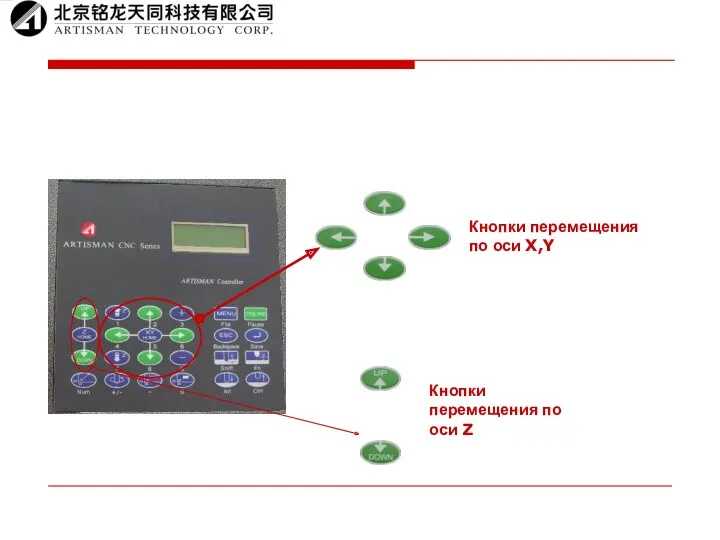


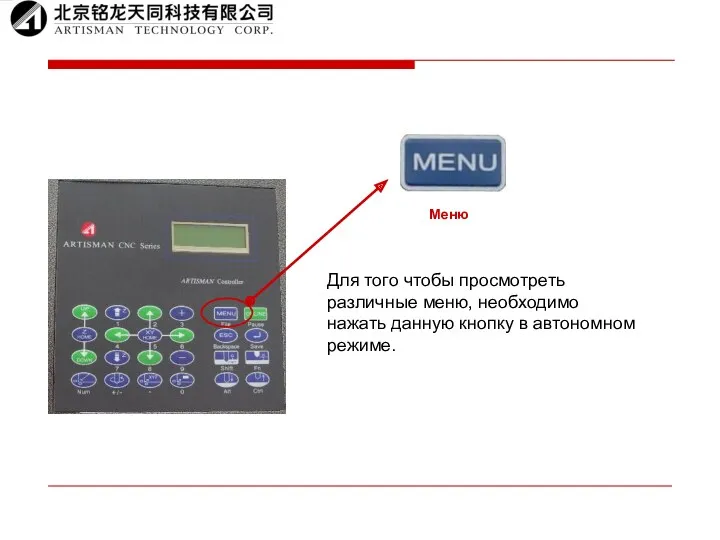


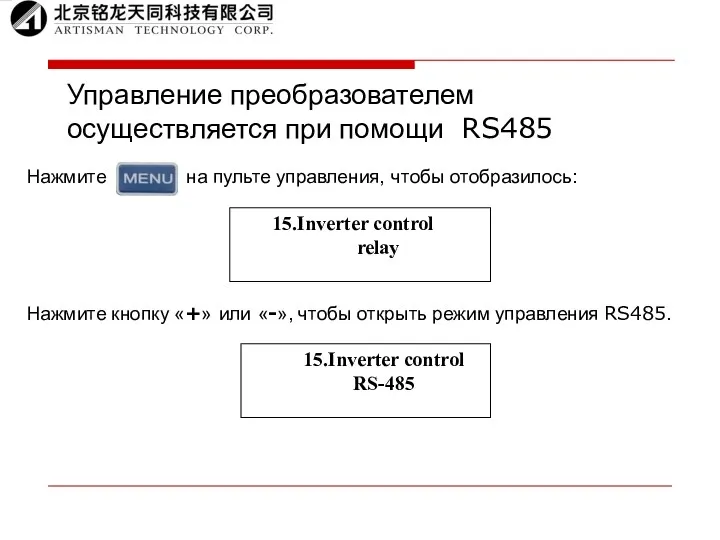

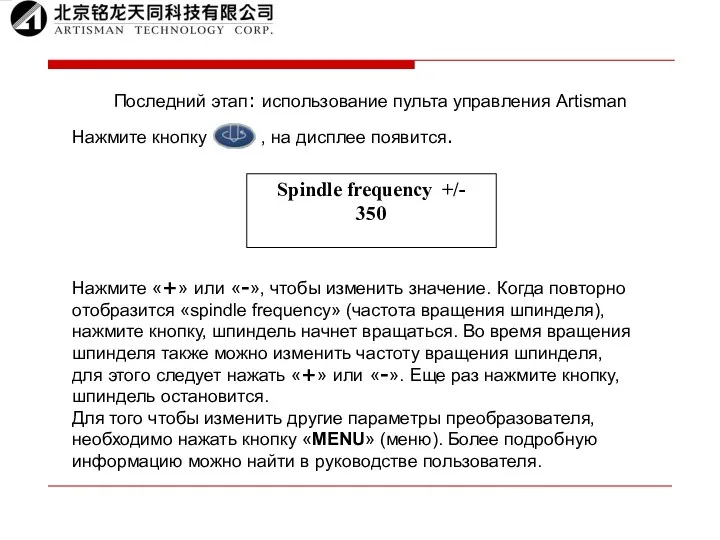
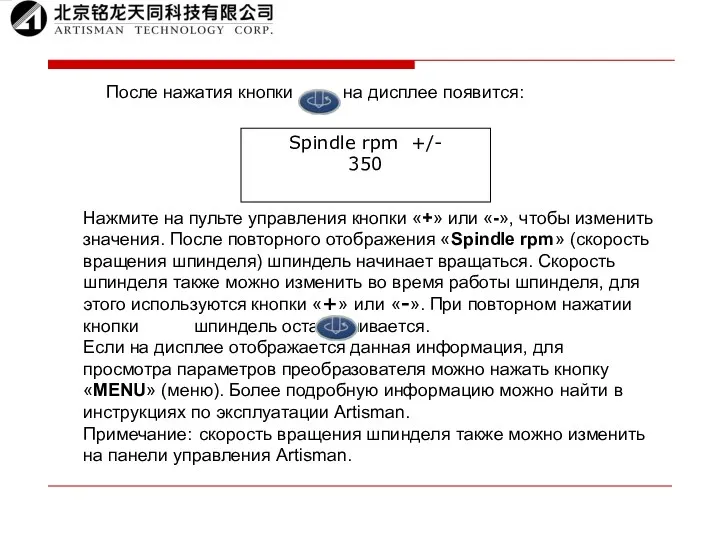







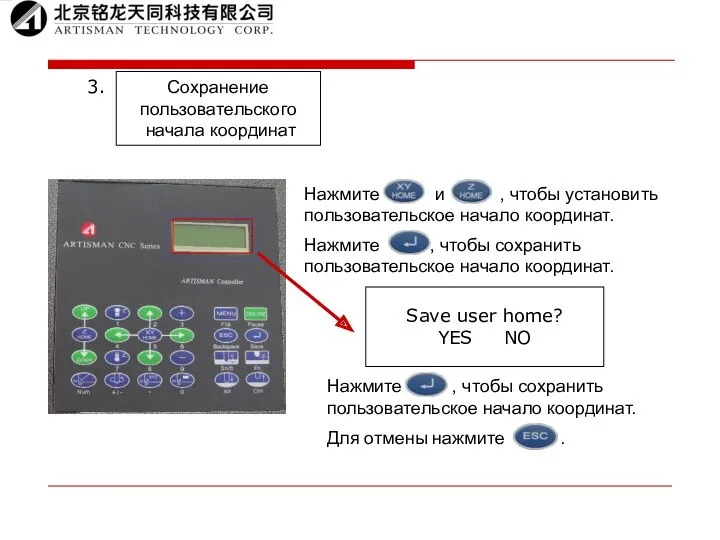

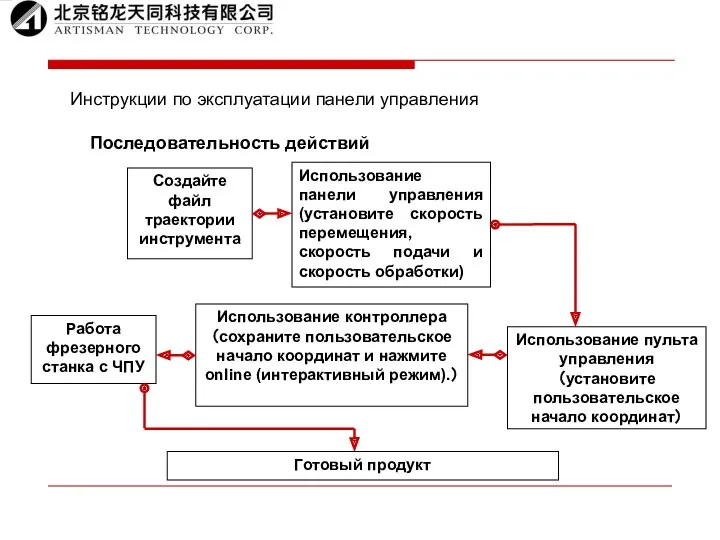

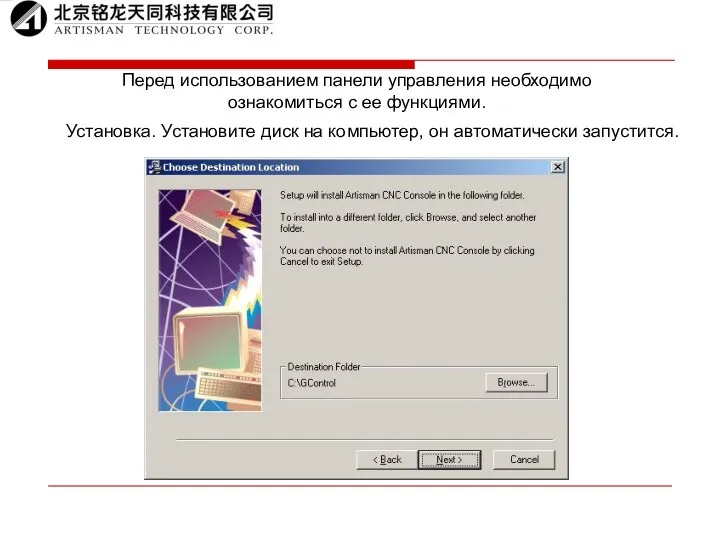
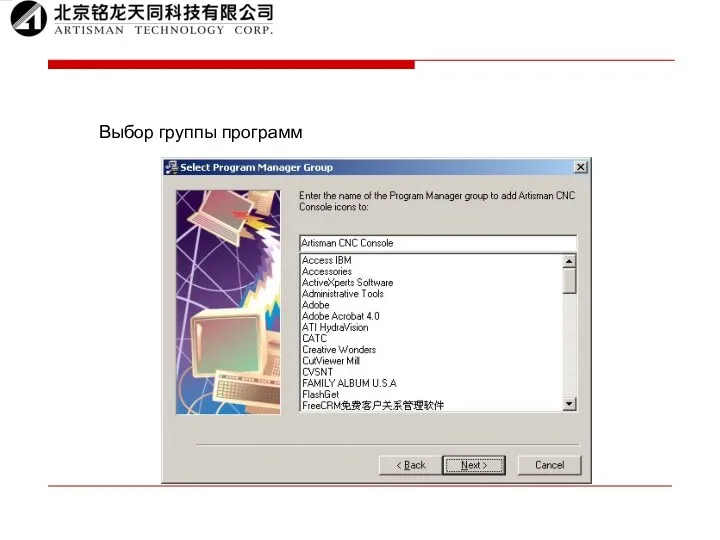
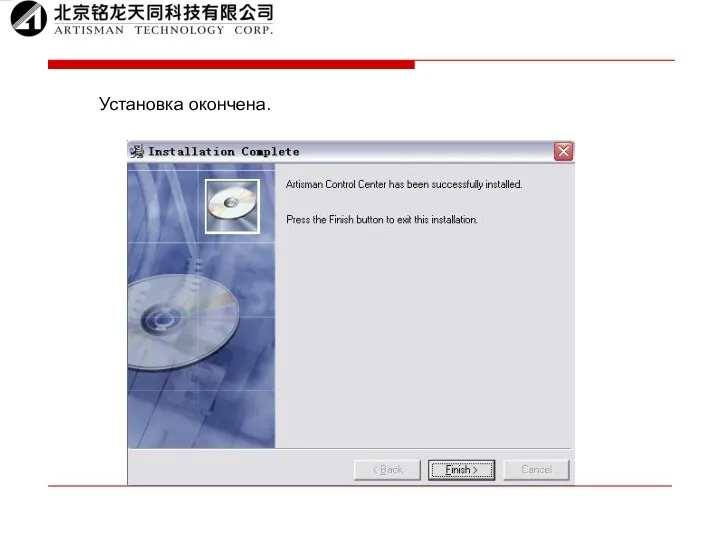

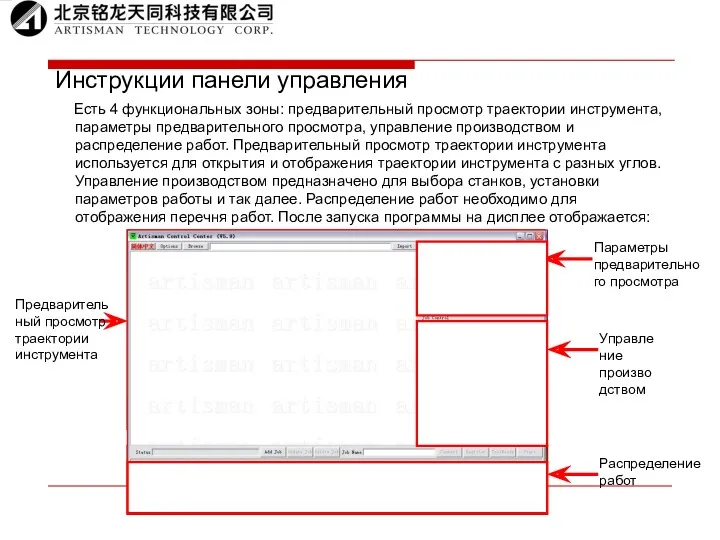
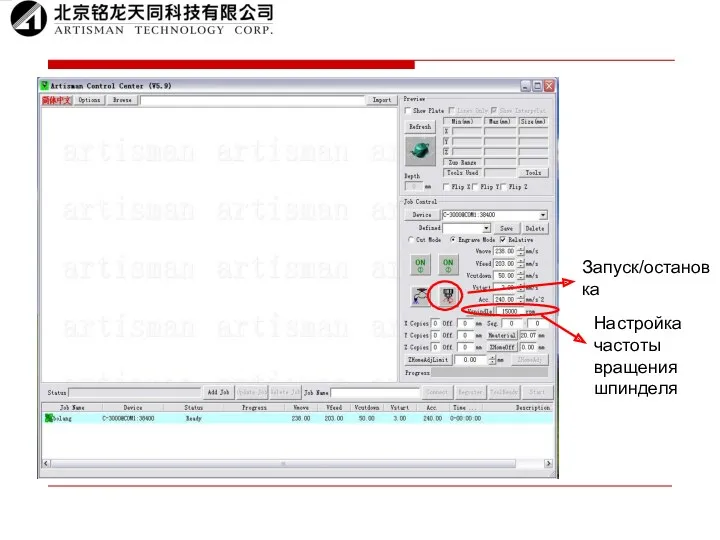
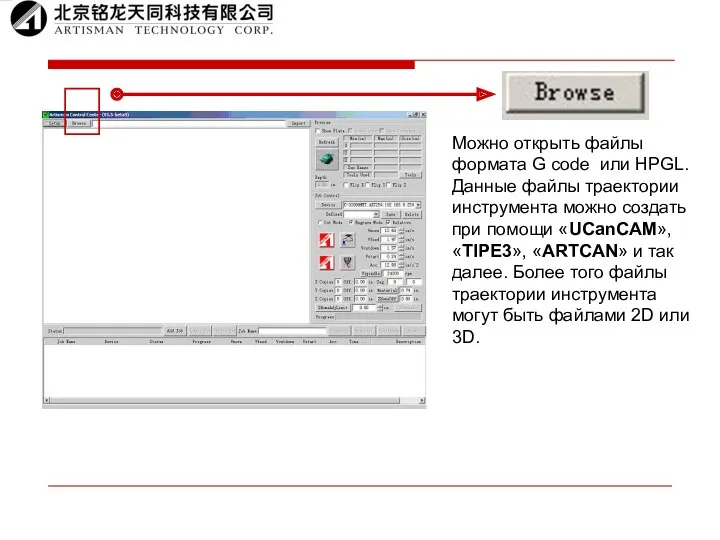
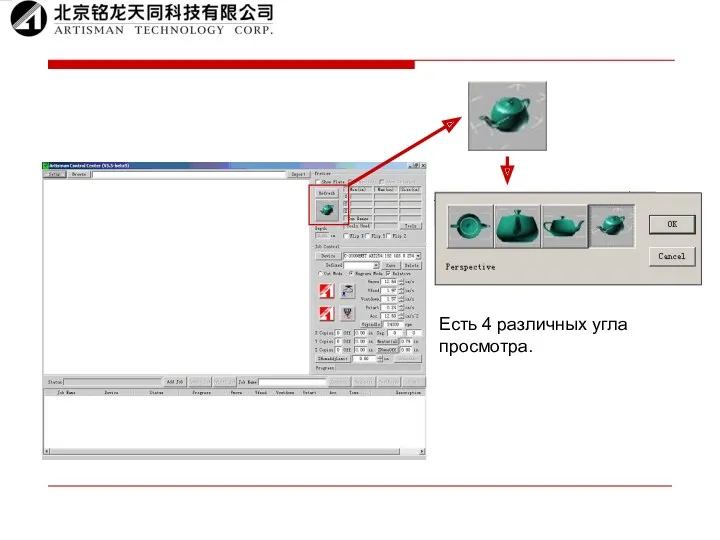
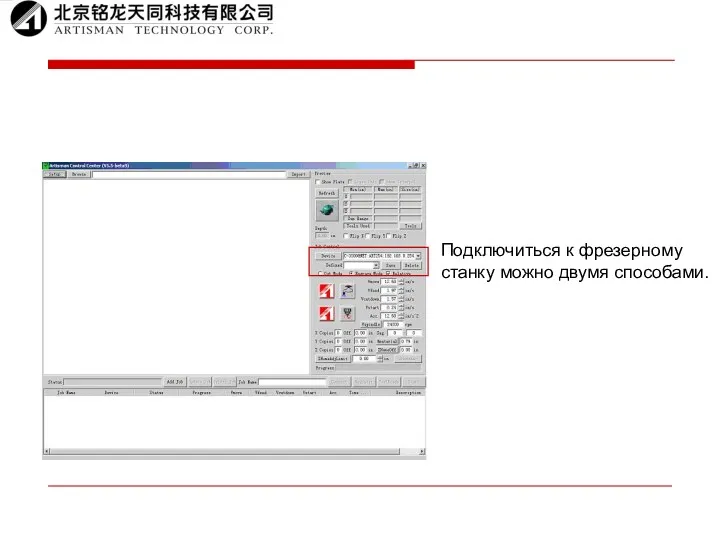
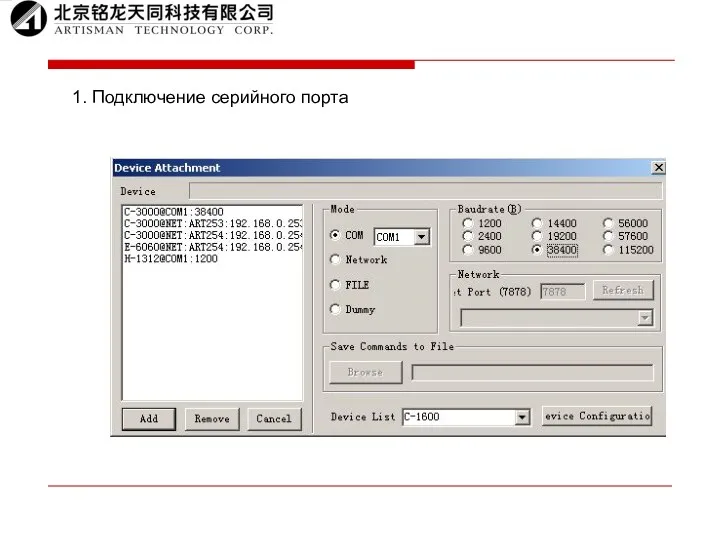
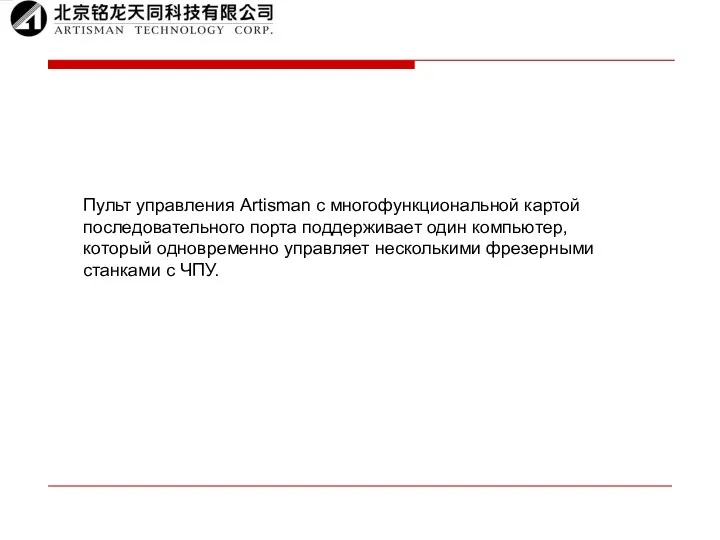
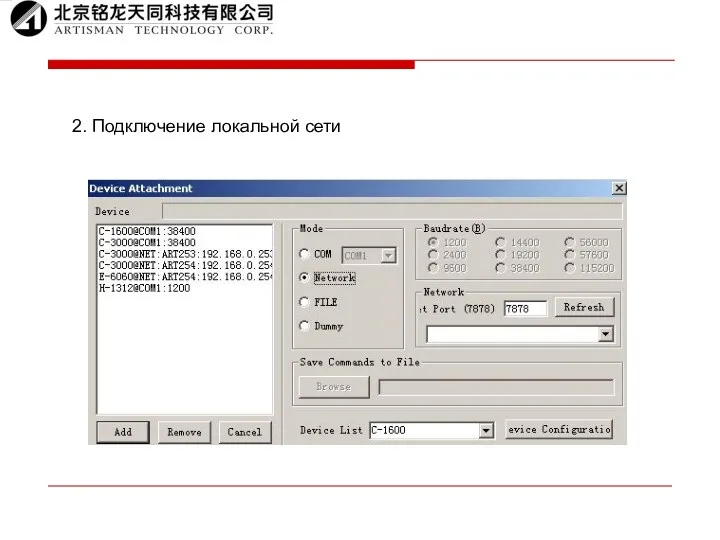
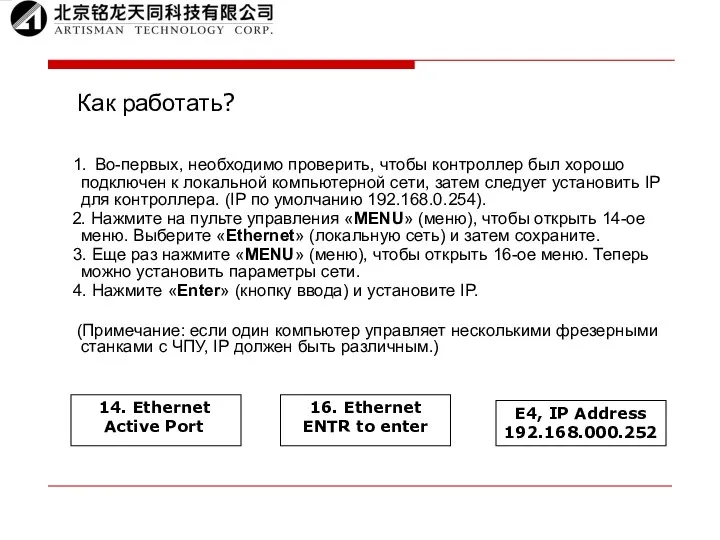
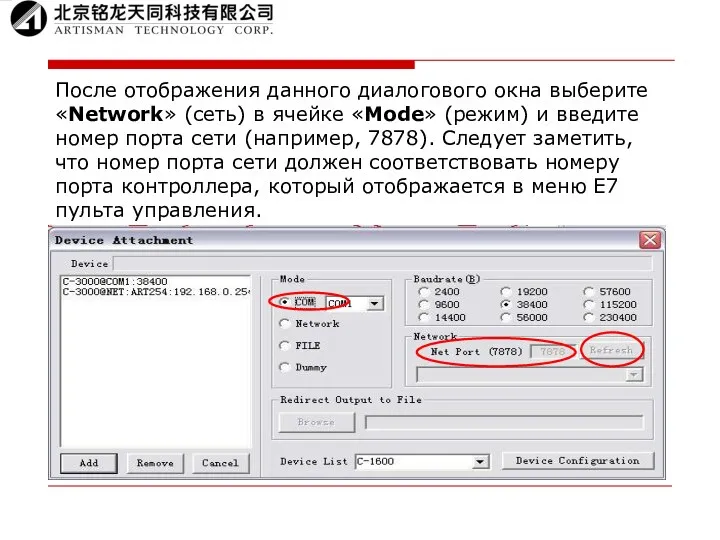
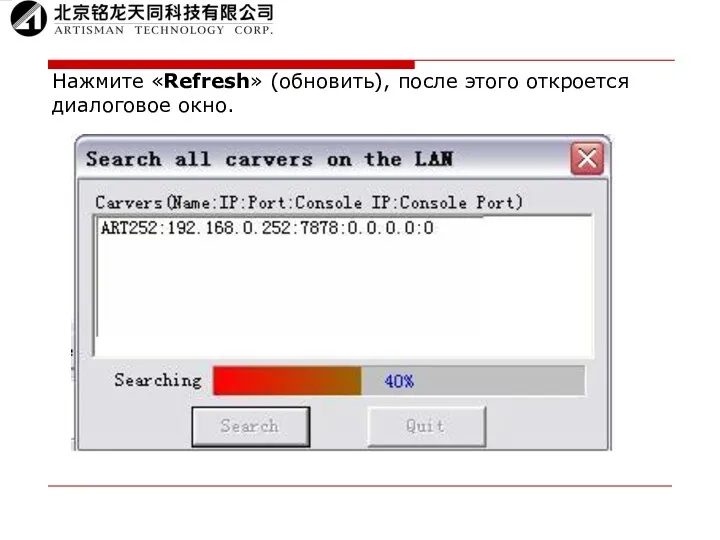
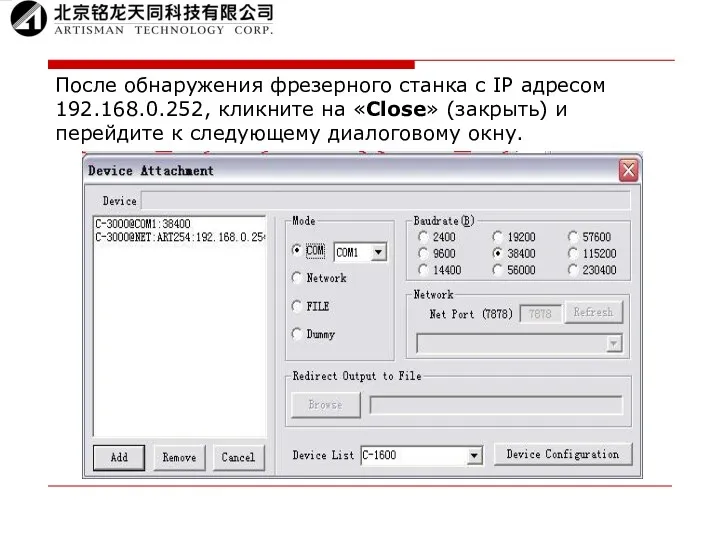
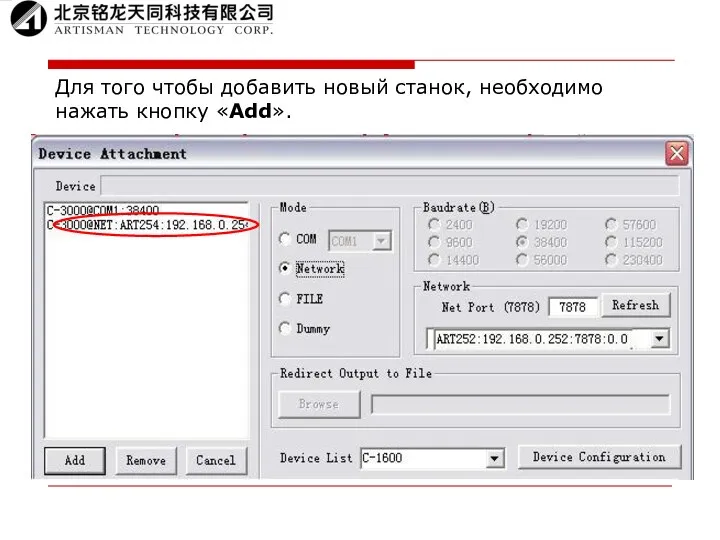
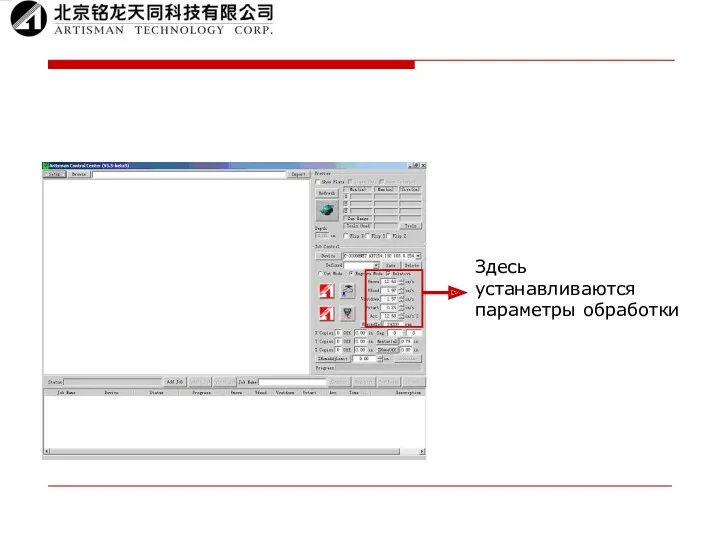

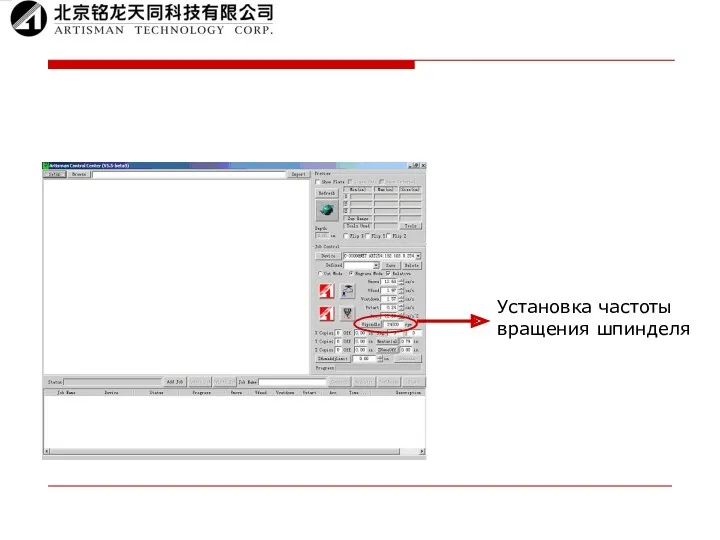
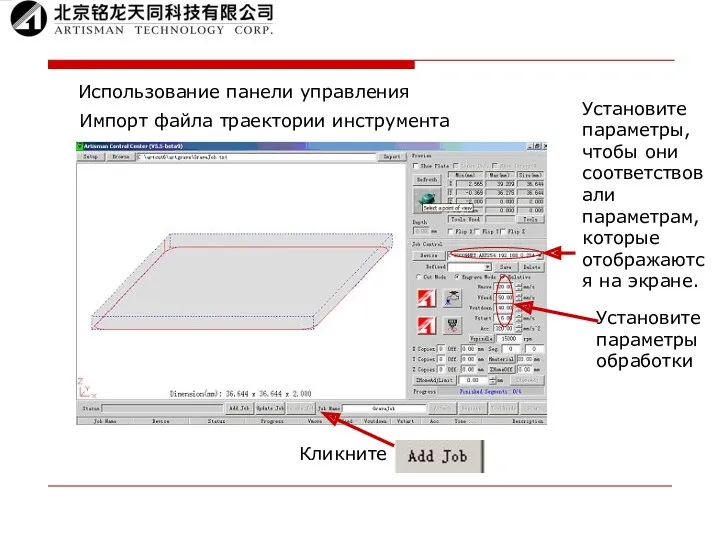
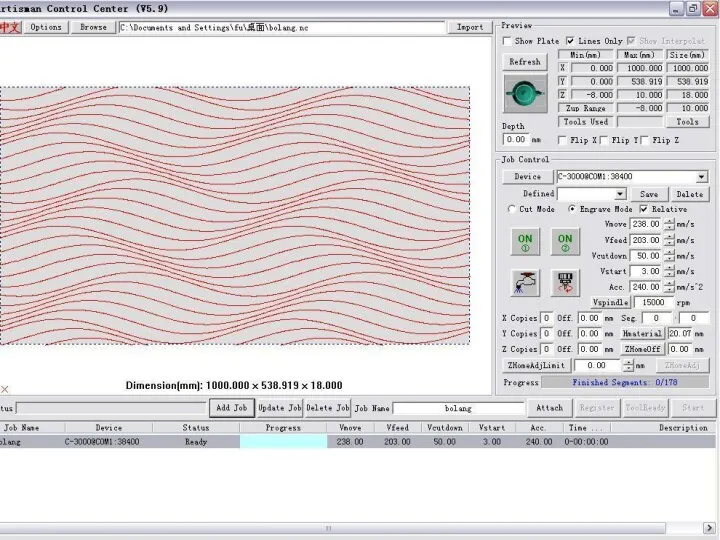
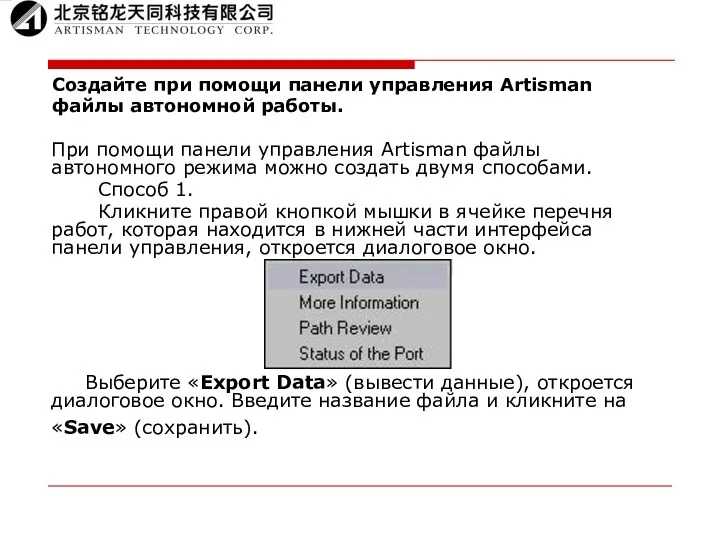
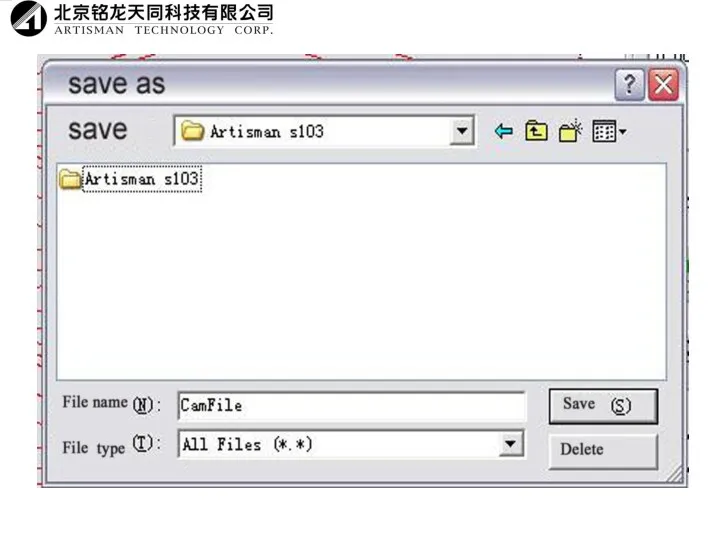
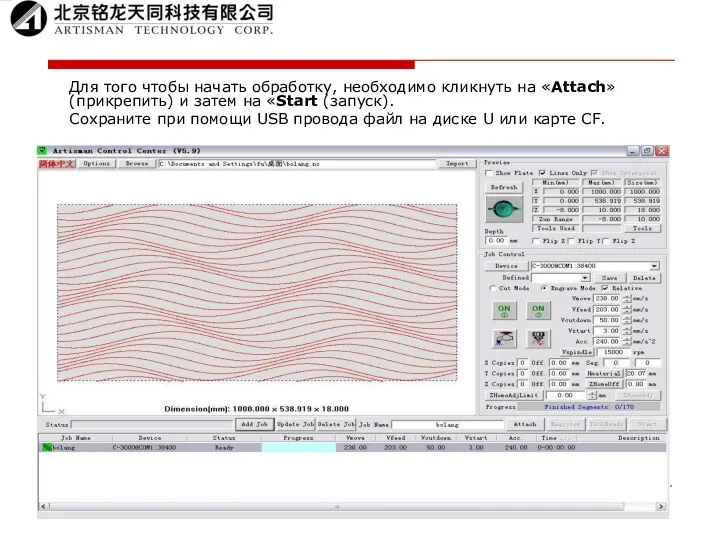
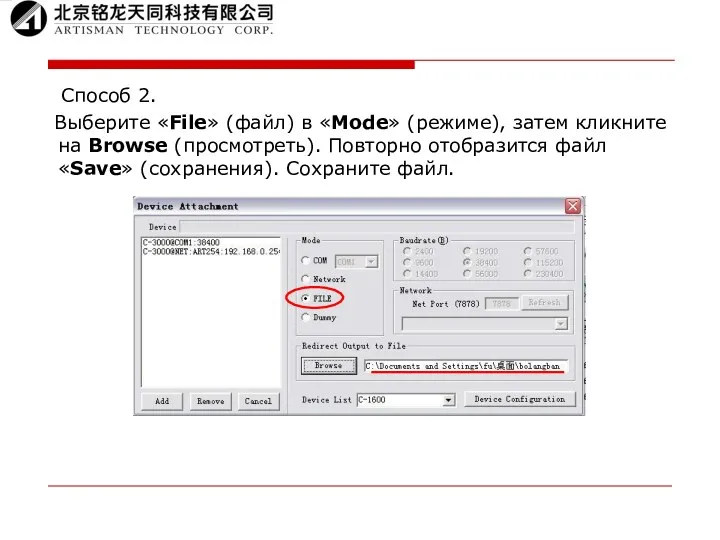
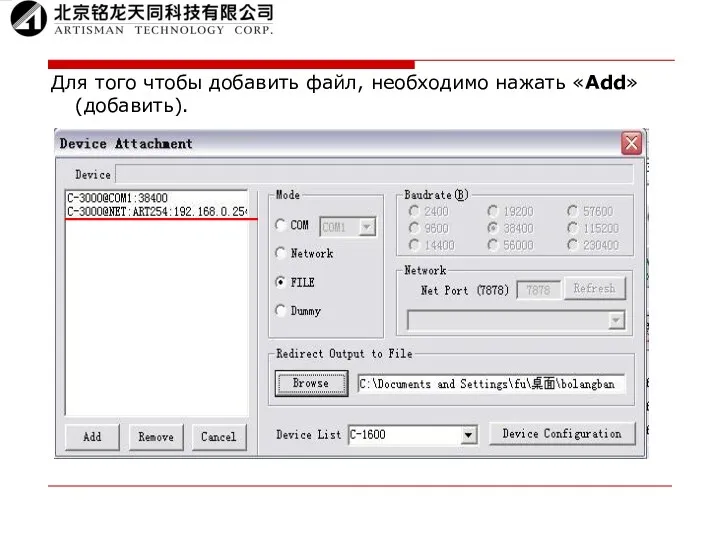
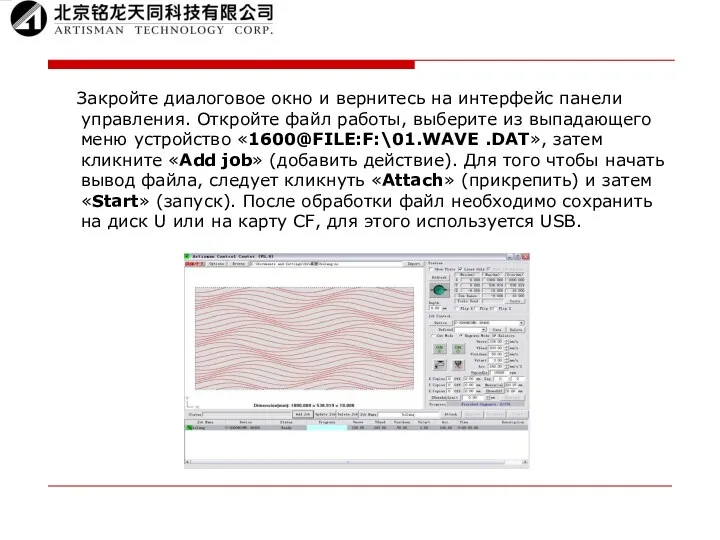
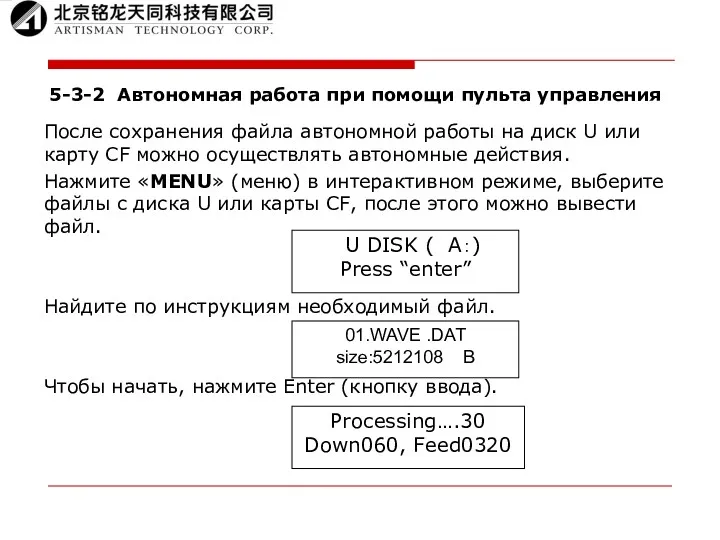
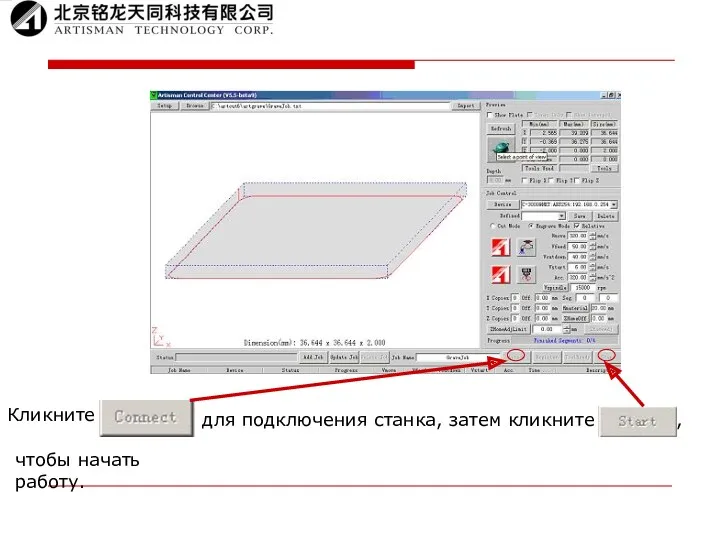
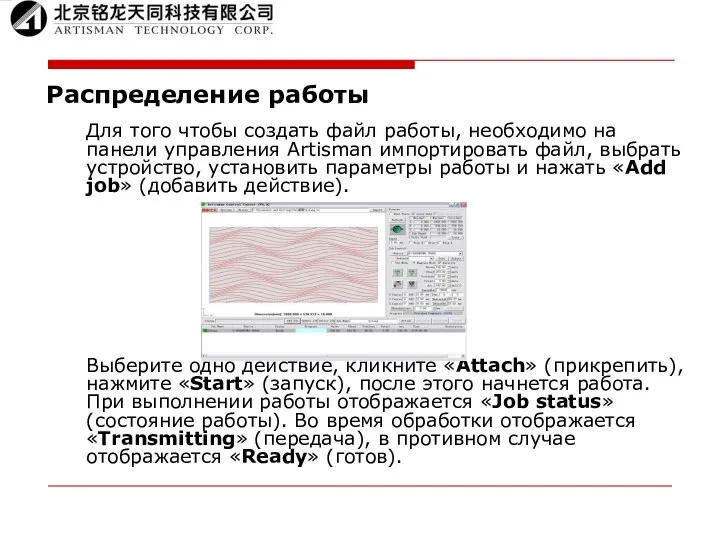



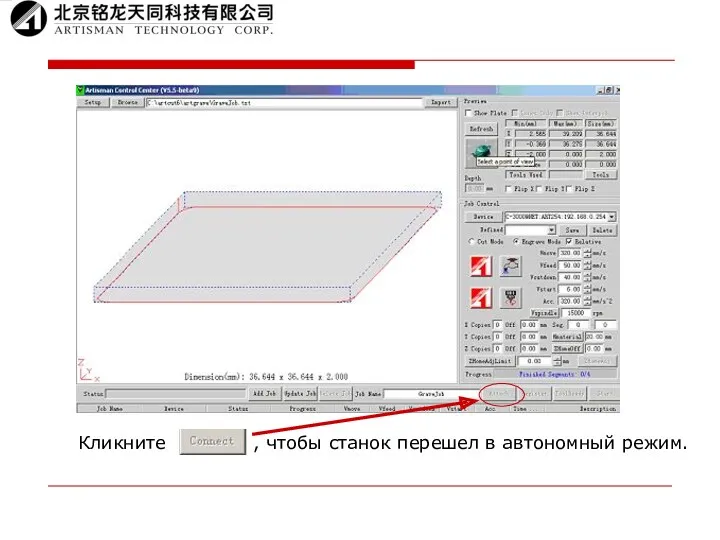

 Обследование звукослоговой структуры слов с использованием ИКТ
Обследование звукослоговой структуры слов с использованием ИКТ Кіномистецтво
Кіномистецтво Проект на тему Человек, которым я горжусь. Владимир Иванович Даль 1801-1872
Проект на тему Человек, которым я горжусь. Владимир Иванович Даль 1801-1872 Иконопись. Русская икона
Иконопись. Русская икона День недели…
День недели… Эстетикалық стоматология үшін оптикалық жүйенің маңызы
Эстетикалық стоматология үшін оптикалық жүйенің маңызы Презентация Интегративный подход в организации экспериментальной деятельности младших дошкольников
Презентация Интегративный подход в организации экспериментальной деятельности младших дошкольников Автомобильные грузовые транспортные средства
Автомобильные грузовые транспортные средства Военно-мостовая подготовка. Итоговый тест
Военно-мостовая подготовка. Итоговый тест ЧПУ станоктары
ЧПУ станоктары Материнская плата
Материнская плата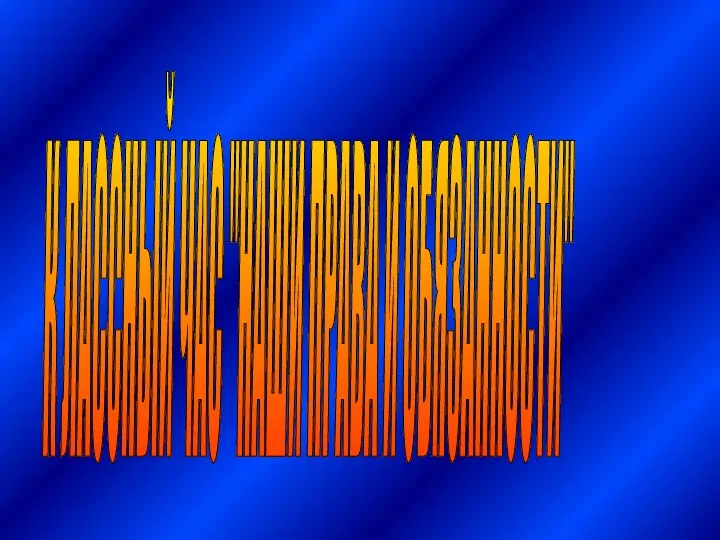 Презентация к классному часу Наши права и обязанности
Презентация к классному часу Наши права и обязанности Межзвёздная среда: Газ и пыль
Межзвёздная среда: Газ и пыль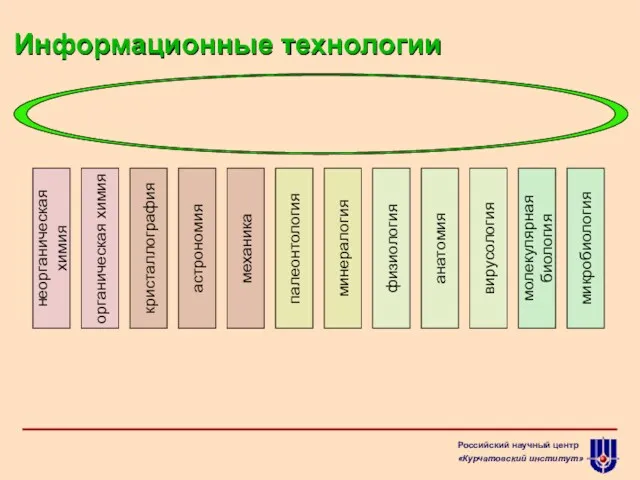 мультик
мультик класс
класс русский 08.02
русский 08.02 Случаи вычитания 16-
Случаи вычитания 16- Клятвы на новый год
Клятвы на новый год Контроль качества строительно-монтажных работ
Контроль качества строительно-монтажных работ Проблематика романа М. Булгакова Белая гвардия
Проблематика романа М. Булгакова Белая гвардия Разработка урока Планеты Солнечной системы.
Разработка урока Планеты Солнечной системы. Сотворение человека. Православная антропология
Сотворение человека. Православная антропология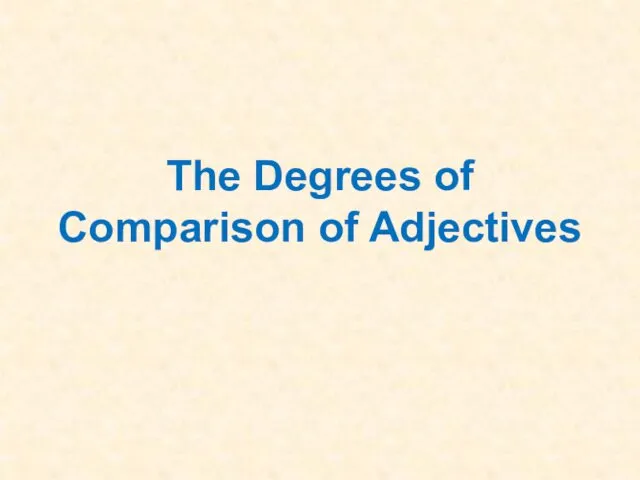 The degrees of comparison of adjectives
The degrees of comparison of adjectives Проектная деятельность обучающихся. Проект по теме Сколько весит здоровье ученика?
Проектная деятельность обучающихся. Проект по теме Сколько весит здоровье ученика? 20191208_kraevedcheskoe_kazino_loyma_i_eyo_okrestnosti
20191208_kraevedcheskoe_kazino_loyma_i_eyo_okrestnosti Советский Союз в 1950--1991 годах
Советский Союз в 1950--1991 годах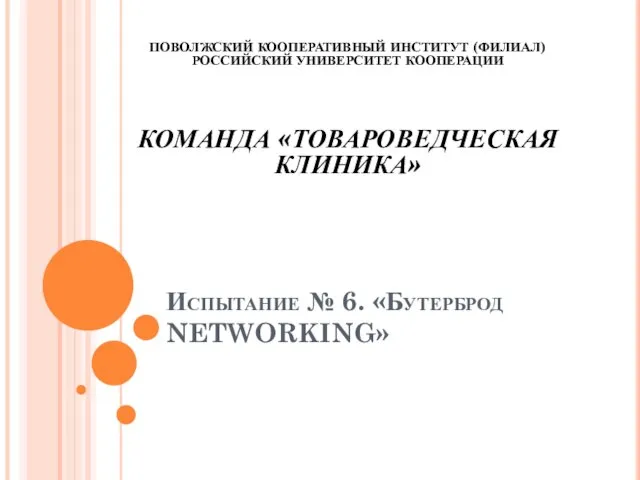 Испытание № 6. Бутерброд NETWORKING
Испытание № 6. Бутерброд NETWORKING Загадки про игрушки (ранний возраст)
Загадки про игрушки (ранний возраст)