Свой Java Hosting
В поле Host Name or IP address) вводите имя
сервера или его ip, которые Вы узнали в разделе "Тех. информация"(например, robin.beget.com или pixel.beget.com). Порт оставляйте по умолчанию 22. В поле Saved Sessions введите любое имя сессии (коннекта), например my_session, и нажмите Save. После этого нажмите Open и Вы увидите такое окно.
В поле login as введите имя Вашего пользователя, нажмите Enter. После чего появится надпись Password. Вводите Ваш пароль для доступа по SSH, во время ввода пароля на экране ничего не отображается (ни звёздочек, ни чего-либо подобного). После того, как Вы закончили вводить пароль, нажмите Enter.
Если логин и пароль введены верно, то произойдёт подключение к серверу и Вы попадете в командную оболочку Linux.
Также заметим, что сочетание Ctrl+V и Ctrl+C в PuTTy не работают. В буфер обмена копируётся всё, что выделено с помощью мыши, а вставка осуществляется либо правой кнопкой мыши, либо сочетанием клавиш SHIFT+INSERT.
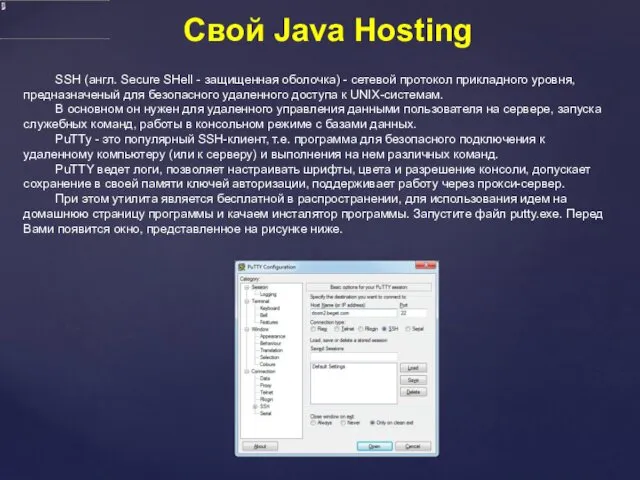
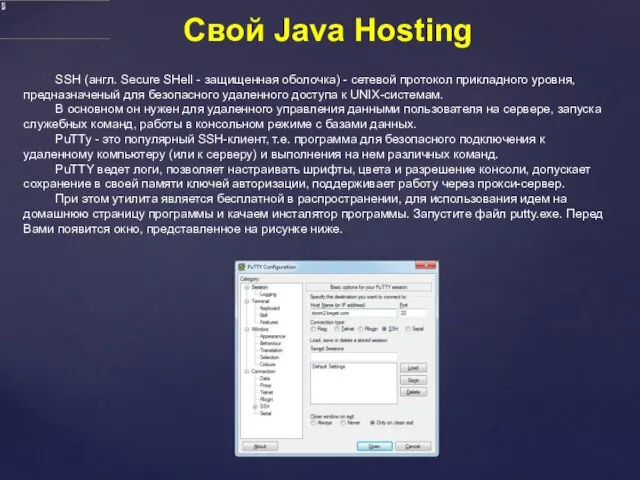
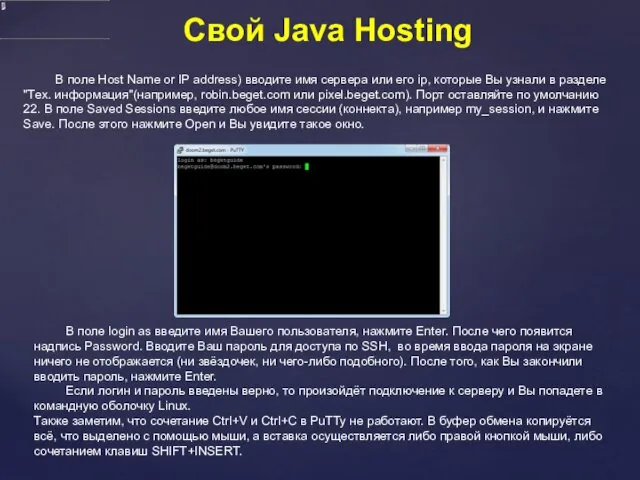

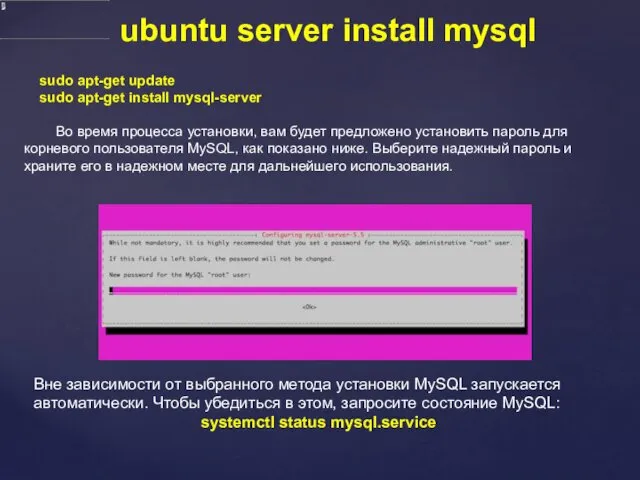
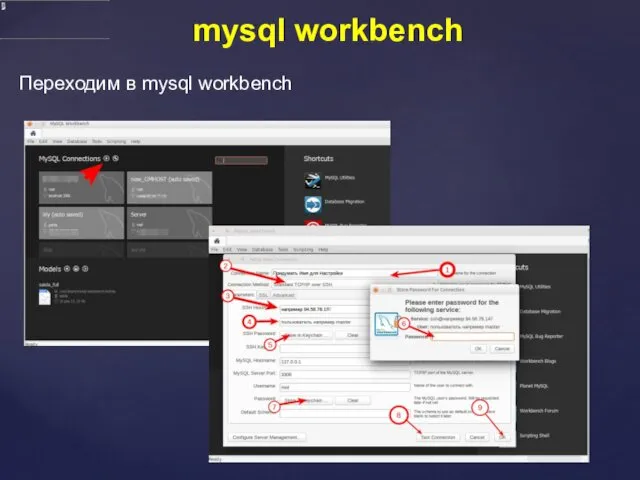
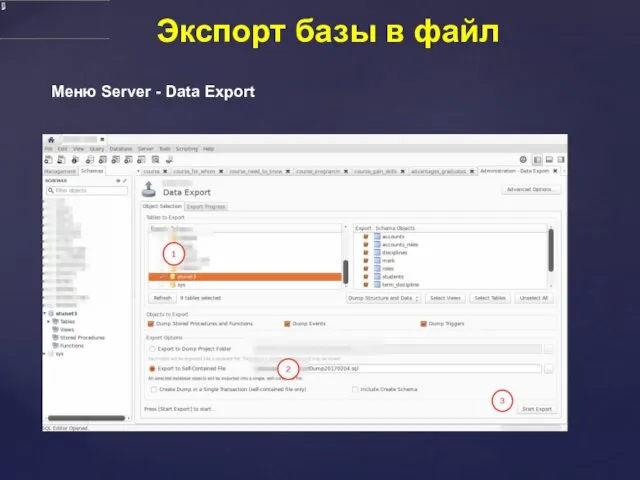




![[Unit] Description=Apache Tomcat Web Application Container After=network.target [Service] Type=forking Environment=JAVA_HOME=/usr/lib/jvm/java-1.8.0-openjdk-amd64/jre](/_ipx/f_webp&q_80&fit_contain&s_1440x1080/imagesDir/jpg/29028/slide-12.jpg)



 Презентация к уроку Резьба по дереву (вводное занятие)
Презентация к уроку Резьба по дереву (вводное занятие) Презентация. Фелтинг. Брошь Мак
Презентация. Фелтинг. Брошь Мак Религия как социокультурный феномен
Религия как социокультурный феномен Електронні та друковані портфоліо
Електронні та друковані портфоліо Александр Трифонович Твардовский 1910-1971
Александр Трифонович Твардовский 1910-1971 Бумажная пластика. Игрушки на елке
Бумажная пластика. Игрушки на елке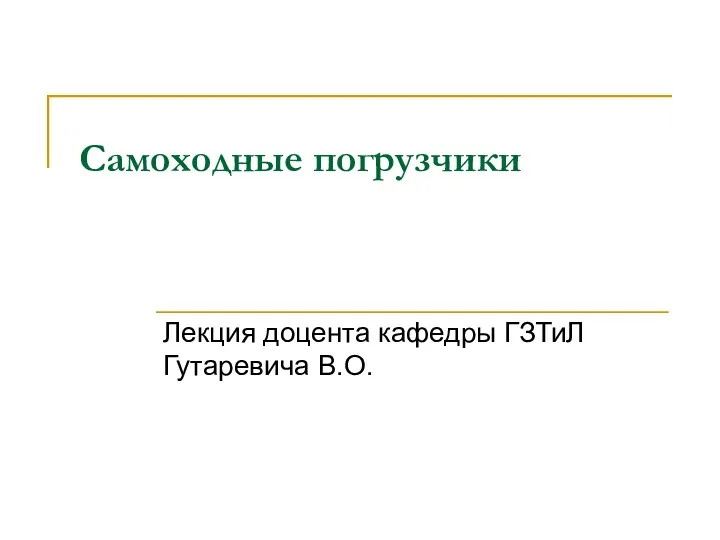 Самоходные погрузчики
Самоходные погрузчики СПб ГБПОУ Ленинградский машиностроительный техникум им. Ж.Я. Котина
СПб ГБПОУ Ленинградский машиностроительный техникум им. Ж.Я. Котина Кроссворд по правилам дорожного движения (с использованием клавиатуры)
Кроссворд по правилам дорожного движения (с использованием клавиатуры) Цветы в технике квиллинга
Цветы в технике квиллинга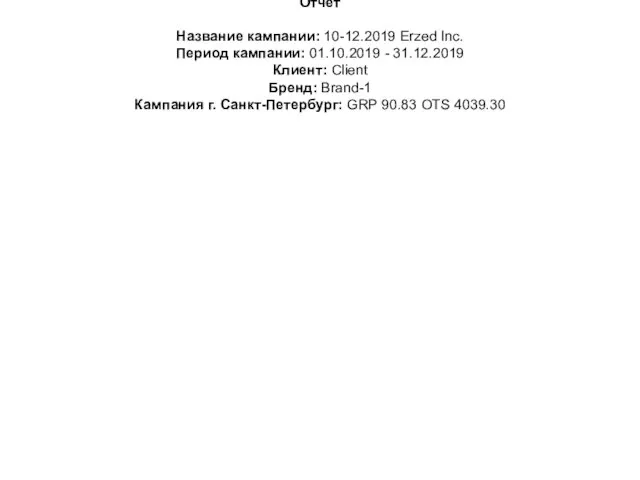 Кампания г. Санкт-Петербург: GRP 90.83 OTS 4039.30
Кампания г. Санкт-Петербург: GRP 90.83 OTS 4039.30 Способы решения показательных уравнений
Способы решения показательных уравнений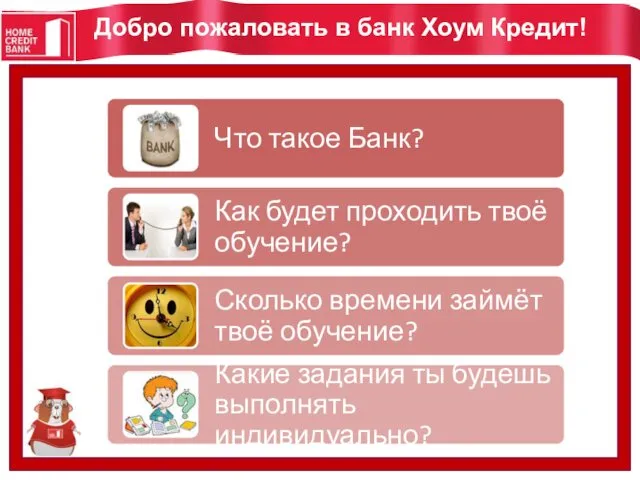 Банк Хоум Кредит
Банк Хоум Кредит Экономика нефтегазовой отрасли
Экономика нефтегазовой отрасли Средиземноморская природная зона, или субтропики: жёстколистные вечнозелёные леса и кустарники, описание, климат, почвы
Средиземноморская природная зона, или субтропики: жёстколистные вечнозелёные леса и кустарники, описание, климат, почвы В бизнесе всё решают связью. Коммерческое предложение ПАО Ростелеком
В бизнесе всё решают связью. Коммерческое предложение ПАО Ростелеком Метод эквивалентного генератора
Метод эквивалентного генератора Мощность конвектора отопления
Мощность конвектора отопления Проект В лесном краю Почитаева
Проект В лесном краю Почитаева КОМПЬЮТЕРНАЯ ПРЕЗЕНТАЦИЯ ПО ГЕОГРАФИИ 11 КЛАСС ФРГ
КОМПЬЮТЕРНАЯ ПРЕЗЕНТАЦИЯ ПО ГЕОГРАФИИ 11 КЛАСС ФРГ Неделя игры и игрушки в подготовительной группе №8
Неделя игры и игрушки в подготовительной группе №8 Структура письма
Структура письма Актуальные проблемы транспортной инфраструктуры в субъектах России
Актуальные проблемы транспортной инфраструктуры в субъектах России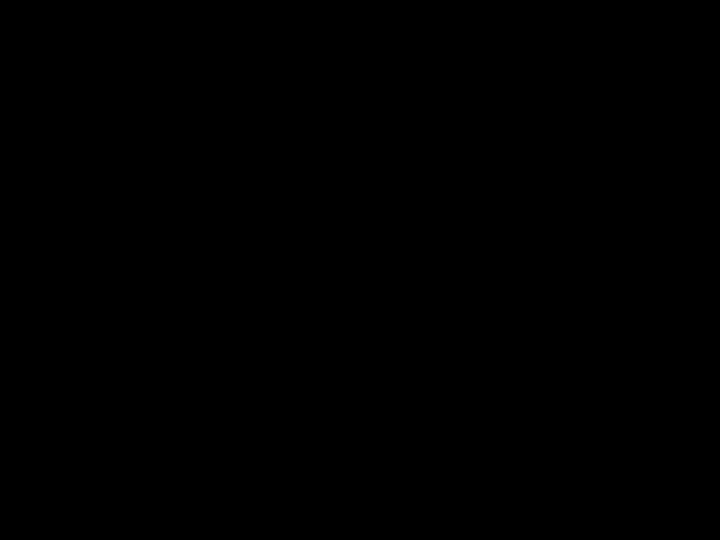 Проектирование системы электроснабжения производственного цеха машиностроительного завода
Проектирование системы электроснабжения производственного цеха машиностроительного завода Механические процессы
Механические процессы Замбия Республикасы
Замбия Республикасы Презентация к исследованию
Презентация к исследованию Речной транспорт
Речной транспорт