Содержание
- 2. Программа Безопасность и оптимальные методы работы Установка компонентов и проверка работоспособности Установка периферийных устройств Типы используемых
- 3. Компьютеры состоят из очень сложных компонентов и периферийных устройств, совместно выполняющих задания. Иногда какой-нибудь из компонентов
- 4. Безопасность и оптимальные методы В некоторых компьютерных системах предусмотрена "горячая замена" компонентов. Это означает, что их
- 5. ЭСР (электростатический разряд) Внутренние компоненты системы особенно чувствительны к статическому электричеству. ЭСР (электростатический разряд) представляет собой
- 6. Правила надёжной работы с компьютером При установке компонентов ни в коем случае не следует применять силу.
- 7. Правила надёжной работы с компьютером • Используйте антистатический мат или антистатический браслет. • Для хранения и
- 8. • Перед перемещением компьютера выключите его. Это защитит винчестер, шпиндель которого всегда вращается, когда компьютер включен.
- 9. Установка компонентов и проверка работоспособности Следующие процедуры относятся к большинству компонентов системы. 1. Определите, поддерживает ли
- 10. Установка компонентов и проверка работоспособности После добавления или обновления компонента закройте корпус и подключите кабель питания
- 11. Установка компонентов и проверка работоспособности Для некоторых компонентов необходимо установить специальное программное обеспечение, или драйвер. Драйверы
- 12. Установка компонентов и проверка работоспособности Установленный компонент нужно полностью проверить. Компоненты рассчитаны на работу с определенными
- 13. Установка периферийных устройств В отличие от внутренних компонентов, для установки периферийных устройств не нужно открывать корпус.
- 14. Эти разъемы, как правило, используются для подключения клавиатуры и мыши. Они компактны и оснащены маркировкой, позволяющей
- 15. USB Шина USB (универсальная последовательная шина) обеспечивает соединение различных устройств и поддерживает возможность "горячей" замены (присоединения
- 16. Последовательные порты (порты последовательного интерфейса) создавались в виде 25-штырьковых разъемов (DB25), но, как правило, на практике
- 17. Параллельный порт изначально предназначался для связи компьютера с принтером. Он представляет собой 25-штырьковый разъем гнездового типа.
- 18. 15-штырьковый видеоразъем является стандартным оборудованием персонального компьютера. Он используется для подключения мониторов с матрицей VGA или
- 19. Размер RJ-11 Разъем RJ-11 используется телефонными компаниями по всему миру в различных отраслях промышленности. Разъем такого
- 20. Разъем RJ-45 - стандартный разъем, использующийся для сетей Ethernet. Разъем данного типа используется для подключения компьютера
- 21. Установка периферийных устройств Установка периферийного устройства выполняется в несколько этапов. Порядок и тип этих шагов зависит
- 22. Типы используемых кабельных соединителей
- 23. Типы используемых кабельных соединителей Если подключенное и установленное устройство не работает, убедитесь, что все кабели правильно
- 25. Скачать презентацию









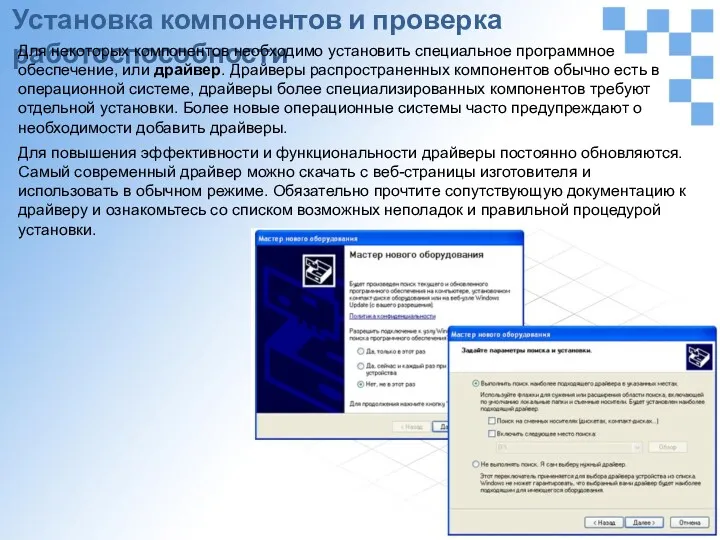
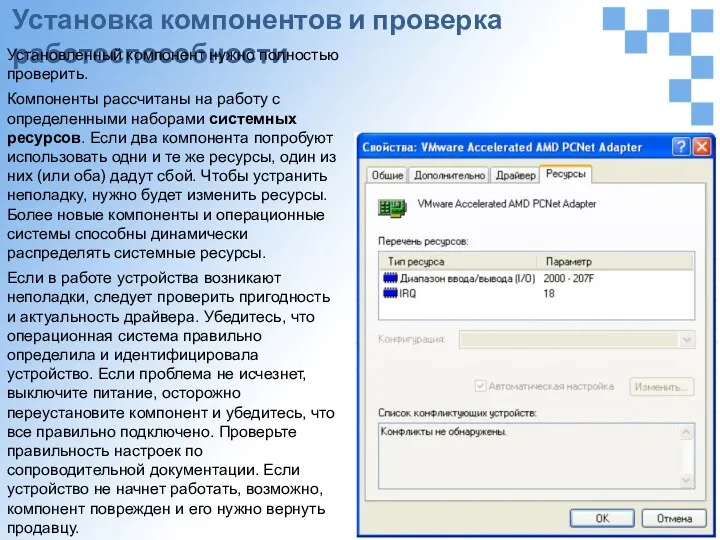










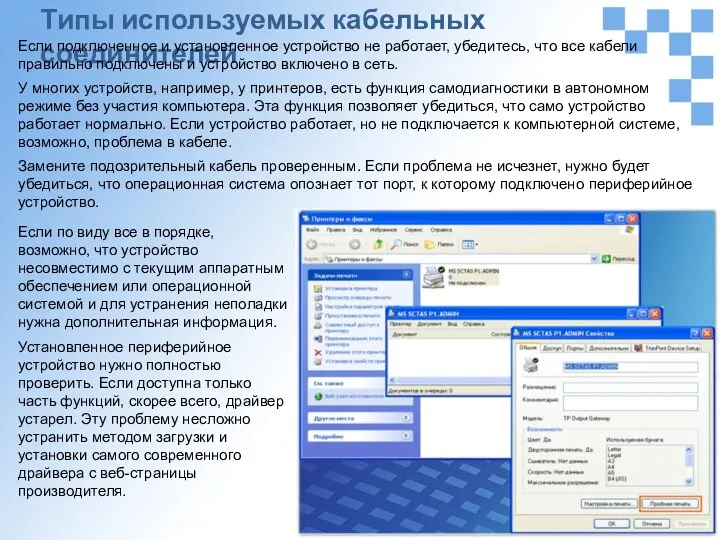
 Холинергические синапсы
Холинергические синапсы Фильтрование. Фильтрующие материалы
Фильтрование. Фильтрующие материалы Разведение КРС мясного направления
Разведение КРС мясного направления Культура России первой половины XIX века
Культура России первой половины XIX века Электронные усилители
Электронные усилители Полезные советы. Воспитай отличника!
Полезные советы. Воспитай отличника! Мандала и мандалотерапия. Создание мандалы по дате рождения.
Мандала и мандалотерапия. Создание мандалы по дате рождения. Булану мен конденсация
Булану мен конденсация Отношения И.С. Тургенева и Полины Виардо
Отношения И.С. Тургенева и Полины Виардо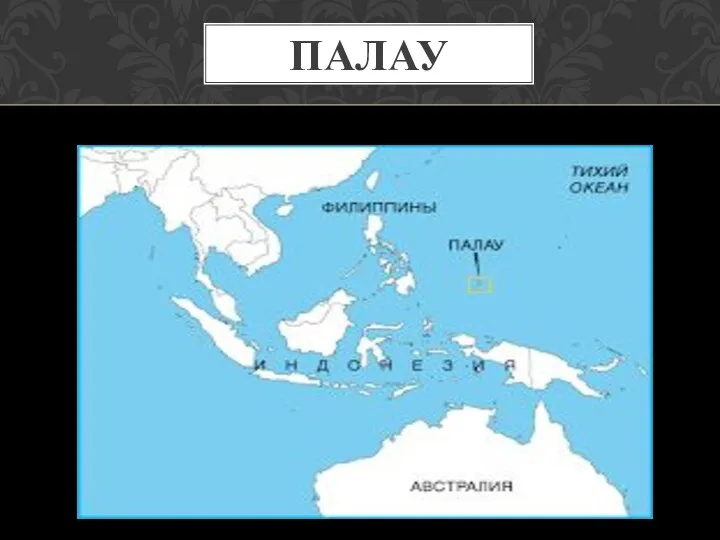 Палау Республикасы
Палау Республикасы Педагогический совет:Презентация деятельности методической работы.
Педагогический совет:Презентация деятельности методической работы. ГКМП кошек и ДКМП собак – что должен знать некардиолог
ГКМП кошек и ДКМП собак – что должен знать некардиолог С Новым годом!
С Новым годом! В.А. Сухомлинский Почему плачет синичка
В.А. Сухомлинский Почему плачет синичка Профессия программист
Профессия программист Современные педагогические технологии на уроках истории и химии как средство развития мотивации учения
Современные педагогические технологии на уроках истории и химии как средство развития мотивации учения С днём рождения
С днём рождения Операції над об’єктами файлової системи
Операції над об’єктами файлової системи публичная лекция
публичная лекция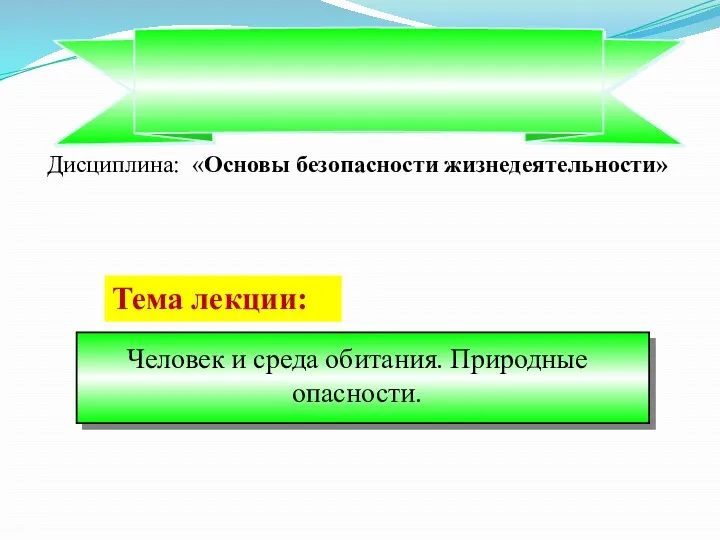 Человек и среда обитания. Природные опасности
Человек и среда обитания. Природные опасности Физиология сердечно-сосудистой системы
Физиология сердечно-сосудистой системы Разноликая Япония
Разноликая Япония Таможенные ограничения при пересечении границы РФ в ходе туристических поездок
Таможенные ограничения при пересечении границы РФ в ходе туристических поездок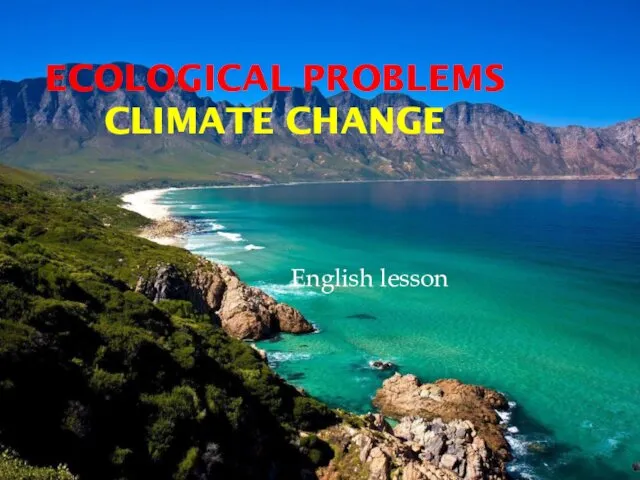 Ecological problems Climate change
Ecological problems Climate change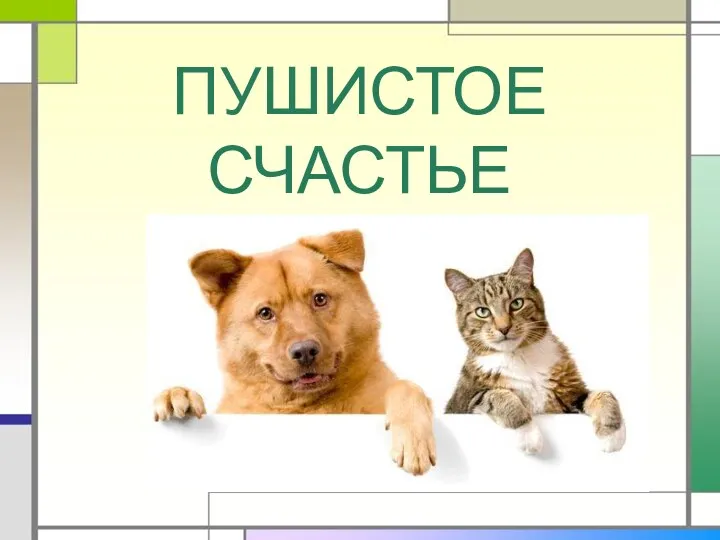 Классный час Пушистое счастье
Классный час Пушистое счастье 1 сентября во 2 классе
1 сентября во 2 классе Окислительно-восстановительные реакции
Окислительно-восстановительные реакции Методики воспитания двигательно-координационных способностей
Методики воспитания двигательно-координационных способностей