Содержание
- 2. Для справки: Standard Widget Toolkit, или SWT (произносится «свит») — библиотека с открытым исходным кодом для
- 3. javax.swing
- 6. 18
- 7. import java.awt.*; //Проект - Label 1_FlowLayout import javax.swing.*; 1 public class GUI_LB1 extends JComponent { 2
- 8. 17 myC.add (l1); myC.add (l2); myC.add (l3); 18 frame.setSize(250,300); 19 //после запуска увеличьте ширину окна, 20
- 9. Был установлен менеджер компоновки: myC.setLayout (new FlowLayout (FlowLayout.LEFT, 10, 10)); Меняем размеры окна.
- 10. Изменим строку в программе: myC.setLayout (new FlowLayout (FlowLayout.CENTER,10,10)); Меняем размеры окна.
- 11. Менеджеры компоновки
- 14. ( ) (выравнивается линия элементов). Это LEFT
- 15. int getHgap () Получает горизонтальный зазор между компонентами и между компонентами и границами контейнера. void setVgap(int
- 17. import java.awt.*; //Проект - Label 2_BorderLayout import javax.swing.*; public class GUI_LB2 extends JComponent { private static
- 18. Font f = new Font ("Serif", Font.BOLD, 24); l1.setFont(f); l2.setFont(f); l3.setFont(f); l4.setFont(f); l5.setFont(f); myC.add (l1, BorderLayout.NORTH);
- 19. Обратите внимание на цвет фона в метке l1 («Север»). Был установлен черный, прозрачный.
- 20. Изменим в предыдущей программе определение меток: //Проект - Label 3_BorderLayout_Center l1 = new JLabel ("Север", JLabel.CENTER);
- 21. import java.awt.*; //Проект - 4_BorderLayout_с кнопками import javax.swing.*; public class GUI_But extends JComponent { private static
- 22. frame.setSize(250, 150); frame.setLocation(10,10); frame.setVisible(true); } public static void main (String[ ] args){ javax.swing.SwingUtilities.invokeLater(new Runnable(){ public void
- 23. Эксперименты: 1) Вместо «-» стало «***», 2) Изменили размеры окна
- 24. Создадим менеджер компоновки с помощью другого конструктора: myC.setLayout (new BorderLayout(10,10)); //Проект - 5 BorderLayout_с кнопками и
- 25. Проанализируйте, как меняются границы областей при изменении границ окна
- 27. import java.awt.*; //Проект - Label 6_GridLayout import javax.swing.*; public class GUI_LB6 extends JComponent { private static
- 28. frame.setSize(400,300); frame.setLocation(10,10); frame.setVisible(true); } public static void main (String[ ] args){ javax.swing.SwingUtilities.invokeLater(new Runnable(){ public void run(){createAndShowGUI();}});
- 29. Меняем размеры окна. Минимальная ширина окна (меньше не делается). В любом случае – таблица!
- 31. Управляющие элементы ГИП
- 34. При щелчке по кнопке возникает событие класса ActionEvent. Слушателем события должен быть назначен объект класса, реализующего
- 39. 1 import java.awt.*; //Проект - 7 GUI_кнопки 2 import javax.swing.*; 3 import java.awt.event.*; 4 public class
- 40. 13 b2 = new JButton ("Средняя кнопка"); 14 b2.setMnemonic(KeyEvent.VK_M); 15 b2.setActionCommand("средняя"); 16 b2.setToolTipText("Нажми, и увидишь, что
- 41. 24 //добавление слушателя событий 25 b1.addActionListener(this); 26 b2.addActionListener(this); 27 b3.addActionListener(this); 28 29 // добавление кнопок на
- 42. 35 public void actionPerformed (ActionEvent e){ //обработчик 36 if ("disable".equals(e.getActionCommand())){ 37 System.out.println("Левая кнопка - Left Button");
- 43. import java.awt.*; import javax.swing.*; public class MyFrame{ private static void createAndShowGUI(){ JFrame frame = new JFrame("Элементы
- 44. Вместо щелчка по кнопке можно нажимать соответствующую комбинацию «горячих» клавиш, установленную методом setMnemonic: + (кнопка 1),
- 45. Можно сделать кнопки более интересными ☺
- 46. Для этого добавим в конструктор следующие операторы: //Проект - 7_1 GUI_кнопки b1.setPreferredSize(new Dimension(300,300)); b1.setIcon(new ImageIcon("лошадь.gif")); b1.setVerticalTextPosition(AbstractButton.CENTER);
- 47. Анонимные слушатели событий
- 48. import java.awt.*; //Проект 7_2 GUI_кнопки_аноним_слуш import javax.swing.*; import java.awt.event.*; public class GUI_but extends JPanel /*implements ActionListener
- 49. b1.addActionListener (new ActionListener() { public void actionPerformed (ActionEvent e){ System.out.println ("Левая кнопка - Left Button"); b1.setEnabled
- 52. Для справки: DOM (от англ. Document Object Model — «объектная модель документа») — это не зависящий
- 54. При нажатии клавиши Enter возникает событие класса ActionEvent. Слушателем события должен быть назначен объект класса, реализующего
- 57. 1 import java.awt.*; //Проект - 8 GUI_текст_поле 2 import javax.swing.*; 3 import java.awt.event.*; 4 public class
- 58. import java.awt.*; import javax.swing.*; public class MyFrame{ private static void createAndShowGUI(){ GUI_edit a = new GUI_edit();
- 59. После нажатия клавиши :
- 60. После нажатия клавиши :
- 63. 1 import java.awt.*; // Проект - 9 GUI_два_текст_поля 2 import javax.swing.*; 3 import java.awt.event.*; 4 public
- 64. 16 public void actionPerformed (ActionEvent e){ //обработчик 17 if("первая".equals(e.getActionCommand())){ 18 System.out.println("Первая: " + tf1.getText()); 19 tf1.setText("Наберите
- 65. import java.awt.*; import javax.swing.*; public class MyFrame{ private static void createAndShowGUI(){ GUI_edit2 a=new GUI_edit2(); JFrame frame
- 66. После нажатия клавиши : Набираем текст в первом поле:
- 67. После нажатия клавиши :
- 69. Скачать презентацию
 Презентация Наш родной город Выборг к занятиям по лексической теме Родной город
Презентация Наш родной город Выборг к занятиям по лексической теме Родной город Автоматизация звука Щ Диск
Автоматизация звука Щ Диск Психолого-педагогическая реабилитация особенных детей
Психолого-педагогическая реабилитация особенных детей Формирование коммуникативных способностей у старших дошкольников
Формирование коммуникативных способностей у старших дошкольников И в шутку, и всерьёз. М. Пляцковский Помощник
И в шутку, и всерьёз. М. Пляцковский Помощник Удивительный мир насекомых. Игра для дошкольников
Удивительный мир насекомых. Игра для дошкольников Русский язык как учебный предмет в школе
Русский язык как учебный предмет в школе Правила здорового питания для начинающих
Правила здорового питания для начинающих Презентация к уроку Приготовление соуса сметанного, молочного
Презентация к уроку Приготовление соуса сметанного, молочного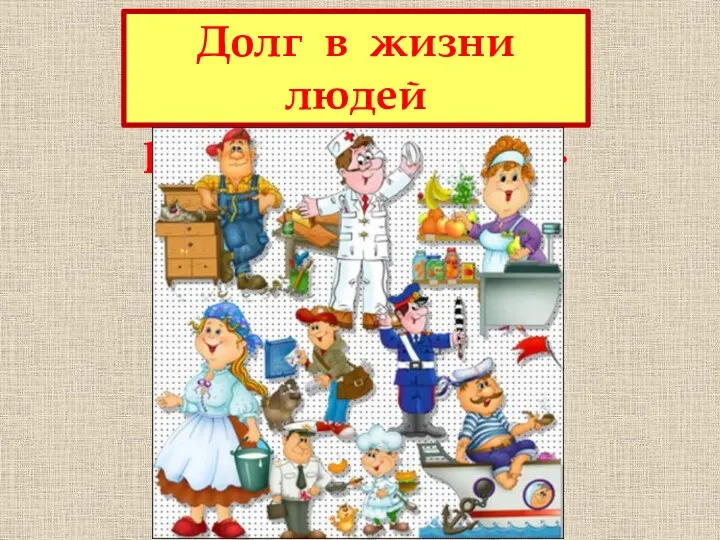 Презентация к классному часу Долг в жизни людей разных профессий.
Презентация к классному часу Долг в жизни людей разных профессий. графические упражнения
графические упражнения Сказки по телефону
Сказки по телефону Исчисление сроков в гражданском праве. Исковая давность
Исчисление сроков в гражданском праве. Исковая давность Презентация ко Дню знаний
Презентация ко Дню знаний Интернет-фильтры (памятка-презентация)
Интернет-фильтры (памятка-презентация) Физическое насилие, факторы риска, признаки
Физическое насилие, факторы риска, признаки Химически опасные объекты
Химически опасные объекты Экологические факторы среды обитания
Экологические факторы среды обитания Национальные интересы РФ, стратегия в направлениях: сфера деятельности, социальная, военная, информационная и политическая
Национальные интересы РФ, стратегия в направлениях: сфера деятельности, социальная, военная, информационная и политическая презентация светофор
презентация светофор Презентация ко Дню Победы. Диск
Презентация ко Дню Победы. Диск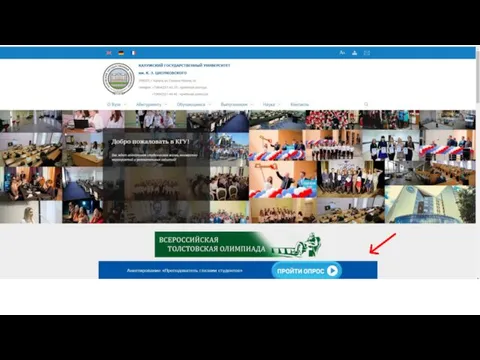 Преподаватель глазами студентов
Преподаватель глазами студентов Урок труда.Волшебный пластилин
Урок труда.Волшебный пластилин Отчёт по воспитательной работе во 2 – а классе за 2010 – 2011 уч. год
Отчёт по воспитательной работе во 2 – а классе за 2010 – 2011 уч. год 20231115_master_-klass_dlya_mediatorov_-_kopiya_-_kopiya
20231115_master_-klass_dlya_mediatorov_-_kopiya_-_kopiya Управление охраной окружающей среды в муниципальном образовании
Управление охраной окружающей среды в муниципальном образовании Задачи и взаимосвязь науки и строительства, проектирования, возведения и эксплуатации зданий и сооружений
Задачи и взаимосвязь науки и строительства, проектирования, возведения и эксплуатации зданий и сооружений Мероприятия по осуществлению проекта Воздух вокруг нас.
Мероприятия по осуществлению проекта Воздух вокруг нас.