Содержание
- 2. Электронными таблицами (табличными процессорами) называются пакеты прикладных программ, предназначенные для проведения расчетов на компьютере в табличной
- 3. Открытие программы ПУСК Все программы Microsoft office Microsoft Office Excel
- 4. Структура электронной таблицы MS Excel. Основными понятиями табличного процессора являются: книга, рабочий лист, электронная таблица. Книга
- 5. Рабочее окно программы Меню Панель инструментов Полоса прокрутки Масштаб Активная ячейка Работа с листами
- 6. Адрес ячейки Заголовок столбца Заголовок строки Адрес ячейки Поле для записи формулы в ячейке
- 7. Автозаполнение - шаг 1 Щелчком левой кнопки мыши выделите ячейку А2; Запишите в ней название первого
- 8. Автозаполнение - шаг 2 Поднесите указатель мыши к правому нижнему углу ячейки; Нажмите левую кнопку мыши
- 9. Формирование таблицы Заполняем остальные ячейки – заголовки столбцов таблицы: В1 – показания счетчика в текущем месяце,
- 10. Запись формул Формулы записываются в ячейках столбцов D и F; Любая формула ВСЕГДА начинается со знака
- 11. Запись формул Формула Ячейки, упоминающиеся в формуле выделяются автоматически! Дублирование записи в строке формул
- 12. Отображение формулы Отображение результата вычисления
- 13. Отображение формулы Заполните ячейки B2 и C2 показателями вашего счетчика. Результат вычисляется по формуле автоматически
- 14. Отображение формулы В случае изменения данных, результат автоматически пересчитывается.
- 15. Автозаполнение формулы Для того, чтобы не вводить формулы вручную для каждой ячейки, можно воспользоваться автозаполнением. Поднесите
- 16. Запись формулы Теперь запишем формулу для подсчета суммы к оплате за израсходованную электроэнергию: Щелчком левой кнопки
- 17. Автозаполнение формулы С помощью функции автозаполнение введите формулы для всех ячеек столбца F.
- 18. Расчет суммы к оплате При незаполненном столбце Е результат отображаться не будет. Для расчета итоговой суммы
- 19. Изменение данных При изменении тарифа на электроэнергию достаточно написать новую стоимость и, не изменяя формул, будет
- 20. Работа с листами Для перехода на последующие листы Книги 1 достаточно кликнуть один раз левой кнопкой
- 21. Работа с листами Для отображения возможных функций при работе с листами, кликните правой кнопкой мыши по
- 22. Изменение имени листа Кликните правой кнопкой мыши по нужному из листов (лист 1); В раскрывшемся меню
- 23. Добавление листов Чтобы добавить дополнительный лист (листы) достаточно щелчком левой кнопки мыши кликнуть по кнопке в
- 24. Сохранение документа Кликните один раз левой клавишей мыши по кнопке “Office” в левом верхнем углу рабочего
- 25. Сохранение документа Возможные форматы для сохранения документа Выбранный формат В раскрывшемся подменю щелчком левой кнопки мыши
- 26. Сохранение документа Открывается окно Сохранение документа Возможные папки для хранения документа Имеющиеся документы в выбранной папке
- 27. Сохранение документа Щелчком левой кнопки мыши выбираем нужную папку – Рабочий стол; Проверьте, чтобы совпадало имя
- 28. Сохранение документа Строка заголовка обновила имя файла
- 29. Сохранение документа Имя файла больше не изменится; Для повторного сохранения документа выберите функцию «Сохранить», щелкнув по
- 31. Скачать презентацию









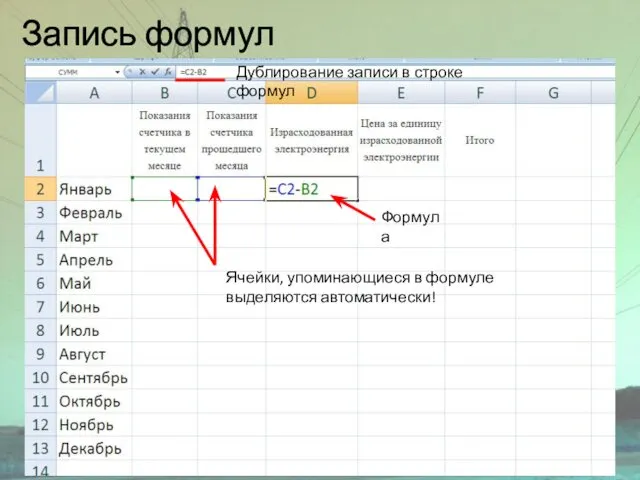

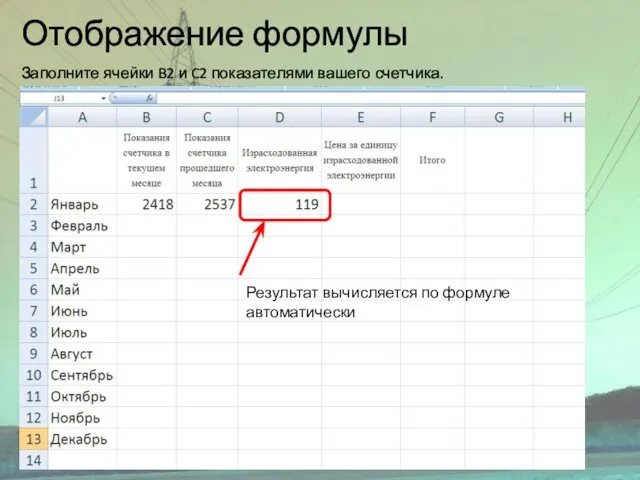

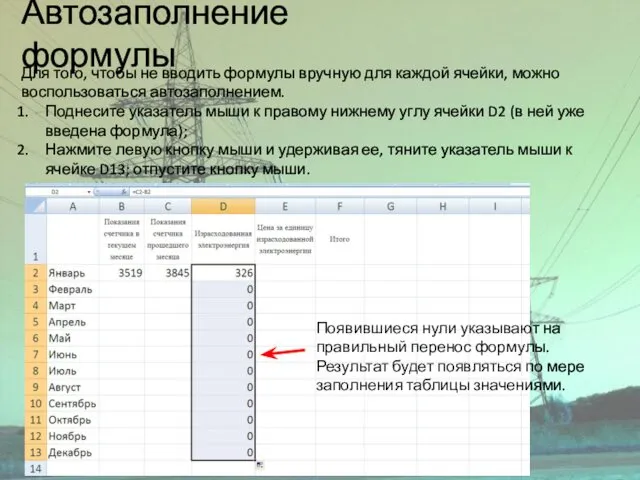

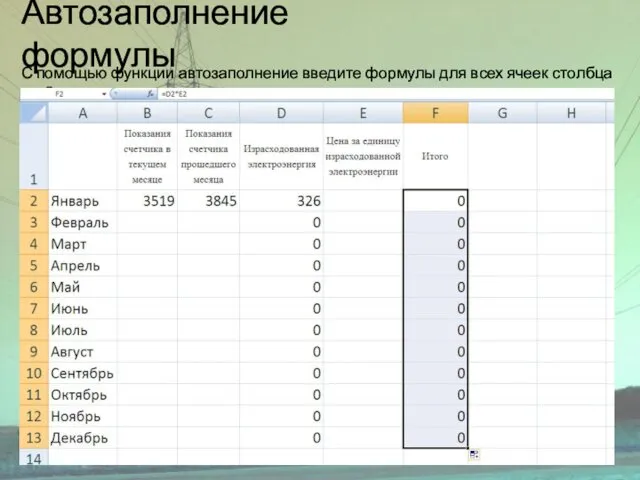


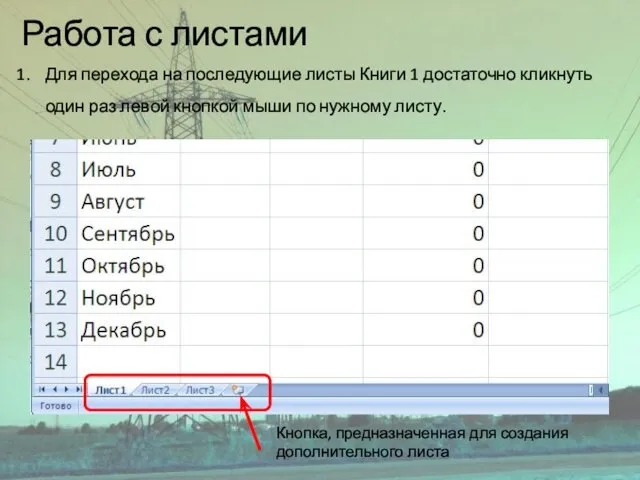
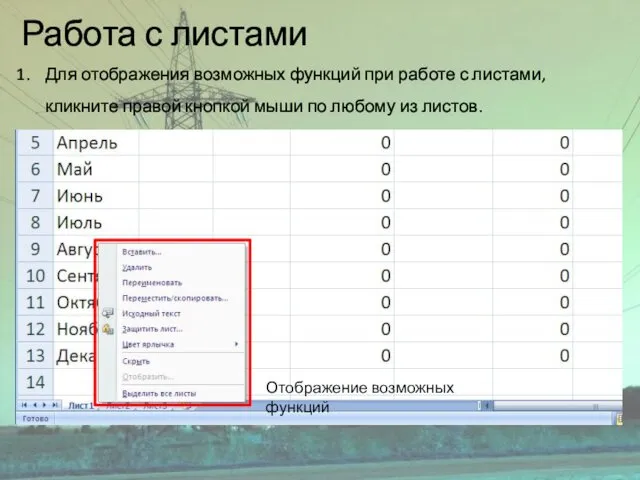
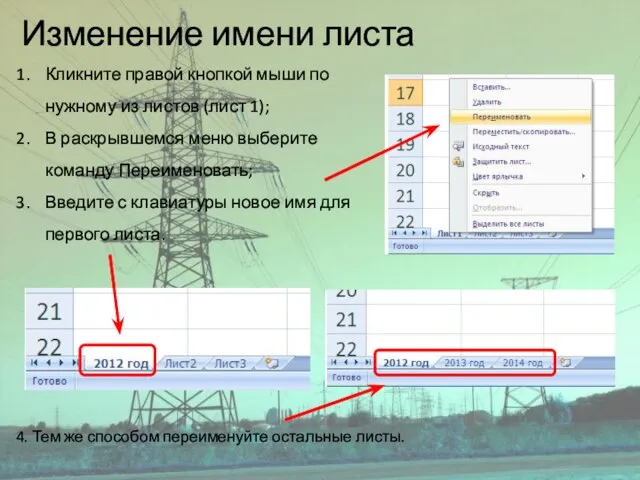
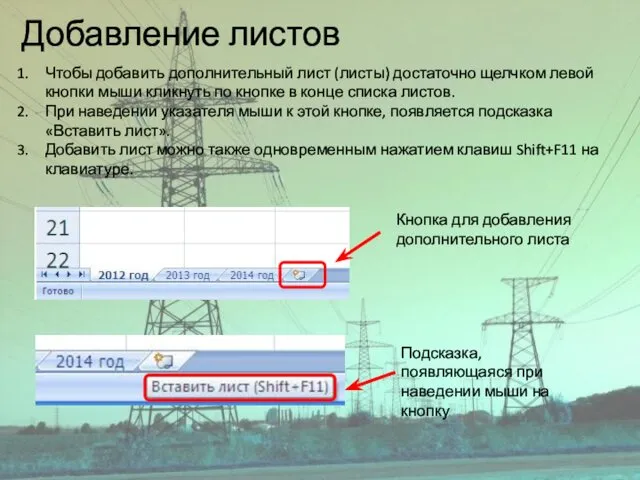
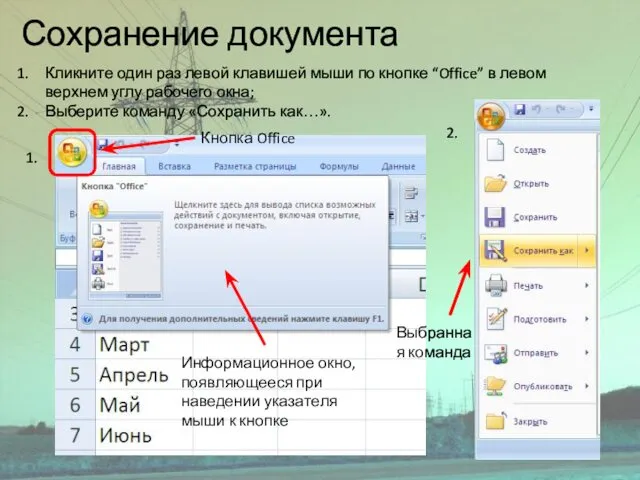


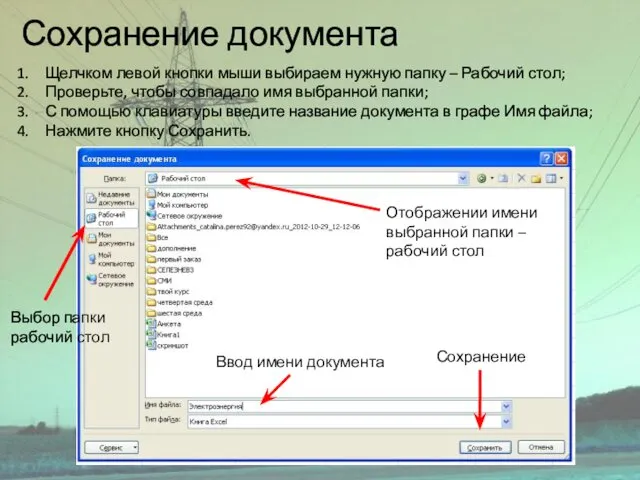
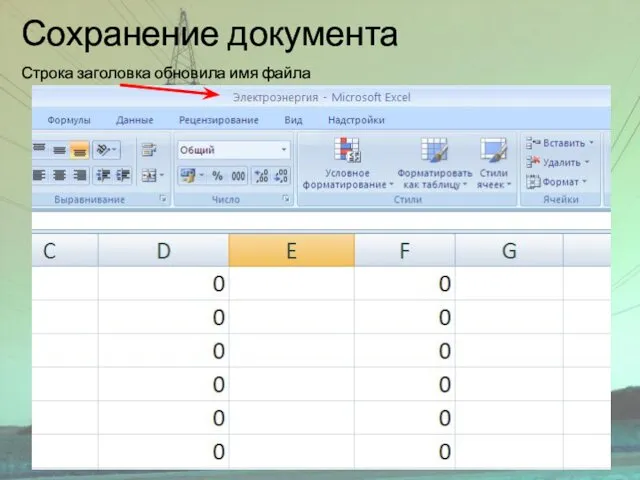

 Основания и фундаменты. Понятие об основаниях и требования к ним
Основания и фундаменты. Понятие об основаниях и требования к ним Банковская система России
Банковская система России презентация драники ддм
презентация драники ддм Пиление заготовок из древесины. 5 класс
Пиление заготовок из древесины. 5 класс Обследование бетонных и железобетонных конструкций. Лекция 2
Обследование бетонных и железобетонных конструкций. Лекция 2 Тайна имени Екатерина
Тайна имени Екатерина Отражение света. Законы отражения света
Отражение света. Законы отражения света Методическая тема — эффективная форма организации работы педагогов
Методическая тема — эффективная форма организации работы педагогов Құрақты шитті мақтаны тазалау
Құрақты шитті мақтаны тазалау Коммунальные ресурсы на общедомовые нужды
Коммунальные ресурсы на общедомовые нужды ГТО. Всероссийский физкультурно-спортивный комплекс Готов к труду и обороне
ГТО. Всероссийский физкультурно-спортивный комплекс Готов к труду и обороне Способы пуска и регулирование частоты вращения двигателя. Электрическое торможение
Способы пуска и регулирование частоты вращения двигателя. Электрическое торможение Копонування каркасу одноповерховой промисловой будівлі
Копонування каркасу одноповерховой промисловой будівлі Презентация по географии на тему: Горные породы и минералы
Презентация по географии на тему: Горные породы и минералы духовно-нравственное воспитание дошкольников на основе этнокультурного развития (презентация)
духовно-нравственное воспитание дошкольников на основе этнокультурного развития (презентация) Инженерно-геологические изыскания
Инженерно-геологические изыскания Герои СССР
Герои СССР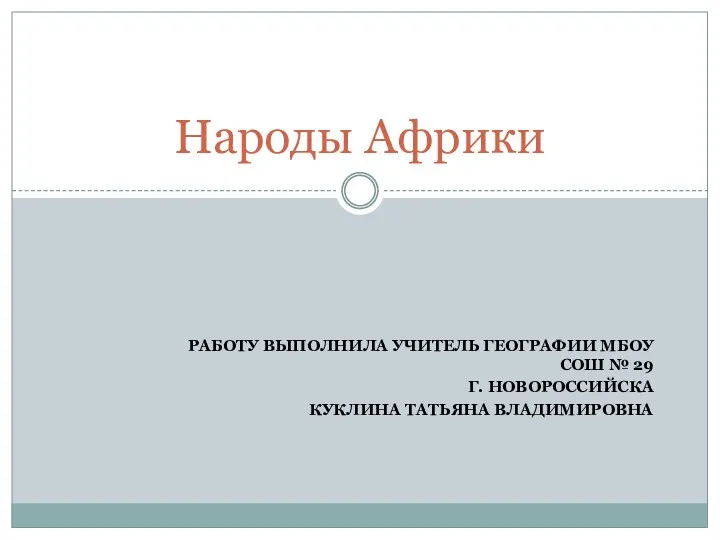 Народы Африки
Народы Африки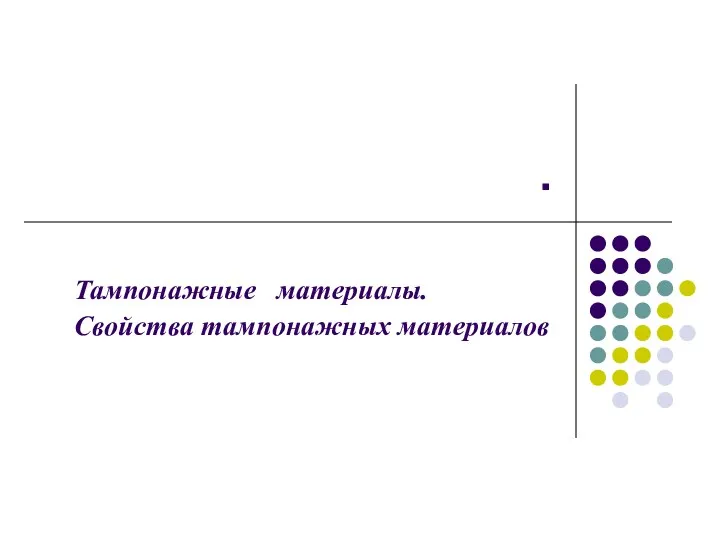 Тампонажные материалы. Свойства тампонажных материалов
Тампонажные материалы. Свойства тампонажных материалов Основы строительной светотехники
Основы строительной светотехники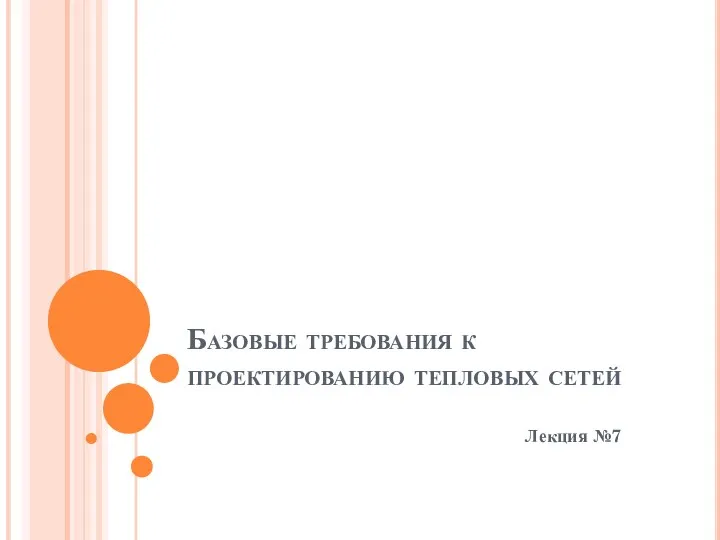 Базовые требования к проектированию тепловых сетей. Лекция №7
Базовые требования к проектированию тепловых сетей. Лекция №7 Материаловедение
Материаловедение Схемы и конструктивное исполнение главных понизительных и распределительных подстанций
Схемы и конструктивное исполнение главных понизительных и распределительных подстанций Gadgets. Speaking marathon
Gadgets. Speaking marathon Математика әлеміне саяхат
Математика әлеміне саяхат Политропные процессы. Энтропия идеального газа. II закон термодинамики
Политропные процессы. Энтропия идеального газа. II закон термодинамики Измерение уровня и расхода
Измерение уровня и расхода Население и страны Африки
Население и страны Африки