Содержание
- 2. 1. НАВИГАЦИЯ В СЕТИ INTERNET 2. ПОПУЛЯРНЫЕ СЕРВИСЫ 3. ЭЛЕКТРОННАЯ ПОЧТА 4. РАБОТА С GOOGLE-ДОКУМЕНТАМИ 5.
- 3. Навигация в сети internet Запустить браузер в меню «Пуск» или с Рабочего стола. В адресной строке
- 4. Навигация в сети internet Подведем к ссылке на страницу наш курсор мыши, когда появится рука щелчком
- 5. Другие популярные сервисы Яндекс.Телепрограмма Данный сервис используется для просмотра программы телепередач. Перейдем на www.yandex.ru Откроем сервис.
- 6. Другие популярные сервисы Яндекс.Телепрограмма На странице можно найти список телепрограмм на сегодня/на неделю Откроем сервис. Сделать
- 7. Другие популярные сервисы Яндекс. Новости Данный сервис используется для просмотра новостей. Перейдем на www.yandex.ru На странице
- 8. Другие популярные сервисы Яндекс. Карты Данный сервис используется для нахождения нужных домов на карте.Перейдем на www.yandex.ru
- 9. Другие популярные сервисы Яндекс. Карты На карте мы сможем увидеть адрес на карте (выбранный адрес будет
- 10. Работа с электронной почтой Почта на mail.ru Запустить браузер в меню «Пуск» или с Рабочего стола.
- 11. Работа с электронной почтой Почта на mail.ru Для регистрации электронной почты в левой части нажимаем левой
- 12. Работа с электронной почтой Почта на mail.ru введите ваше имя и фамилию – они будут отражаться
- 13. Работа с электронной почтой Вход в почтовый ящик Запустить браузер в меню «Пуск» или с Рабочего
- 14. Работа с электронной почтой Написать письмо Зайдите в ваш почтовый ящик нажмите «Написать письмо» перед вами
- 15. Работа с электронной почтой Получить письмо Зайдите в ваш почтовый ящик, сверху страницы, над логотипом @mail.ru
- 16. Работа с электронной почтой Почта на google.ru Запустить браузер в меню «Пуск» или с Рабочего стола.
- 17. Работа с электронной почтой Почта на google.ru Заполняем все поля на странице Имя, фамилия – ваши
- 18. Работа с электронной почтой Почта на google.ru Введите полученный код в поле для ввода и нажмите
- 19. Работа с электронной почтой Почта на google.ru Запустить браузер в меню «Пуск» или с Рабочего стола.
- 20. Работа с электронной почтой Написать письмо Зайдите в ваш почтовый ящик нажмите «Написать письмо» перед вами
- 21. Онлайн-офисные приложения Google - Документы В открывшемся меню мы увидим список всех основных сервисов компании Google.
- 22. Онлайн-офисные приложения Google - Документы На открывшейся странице можете создать новый документ (Чистый), Либо воспользоваться готовыми
- 23. Онлайн-офисные приложения Работа с Google - Документы Создадим новый документ. Здесь находится большинство инструментов, нужных для
- 24. Онлайн-офисные приложения Работа с Google - Документы Печать. Тут все понятно. Отправляет документ на печать. Отменить-Повторить.
- 25. Онлайн-офисные приложения Работа с Google - Документы Масштаб. Приближает и отдаляет текст, не изменяя размер его
- 26. Онлайн-офисные приложения Работа с Google - Документы Шрифт и размер. По умолчанию шрифтов немного, но есть
- 27. Онлайн-офисные приложения Работа с Google - Документы Вставить ссылку. Создает гиперссылки в документе.
- 28. Онлайн-офисные приложения Работа с Google - Документы Комментарий. Добавляет заметки и напоминания на полях. Очень удобно,
- 29. Онлайн-офисные приложения Работа с Google - Документы Выравнивание. Текст можно «прижать» к левому или правому краю
- 30. Онлайн-офисные приложения Работа с Google - Документы Межстрочный интервал. Задает расстояние между строчками текста.
- 31. Онлайн-офисные приложения Работа с Google - Документы Списки. Создает нумерованные и маркированные списки.
- 32. Онлайн-офисные приложения Работа с Google - Документы Отступ. Расстояние от края листа до текста.
- 33. Онлайн-офисные приложения Работа с Google - Документы Очистить форматирование. Удаляет все эффекты с текста.
- 34. Онлайн-офисные приложения Работа с Google - Документы Способы ввода. Вызывает различные экранные клавиатуры. Если на экране
- 35. Онлайн-офисные приложения Работа с Google – Документы. Картинки Вы можете вставлять в текст изображения. Просто скопируйте
- 36. Сбербанк-онлайн Запустить браузер в меню «Пуск» или с Рабочего стола. В адресной строке написать название сайта
- 37. Сбербанк-онлайн На открывшейся странице введем логин и пароль, полученный в банке. После входа в систему на
- 38. Сбербанк-онлайн Для перевода денежных средств через систему Сбербанк онлайн необходимо В главном меню перейти на вкладку
- 39. Сбербанк-онлайн На открывшейся странице заполните данные по счету списания, карте получателя и сумму перевода. Перевод клиенту
- 40. Сбербанк-онлайн После сверки сведений подтвердите по SMS прохождение операции. Вам придет уведомление о том, что ваш
- 41. Покупка билетов онлайн Запустить браузер в меню «Пуск» или с Рабочего стола. В адресной строке написать
- 42. Покупка билетов онлайн Запустить браузер в меню «Пуск» или с Рабочего стола. В адресной строке написать
- 43. Покупка билетов онлайн Узнать расписание, наличие мест можно в разделе ПАССАЖИРАМ Покупка ж/д-билета на официальном сайте
- 44. Покупка билетов онлайн Покупка ж/д-билета на официальном сайте РЖД Заполняем необходимые поля поля со * обязательны
- 45. Покупка билетов онлайн Покупка ж/д-билета на официальном сайте РЖД После заполнения всех полей на странице выберите:
- 46. Социальные сети Социальная сеть «ВКонтакте». Регистрация. Запустить браузер в меню «Пуск» или с Рабочего стола. В
- 47. Социальные сети Социальная сеть «ВКонтакте». Вход Запустить браузер в меню «Пуск» или с Рабочего стола. В
- 48. Социальные сети Социальная сеть «Одноклассники». Регистрация. Запустить браузер в меню «Пуск» или с Рабочего стола. В
- 49. Социальные сети Социальная сеть «Одноклассники». Регистрация. Вводим код в соответствующее поле нажимаем «Далее». Теперь нужно указать
- 50. Социальные сети Социальная сеть «Одноклассники». Регистрация. Появится небольшая анкета, в которой «Имя» и «Фамилия» вписываем в
- 52. Скачать презентацию

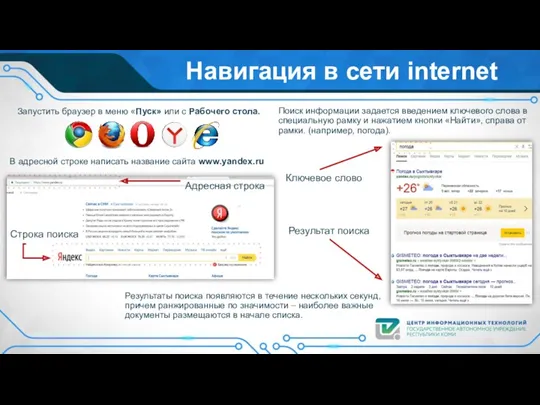




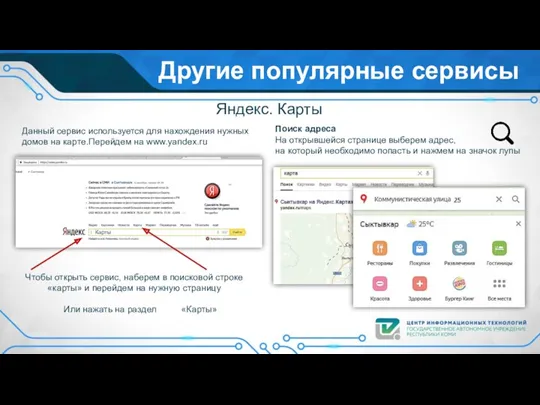
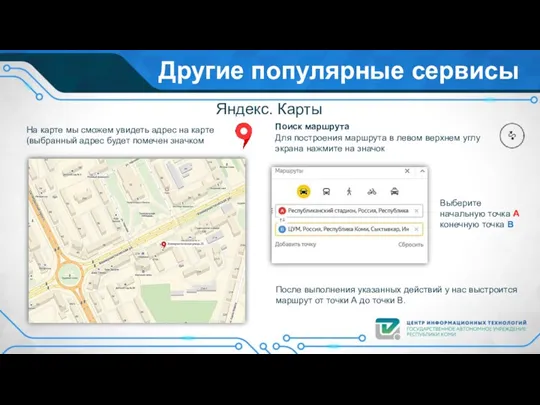
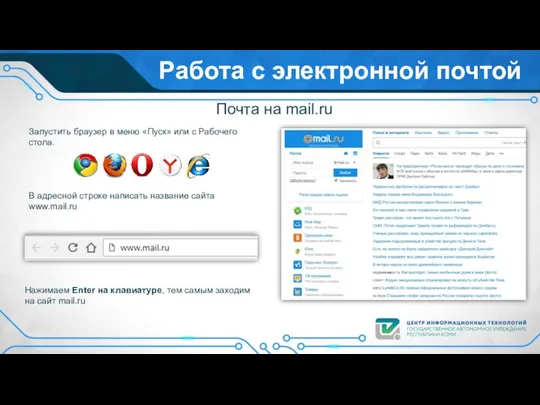
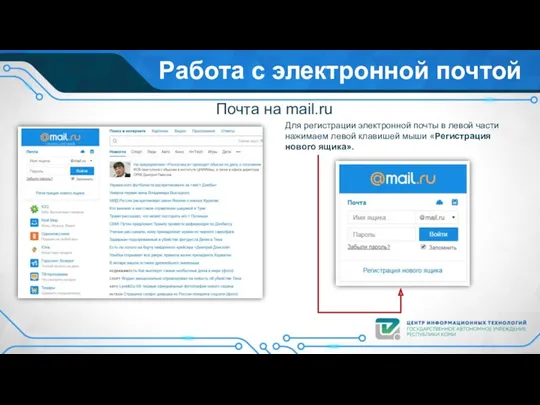
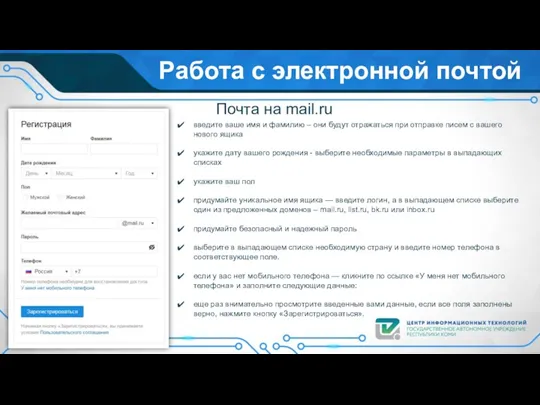
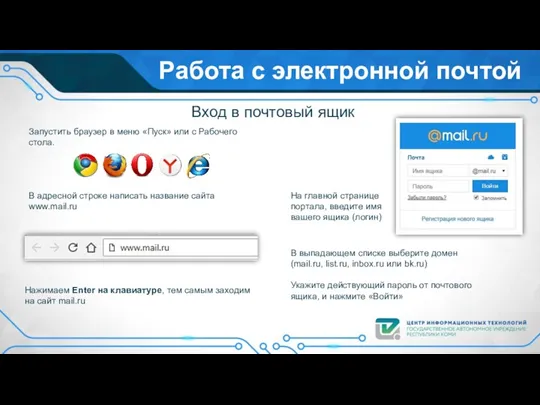
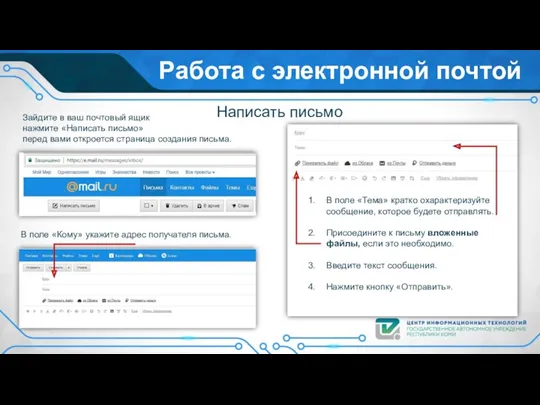
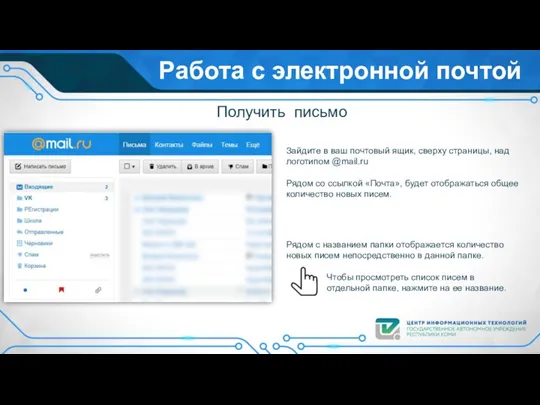
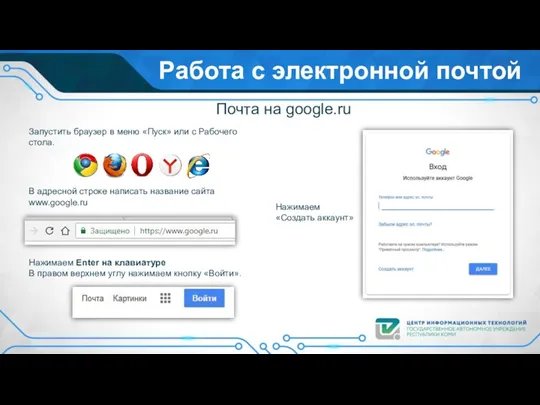
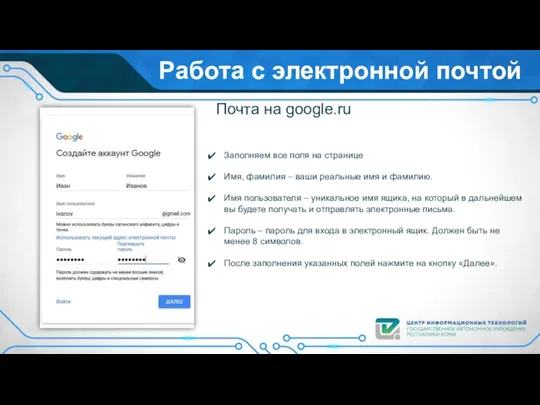
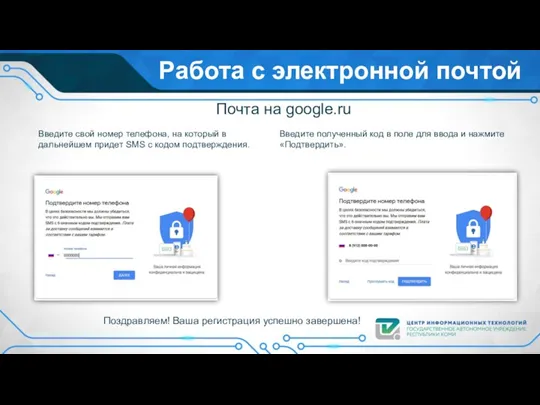
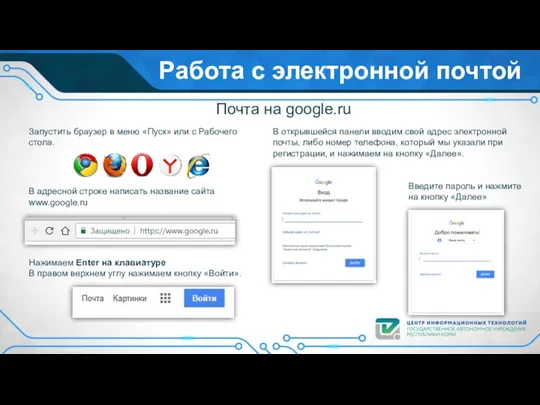
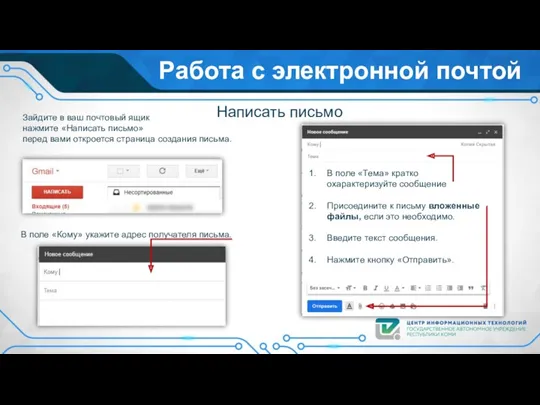
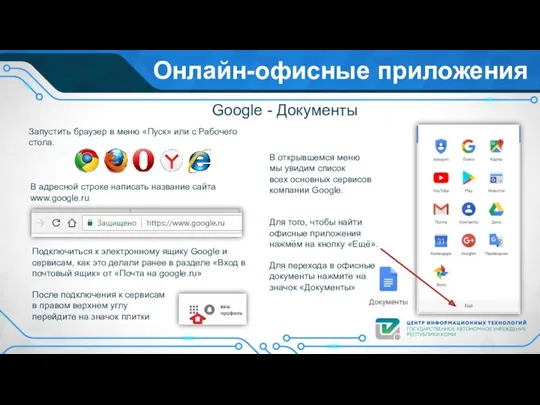
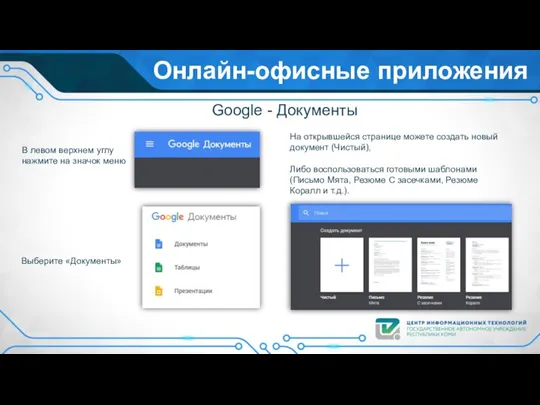
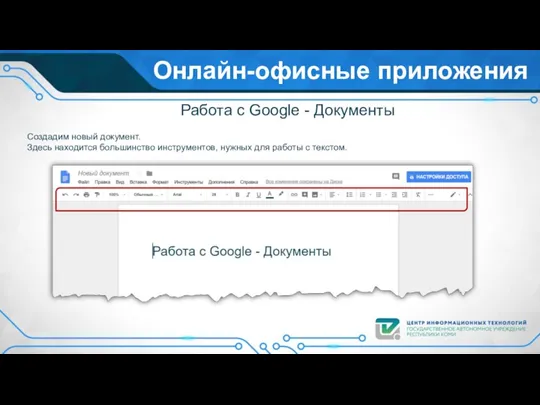
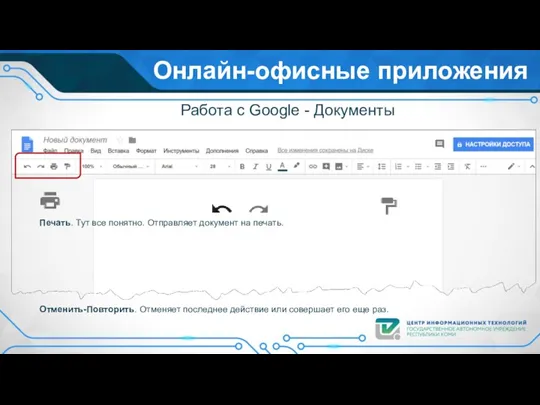
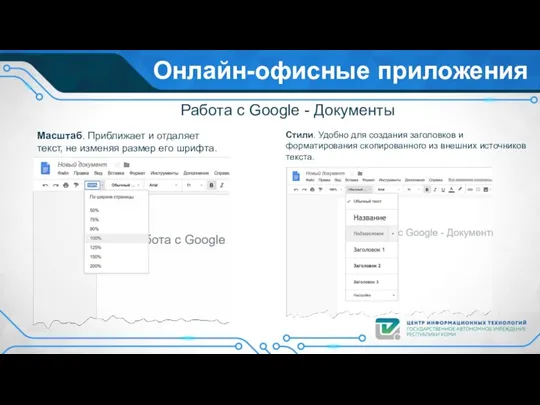
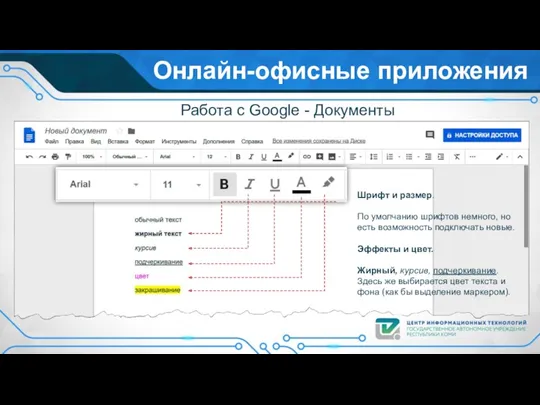
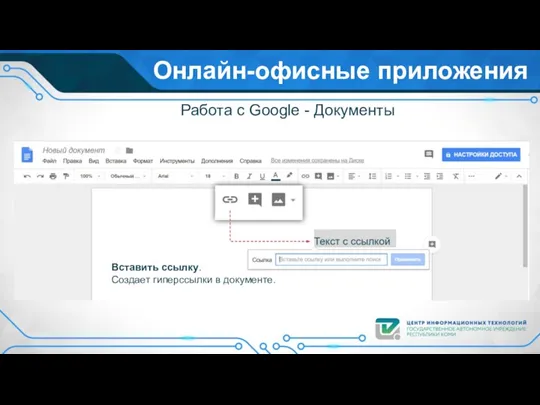
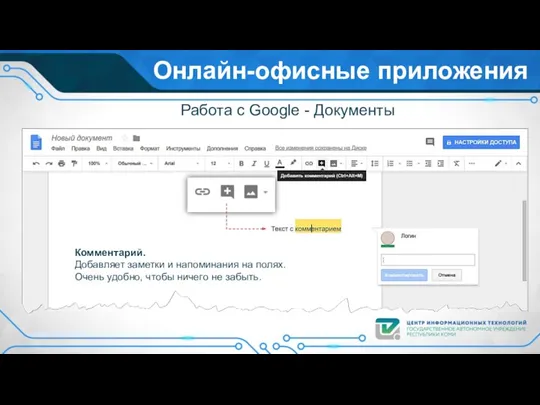
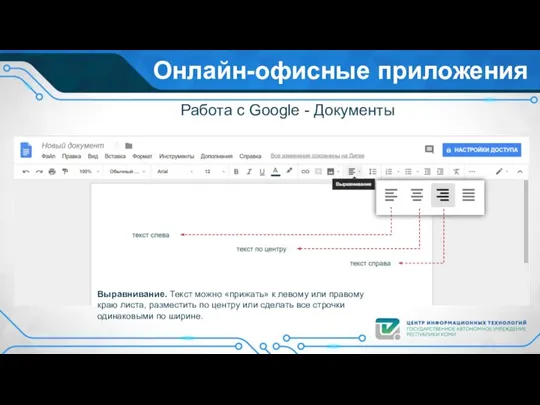
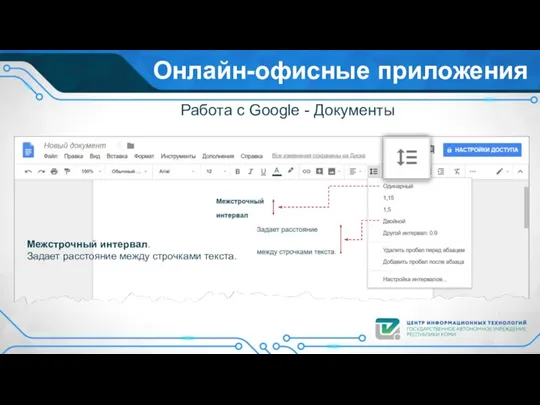
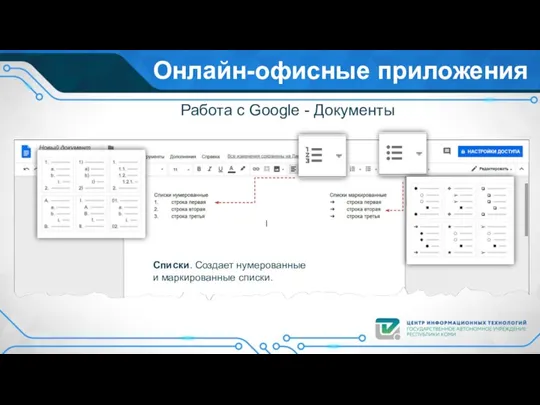
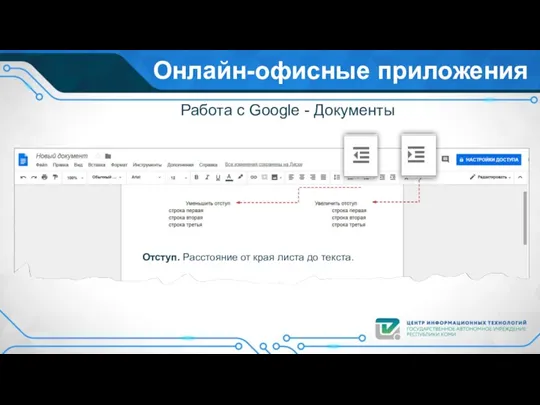
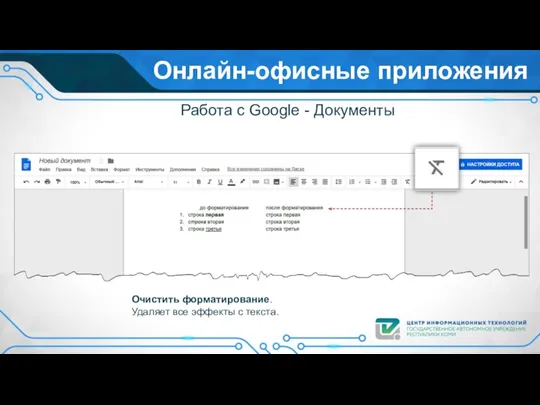

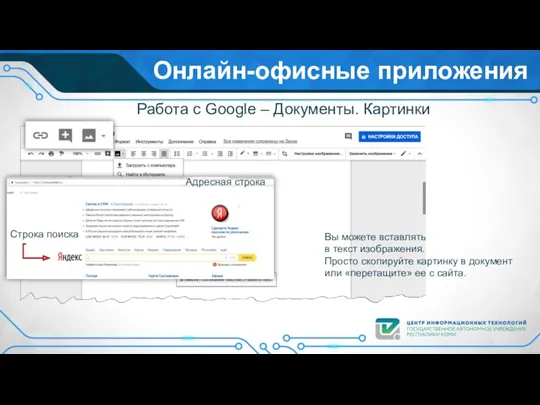
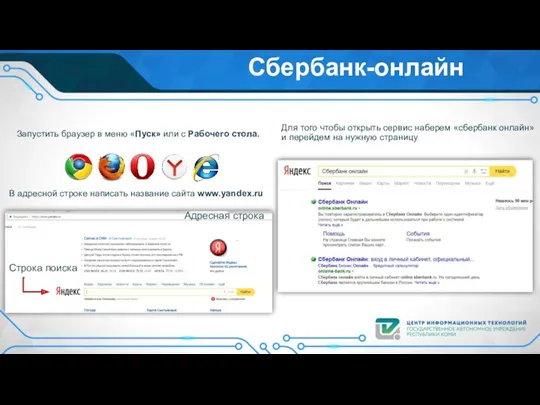
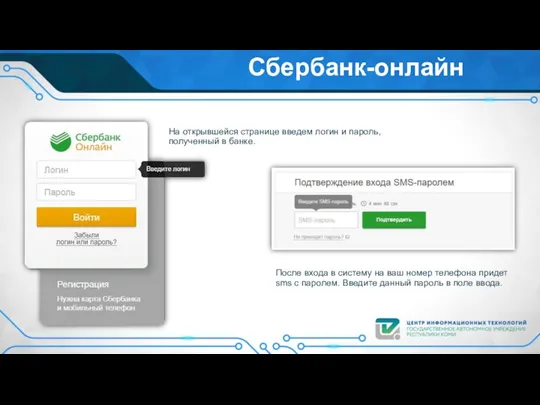



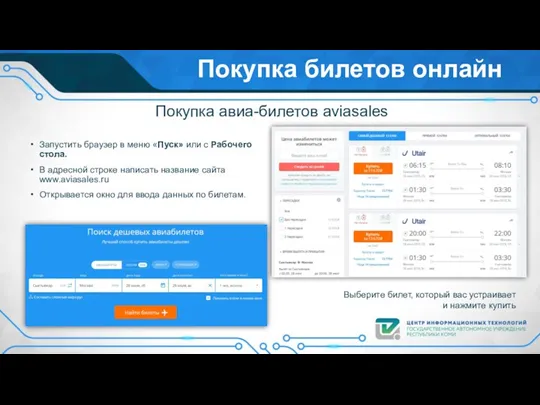
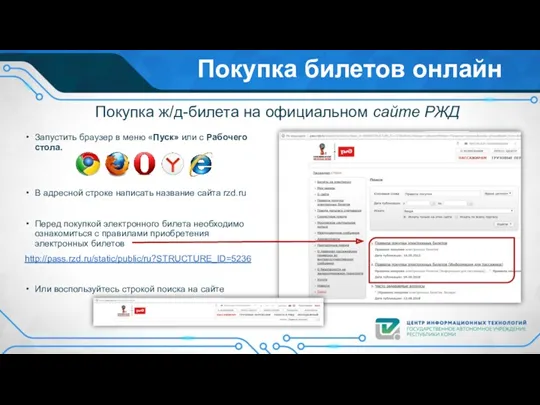


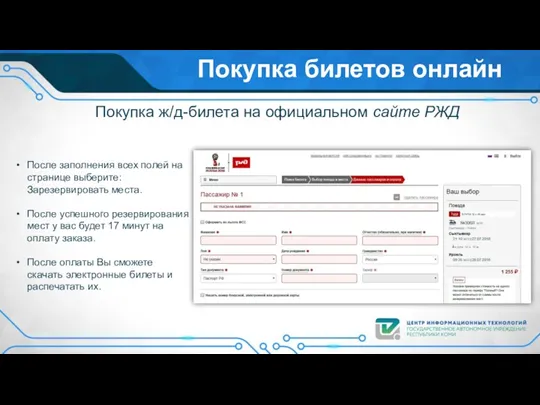
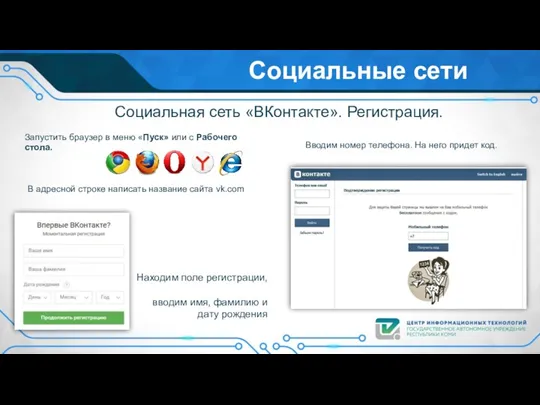
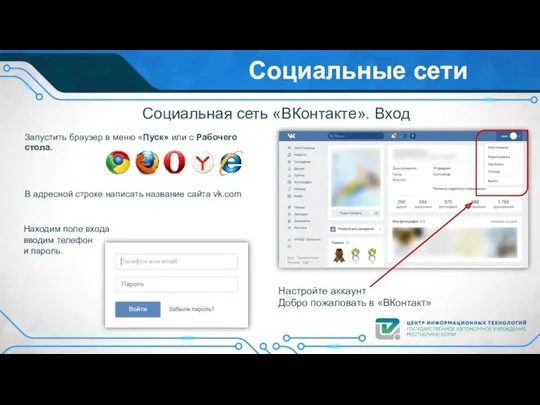
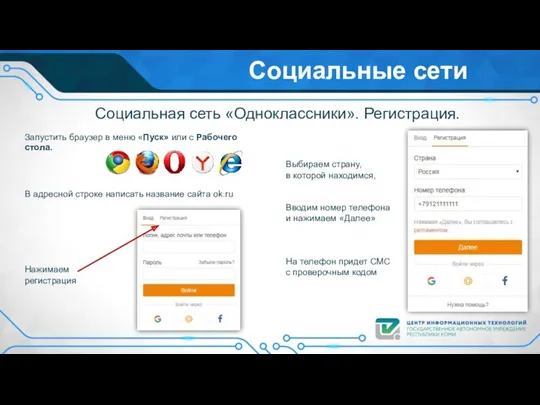


 Распространение радиоволн на наземных и спутниковых радиолиниях
Распространение радиоволн на наземных и спутниковых радиолиниях Инвестиционный проект оптово-распределительного центра Орбита вдоль дороги м-5
Инвестиционный проект оптово-распределительного центра Орбита вдоль дороги м-5 Қазіргі әлемдегі машина жасау өнеркәсібінің дамуы
Қазіргі әлемдегі машина жасау өнеркәсібінің дамуы Загрязнение окружающей природной среды и здоровье человека
Загрязнение окружающей природной среды и здоровье человека Буддизм – самая древняя мировая религия
Буддизм – самая древняя мировая религия Гигиенические требования к условиям и организации учебы и воспитания, оздоровлению отдельных групп детского населения
Гигиенические требования к условиям и организации учебы и воспитания, оздоровлению отдельных групп детского населения Alphonse Daudet 1840-1897
Alphonse Daudet 1840-1897 Кто в море живет
Кто в море живет Бетонмен жұмыс
Бетонмен жұмыс 20191223_teoreticheskiy_test_po_teme_ploshchad
20191223_teoreticheskiy_test_po_teme_ploshchad Классы неорганических веществ. Соли
Классы неорганических веществ. Соли Презентация праздника День смеха
Презентация праздника День смеха Презентация Районное методическое объединение воспитателей групп раннего возраста
Презентация Районное методическое объединение воспитателей групп раннего возраста Метод наименьших квадратов
Метод наименьших квадратов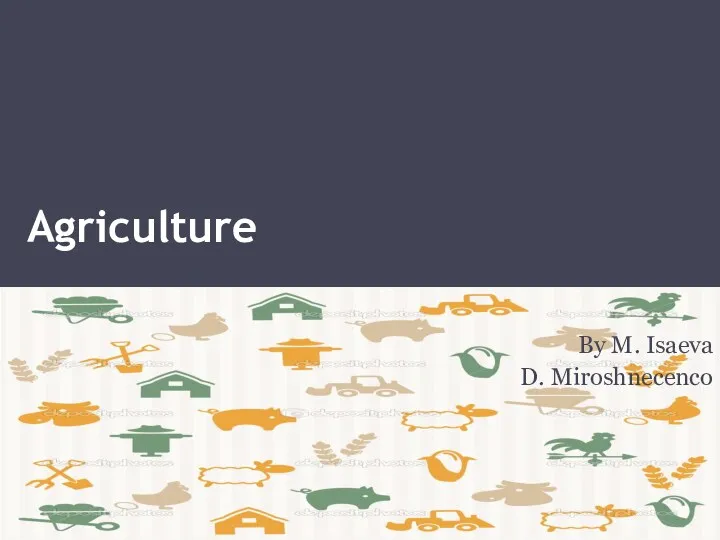 Agriculture
Agriculture Фото
Фото Забавный человечек Диск
Забавный человечек Диск Шаманизм
Шаманизм Ламинат: общая информация
Ламинат: общая информация Революция 1905 – 1907 гг
Революция 1905 – 1907 гг Технология приготовления торта Прага
Технология приготовления торта Прага Розрахункові навантаження. Штрафи і тарифи за проїзд. Лекція №6
Розрахункові навантаження. Штрафи і тарифи за проїзд. Лекція №6 Основные понятия и законы химии
Основные понятия и законы химии Азбука архитектуры
Азбука архитектуры Наряд для семейного обеда. (Технология, 6 класс)
Наряд для семейного обеда. (Технология, 6 класс)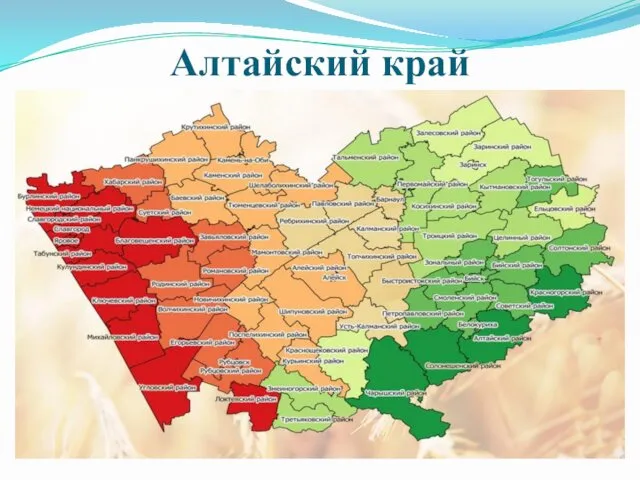 Вакансии педагогических работников. Романовский район
Вакансии педагогических работников. Романовский район Опосредованный самомассаж лица
Опосредованный самомассаж лица Дракоша
Дракоша