Содержание
- 2. ОТКРЫТИЕ MS PROJECT
- 3. НЕСКОЛЬКО СОВЕТОВ Начинающим лучше работать с консультантом по проектам (в левой части окна). Если его нет,
- 4. ОПРЕДЕЛЕНИЕ ПРОЕКТА И РАБОЧЕГО ВРЕМЕНИ ПРОЕКТА Определение проекта Шаг 1. Ввод сведений о проекте. Оставить дату,
- 5. ПРОСМОТР РАБОЧЕГО ВРЕМЕНИ
- 6. ИЗМЕНЕНИЕ РАБОЧЕГО ВРЕМЕНИ
- 7. СВЕДЕНИЯ О ПРОЕКТЕ
- 8. ВВОД ЗАДАЧ ПРОЕКТА Определите, в чем вы будете вводить длительность проекта: в часах, днях, неделях и
- 9. ОПРЕДЕЛЕНИЕ ЕДИНИЦ ИЗМЕРЕНИЯ ДЛИТЕЛЬНОСТИ
- 10. ДИАГРАММА ГАНТА С ОТСЛЕЖИВАНИЕМ
- 11. СВЕДЕНИЯ О ПРОЕКТЕ 2
- 12. СЕТЕВОЙ ГРАФИК
- 13. КАЛЕНДАРНЫЙ СПОСОБ ОТОБРАЖЕНИЯ ПРОЕКТА
- 14. ОРГАНИЗАЦИЯ ЭТАПОВ ЗАДАЧ Используем консультанта. Сложная задача, состоящая из двух или более задач, называется суммарной, а
- 15. СЕТЕВОЙ ГРАФИК С СУММАРНОЙ ЗАДАЧЕЙ
- 16. КАЛЕНДАРНОЕ ПЛАНИРОВАНИЕ Фактически это установление связей между задачами. После наших действий проект наш стал более логичен.
- 17. ПЕРЕНАСТРОЙКА СВЯЗЕЙ МЕЖДУ ЗАДАЧАМИ
- 18. ЗАДАЧИ С ПОДЗАДАЧАМИ И СВЯЗЯМИ
- 19. УСЛОЖНЕНИЕ ПРОЕКТА
- 20. ПЛАНИРОВАНИЕ С ЗАПАЗДЫВАНИЕМ И ОПЕРЕЖЕНИЕМ Посмотрим, что получилось в сведениях о проекте и статистике. Длительность проекта
- 21. ЗАДАЧИ С ОПЕРЕЖЕНИЕМ
- 22. ЗАДАЧИ О ПЛАНИРОВАНИИ РЕСУРСОВ Постановка задачи – определение плана, который обеспечит оптимальное использование имеющихся в наличии
- 23. ЗАДАЧА О НАЗНАЧЕНИЯХ Проведем планирование ресурсов в агентстве «Русский ролик». Работать будут две группы сценаристов, которые
- 24. ФОРМАЛИЗАЦИЯ ЗАДАЧИ В EXCEL Требуется 9 переменных: а – количество итоговых сценариев: от 1 до 3
- 25. Дополнительные ограничения. Рецензент приступает к чтению следующего сценария через 25 мин. Имея 8-часовой рабочий день рецензент
- 26. В ИТОГЕ РАБОТАЕТ ТРИ ГРУППЫ – НЕОБХОДИМО ДОБАВИТЬ ЭТО В ПРОЕКТ.
- 27. ПЛАНИРОВАНИЕ РЕСУРСОВ Теперь вставляем дополнительные задачи в проект: подготовка креативных документов группой 3. Теперь можно добавлять
- 32. НАЗНАЧЕНИЕ РЕСУРСОВ ЗАДАЧАМ Назначение людей и оборудования задачам. Можно использовать и окно Сведения о задаче, вкладка
- 34. ДАЛЬНЕЙШАЯ ОПТИМИЗАЦИЯ ПРОЕКТА Второй и третий рецензент работают не все свое полное рабочее время, поэтому можно
- 38. ЗАДАЧА, ОПТИМИЗИРУЮЩАЯ РАСХОДЫ Наша целевая функция в excel ориентирована на оптимизацию трудозатрат, но необходимо подумать о
- 41. Изменились задачи рецензентов. Поэтому придется исправить ряд задач и переназначить ресурсы. Отредактировать название задачи 2.1.1 –
- 42. УПРАВЛЕНИЕ ЗАТРАТАМИ Настройка денежных единиц. Сервис – параметры – параметры валюты. Вид – лист ресурсов. Рассчитывается
- 45. Скачать презентацию
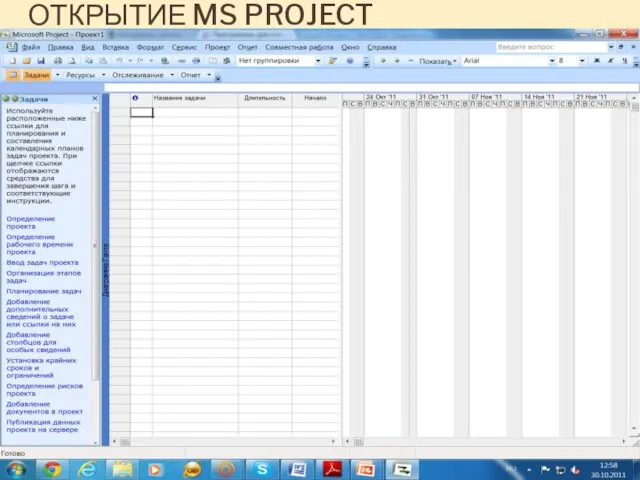












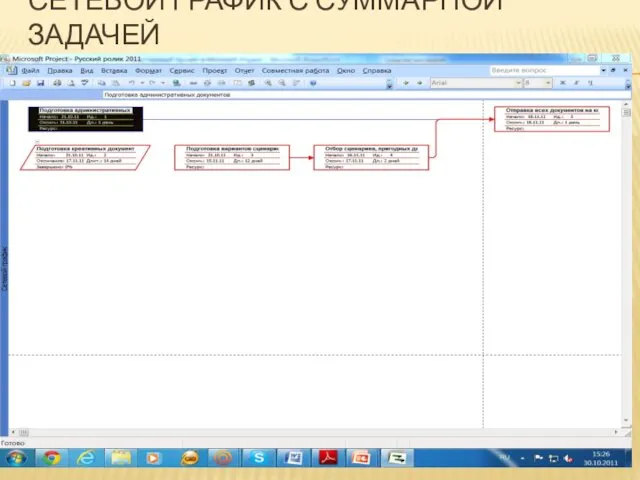

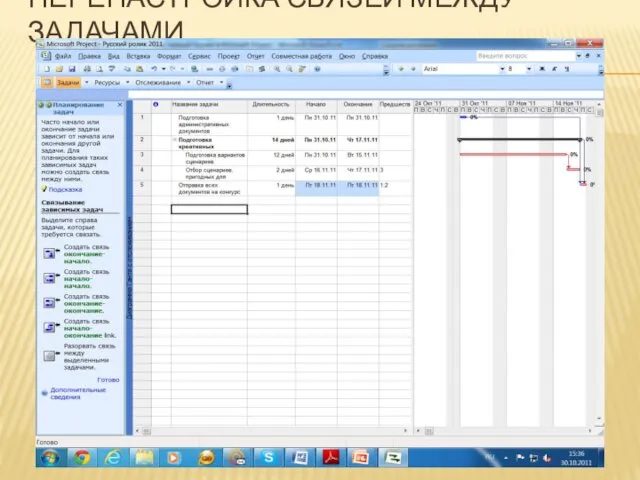
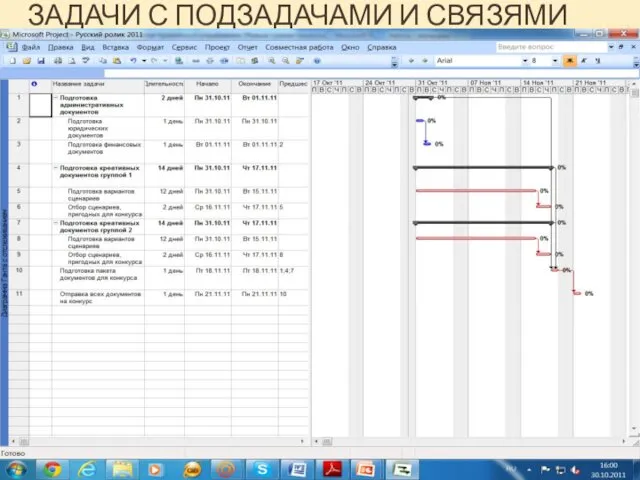




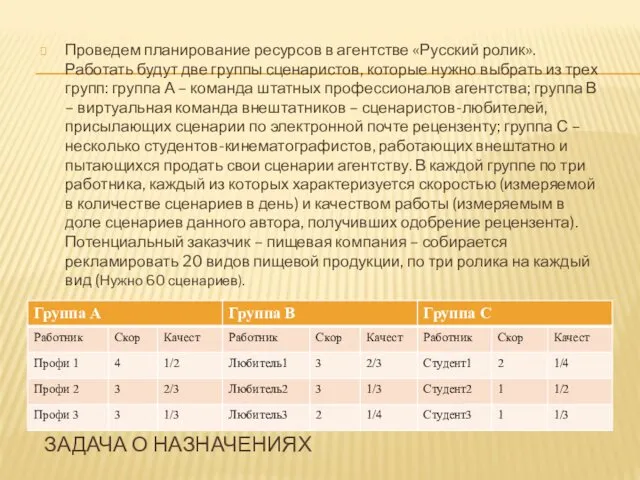


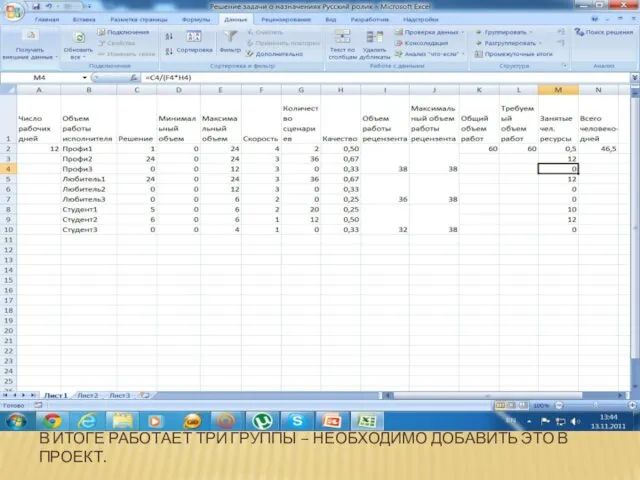


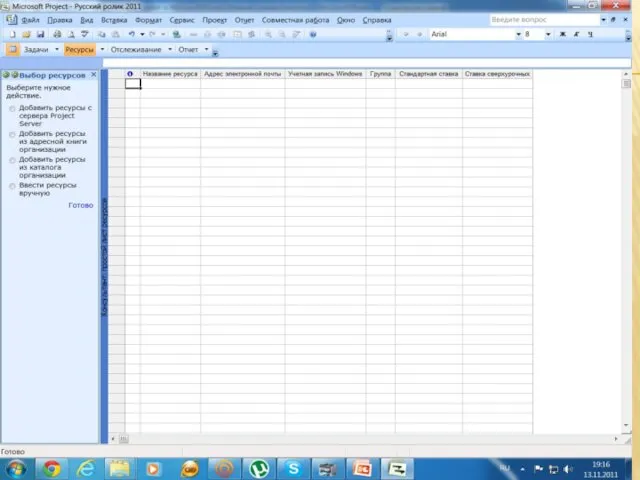








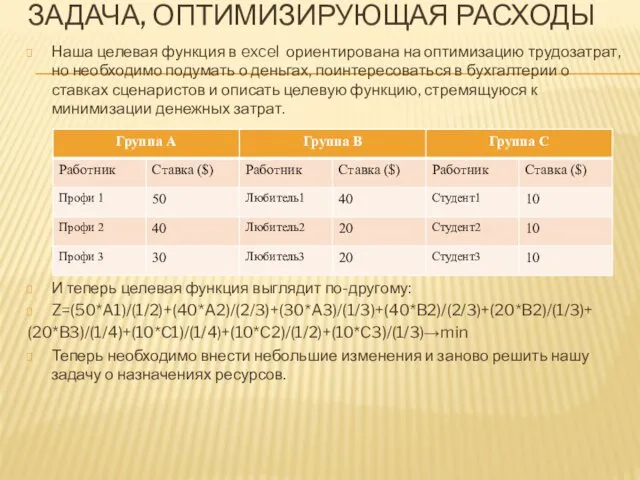

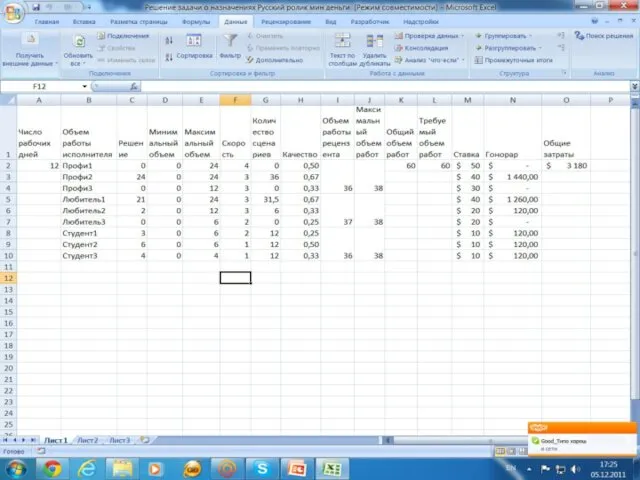



 Город Калинов и его обитатели
Город Калинов и его обитатели Новые технологии лечения кариеса и твердых тканей зубов
Новые технологии лечения кариеса и твердых тканей зубов Квест- игра В поисках Антарктиды для старшей группы (формирование элементарных математических представлений)
Квест- игра В поисках Антарктиды для старшей группы (формирование элементарных математических представлений) Механизм запросов
Механизм запросов Общешкольное родительское собрание Права детей - ответственность родителей
Общешкольное родительское собрание Права детей - ответственность родителей Мировая экономика
Мировая экономика Анатомо-физиологические особенности строения полости рта в возрастном аспекте
Анатомо-физиологические особенности строения полости рта в возрастном аспекте Нетрадиционное оборудование для здоровьесберегающих технологий
Нетрадиционное оборудование для здоровьесберегающих технологий Конкурсная работа: Роль книги в моей жизни
Конкурсная работа: Роль книги в моей жизни презентация к уроку по теме Основания
презентация к уроку по теме Основания О работе Молодежного парламента при Совете депутатов муниципального образования Киясовский район
О работе Молодежного парламента при Совете депутатов муниципального образования Киясовский район История русского театра
История русского театра Поделка Козочки
Поделка Козочки Имена прилагательные в загадках
Имена прилагательные в загадках Василий Иванович Трофимов
Василий Иванович Трофимов Презентация к урокам русского языка и окружающего мира Загадки про овощи
Презентация к урокам русского языка и окружающего мира Загадки про овощи Презентация Длинные волосы - в этом что-то есть (часть 1)
Презентация Длинные волосы - в этом что-то есть (часть 1) Конспект непосредственно образовательной деятельности с использованием ЦОР Большое космическое путешествие (Презентация)
Конспект непосредственно образовательной деятельности с использованием ЦОР Большое космическое путешествие (Презентация) Анатомия Интернета вещей
Анатомия Интернета вещей Род и семья, презентация к уроку
Род и семья, презентация к уроку Почитай отца твоего.
Почитай отца твоего. Группа компаний Мелком
Группа компаний Мелком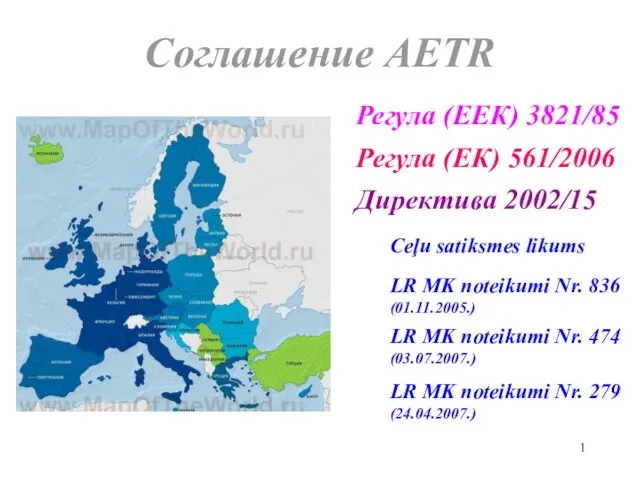 Режим работы водителя. Соглашение AETR
Режим работы водителя. Соглашение AETR презентация Использование рукавиц в разных профессиях к проекту Кому нужны рукавицы?
презентация Использование рукавиц в разных профессиях к проекту Кому нужны рукавицы? Тест-презентация по теме Электролитическая диссоциация веществ. Реакции ионного обмена. 9 кл
Тест-презентация по теме Электролитическая диссоциация веществ. Реакции ионного обмена. 9 кл Угарный газ
Угарный газ Народы и религии мира. Хозяйственная деятельность населения
Народы и религии мира. Хозяйственная деятельность населения Материки
Материки