Содержание
- 2. Конструктивы и установка плат
- 3. Конструктивы и установка плат Унификация и стандартизация компонентов РС распространяется на системные платы, предназначенные для установки
- 4. Конструктивы и установка плат Стандарт АТХ на конструктив системной платы и корпуса РС определяет размеры плат:
- 6. Конструктивы и установка плат Основные особенности компоновки АТХ перечислены ниже: ♦ Все внешние разъемы (клавиатуры, мыши
- 9. Конструктивы и установка плат Основные особенности компоновки АТХ перечислены ниже: ♦ Разъемы адаптеров НГМД (накопителей на
- 10. Конструктивы и установка плат Основные особенности компоновки АТХ перечислены ниже: ♦ Для блока питания определен сигнал
- 11. Конструктивы и установка плат Платы имеют фиксированное относительно задней кромки расположение слотов и окна под разъемы,
- 12. Конструктивы и установка плат В требуемом положении плата фиксируется одним или несколькими винтами, завинчиваемыми в предварительно
- 13. Конструктивы и установка плат В требуемом положении плата фиксируется одним или несколькими винтами, завинчиваемыми в предварительно
- 14. Конструктивы и установка плат
- 15. Конструктивы и установка плат Наиболее распространенные ошибки при установке платы: ♦ Недостаточное количество точек крепления. Плата
- 16. Конструктивы и установка плат Наиболее распространенные ошибки при установке платы: ♦ Неправильное использование крепежных винтов. Диаметр
- 17. Конструктивы и установка плат Наиболее распространенные ошибки при установке платы: Около отверстий, предназначенных для пластмассового крепежа,
- 18. Конструктивы и установка плат Наиболее распространенные ошибки при установке платы: ♦ Использование слишком длинных винтов. При
- 19. Подключение системной платы
- 20. Подключение системной платы Системная плата имеет множество интерфейсных разъемов, часть которых выводится на заднюю панель. Помимо
- 21. Подключение системной платы Надежные ключи не позволяют по ошибке перевернуть разъемы питания или соединить их со
- 22. Подключение системной платы К компонентам лицевой панели относятся: ♦ кнопки RESET, POWER, TURBO (устарела); ♦ ключ
- 23. Подключение системной платы Состав этих компонентов может меняться — есть, например, компьютеры с жидкокристаллическими дисплейными панелями,
- 24. Подключение системной платы Провода имеют запас длины, которого должно быть достаточно, чтобы дотянуться до любого возможного
- 25. Подключение системной платы Излишний шум, возникающий от этого ненужного трения, позволяет только гадать, что произойдет раньше
- 26. Подключение системной платы Штырьковые разъемы подключения обычно имеют маркировку на системной плате. Сами разъемы на проводах
- 27. Подключение системной платы
- 28. Подключение системной платы Если маркировка на системной плате и описание платы отсутствуют, разобраться с подключением можно
- 29. Подключение системной платы Некоторые корпуса оборудованы специальным переключателем (замком) для включения (отключения) клавиатуры. В этом случае
- 30. Подключение системной платы Теоретически задумка была неплохой. На практике же эта защитная функция для грамотного взломщика
- 31. Подключение системной платы Для подключения ключа клавиатуры Keylock и индикатора включения питания на старых корпусах и
- 32. Подключение системной платы
- 33. Подключение системной платы Кнопки и индикаторы одним из выводов подключаются к шине GND. Подключение кнопки вместо
- 34. Подключение системной платы Для светодиодного индикатора важна полярность подключения — при ошибочном подключении он светиться не
- 35. Подключение системной платы Следует заметить, что компьютер может нормально функционировать с неподключенными органами лицевой панели (кроме
- 36. Подключение системной платы 2. Включив компьютер, по экрану монитора и щелчкам динамика при тесте памяти убедитесь
- 37. Подключение системной платы 4. Определите разъем индикатора включения питания — подключенный к нему индикатор должен всегда
- 38. Подключение системной платы С начала нового века компания Intel определила стандартные штырьковые разъемы (шаг 2,54 мм)
- 39. Подключение системной платы
- 40. Подключение системной платы Для подключения микрофона и наушников со стороны лицевой панели предназначены разъемы, изображенные на
- 42. Подключение системной платы Для аудиокодека HDA схема подключения несколько сложнее (смотри рисунок б). Здесь задействованы контакты,
- 43. Подключение системной платы Для шины USB используются разъемы, приведенные на следующем рисунке а и б. Для
- 44. Подключение системной платы
- 45. Подключение системной платы Периферийные интерфейсы внешних устройств (клавиатуры, мыши, последовательных, параллельных и игровых портов, а для
- 46. Подключение системной платы Здесь существенно соблюдение правильности подключения. Первый провод шлейфа маркируется цветной краской. Первый контакт
- 47. Подключение системной платы От этих ошибок спасает пластмассовый ободок, окружающий штырьки некоторых разъемов, и его ключевая
- 48. Подключение системной платы Разъемы интерфейсов внешних устройств на плате легко распознаются по числу штырьков (размеру): -
- 49. Подключение системной платы Интерфейс клавиатуры — разъём DIN или MiniDIN — в основном используют по прямому
- 50. Подключение системной платы Обнаруживается эта неисправность легко — проверкой напряжения +5 В на выходе разъема. Ремонтируется
- 51. Подключение системной платы Для работы в режиме IrDA обычно требуется выполнить соответствующую настройку CMOS Setup (как
- 52. Подключение системной платы Устройства IDE(АТА) подключаются шлейфом с 40-контактным разъемом, но для режима UltraDMA/66 и более
- 53. Подключение системной платы Правильность подключения шлейфов и накопителей можно проверить установкой параметра IDE Autodetect в CMOS
- 54. «Оживление» системной платы
- 55. «Оживление» системной платы Что делать, если компьютер не хочет работать? Во-первых, определить свою позицию с учетом
- 56. «Оживление» системной платы Модульная конструкция РС-совместимых компьютеров существенно облегчает процесс поиска и устранения неисправностей. Подозрительные узлы
- 57. «Оживление» системной платы Для этого существует масса мелких и крупных специализированных фирм, в которых концентрируются знания,
- 58. «Оживление» системной платы Вооружившись лишь диском с DOS и несложной диагностической программой типа PCCheck, Checklt или
- 59. «Оживление» системной платы Если при включении компьютер не подает признаков жизни, первым делом проверьте напряжение питания
- 60. «Оживление» системной платы Если питания нет, проверьте его наличие на разъеме блока питания, отключив питание от
- 61. «Оживление» системной платы А токопроводящий мусор в слоте легче всего проверить и устранить продувкой перевернутой системной
- 62. «Оживление» системной платы Если питание в норме, то порядок диагностики может быть следующим: 1. Извлеките все
- 63. «Оживление» системной платы Если этого не происходит, значит, процессор не может начать выполнение теста POST. Причин
- 64. «Оживление» системной платы • вышла из строя системная плата. Причиной этого может быть несколько: - несоблюдение
- 65. «Оживление» системной платы 2. Если три гудка по включении и аппаратном сбросе исполняются, можно устанавливать память
- 66. «Оживление» системной платы
- 67. «Оживление» системной платы
- 68. «Оживление» системной платы 3. После того как системная плата «признала» память, пора установить графический адаптер и
- 69. «Оживление» системной платы 4. Иногда причиной неработоспособности системной платы становится некорректное задание параметров CMOS Setup. В
- 70. «Оживление» системной платы 5. Когда тест POST успешно проходит инициализацию графического адаптера, задача диагностики упрощается. Теперь
- 71. «Оживление» системной платы
- 72. «Оживление» системной платы Ошибка клавиатуры может возникать по нескольким причинам: • действительно неисправная клавиатура; • «залипла»
- 73. «Оживление» системной платы Сообщение об ошибке жесткого диска или его контроллера в случае применения дисков IDE,
- 74. «Оживление» системной платы 6. При сообщении об ошибке дисковода (FDD Failure или Seek Error) обратите внимание
- 75. «Оживление» системной платы 7. После успешного выполнения теста POST система BIOS делает попытку загрузки ОС с
- 76. «Оживление» системной платы 8. Если компьютер не загружается и с дисковода, проверьте интерфейсный кабель и питание
- 77. «Оживление» системной платы 9. Если компьютер не загружается только с жесткого диска, проверьте: - интерфейсный кабель,
- 78. «Оживление» системной платы При этом ОС может перестать загружаться, хотя при загрузке с дисковода, возможно, удастся
- 79. «Оживление» системной платы 10. Когда наконец удалось загрузить ОС, полезно запустить какую-либо диагностическую программу и протестировать
- 80. «Оживление» системной платы Достаточно придирчивый тест расширенной памяти по умолчанию выполняется при загрузке драйвера HIMEM.SYS. Он,
- 81. «Оживление» системной платы 11. Теперь, когда компьютер «ожил», можно последовательно подключать ранее удаленные компоненты (адаптеры). Наблюдая
- 82. Конфигурирование компьютера —CMOS Setup
- 83. Конфигурирование компьютера —CMOS Setup Утилита Setup встроена в ROM BIOS всех современных компьютеров. Утилита CMOS Setup
- 86. Конфигурирование компьютера —CMOS Setup
- 87. Конфигурирование компьютера —CMOS Setup Меню утилиты Setup, способы перемещения по пунктам и выбора параметров зависят от
- 88. Конфигурирование компьютера —CMOS Setup Некоторые параметры могут называться и не совсем так, как указано в описании,
- 89. Конфигурирование компьютера —CMOS Setup Группа параметров, задающих «тонкие» варианты настройки (режимы и временные диаграммы), требует знания
- 90. Конфигурирование компьютера —CMOS Setup Однако возможны побочные эффекты, когда «разгон» одной подсистемы приводит к неработоспособности другой,
- 91. Вход, выход и сохранение параметров Setup
- 92. Вход, выход и сохранение параметров Setup Для входа в Setup во время выполнения теста POST появляется
- 93. Вход, выход и сохранение параметров Setup Удержание клавиши Ins во время теста POST в ряде версий
- 94. Вход, выход и сохранение параметров Setup Заданные параметры сохраняются при выходе из Setup (пункт Write to
- 95. Вход, выход и сохранение параметров Setup ♦ Auto Configuration with BIOS Defaults — установка нормальных параметров,
- 96. Вход, выход и сохранение параметров Setup Если системная плата не работает и с такими параметрами, необходимо
- 97. Вход, выход и сохранение параметров Setup Выбранные значения параметров рекомендуется написать на бумаге или фотографировать. К
- 98. Вход, выход и сохранение параметров Setup Неудачные параметры конфигурации (или забытый пароль) при невозможности входа в
- 99. Вход, выход и сохранение параметров Setup Такой переключатель срабатывает, если в положении «очистка» на системную плату
- 100. Общее конфигурирование
- 101. Общее конфигурирование Общее конфигурирование доступно через пункт меню, который может называться Main Menu, Standard CMOS Setup
- 102. Общее конфигурирование ♦ Типы устройств АТА (Master и Slave для обоих каналов). Возможные варианты: Auto —
- 103. Общее конфигурирование ♦ Остановка POST при обнаружении ошибок (Halt On): - по любым ошибкам, - никогда
- 104. Общее конфигурирование ♦ Установка паролей (User Password — для рядового пользователя, Supervisor Password — для пользователя,
- 105. Общее конфигурирование
- 106. Управление процессором Установка тактовых частот шины (FSB Freq.) и ядра процессора (CPU Internal Freq., Core Freq.)
- 107. Управление процессором Напряжение питания ядра процессора (CPU Core Voltage, Vcore) также может определяться автоматически или задаваться
- 108. Управление процессором Для процессоров, поддерживающих выдачу серийного номера (Pentium III), предусмотрена команда запрета такой выдачи. Для
- 109. Управление памятью
- 110. Управление памятью Настройка временных диаграмм работы для современных типов памяти выражается в выборе тактовой частоты шины
- 111. Управление памятью Для плат с двухканальной памятью возможны одноканальный и двухканальный режимы; BIOS обычно определяет режим
- 113. Управление памятью Команды управления регенерацией памяти позволяют оптимизировать распределение времени между «полезными» обращениями к ОЗУ и
- 114. Управление памятью ♦ Slow Refresh — снижение частоты регенерации, повышает производительность, снижает потребляемую памятью мощность, но
- 115. Управление памятью ♦ Burst Refresh — пакетная регенерация, при которой запросы регенерации собираются в пачки (размером
- 116. Управление памятью ♦ Staggered Refresh — «шахматная» регенерация: при наличии нескольких банков они регенерируются поочередно. Снижает
- 117. Управление памятью Настройка времени удержания открытых страниц DRAM после обращения (Precharge Closing Policy) позволяет оптимизировать политику
- 118. Управление памятью Для чипсетов и памяти с контролем достоверности можно отключить контроль или выбрать тип контроля
- 119. Управление памятью В системных платах с интегрированной графикой часть основной памяти может выделяться для нужд графического
- 120. Вопросы из предыдущих тем 1. Карта расширения… 2. Слот… 3. Сокет… 4. Сокет ZIP… 5. Джампер…
- 121. Аппаратные средства IBMРС. Гук М.Ю. Энциклопедия. З-е изд. — СПб.: Питер, 2006. Архитектура аппаратных средств. Конспект
- 122. http://www.island-formoza.ru/images/ustroystvo-remont-90.jpg https://mmedia.ozone.ru/multimedia/1022250429.jpg http://profi-user.ru/wp-content/uploads/2017/02/formi3-1024x549.jpg http://texhepl.ru/wp-content/uploads/2015/03/mb.jpg https://www.purepc.pl/files/Image/news/2008/10/G_X58_2.jpg https://3dnews.ru/assets/external/illustrations/2010/12/20/603937/Bios5.jpg Список ссылок:
- 124. Скачать презентацию
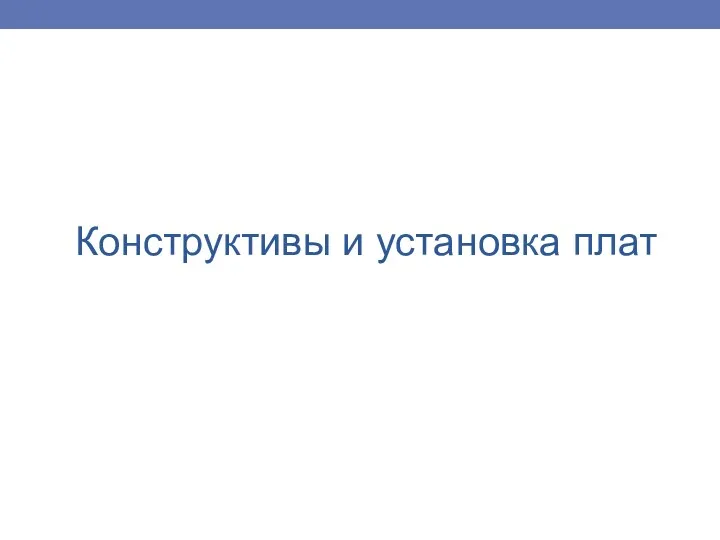


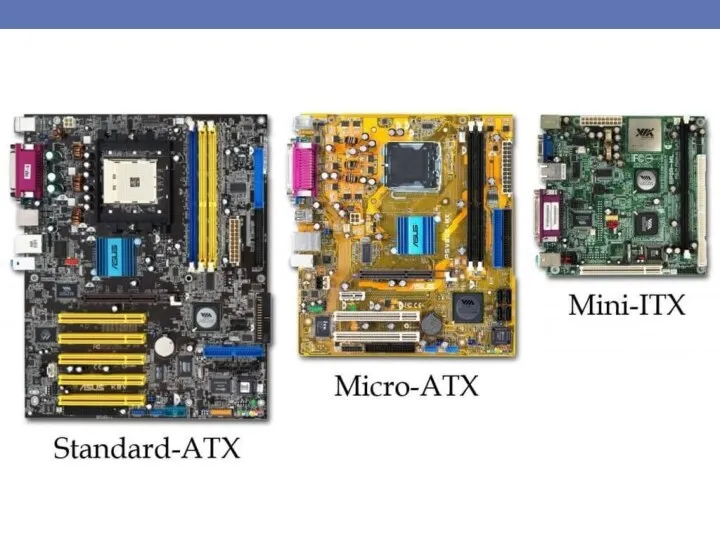

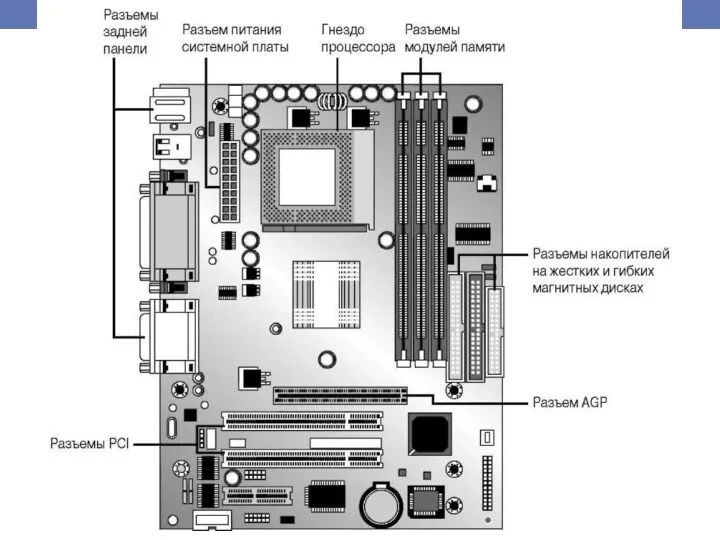











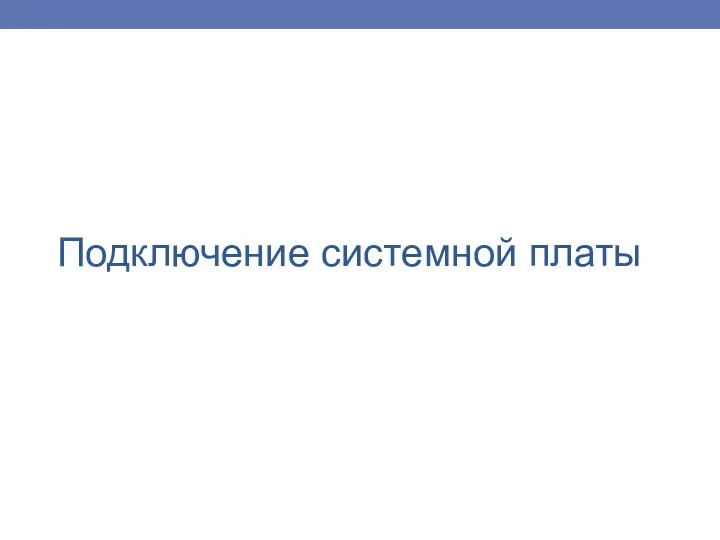







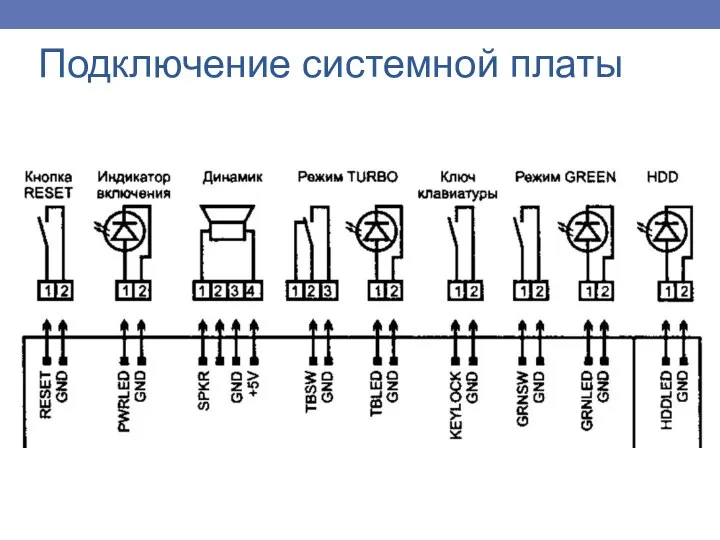



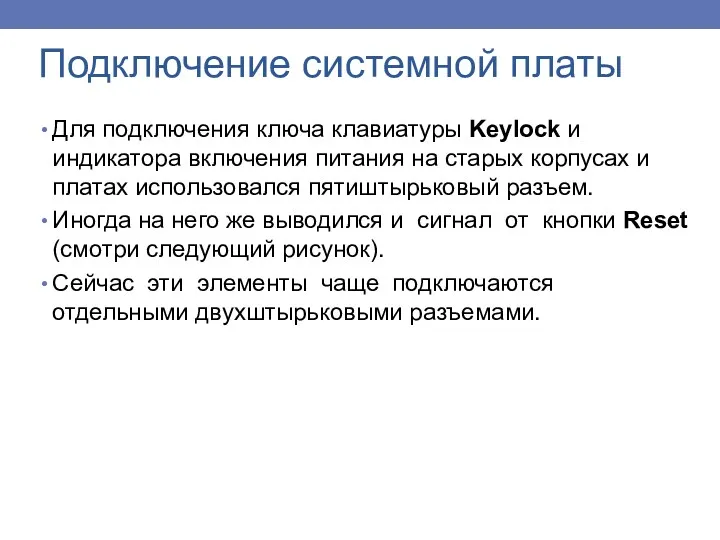
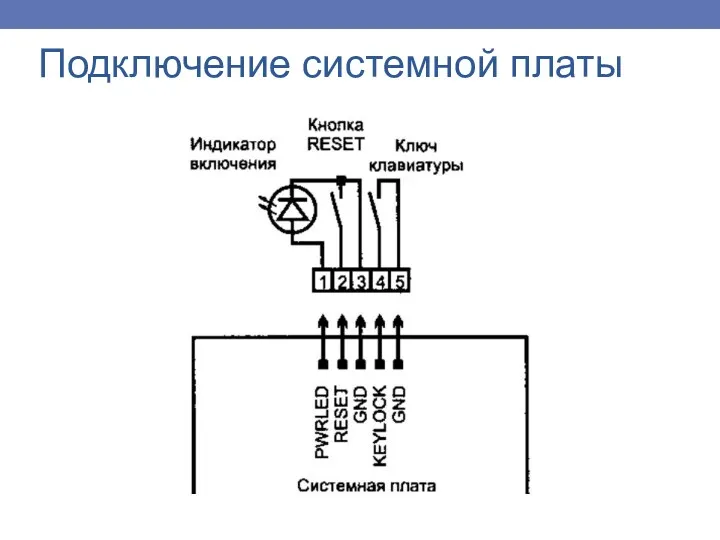






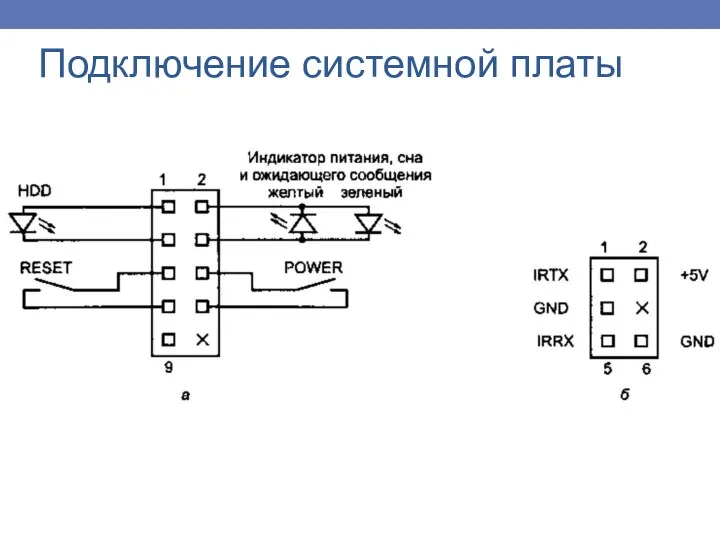




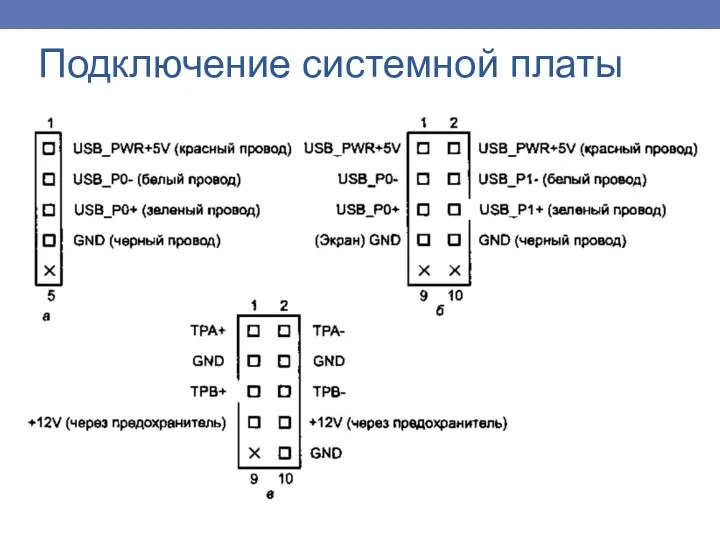


























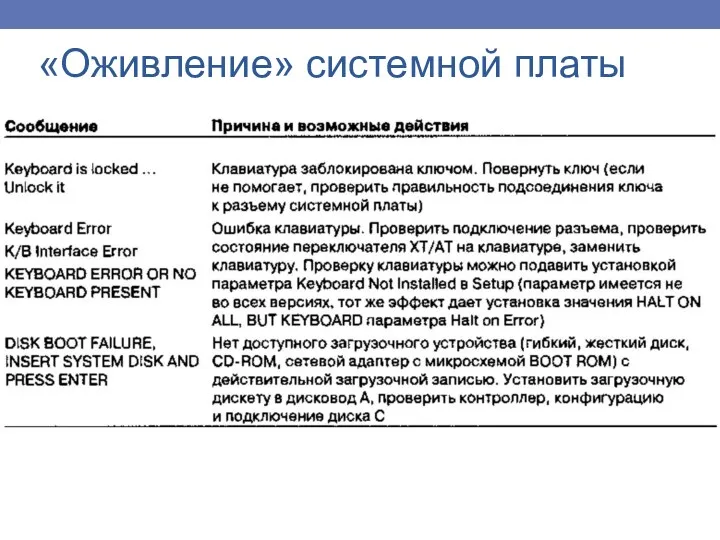











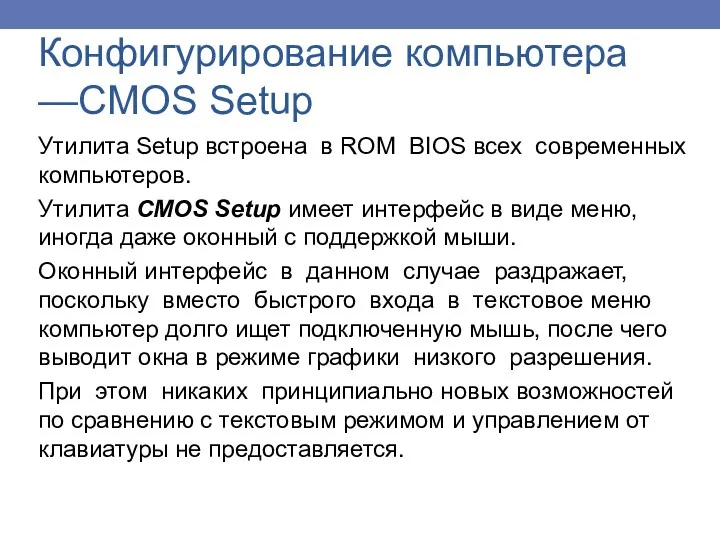
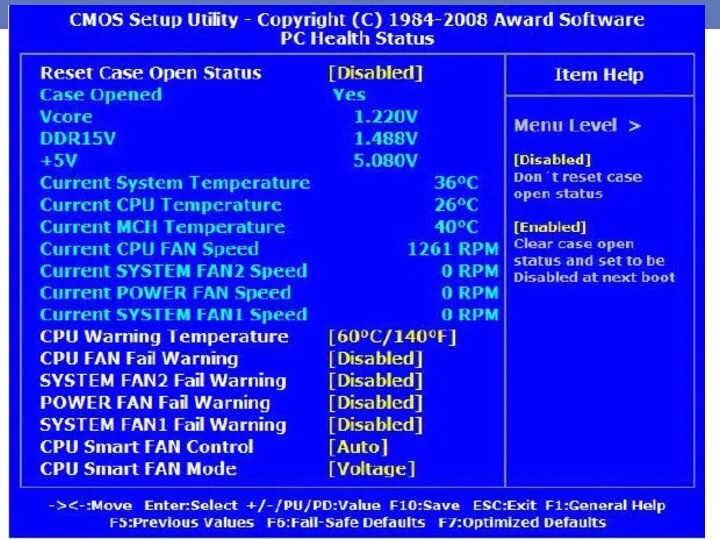
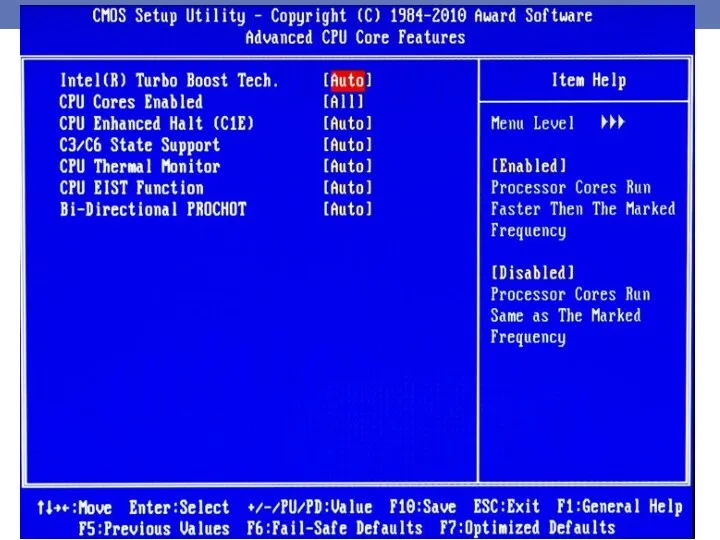




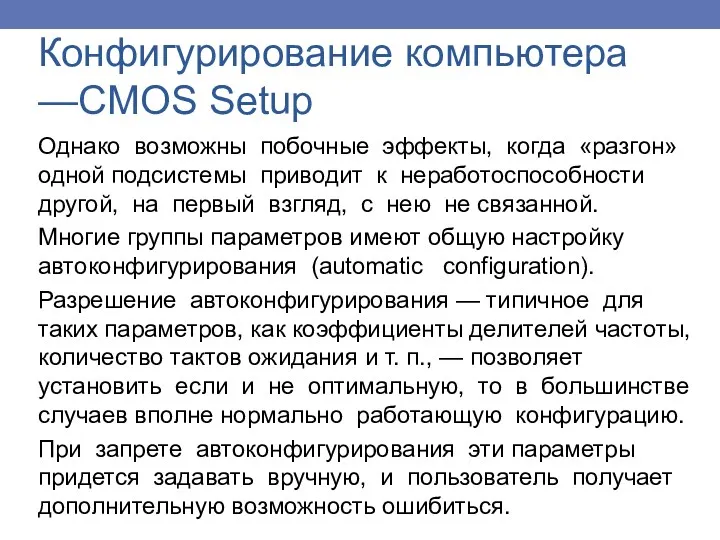



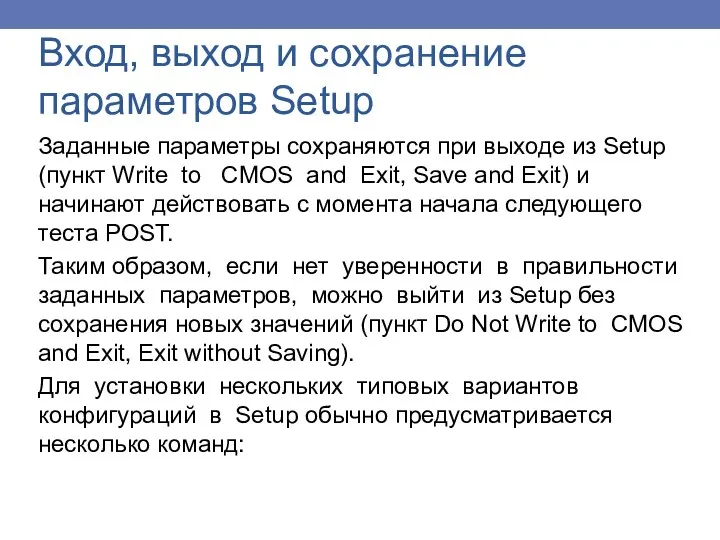





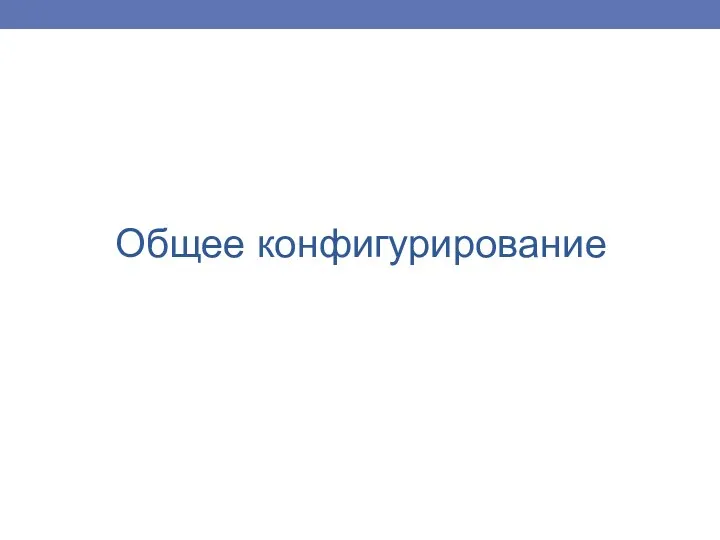



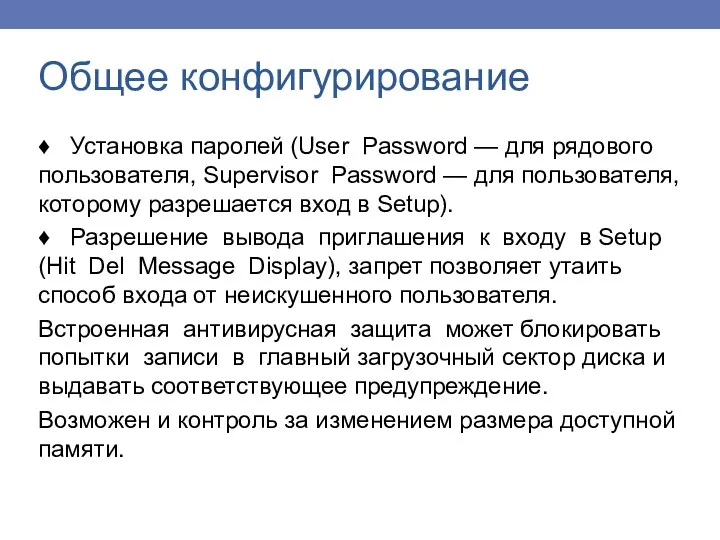
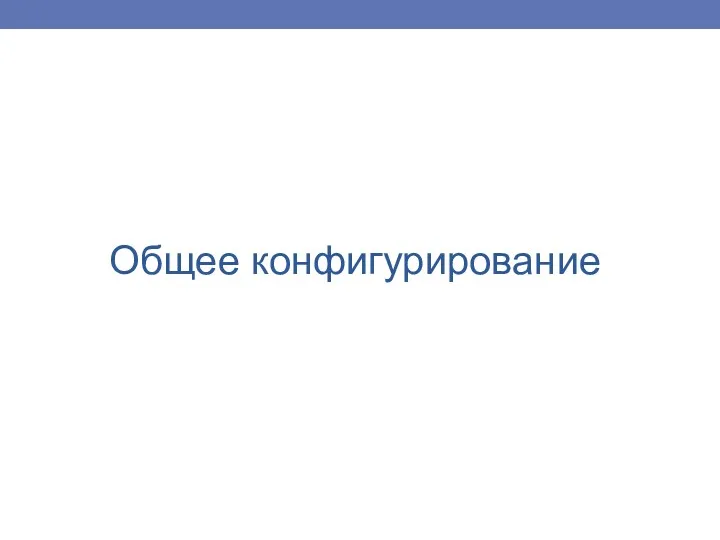















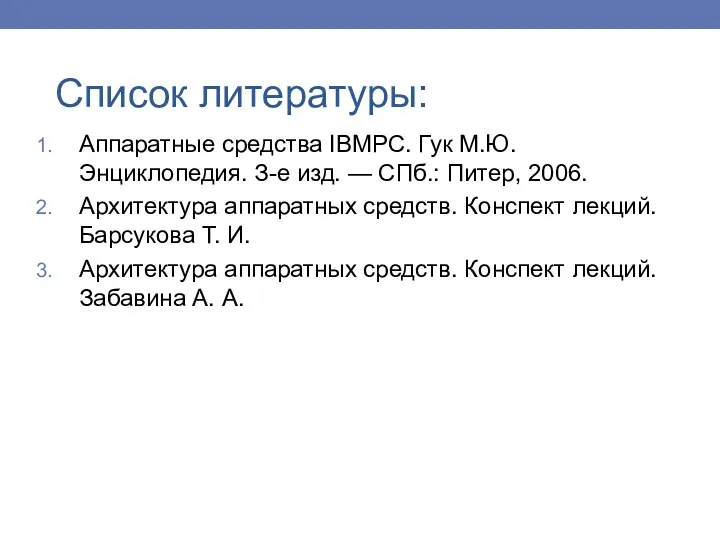
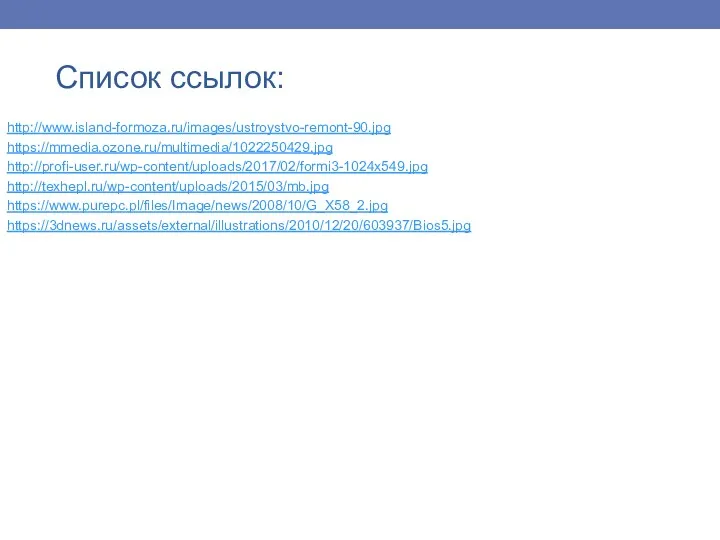
 Викторина ПДД
Викторина ПДД УПЗ как средство развития логических УУД на уроках геометрии в 5-7 классах
УПЗ как средство развития логических УУД на уроках геометрии в 5-7 классах Иван Петрович Кулибин (1735-1818)
Иван Петрович Кулибин (1735-1818)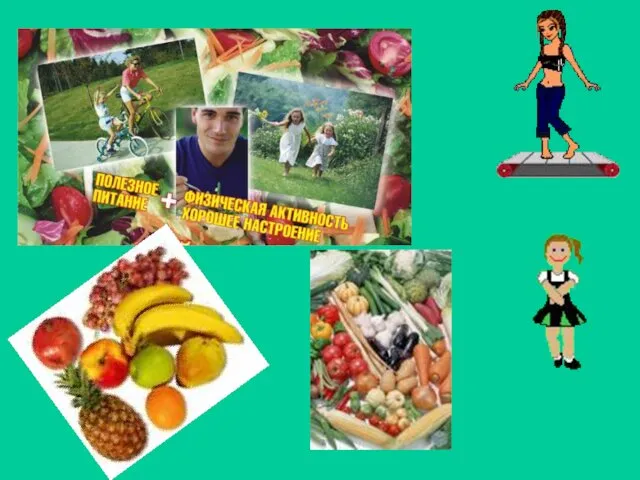 Здоровье - основная ценность человека
Здоровье - основная ценность человека Технологія збирання ПК на основі процесора Intel Core I9 з відеокартою Nvidia Geforce RTX 2080 Ti
Технологія збирання ПК на основі процесора Intel Core I9 з відеокартою Nvidia Geforce RTX 2080 Ti Экология строительных материалов и объектов
Экология строительных материалов и объектов Концепция благоустройства села Луговское
Концепция благоустройства села Луговское Физика и медицина
Физика и медицина Цифровые устройства. Виды устройств
Цифровые устройства. Виды устройств Основы двигательной активности детей раннего и дошкольного возраста
Основы двигательной активности детей раннего и дошкольного возраста Презентация по биографии А.Милна
Презентация по биографии А.Милна Фонтанный способ эксплуатации скважин
Фонтанный способ эксплуатации скважин Философские проблемы современного образования.
Философские проблемы современного образования. Борьба России со Швецией
Борьба России со Швецией ПроектСказки дедушки Корнея часть2
ПроектСказки дедушки Корнея часть2 Методы синтеза и анализа цифровых фильтров. БИХ-фильтры. Метод билинейного z-преобразования
Методы синтеза и анализа цифровых фильтров. БИХ-фильтры. Метод билинейного z-преобразования Количественные методы анализа информации. Кластерный анализ. Основы анализа данных
Количественные методы анализа информации. Кластерный анализ. Основы анализа данных Древние образы в народном искусстве. 5 класс
Древние образы в народном искусстве. 5 класс Правила продажи обувных товаров
Правила продажи обувных товаров Молярный объем газов.
Молярный объем газов. Хирургические насадки
Хирургические насадки Родительское собрание на тему Поощрение и наказание
Родительское собрание на тему Поощрение и наказание Факторы риска, эпидемиология и профилактика важнейших неинфекционных болезней и их медико-социальные аспекты (БСК, ЗНО, БОД)
Факторы риска, эпидемиология и профилактика важнейших неинфекционных болезней и их медико-социальные аспекты (БСК, ЗНО, БОД) Работа с соцсетями. Ювелирочка и ОТ и ДО
Работа с соцсетями. Ювелирочка и ОТ и ДО Схемы холодильных установок
Схемы холодильных установок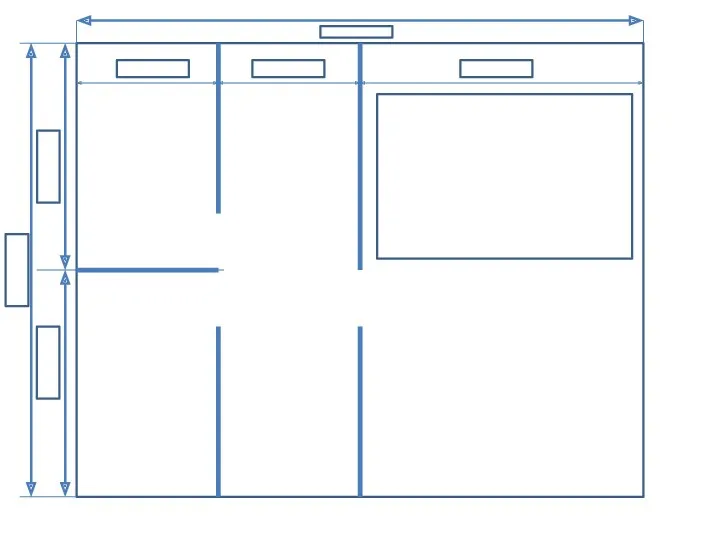 План для свай
План для свай Тепловые схемы теплогенерирующих установок
Тепловые схемы теплогенерирующих установок Қоғамдық денсаулық сақтаудағы ғылыми зерттеуді жоспарлаудың ерекшелігі
Қоғамдық денсаулық сақтаудағы ғылыми зерттеуді жоспарлаудың ерекшелігі