Слайд 2

Особенности установки различных операционных систем
Слайд 3

Особенности установки различных операционных систем
Рассмотрим некоторые практические аспекты установки различных
версий операционной системы UNIX.
Предполагаем, что установка UNIX выполняется для платформы х86.
Начнем с FreeBSD.
Эта операционная система поставляется с простой в использовании текстовой программой установки sysinstall, которая является основной для данной версии.
Слайд 4

Особенности установки различных операционных систем
Перед установкой FreeBSD желательно собрать информацию
об аппаратной части компьютера.
Во время установки FreeBSD сообщит сведения об устройствах (жестких дисках, сетевых картах, CD-ROM и т. д.) с номером модели и производителем.
FreeBSD также попытается определить правильную конфигурацию для этих устройств, включая информацию об используемых прерываниях (IRQ) и портах ввода/вывода.
Слайд 5

Особенности установки различных операционных систем
Из-за возможных проблем с оборудованием этот
процесс не всегда завершается успешно, и, возможно, придется корректировать определенную FreeBSD-конфигурацию.
Если на компьютере уже есть установленная операционная система, например, Windows или Linux, то можно просмотреть настройки оборудования.
Если компьютер, на который вы устанавливаете FreeBSD, содержит важные данные, убедитесь в наличии резервных копий и проверьте их сохранность перед установкой FreeBSD.
Слайд 6

Особенности установки различных операционных систем
Во время установки ОС запросит подтверждение
перед тем, как записать данные на диск, но если процесс запущен, изменения нельзя отменить.
Минимальное дисковое пространство, требуемое для установки FreeBSD, должно быть не менее 100 Мбайт.
Более реальный объем — 250 Мбайт без графической оболочки и более 350 Мбайт с графической оболочкой.
Слайд 7

Особенности установки различных операционных систем
Если вы собираетесь устанавливать большое количество
дополнительного ПО, вам понадобится больший объем дискового пространства.
При наличии установочного компакт-диска FreeBSD можно выполнить инсталляцию операционной системы без какой-либо специальной подготовки — это возможно, если компьютер поддерживает загрузку с CD-ROM или DVD (обычно этот пункт в BIOS называется "Boot Order").
Слайд 8

Особенности установки различных операционных систем
В процессе установки программа-инсталлятор не будет
производить никаких изменений на дисках, пока не выдаст следующее сообщение:
Last Chance: Are you SURE you want continue the installation?
If you're running this on a disk with data you wish to save then WE STRONGLY ENCOURAGE YOU TO MAKE PROPER BACKUPS before proceeding!
We can take no responsibility for lost disk contents!
Слайд 9

Особенности установки различных операционных систем
До этого предупреждения установка может быть
прервана в любой момент, поскольку никаких изменений на жестком диске еще не сделано.
Если вы считаете, будто что-то настроили неправильно, можете просто выключить компьютер без риска что-либо повредить.
В процессе инсталляции FreeBSD на каком-то этапе потребуется разбивка дискового пространства для создания файловой системы и создание самой файловой системы.
Слайд 10

Особенности установки различных операционных систем
Эти процедура выполняются программой sysinstall, которая
в свою очередь вызывает программы fdisk и newfs, рассмотренные нами ранее.
Следует учитывать, что FreeBSD не использует BIOS и не получает никакой информации о логическом отображении дисков в BIOS.
Это может вызвать определенные проблемы в ситуациях, когда диски имеют одинаковую геометрию и содержат точную копию данных друг друга.
Слайд 11

Особенности установки различных операционных систем
При использовании FreeBSD всегда нужно восстанавливать
настройки BIOS к первоначальной нумерации дисков перед установкой системы и оставлять их в таком виде.
Если нужно переключить диски, то лучший вариант — физическое переконфигурирование путем переключения перемычек и кабелей в интерфейсе.
После разбиения дискового пространства программа-инсталлятор предлагает установить менеджер загрузки (Boot Manager).
Слайд 12

Особенности установки различных операционных систем
Как правило, установка менеджера загрузки требуется
в следующих случаях:
• в системе имеется больше одного диска, и установка FreeBSD выполняется не на первый диск;
• существует уже другая установленная операционная система, и требуется установить FreeBSD вместе с ней на один и тот же диск так, чтобы можно было выбирать вариант загрузки.
Слайд 13

Особенности установки различных операционных систем
Программа инсталляции предлагает несколько вариантов выбора
менеджера загрузки.
Если FreeBSD — единственная операционная система, установленная на вашем компьютере, и находится на первом жестком диске, можно выбрать менеджер загрузки Standard.
Если будет использоваться менеджер загрузки сторонних разработчиков, следует выбрать опцию None.
Слайд 14

Особенности установки различных операционных систем
Если установка операционной системы выполняется впервые,
то не нужно акцентировать внимание на принципах разбиения диска.
Более важно установить FreeBSD и начать с ней работать, тем более что в любой момент можно переустановить систему для изменения схемы разделов.
В следующей таблице показаны четыре раздела: один для подкачки и три для файловых систем.
Слайд 15

Слайд 16

Слайд 17
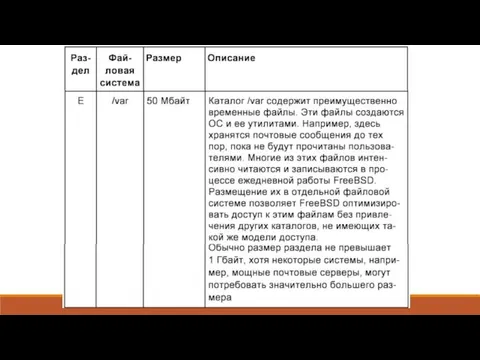
Слайд 18
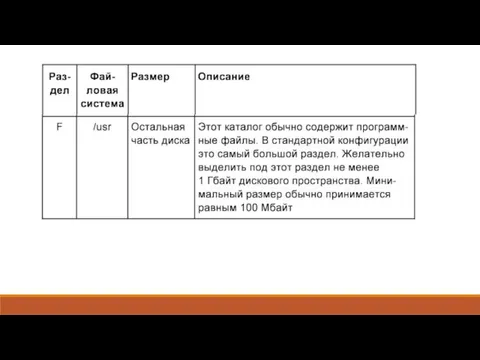
Слайд 19

Особенности установки различных операционных систем
После разбивки дисков и создания файловых
систем программа установки начинает инсталляцию программного обеспечения FreeBSD.
Вначале нужно определиться с дистрибутивным набором для установки — его выбор зависит в основном от целевого назначения и доступного дискового пространства, при этом опции варьируются от наименьшей (minimal) конфигурации до полной (All) установки. Для начинающих пользователей FreeBSD лучшим выбором будет одна из этих предустановленных опций, а выборочную (custom) настройку могут задать более опытные пользователи.
Слайд 20

Особенности установки различных операционных систем
Если нужен графический интерфейс пользователя, то
следует выбрать дистрибутив, содержащий один из графических пакетов (обычно это XFree86 версий 4.6 и выше).
После выбора подходящего дистрибутива можно будет указать установку коллекции портов FreeBSD — набор файлов, который автоматизирует загрузку, компилирование и установку пакетов программного обеспечения сторонних разработчиков. Программа установки не проверяет, достаточно ли места на диске, так что следует это иметь в виду, поскольку в FreeBSD 5.2.1, например, коллекция портов занимает около 300 Мбайт.
Слайд 21

Перед установкой коллекции портов появляется приглашение:
User Confirmation Requested
Would you like to install the FreeBSD ports collection?
This will give you ready access to over 10,000 ported software packages,
at a cost of around 300 MB of disk space when "clean" and possibly much
more than that if a lot of the distribution tarballs are loaded
(unless you have the extra CDs from a FreeBSD CD/DVD distribution
available and can mount it on /cdrom, in which case this is far less
of a problem).
Слайд 22
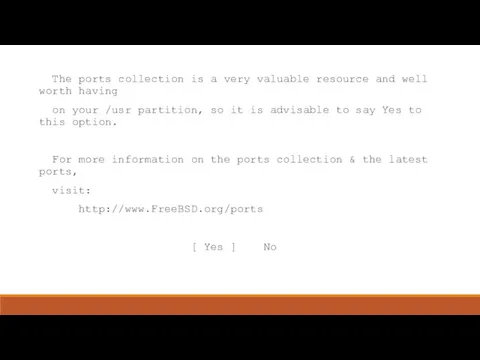
The ports collection is a very valuable resource and well
worth having
on your /usr partition, so it is advisable to say Yes to this option.
For more information on the ports collection & the latest ports,
visit:
http://www.FreeBSD.org/ports
[ Yes ] No
Слайд 23

Особенности установки различных операционных систем
Нужно выбрать вариант Yes для установки
коллекции портов, или вариант No, чтобы пропустить установку.
Время установки зависит от выбранного дистрибутивного набора, источника установки и производительности компьютера.
В процессе установки могут появляться сообщения о статусе процесса.
Установка считается завершенной, когда будет выведено следующее сообщение:
Слайд 24
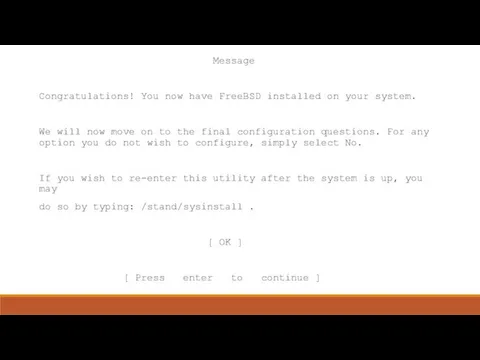
Message
Congratulations! You now have FreeBSD installed on your system.
We will now move on to the final configuration questions. For any option you do not wish to configure, simply select No.
If you wish to re-enter this utility after the system is up, you may
do so by typing: /stand/sysinstall .
[ OK ]
[ Press enter to continue ]
Слайд 25

После успешной установки необходимо настроить множество параметров. Некоторые из них могут
быть заданы из меню параметров после инсталляции перед загрузкой установленной FreeBSD или позднее с использованием программы /stand/sysinstall, в которой нужно выбрать пункт Configure.
Для настройки сетевых устройств (Network Device Configuration) нужно выбрать опцию Yes в ответ на приглашение (Вы хотите настроить какие-либо сетевые устройства Ethernet или SLIP / PPP?):
User Confirmation Requested
Would you like to configure any Ethernet or SLIP/PPP network devices?
[ Yes ] No
Слайд 26

Особенности установки различных операционных систем
Надо указать интерфейс для настройки с
помощью клавиш навигации и нажать клавишу .
Появится подтверждение (Хотите попробовать IPv6-конфигурацию интерфейс?):
User Confirmation Requested
Do you want to try IPv6 configuration of the
interface?
Yes [ No ]
Слайд 27

Особенности установки различных операционных систем
Для частной локальной сети обычного протокола
IPv4 вполне достаточно, поэтому можно выбрать опцию No.
Далее программа конфигурации запросит подтверждение на конфигурирование DHCP (Хотите попробовать настройку DHCP интерфейс?):
Do you want to try DHCP configuration of the
interface?
Yes [ No ]
Слайд 28

Особенности установки различных операционных систем
Если DHCP (Dynamic Host Configuration Protocol,
протокол динамического конфигурирования компьютера) не нужен, выберите вариант No.
Выбор опции Yes запустит утилиту dhclient, и если все пройдет нормально, заполнит информацию о конфигурации сети автоматически.
Следующий экран конфигурации сети показывает настройку устройства Ethernet для системы, которая будет работать шлюзом для локальной сети.
Слайд 29

Особенности установки различных операционных систем
Назначение полей:
• Host — полное
имя хоста;
• Domain — имя домена, в котором находится ваш компьютер;
• IPv4 Gateway — IP-адрес хоста, пересылающего пакеты из локальной сети.
Необходимо заполнить его, если компьютер подключен к сети.
Оставьте это поле пустым, если компьютер является шлюзом в Интернет для сети.
Слайд 30

Особенности установки различных операционных систем
Шлюз IPv4 известен так же как
шлюз по умолчанию или маршрут по умолчанию;
• Name server — IP-адрес местного сервера DNS (Domain name server) – хост, на котором запущено соответствующее приложение.;
• IPv4 address — IP-адрес, использованный для этого интерфейса;
• Netmask — сетевая маска локальной сети;
• дополнительные параметры для программы ifconfig — любые специфичные для интерфейса опции ifconfig, которые вы хотите добавить.
Слайд 31

Особенности установки различных операционных систем
После завершения настроек нужно выбрать вариант
Yes и активизировать сетевой интерфейс (Вы хотели бы вывести интерфейс ed0 прямо сейчас?):
User Confirmation Requested
Would you like to Bring Up the ed0 interface
right now?
[ Yes ] No
Теперь сетевые настройки станут активными, однако компьютер нужно перезагрузить.
Слайд 32

Особенности установки различных операционных систем
Следующий этап конфигурирования сети — настройка
шлюза.
Для этого нужно подтвердить выбор (Вы хотите, чтобы эта машина функционировала как сетевой шлюз?):
User Confirmation Requested
Do you want this machine to function as a network gateway?
[ Yes ] No
Если настройка шлюза не требуется, нужно отметить вариант No.
Слайд 33

Настройка сервисов Интернета (Configure Internet Services) выполняется, если получено следующее приглашение
к настройке (Хотите настроить inetd — демон и сетевые сервисы, которые он предоставляет?):
User Confirmation Requested
Do you want to configure inetd and the network services that it provides?
[ Yes ] No
Если выбран ответ No, различные сервисы, такие как telnetd, не будут работать, а это означает, что удаленные пользователи не смогут зайти через telnet на этот компьютер.
Эти сервисы могут быть включены после установки путем редактирования файла /etc/inetd.conf. Выберите вариант Yes, если хотите настроить данные сервисы во время установки.
Слайд 34

Появится дополнительный запрос подтверждения:
User Confirmation Requested
The Internet Super
Server (inetd) allows a number of simple Internet services to be enabled, including finger, ftp and telnetd. Enabling these services may increase risk of security problems by increasing
the exposure of your system.
With this in mind, do you wish to enable inetd?
[ Yes ] No
Выберите опцию Yes для продолжения настройки:
Слайд 35
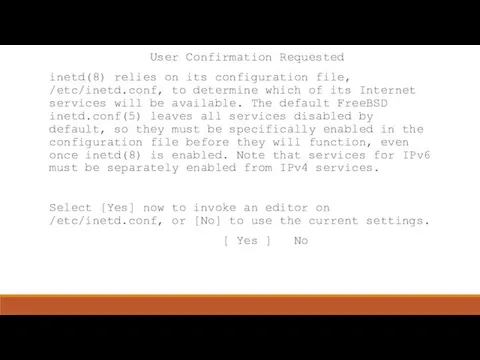
User Confirmation Requested
inetd(8) relies on its configuration file, /etc/inetd.conf,
to determine which of its Internet services will be available. The default FreeBSD inetd.conf(5) leaves all services disabled by default, so they must be specifically enabled in the configuration file before they will function, even once inetd(8) is enabled. Note that services for IPv6 must be separately enabled from IPv4 services.
Select [Yes] now to invoke an editor on /etc/inetd.conf, or [No] to use the current settings.
[ Yes ] No
Слайд 36

User Confirmation Requested
inetd (8) использует свой файл конфигурации /etc/inetd.conf,
чтобы определить, какие из его интернет-сервисов будут доступны.
FreeBSD inetd.conf (5) по умолчанию оставляет все службы отключенными по умолчанию, поэтому они должны быть специально включены в файле конфигурации, прежде чем они будут работать, даже после включения inetd (8).
Обратите внимание, что службы для IPv6 должны быть включены отдельно от служб IPv4.
Выберите [Да] сейчас, чтобы вызвать редактор в /etc/inetd.conf, или [Нет], чтобы использовать текущие настройки.
[ Yes ] No
Выбор ответа Yes позволит добавить сервисы путем удаления символа # перед началом строки.
После добавления нужных сервисов нажатие клавиши отобразит меню, позволяющее выйти с сохранением изменений.
Слайд 37

Следующий пункт настройки — настройка доступа анонимного пользователя по FTP-протоколу к
этому компьютеру.
Приглашение выглядит так (Хотите ли вы иметь анонимный FTP-доступ к этой машине?):
User Confirmation Requested
Do you want to have anonymous FTP access to this machine?
Yes [ No ]
Выбор ответа по умолчанию No все же позволит пользователям, имеющим учетные записи с паролями, использовать протокол FTP для доступа к компьютеру.
Доступ к компьютеру сможет получить кто угодно, если разрешить анонимные соединения по FTP, поэтому следует оценить возможные проблемы с безопасностью. Чтобы разрешить анонимный доступ по FTP, следует выбрать опцию Yes.
Слайд 38

После подтверждения появится следующее сообщение:
This screen allows you to
configure the anonymous FTP user.
The following configuration values are editable:
UID: The user ID you wish to assign to the anonymous FTP user.
All files uploaded will be owned by this ID.
Group: Which group you wish the anonymous FTP user to be in.
Comment: String describing this user in /etc/passwd
FTP Root Directory:
Where files available for anonymous FTP will be kept.
Upload subdirectory:
Where files uploaded by anonymous FTP users will go.
Слайд 39

После подтверждения появится следующее сообщение:
Этот экран позволяет вам настроить
анонимного пользователя FTP.
Следующие значения конфигурации доступны для редактирования:
UID: идентификатор пользователя, который вы хотите назначить анонимному пользователю FTP.
Все загруженные файлы будут принадлежать этому идентификатору.
Группа: В какую группу вы хотите включить анонимного пользователя FTP.
Комментарий: строка, описывающая этого пользователя в / etc / passwd
Корневой каталог FTP:
Где будут храниться файлы, доступные для анонимного FTP.
Загрузить подкаталог:
Куда пойдут файлы, загруженные анонимными пользователями FTP.
Слайд 40

Особенности установки различных операционных систем
Корневой каталог ftp по умолчанию будет
размещен в /var.
Если в нем не хватает места для ftp, можно использовать каталог /usr, выбрав в качестве корневого каталог /usr/ftp.
Когда будут выбраны подходящие значения, нажмите клавишу , чтобы продолжить.
Слайд 41

Особенности установки различных операционных систем
User Confirmation Requested
Create a
welcome message file for anonymous FTP users?
[ Yes ] No
Создать файл приветствия для анонимных пользователей FTP?
При выборе опции Yes можно создать (при желании) приглашение для анонимного пользователя, после чего программа конфигурирования предложит настроить NFS.
Сетевая файловая система (Network File System, NFS) позволяет совместно использовать файлы в сети.
Компьютер может быть настроен как сервер, клиент или как и то, и другое.
Слайд 42

Особенности установки различных операционных систем
Стандартное приглашение к настройке NFS выглядит
так (Вы хотите настроить этот компьютер как сервер NFS?):
User Confirmation Requested
Do you want to configure this machine as an NFS server?
Yes [ No ]
Если сервер NFS не нужен, выберите опцию No.
Если отмечена опция Yes, появится сообщение, информирующее о том, что должен быть создан файл exports:
Слайд 43

Message
Operating as an NFS server means that you
must first configure an /etc/exports file to indicate which hosts are allowed certain kinds of access to your local filesystems.
Press [Enter] now to invoke an editor on /etc/exports
[ OK ]
Для продолжения следует нажать клавишу , тогда запустится текстовый редактор, позволяющий создать и отредактировать файл exports.
Используйте инструкции для добавления экспортируемых файловых систем сейчас или позднее с помощью выбранного вами текстового редактора.
Обратите внимание, что имя/расположение файла показаны внизу окна редактора.
Слайд 44

Особенности установки различных операционных систем
NFS-клиент позволяет организовать доступ к серверам
NFS.
Вот приглашение (Вы хотите настроить этот компьютер в качестве клиента NFS?):
User Confirmation Requested
Do you want to configure this machine as an NFS client?
Yes [ No ]
Выберите требуемую опцию и нажмите клавишу < Enter>.
Слайд 45

Особенности установки различных операционных систем
Еще одним важным элементом настройки является
профиль безопасности (security profile) — набор параметров настройки, с помощью которого достигается требуемый уровень безопасности и удобства работы за счет разрешения или запрещения запуска определенных программ и другими настройками.
Чем большие ограничения указаны в профиле безопасности, тем меньше программ будет запущено по умолчанию — это является одним из основных принципов безопасности: не запускать ничего, кроме того, что необходимо.
Слайд 46

Особенности установки различных операционных систем
Профиль безопасности — это лишь установка
по умолчанию, поэтому любая программа может быть запущена или остановлена после инсталляции FreeBSD посредством редактирования или добавления соответствующих строк в файл /etc/rc.conf.
В следующей таблице описаны действия каждого профиля безопасности.
В столбцах показан выбранный профиль безопасности, а в строках — программы или функции, которые профиль включает или выключает.
Слайд 47

Особенности установки различных операционных систем
Слайд 48

Особенности установки различных операционных систем
Инсталляционная программа выдает такое приглашение для
настройки профиля безопасности (Вы хотите выбрать профиль безопасности по умолчанию для этого хоста (выберите «Нет» для «средней» безопасности)?):
User Confirmation Requested
Do you want to select a default security profile for this host (select No for "medium" security)?
[ Yes ] No
Выбор опции No установит профиль безопасности к среднему значению, выбор варианта Yes позволит назначить другой профиль безопасности.
Слайд 49

Особенности установки различных операционных систем
После этого будет отображен запрос на
подтверждение, соответствующий отмеченным настройкам безопасности:
Message
Moderate security settings have been selected. Sendmail and SSHd have been enabled, securelevels are disabled, and NFS server setting have been left intact. PLEASE NOTE that this still does not save you from having to properly secure your system in other ways or exercise due diligence in your administration, this simply picks a standard set of out-of-box defaults to start with.
To change any of these settings later, edit /etc/rc.conf
[OK]
Слайд 50

Особенности установки различных операционных систем
Message
Extreme security settings have
been selected. Sendmail, SSHd, and NFS services have been disabled, and securelevels have been enabled.
PLEASE NOTE that this still does not save you from having to properly secure your system in other ways or exercise due diligence in your administration, this simply picks a more secure set of out-of-box defaults to start with.
To change any of these settings later, edit /etc/rc.conf
[OK]
Слайд 51

Особенности установки различных операционных систем
Профиль безопасности еще не гарантирует высокой
безопасности системы — даже если выбраны экстремальные установки, понадобится поддерживать безопасность, анализируя соответствующие списки рассылки, используя эффективные пароли и т. д.
Профиль всего лишь повышает желаемый уровень безопасности вновь установленной системы до приемлемого значения.
Для использования графического интерфейса пользователя, например, KDE, GNOME или другого, нужно настроить Х-сервер.
Слайд 52

Особенности установки различных операционных систем
В процессе установки нужно добавить хотя
бы одного пользователя, чтобы работать в системе без входа под учетной записью пользователя root.
Корневой каталог обычно имеет небольшой размер, и запуск приложений с использованием учетной записи root быстро заполнит его.
Слайд 53

Далее показано сообщение в процессе настройки учётной записи пользователя:
User
Confirmation Requested
Would you like to add any initial user accounts to the system? Adding at least one account for yourself at this stage is suggested since working as the "root" user is dangerous (it is easy to do things which adversely affect the entire system) .
[ Yes ] No
Отметьте вариант Yes и подтвердите выбор, чтобы продолжить добавление пользователя.
При выборе полей будут появляться опции меню, позволяющие ввести необходимую информацию:
Слайд 54

Особенности установки различных операционных систем
• login ID — имя нового
пользователя (обязательно);
• UID — числовой идентификатор для этого пользователя (оставьте пустым для автоматического выбора);
• group — имя группы этого пользователя (оставьте пустым для автоматического выбора);
• password — пароль этого пользователя (заполняйте данное поле внимательно);
• full name — полное имя пользователя (комментарий);
Слайд 55

Особенности установки различных операционных систем
• member groups — группы, к
которым принадлежит пользователь (т. е. имеет права доступа);
• home directory — домашний каталог пользователя (оставьте пустым для выбора по умолчанию);
• login shell — оболочка пользователя, запускаемая при входе в систему (оставьте пустым для оболочки по умолчанию, например, /bin/sh).
Слайд 56

Особенности установки различных операционных систем
Далее следует установить пароль для пользователя
root. Появляется приглашение:
Message
Now you must set the system manager's password. This is the password you'll use to log in as "root".
[ OK ]
[ Press enter to continue ]
Нажмите клавишу < Enter> для установки пароля пользователя root.
Слайд 57

Особенности установки различных операционных систем
После подтверждения необходимо два раза правильно
ввести пароль:
Changing local password for root.
New password :
Retype new password :
Напомню, что должна быть предусмотрена возможность восстановления пароля, если вы его забудете.
Установка продолжится после успешного ввода пароля.
Слайд 58

Особенности установки различных операционных систем
Мы рассмотрели практически все базовые настройки
операционной системы FreeBSD. Перед выходом из программы конфигурирования система предложит выполнить дополнительные настройки, если вы их не сделали.
Это можно сделать сейчас или после установки с помощью программы /stand/sysinstall:
User Confirmation Requested
Visit the general configuration menu for a chance to set any last options?
[ Yes ] No
Слайд 59

Особенности установки различных операционных систем
Выберите опцию No.
Появится вопрос о
подтверждении выхода из программы установки:
User Confirmation Requested
Are you sure you wish to exit? The system will reboot (be sure to remove any floppies from the drives).
[ Yes ] No
Выберите вариант Yes и извлеките диск из дисковода, если загрузка была произведена с него.
Слайд 60

Особенности установки различных операционных систем
CD-ROM будет заблокирован до тех пор,
пока компьютер не начнет перегружаться.
В процессе загрузки системы внимательно наблюдайте за сообщениями об ошибках.
На этом анализ процесса инсталляции операционной системы FreeBSD можно закончить.
Слайд 61

Установка операционной системы Solaris
Слайд 62

Установка операционной системы Solaris
Для запуска инсталляции с графическим интерфейсом пользователя в
системе должно быть установлено достаточное количество оперативной памяти — в современных системах требования по оперативной памяти выполняются практически всегда.
Еще один важный момент касается объема жесткого диска — он должен иметь запас свободного места, чтобы можно было установить базовое программное обеспечение операционной системы и дополнительное программное обеспечение.
Слайд 63

Установка операционной системы Solaris
Перед установкой операционной системы Solaris необходимо знать и
другие параметры, например:
• аппаратный адрес Ethernet-адаптера;
• IP-адрес хоста;
• характеристики видеоадаптера и монитора;
• максимальную частоту кадровой развертки видеокарты;
• тип мыши.
Желательно приблизительно оценить разбивку раздела диска.
Слайд 64

Установка операционной системы Solaris
Для начала инсталляции нужно вставить компакт-диск и перезагрузить
компьютер.
После приглашения загрузчика Open Boot нужно выполнить команду:
boot cdrom
Система осуществит загрузку с компакт-диска и начнется конфигурирование устройств.
После этого программа инсталляции в режиме диалога будет задавать различные вопросы о конфигурации системы.
Слайд 65

После вывода раздела с системной информацией на экране появится следующее сообщение:
Solaris Interactive Installation:
This system is upgradable, so there are two ways to install the Solaris software. The Upgrade option updates the Solaris software to the new release, saving as many modifications to the previous version of Solaris software as possible. Back up the system before using the Upgrade option.
The Initial option overwrites the system disks with the new version of Solaris software. This option allows you to preserve any existing file systems. Back up any modifications made to the previous version of Solaris software before starting the Initial option. After you select an option and complete the tasks that follow, a summary of your actions will be displayed. F2_Upgrade F4_Initial F5_Exit F6_Help
Слайд 66

Эта система является обновляемой, поэтому существует два способа установки программного обеспечения
Solaris. Параметр «Обновление» обновляет программное обеспечение Solaris до нового выпуска, сохраняя как можно больше модификаций предыдущей версии программного обеспечения Solaris. Создайте резервную копию системы перед использованием функции обновления.
Опция Initial перезаписывает системные диски новой версией программного обеспечения Solaris. Эта опция позволяет вам сохранить любые существующие файловые системы. Сделайте резервную копию любых изменений, внесенных в предыдущую версию программного обеспечения Solaris, перед запуском опции Initial. После того, как вы выберете опцию и выполните следующие задачи, будет отображена сводка ваших действий. F2_Upgrade F4_Initial F5_Exit F6_Help
Слайд 67

Установка операционной системы Solaris
При инсталляции вся информация в разделах (если они
уже существуют) /, /usr, /opt, /var будет уничтожена.
Поэтому при необходимости нужно выполнить резервное копирование данных перед началом установки.
Для полной переинсталляции системы нажмите клавишу .
Слайд 68

Затем на экране появится диалог:
You‘ll be using the initial option
for installing Solaris software on the system.
The initial option overwrites the system disks when the new Solaris software is installed.
On the following screens, you can accept the defaults or you can customize how Solaris software will be installed by: - Selecting the type of Solaris software to install - Selecting disks to hold software you've selected - Specifying how file systems are laid out on the disks
After completing these tasks, a summary of your selections (called a profile) will be displayed.
Слайд 69

Вы будете использовать первоначальную опцию для установки программного обеспечения Solaris в
системе.
Первоначальная опция перезаписывает системные диски при установке нового программного обеспечения Solaris.
На следующих экранах вы можете принять значения по умолчанию или настроить способ установки программного обеспечения Solaris следующим образом:
- Выбор типа устанавливаемого программного обеспечения Solaris - Выбор дисков для хранения выбранного вами программного обеспечения - Указание расположения файловых систем диски
После выполнения этих задач будет отображена сводка ваших выборов (так называемый профиль).
Слайд 70

Установка операционной системы Solaris
Для продолжения нужно нажать клавишу , после чего
будет предложено выбрать географический регион и язык.
Далее программа инсталляции задаст вопрос о необходимости поддержки 64-разрядных пакетов программного обеспечения.
После нажатия клавиши программа инсталляции предложит выбрать конфигурацию программного обеспечения для установки.
Для инсталляции сервера по возможности лучше выбрать полный дистрибутив, чтобы не возвращаться потом к установке отдельных пакетов.
Слайд 71

Слайд 72

Установка Linux
По операционной системе Linux, ее установке и настройкам к настоящему
времени накопился огромный архив документации.
Поэтому напомним лишь основные моменты.
Устанавливать Linux можно одним из следующих способов:
• с локального компакт-диска;
• с жесткого диска, на который скопирован дистрибутив Linux;
• с файл-сервера локальной сети по NFS;
• с удаленного компьютера по FTP;
• с другого компьютера в локальной сети.
Слайд 73

Установка Linux
Рассмотрим наиболее распространенный вариант установки — с компакт-диска.
Как и
для любой другой операционной системы, для Linux нужно провести ревизию оборудования, на которое будет установлена операционная система.
Поэтому сбор сведений об аппаратуре является важным этапом в подготовке к инсталляции.
Кроме того, если предполагается, что хост Linux будет работать в сети, то желательно знать имя домена, серверы имен, IP-адреса хоста и маршрутизаторов.
Слайд 74

Установка Linux
Операционная система может быть установлена как сервер (опция Server), рабочая
станция (опция Workstation) или с опциями пользовательских настроек (опция Custom).
Для установки Red Hat Linux надо создать на диске один или несколько разделов, которые будут после инсталляции иметь тип "Linux native", и один раздел типа "Linux swap".
Нужно иметь в виду, что некоторые источники рекомендуют размещать swap-раздел на диске, отличном от диска, где находится основной раздел "Linux native".
В этом случае повышается быстродействие системы.
Слайд 75

Установка Linux
Полная версия операционной системы может составляет примерно 3 Гбайта.
Если
имеется свободный диск или можно освободить имеющийся раздел достаточного объема, то разумно сразу переходить к установке.
Для того чтобы начать установку Red Hat Linux, нужно перезагрузить компьютер и вставить инсталляционный диск.
После небольшой задержки на мониторе должна появиться строка приглашения
boot:
Слайд 76

Установка Linux
На экране выдаются несколько строк подсказки по вариантам загрузки.
С
каждым вариантом загрузки могут быть выданы на экран одна или несколько порций соответствующей подсказки.
Чтобы их просмотреть, нажмите одну из клавиш, указанных в нижней части экрана.
Если в течение минуты после появления приглашения не нажата ни одна клавиша, автоматически стартует процедура установки.
Слайд 77

Установка Linux
Следует выбрать программные пакеты для установки.
Обратите внимание на то, что
при добавлении или отмене пакета для установки программа инсталляции сразу же пересчитывает объем дискового пространства.
После того как все необходимые пакеты отмечены для установки, программа инсталляции сообщает, что файл протокола install.log, содержащий список всех устанавливаемых пакетов, будет записан в каталог /tmp.
С этого момента начинается инсталляция программ.
Слайд 78

Установка Linux
Вначале выполняется форматирование тех разделов, которые были выбраны.
После завершения
форматирования производится установка пакетов.
В это время на экране отображается информация о текущем состоянии устанавливаемого пакета.
В процессе установки программа инсталляции предлагает пользователю выбрать службы, которые будут запускаться при загрузке операционной системы.
Слайд 79

Установка Linux
Нужно минимизировать число запускаемых служб, чтобы уменьшить загрузку оперативной памяти.
Если в процессе инсталляции были установлены пакеты системы X Window, то после конфигурирования мыши нужно настроить эту систему.
Можно выбрать минимально возможные значения параметров (горизонтальной и вертикальной развертки), поскольку после инсталляции Linux можно повторно сконфигурировать X Window.
Слайд 80

Вспомним некоторые команды
Создание, удаление и изменение учетных записей может выполнять только
суперпользователь root.
Для создания учетной записи пользователя, например, user1 введем команду:
# useradd user1
Для создания (изменения) пароля пользователя user1 введем команду:
# passwd user1
После ввода команды появится запись:
новый пароль: ****
повторите ввод нового пароля: ****
Слайд 81

Вспомним некоторые команды
Пользователь самостоятельно может изменить свой пароль в любое время,
выполнив команду:
$ passwd
После ввода команды появится запись:
новый пароль: ****
повторите ввод нового пароля: ****
Слайд 82

Вспомним некоторые команды
Для создания дополнительной группы, например, users ,
нужно выполнить команду:
#
groupadd users
Для добавления пользователя (user1) в группу users используется команда:
# usermod -G users user1
Для удаления пользователя (user1) используется команда:
# userdel user1
Слайд 83

Контрольные вопросы
1. Создать нового пользователя.
2. Назначить ему пароль.
3. Далее, пользователь
должен изменит свой пароль.
4. Создать дополнительную группу.
5. Добавить нового пользователя в созданную группу.
6. Удалить пользователя.
Слайд 84

Список литературы:
Юрий Магда. UNIX для студентов, Санкт-Петербург «БХВ-Петербург», 2007.
Unix и Linux:
руководство системного администратора, 4-е издание, 2012, Э. Немет, Г. Снайдер, Т. Хейн, Б. Уэйли
Организация UNIX систем и ОС Solaris 9, Торчинский Ф.И., Ильин Е.С., 2-е издание, исправленное, 2016.















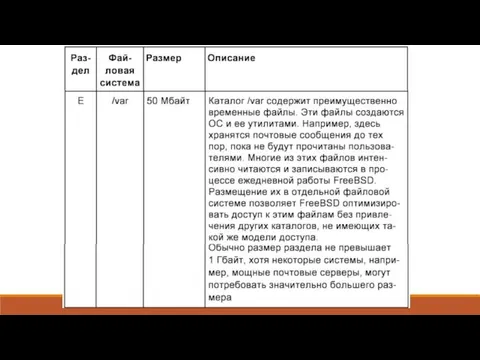
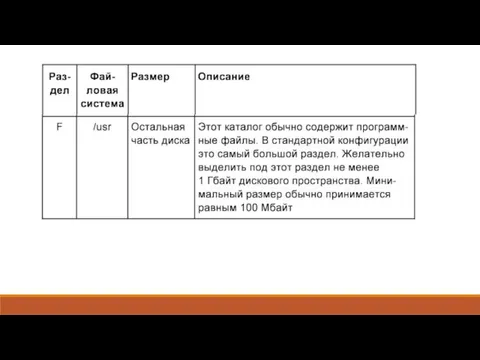



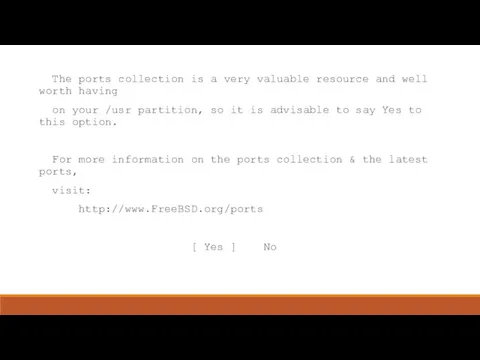

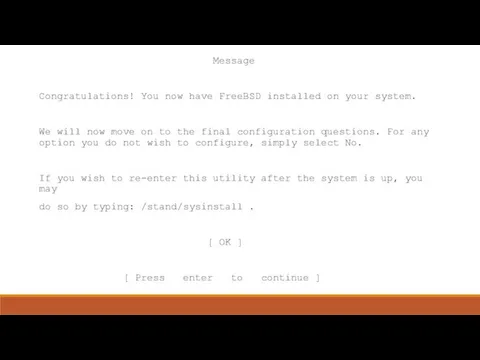










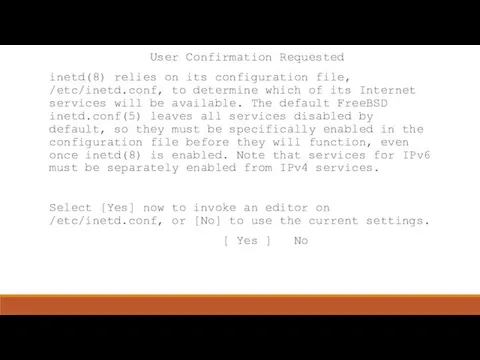

















































 Правовые основы обеспечения единства измерений
Правовые основы обеспечения единства измерений Развлечение для детей В гостях у сказки Диск
Развлечение для детей В гостях у сказки Диск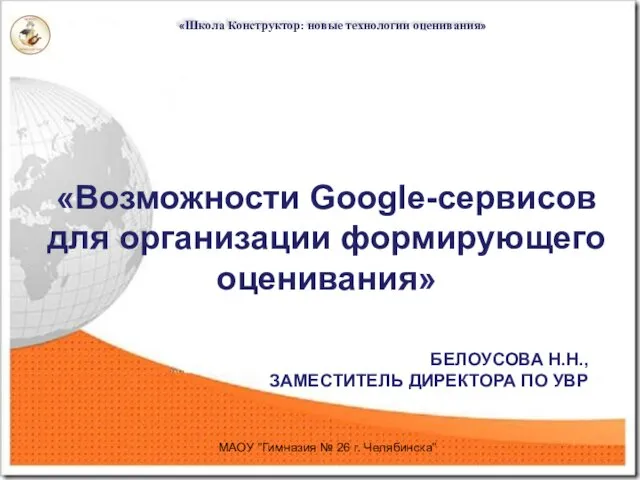 ПС_Белоусова Н.Н
ПС_Белоусова Н.Н История изобретения телефона
История изобретения телефона GPS и все такое прочее
GPS и все такое прочее Родительское собрание. Тема: Воспитание сознательной дисциплины. Родительское собрание. Разработка на тему Воспитание сознательной дисциплиныПрезентация к родительскому собранию Воспитание сознательной дисциплины
Родительское собрание. Тема: Воспитание сознательной дисциплины. Родительское собрание. Разработка на тему Воспитание сознательной дисциплиныПрезентация к родительскому собранию Воспитание сознательной дисциплины Знакомство с компьютером. (Занятие 1)
Знакомство с компьютером. (Занятие 1) Внеклассное мероприятие Спор трех королев
Внеклассное мероприятие Спор трех королев Газлифтный способ эксплуатации нефтяных скважин, оборудование газлифтных скважин
Газлифтный способ эксплуатации нефтяных скважин, оборудование газлифтных скважин Изготовление и рециклинг пластин арсенида галлия GaAs
Изготовление и рециклинг пластин арсенида галлия GaAs Классификация внешнеторговых операций (тест)
Классификация внешнеторговых операций (тест) Компенсирленген және декомпенсирленген жүрек ақауларының түрлері және морфологиялық мінездемесі. Балалардағы ерекшеліктері
Компенсирленген және декомпенсирленген жүрек ақауларының түрлері және морфологиялық мінездемесі. Балалардағы ерекшеліктері Кнопка и светодиоды. Занятие №2
Кнопка и светодиоды. Занятие №2 Содержание воспитания и социализации учащихся начальной школы
Содержание воспитания и социализации учащихся начальной школы Порядок производства работ на перегоне
Порядок производства работ на перегоне Сервисный тренинг EXD06 Ассистент смены полосы движения (Side Scan Assist)
Сервисный тренинг EXD06 Ассистент смены полосы движения (Side Scan Assist) Производство продуктов из свиного шпика мощьностью 300 кг готового продукта в смену
Производство продуктов из свиного шпика мощьностью 300 кг готового продукта в смену Числовое программное управление для автоматизированного оборудования
Числовое программное управление для автоматизированного оборудования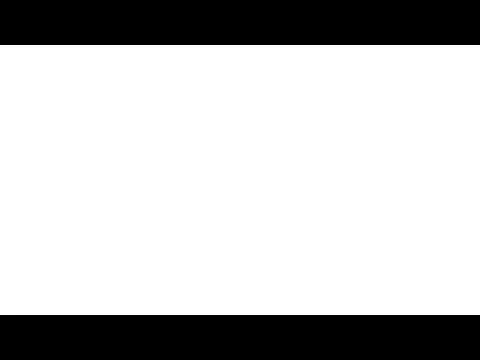 Соглашение о сотрудничестве между Ямало-Ненецким округом и Гамбургом при реализации поставок оленины и рыбной продукции
Соглашение о сотрудничестве между Ямало-Ненецким округом и Гамбургом при реализации поставок оленины и рыбной продукции Сборочные работы при различных видах соединений
Сборочные работы при различных видах соединений Роль капитала в развитии инновационного потенциала Нижегородской области
Роль капитала в развитии инновационного потенциала Нижегородской области Анемии у детей-4
Анемии у детей-4 Укладка больших форматов и плоскостность
Укладка больших форматов и плоскостность Приборное оборудование вертолета (урок 14)
Приборное оборудование вертолета (урок 14) Свойства числовых неравенств
Свойства числовых неравенств Картография. ГИС в картографии
Картография. ГИС в картографии День пам'яті Герої Крут
День пам'яті Герої Крут Кисты челюстно-лицевой областей у детей. Одонтогенные воспалительные кисты челюстей от временных зубов у детей
Кисты челюстно-лицевой областей у детей. Одонтогенные воспалительные кисты челюстей от временных зубов у детей