Содержание
- 2. Правильное включение и выключение компьютера Завершить работу во всех программах, закрыть все файлы и папки. Выключаем
- 3. Варианты завершения работы компьютера Завершение работы - остановка работающих программ и выключение компьютера; Перезагрузка — завершает
- 4. Что делать, если компьютер «завис»? Первым делом ждем 2-3 минуты, возможно система завершит начатые процессы и
- 5. Панель задач Меню пуск Панель быстрого запуска программ Кнопки открытых окон Языковая панель Область уведомления Кнопка
- 6. Как создать папку или файл
- 7. Как переименовать папку или файл
- 8. Работа в сети Интернет
- 9. Что можно делать в интернете? Прежде всего интернет необходим для поиска информации. Практически на любой вопрос
- 10. ЧТО ТАКОЕ БРАУЗЕР И ДЛЯ ЧЕГО ОН НУЖЕН Браузер — это программа, с помощью которой возможен
- 11. Как искать информацию в интернете, какие бывают поисковые системы Поисковая система — это сайт, позволяющий пользователям
- 12. Три мировых лидера: Гугл — http://www.google.com/ — 46.2% Яху — http://www.yahoo.com/ — 22.5% МСН — http://search.msn.com/
- 13. Как пользоваться поисковыми системами? Прежде всего, помните, что сейчас почти все браузеры по умолчанию используют определенную
- 14. Как скопировать текст из интернета на компьютер? 1. Выделяем текст. Для этого наводим курсор мыши в
- 15. Закладки в браузере: как не потерять сайт В конце адресной строки (где обозначен адрес сайта, ссылка
- 17. Скачать презентацию





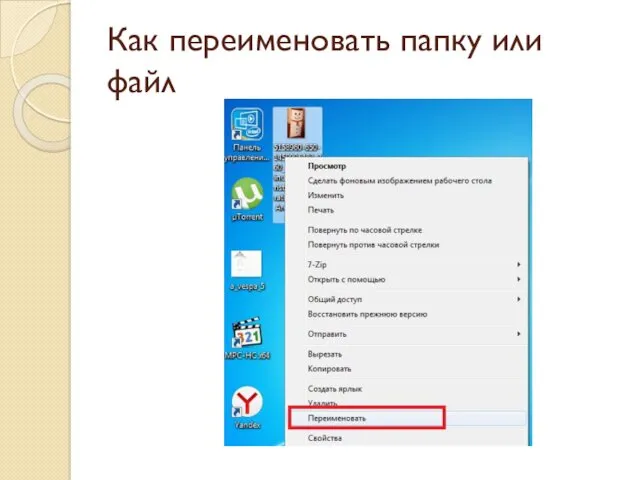


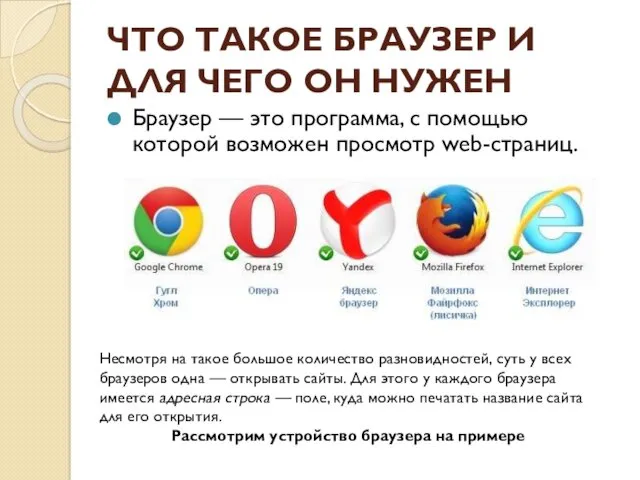
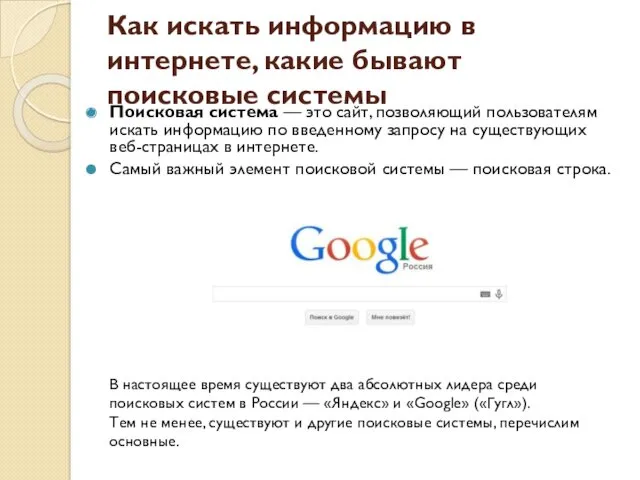

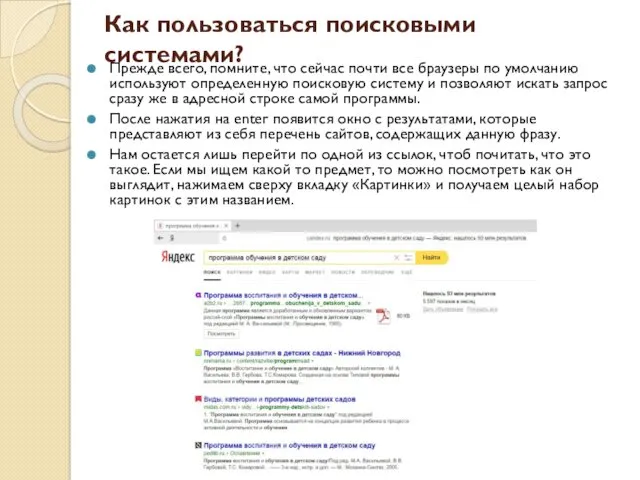

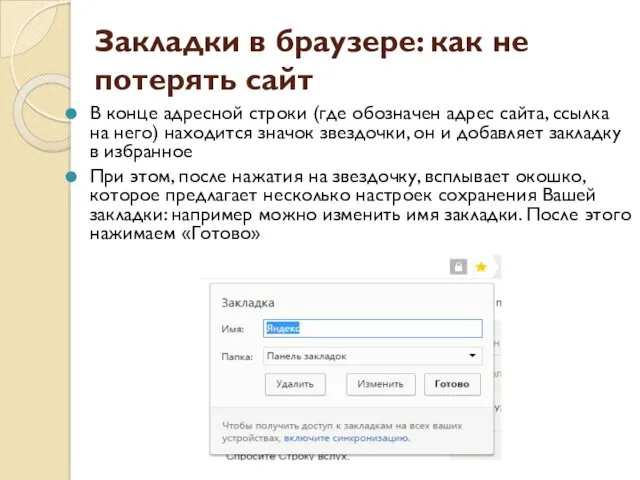
 Культура древней Руси. Храмовое строительство во Владимиро-Суздальском княжестве
Культура древней Руси. Храмовое строительство во Владимиро-Суздальском княжестве творческое объединение Акробатика
творческое объединение Акробатика Рельеф и полезные ископемые Африки. (презентация)
Рельеф и полезные ископемые Африки. (презентация) Студенческая олимпиада: Я-профессионал
Студенческая олимпиада: Я-профессионал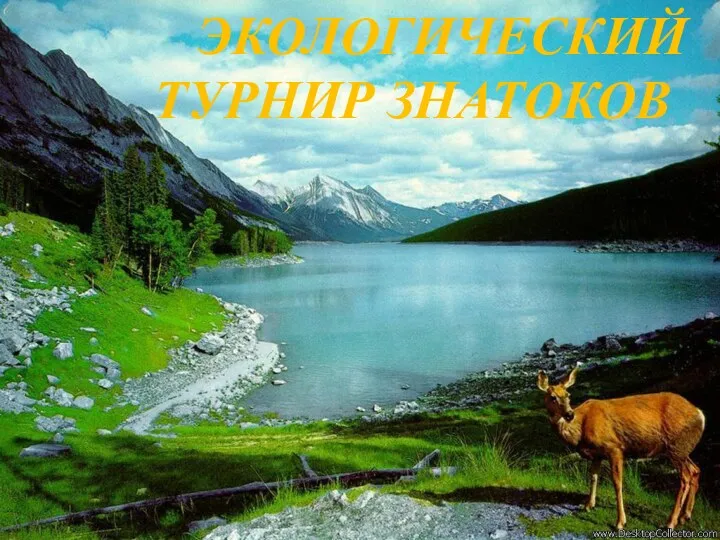 Экологический турнир Умники и умницы
Экологический турнир Умники и умницы программа развития эмоциональной и познавательной сферы детей дошкольного возраста в сенсорной комнате
программа развития эмоциональной и познавательной сферы детей дошкольного возраста в сенсорной комнате Духовная жизнь
Духовная жизнь Лианы. Их разнообразие и классификация
Лианы. Их разнообразие и классификация Автосцепка СА - 3
Автосцепка СА - 3 Финансовое планирование на предприятии
Финансовое планирование на предприятии Анализ внешности. Разработка стилевой концепции
Анализ внешности. Разработка стилевой концепции Развитие фонематического слуха у детей дошкольного возраста.
Развитие фонематического слуха у детей дошкольного возраста.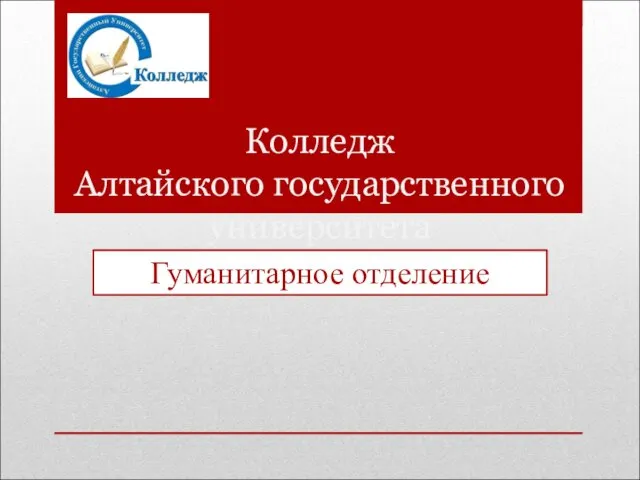 Колледж Алтайского государственного университета. Гуманитарное отделение
Колледж Алтайского государственного университета. Гуманитарное отделение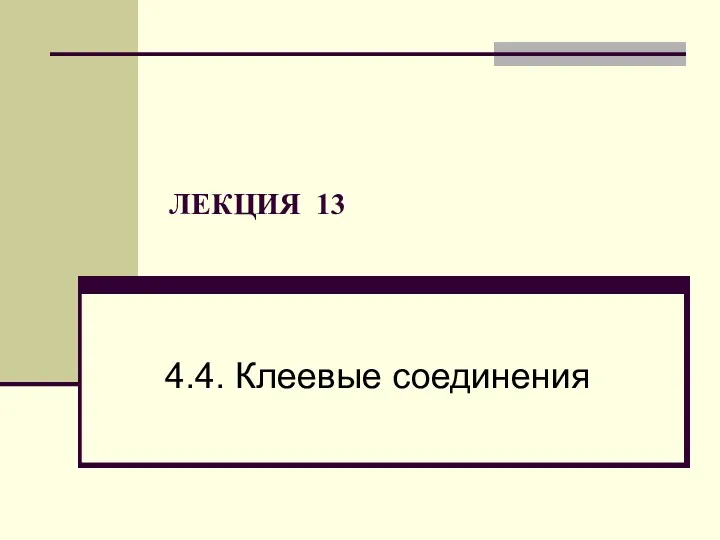 Клеевые соединения
Клеевые соединения С 23 февраля
С 23 февраля Разработка мероприятий по повышению безопасности движения на наземных пешеходных переходах в городе Пензе
Разработка мероприятий по повышению безопасности движения на наземных пешеходных переходах в городе Пензе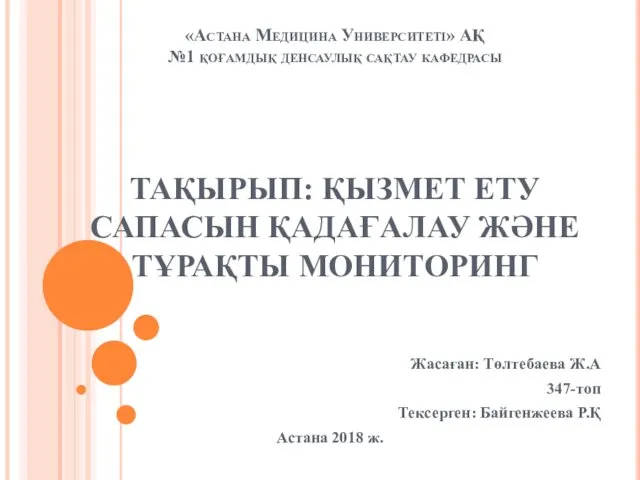 Қызмет ету сапасын қадағалау және тұрақты
Қызмет ету сапасын қадағалау және тұрақты Интерактивная игра - тренажер по химии Загадки Мудрой совы
Интерактивная игра - тренажер по химии Загадки Мудрой совы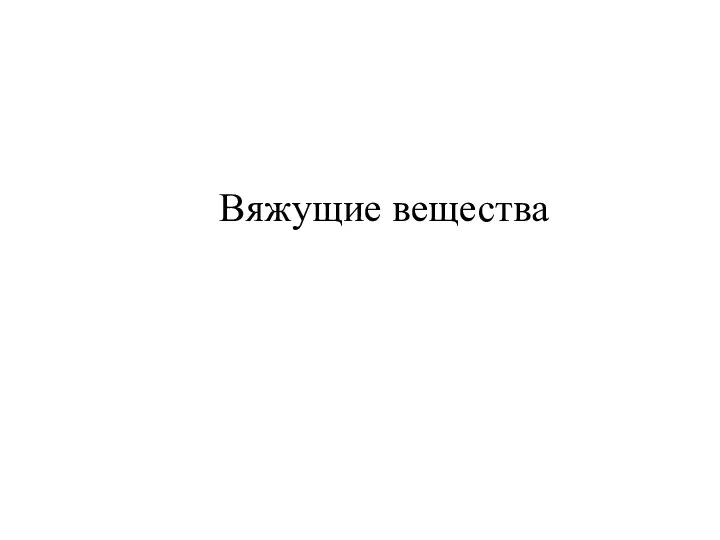 Цементы на основе портландцементного клинкера
Цементы на основе портландцементного клинкера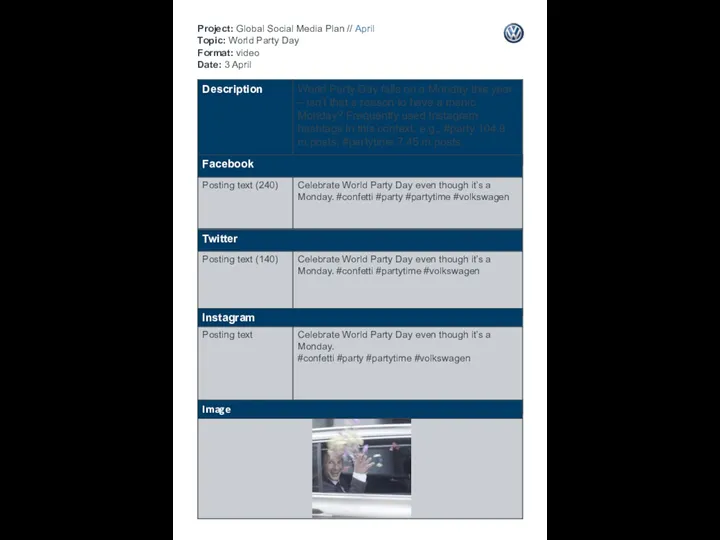 Project: Global Social Media Plan // April Topic: World Party Day Format: video Date: 3 April
Project: Global Social Media Plan // April Topic: World Party Day Format: video Date: 3 April Виды и геометрические характеристики оперения и рулей. Шарнирный момент
Виды и геометрические характеристики оперения и рулей. Шарнирный момент Выбор конфигурации компьютера
Выбор конфигурации компьютера Графический портретный рисунок и выразительность образа человека (6 класс)
Графический портретный рисунок и выразительность образа человека (6 класс) Презентация Яблоко
Презентация Яблоко Презентация Какие военные машины бывают
Презентация Какие военные машины бывают Имена прилагательные в загадках
Имена прилагательные в загадках Наукові основи і технологія заготівлі сінажу, хімічний склад і поживність, норми згодовування, вимоги стандарту
Наукові основи і технологія заготівлі сінажу, хімічний склад і поживність, норми згодовування, вимоги стандарту Итальянские города-государства в IX-XV веках
Итальянские города-государства в IX-XV веках