Содержание
- 2. План 1. Параметры страницы 2. Параметры строки состояния 3. Параметры программы: 3.1. основные; 3.2. формул; 3.3.
- 3. 1. Параметры страницы Эффективность работы программы Excel зависит от правильной настройки множества параметров. Настройку параметров страницы
- 4. Вкладки диалогового окна
- 5. Элементы управления вкладки Страница диалогового окна Параметры страницы: Группа переключателей Ориентация позволяет выбрать ориентацию страницы, определяемую
- 6. Группа переключателей Масштаб с соответствующими полями позволяет выбрать способ масштабирования выводимого на печать изображения. Переключатель Установить
- 7. Раскрывающийся список Размер бумаги позволяет выбрать формат, соответствующий размерам бумаги, загруженной в принтер. Раскрывающийся список Качество
- 8. Элементы управления вкладки «Поля» Предназначены для того, чтобы обозначить границы печатной зоны листа, отвести необходимое место
- 9. Вкладка «Колонтитулы» Колонтитулы - это надписи, которые присутствуют в верхней и нижней частях каждой страницы многостраничного
- 10. Элементы управления вкладки «Колонтитулы» Область предварительного просмотра верхнего колонтитула позволяет увидеть, как будет выглядеть верхний колонтитул
- 11. Элементы управления вкладки «Колонтитулы» 4. Группа флажков для дополнительной настройки режима вывода колонтитулов на печать: Разные
- 12. Вкладка «Лист» Позволяет определить, какая именно информация из текущей книги и в каком порядке будет выведена
- 13. Элементы управления вкладки «Лист» Поле Выводить на печать диапазон позволяет задать диапазон ячеек листа, который вы
- 14. Элементы управления вкладки «Лист» 2. В области Печатать на каждой странице имеются поля Сквозные столбцы и
- 15. Элементы управления вкладки «Лист» 3. Флажки и раскрывающиеся списки в области Печать позволяют уточнить некоторые параметры
- 16. Элементы управления вкладки «Лист» 4. Группа из двух переключателей Последовательность вывода страниц позволяет выбирать порядок вывода
- 17. 2. Параметры строки состояния Строка состояния располагается в нижней части окна Excel. В этой строке отображается
- 18. Каждый пункт контекстного меню включает или выключает тот или иной индикатор в строке состояния (установка флажка
- 19. 3. Параметры программы: 3.1. Основные параметры Основные параметры программы устанавливаются с помощью групп элементов управления (разделов):
- 20. Раздел «Основные параметры работы с Excel» 1. Показывать мини-панель инструментов при выделении — в этом режиме
- 21. Раздел «Основные параметры работы с Excel» 2. Предварительный просмотр вариантов — в этом режиме любой объект,
- 22. Раздел «Основные параметры работы с Excel» 5. Стиль всплывающих подсказок — позволяет выводить всплывающие подсказки в
- 23. Раздел «При создании новых книг» Задаются параметры, которые будут применяться ко всем вновь создаваемым документам: Шрифт
- 24. Раздел «Личная настройка Microsoft Office» Задаются личные предпочтения пользователя. Имя пользователя — введенное в это поле
- 25. 3.2. параметры формул Вычисления являются важной частью функциональности Excel. Все элементы управления этой категории распределены по
- 26. Раздел «Параметры вычислений» А) Вычисления в книге — эта группа переключателей определяет режим вычислений: - Автоматически
- 27. Раздел «Параметры вычислений» Б) Пересчитывать книгу перед сохранением — перед сохранением книги все формулы в ней
- 28. Раздел «Работа с формулами» Задаются параметры, управляющие вводом и вычислением формул: А) Стиль ссылок R1C1 —
- 29. Раздел «Работа с формулами» В) Использовать функции GetPivotData для ссылок в сводной таблице — в этом
- 30. Раздел «Контроль ошибок» Элементы управления: А) Включить фоновый поиск ошибок — ошибки будут обнаруживаться и отображаться
- 31. Раздел «Правила контроля ошибок» Расположены флажки, управляющие режимом контроля ошибок. Например: А) Ячейки, которые содержат формулы,
- 32. 3.3. Параметры правописания В этой категории представлены две группы элементов управления: 1. Параметры автозамены; 2. При
- 33. Раздел «Параметры автозамены» Элементы управления: А) Показать кнопки возможностей автозамены; Б) Исправлять две прописные буквы в
- 34. Раздел «При исправлении орфографии в программах Microsoft Office» Элементы управления предназначены для настройки системы проверки правописания
- 35. 3.4. Параметры сохранения Служат для настройки параметров сохранения документов Excel. Здесь есть четыре раздела: Сохранение книг;
- 36. Раздел «Сохранение книг» В этом разделе задаются основные параметры сохранения документов Excel: А) Сохранять файлы в
- 37. 3.4. Дополнительные параметры Предназначены для настройки дополнительных параметров программы. А) Переход к другой ячейке после нажатия
- 39. Скачать презентацию
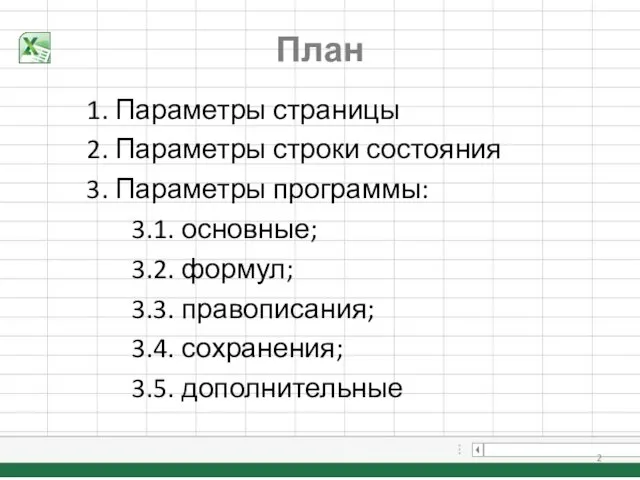















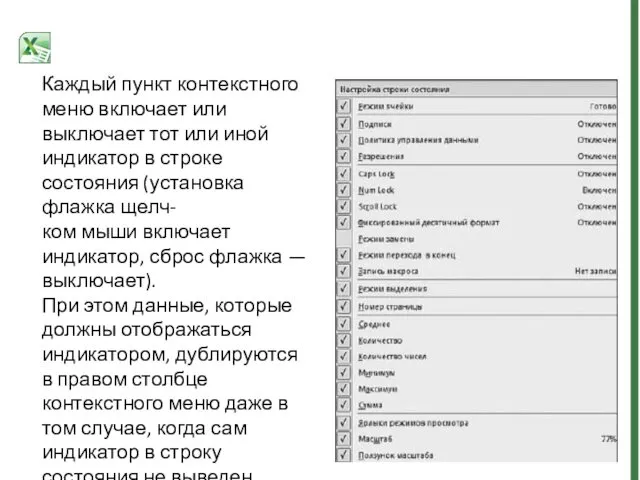

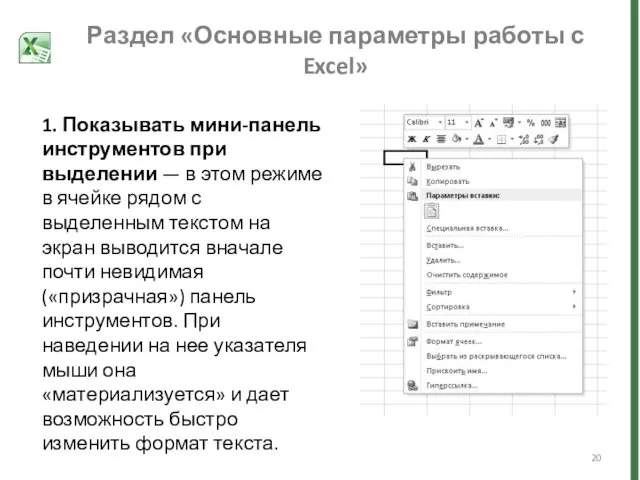

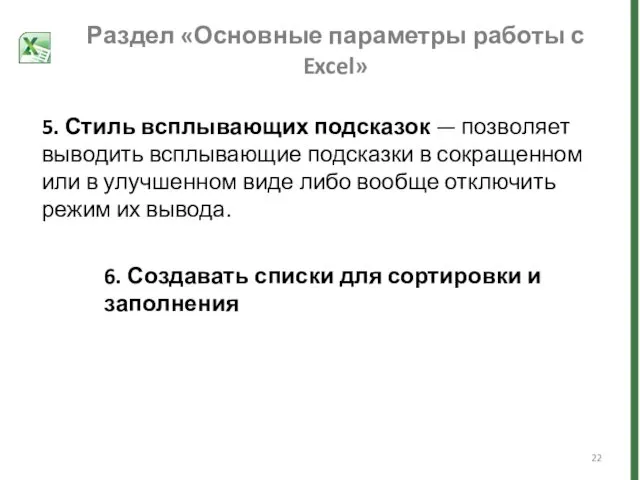









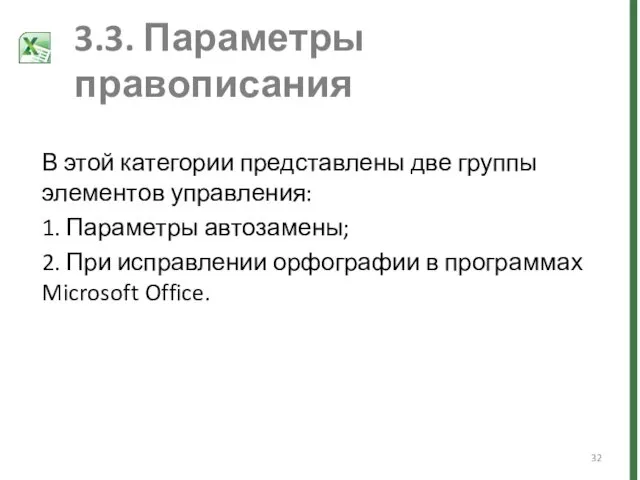





 Организация хирургической стоматологической помощи населению
Организация хирургической стоматологической помощи населению Общие сведения о самолёте МиГ-29 и его силовой установке
Общие сведения о самолёте МиГ-29 и его силовой установке Неблагоприятные факторы, влияющие на численность животных
Неблагоприятные факторы, влияющие на численность животных Презентация Влияние толерантности и правовой культуры на нравственное воспитание дошкольников
Презентация Влияние толерантности и правовой культуры на нравственное воспитание дошкольников 20231010_prezentatsiya_k_uroku
20231010_prezentatsiya_k_uroku Дорожные знаки для пешеходов
Дорожные знаки для пешеходов Города на старых водных торговых путях
Города на старых водных торговых путях Главные праздники в различных религиях
Главные праздники в различных религиях Текстура деформации
Текстура деформации Синхронные машины. Лекция №10
Синхронные машины. Лекция №10 Сервисные комплексы
Сервисные комплексы Подборка и анализ поселков численностью 2000 человек
Подборка и анализ поселков численностью 2000 человек Семинар Талант и гениальность
Семинар Талант и гениальность Человек и Бог в православии
Человек и Бог в православии Урок логопеда для учащихся 3 класса по теме Звуки З и С
Урок логопеда для учащихся 3 класса по теме Звуки З и С Цель и задачи пропедевтики внутренних болезней. Лекция №1
Цель и задачи пропедевтики внутренних болезней. Лекция №1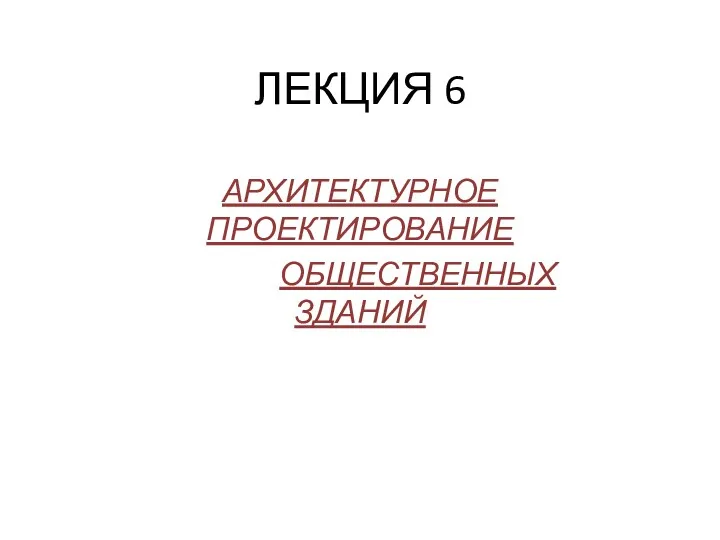 Архитектурное проектирование общественных зданий. Лекция 6
Архитектурное проектирование общественных зданий. Лекция 6 Маркетинговые возможности спортивных сооружений
Маркетинговые возможности спортивных сооружений Масленица
Масленица Шаблоны презентаций - 14
Шаблоны презентаций - 14 Урок по географии Реки России
Урок по географии Реки России ЭЛОУ-АТ-6 (блок ЭЛОУ). Электродегидратор
ЭЛОУ-АТ-6 (блок ЭЛОУ). Электродегидратор Ознакомительный тест Углеводы. Моносахариды
Ознакомительный тест Углеводы. Моносахариды Общие положения о договоре
Общие положения о договоре Презентация к уроку технология 4 класс с творческими проектами детей. Тема Дизайн календаря
Презентация к уроку технология 4 класс с творческими проектами детей. Тема Дизайн календаря Основные нормы ПС
Основные нормы ПС Инженерный анализ методом конечных элементов. Работа со сборками. Задание контактов
Инженерный анализ методом конечных элементов. Работа со сборками. Задание контактов Природа человека. Цель и смысл жизни человека
Природа человека. Цель и смысл жизни человека