Содержание
- 2. Анимация объектов После того как вы настроили сцену и указали количество кадров в секунду (fps) в
- 3. Окно Временная шкала
- 4. Перемещение, Вращение и Масштабирование Это три основных модификатора объекта, используемые при анимации. Когда вы создаете ключевые
- 5. Перемещение, Вращение и Масштабирование Теперь перейдите к следующему кадру, в котором вы хотите добавить следующий ключ
- 6. Автоматическое создание ключевых кадров Использование клавиши I для создания ключей анимации является традиционным способом создания ключевых
- 7. Просмотр анимации Есть простой способ просмотреть вашу анимацию без необходимости делать рендер всего видео ролика. Установите
- 8. Практическая работа №6 Создайте в Blender файл и сохраните его в личной папке с именем Падение.
- 9. Создание объекта Для начала создадим сам объект в нашей сцене. Для краткости урока, берем любой стандартный
- 10. Подразделение Мы создали объект. Теперь нужно подразделить его. Выделите объект правой кнопкой мыши. Перейдите в режим
- 11. Добавление плоскости Теперь добавьте плоскость (добавляется так же как и ставили обезьянку) в нашу сцену и
- 12. Далее анимация Теперь займёмся анимацией. Сцена будет такова: обезьянка падает с высоты и разбивается на мелкие
- 13. Режим Animation Выберите в окне Информация (вверху) режим анимации (Animation).
- 14. Появятся 4 окна: 1-е, самое большое – там видите нашу сцену; 2-е, там будут добавляться ключи
- 15. Начальное положение Выделите обезьянку и переместите вверх, она с высоты падать будет. Теперь будем добавлять ключи
- 16. Отображение секунд Вы увидите на шкале времени появился желтый ключ. На шкале отображены кадры но лучше
- 17. Время полёта Обезьянка будет лететь примерно 1-2 сек., перемесите зеленый ключ времени на 1-2 секунды(смотря какая
- 18. Полёт Теперь переместите обезьянку вниз до плоскости и добавьте ключ Положение. Вся анимация с обезьянкой, её
- 19. Взрыв Теперь делаем взрыв её. Выделите обезьянку и в левом боку выберите Частицы. Добавьте её нажав
- 20. Настройка взрыва Мы добавили систему частиц . Настраиваем её: 1. Количество частиц, на сколько разлетится объект.
- 21. 4. Ставим галочку 5. Выбираем нет. Система частиц готова, но это не значит что обезьянка разрушится.
- 22. Выбираем Взрыв Взрыв
- 23. Столкновение И теперь выделите Плоскость и добавьте физику. Выберите Столкновение.
- 24. Настройка столкновения Настройте Трение и Демпфирование как здесь или по своему желанию.
- 25. Настройка камеры и света Установите камеру чтобы вы все видели через неё. И дублируйте источники света
- 26. Настройка рендера Чтобы файл сохранить в формате .AVI перейдите в настройки рендера. Выберите куда будет сохранятся
- 28. Скачать презентацию







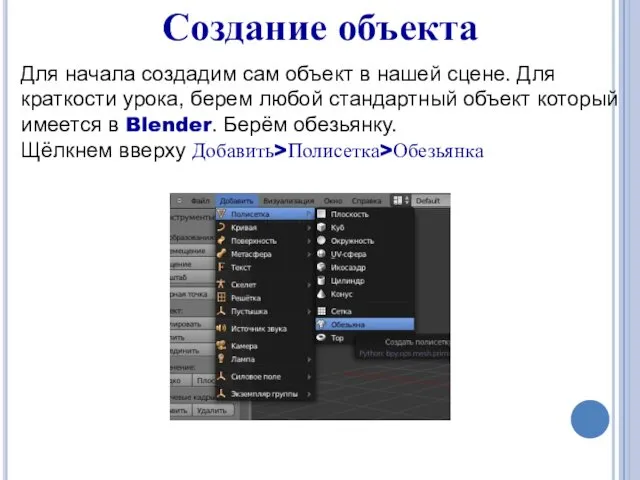



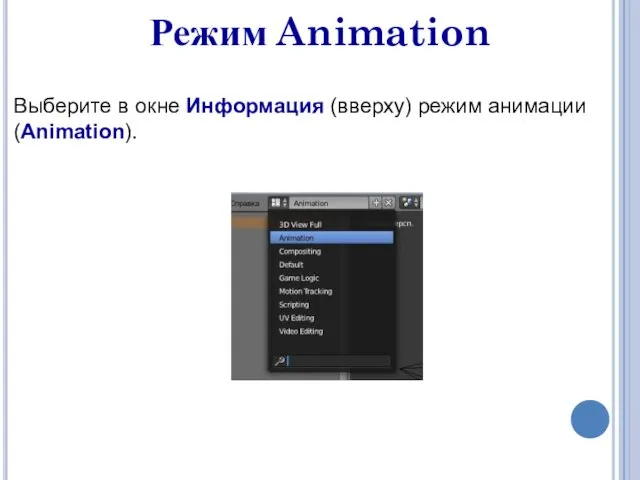


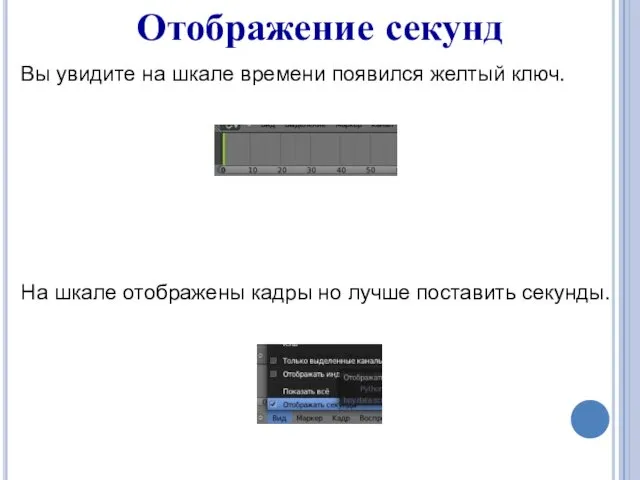
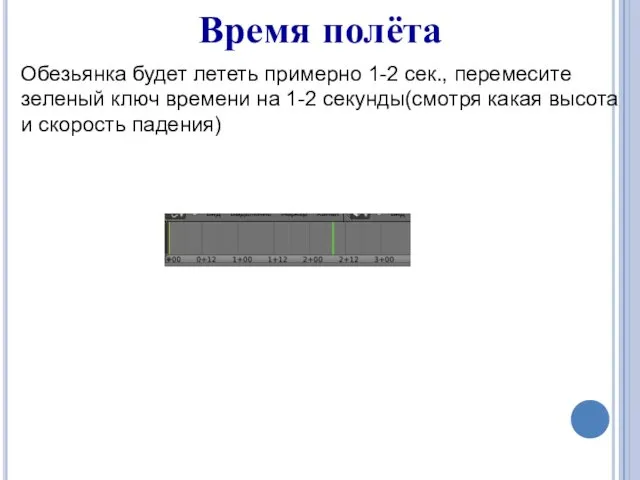

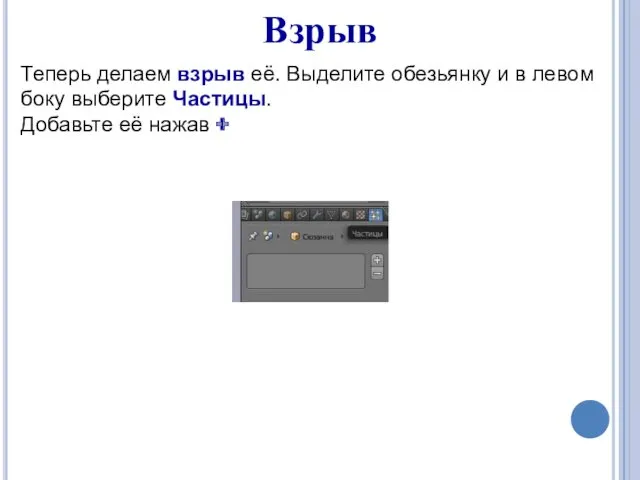
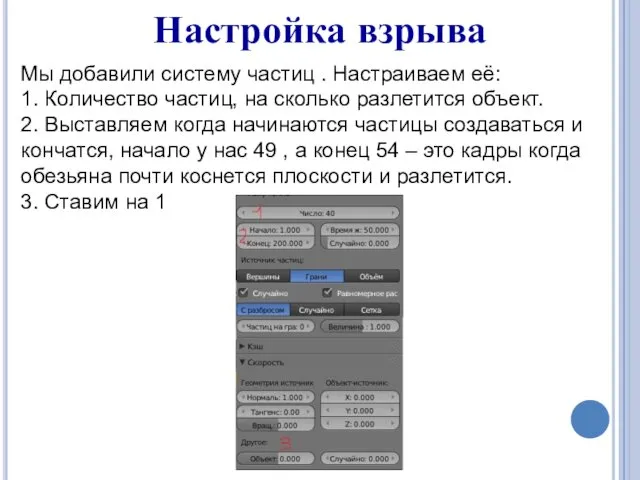
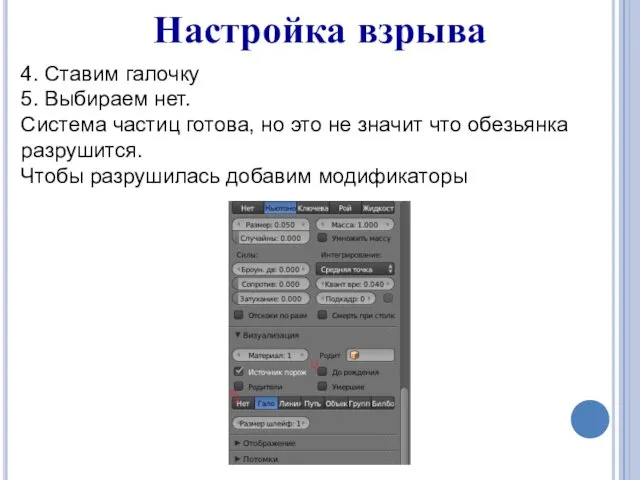
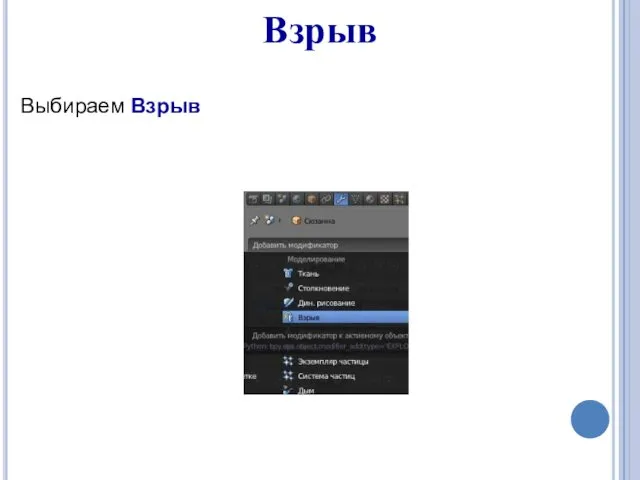
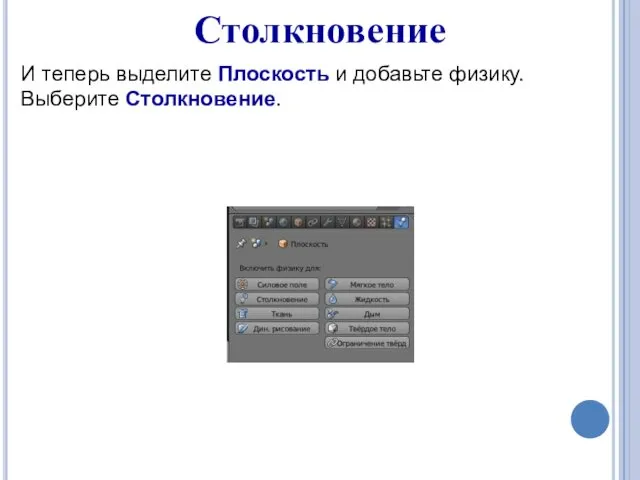
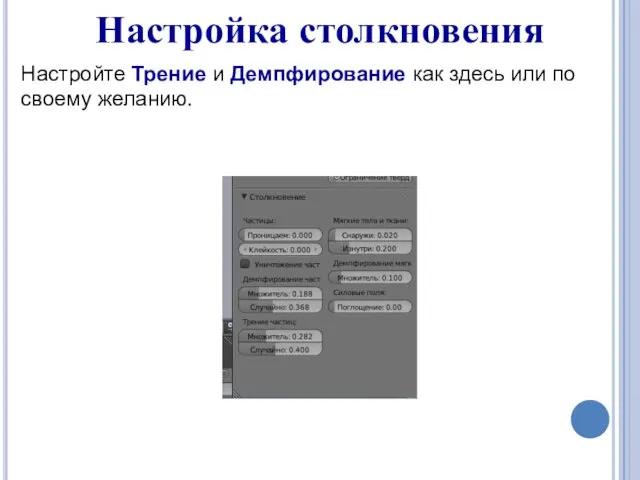

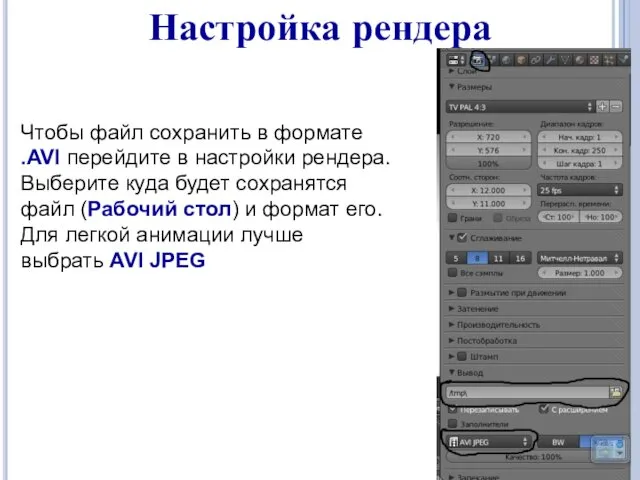
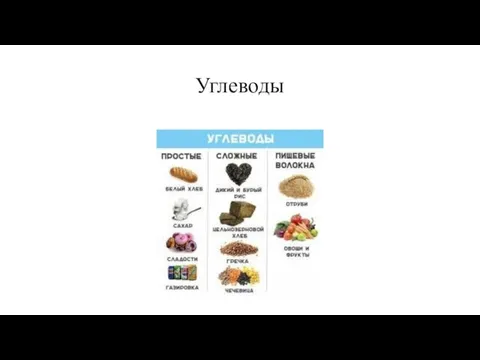 Углеводы. Классификация углеводов
Углеводы. Классификация углеводов Методика проведения учебно-тренировочного занятия со сборной командой по армейскому рукопашному бою
Методика проведения учебно-тренировочного занятия со сборной командой по армейскому рукопашному бою Блиц - турнир. Я знаю лес
Блиц - турнир. Я знаю лес презентация программы творческого объединения Активисты школьного музея
презентация программы творческого объединения Активисты школьного музея Основы информационных технологий
Основы информационных технологий Бақытжан Бейсалыүлы Каратаев
Бақытжан Бейсалыүлы Каратаев Аркадзь Куляшоў балада “Маці” (урок беларускай літаратуры, 8 кл.)
Аркадзь Куляшоў балада “Маці” (урок беларускай літаратуры, 8 кл.) Проблемы современной энергетики
Проблемы современной энергетики aukcion-istoriya-pismennosti
aukcion-istoriya-pismennosti Измерение напряжения переменного тока (Лекция 4)
Измерение напряжения переменного тока (Лекция 4) Презентация - викторина Улицы нашего района
Презентация - викторина Улицы нашего района Сестринский процесс при бронхоэктатической болезни (бронхоэктазах)
Сестринский процесс при бронхоэктатической болезни (бронхоэктазах) Миклухо-Маклай Николай Николаевич
Миклухо-Маклай Николай Николаевич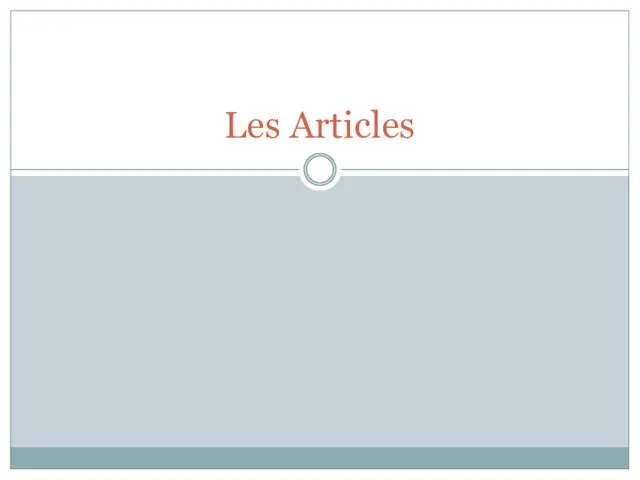 Les Articles
Les Articles Презентация к сценарию Золотая осень России.
Презентация к сценарию Золотая осень России. Пассажирские автомобильные перевозки
Пассажирские автомобильные перевозки Арифметика Магницкого
Арифметика Магницкого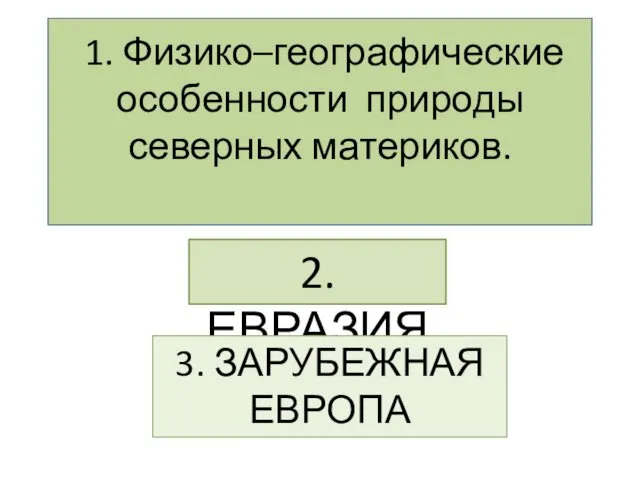 Физико–географические особенности природы северных материков. Евразия. Зарубежная европа
Физико–географические особенности природы северных материков. Евразия. Зарубежная европа Ситуативные теории, как методология дифференциальной психологии. (Лекция 7)
Ситуативные теории, как методология дифференциальной психологии. (Лекция 7) МАРК-SQL электронная программа
МАРК-SQL электронная программа Презентация Работа с планшетными компьютерами и электронными учебниками
Презентация Работа с планшетными компьютерами и электронными учебниками Особенности организации рептилий как первых первичноназемных позвоночных. Классификация рептилий
Особенности организации рептилий как первых первичноназемных позвоночных. Классификация рептилий Машины для подготовительных работ. Бульдозеры и их рабочее оборудование
Машины для подготовительных работ. Бульдозеры и их рабочее оборудование Выпускной класс
Выпускной класс Дизельные двигатели. Рудольф Дизель (1858-1913)
Дизельные двигатели. Рудольф Дизель (1858-1913) 9 мая - День Победы
9 мая - День Победы Бартоломео Франческо Растрелли (Варфоломей Варфоломеевич Растрелли) 1700 - 1771
Бартоломео Франческо Растрелли (Варфоломей Варфоломеевич Растрелли) 1700 - 1771 Семинар Добро пожаловать в проектные технологии!
Семинар Добро пожаловать в проектные технологии!