Содержание
- 2. В тех случаях, когда одним компьютером пользуется более одного человека может возникнуть необходимость создания отдельных учетных
- 3. Как создать локальную учетную запись с помощью окна «Учётные записи пользователей» Начните с того, что откройте
- 4. Далее в строке открыть введите «control userpasswords2» и нажмите кнопку «Ок».
- 5. На этом этапе кликните кнопку «Добавить». Для создания локальной учетной записи жмем строку «Вход без учетной
- 6. Теперь жмем кнопку «Локальная учетная запись». Заполняем поля имя пользователя учетной записи, дважды вводим пароль указываем
- 7. Как создать локальную учетную запись с помощью окна «Управление компьютером» Кликните правой кнопкой мыши по кнопке
- 8. В разделе «Локальные пользователи и группы» откройте папку «Пользователи».
- 9. Введите имя пользователя, также можете заполнить поля «Пароль» и «Подтверждение» и нажмите кнопку «Создать». Указанный пароль
- 10. Как создать учетную запись Майкрософт на компьютере Рассмотрим первый способ создания учетной записи Майкрософт. Начните с
- 11. Если у Вас есть электронный адрес, который используется для входа в службы Майкрософт введите его в
- 12. Введите фамилию, имя, электронный адрес и пароль, которые будут использоваться для входа в учетную запись Майкрософт.
- 13. Повторно вводим пароль, выбираем страну или регион и жмем «Далее».
- 14. На этом этапе укажите дату рождения, пол, код страны или региона, номер телефона и запасной электронный
- 15. На этом этапе введите символы, которые показаны на картинке. Затем поставьте отметку возле пунктов, которые Вас
- 16. Учетная запись Майкрософт создана и добавлена на Ваш компьютер.
- 17. Как создать учетную запись Майкрософт с помощью официального сайта Во втором способе Вы узнаете, как создать
- 18. Введите адрес электронной почты и пароль. Затем кликните кнопку «Далее».
- 19. Далее вводим символы, указанные на картинке и жмем «Далее».
- 20. Учетная запись создана.
- 21. Перейдем к подключению учетной записи Майкрософт на компьютере. Для этого выделяем имя пользователя с правами администратора.
- 22. Вводим электронный адрес учетной записи Майкрософт и жмем «Далее».
- 23. Теперь кликните кнопку «Готово».
- 24. Учетная запись Майкрософт создана и подключена на компьютере.
- 25. Как создать гостевую учетную запись в Windows 10 Гостевая учетная запись является встроенной в операционной системе
- 26. Снимите отметку в строке «Отключить учетную запись» и нажмите кнопку «Ок».
- 27. Если после включения учетной записи она не появилась в меню «Пуск» Вам необходимо в окне «Выполнить»
- 28. В окне «Редактор локальной групповой политики» кликните конфигурация компьютера, затем поочередно откройте «Конфигурация Windows», «Параметры безопасности»,
- 29. Откройте папку «Назначение прав пользователя» и выберите «Запретить локальный вход». Выделяем имя учетной записи «Гость» и
- 30. Закрываем окно кликнув кнопку «Ок». Учетная запись гость доступна к работе.
- 33. Скачать презентацию


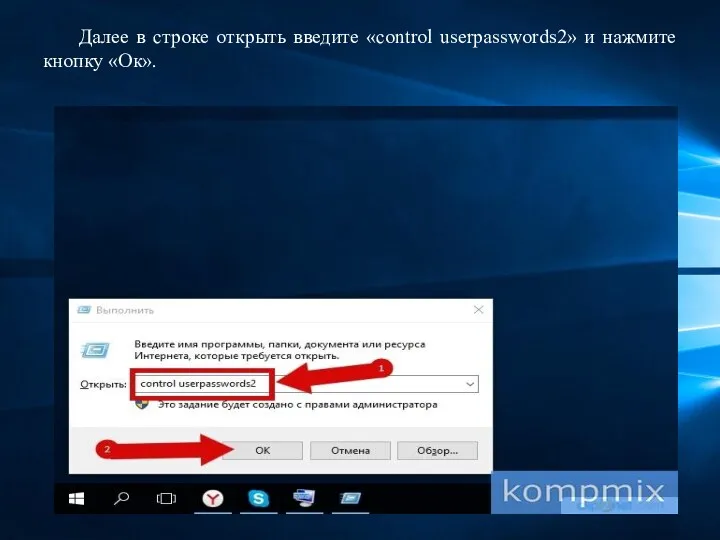
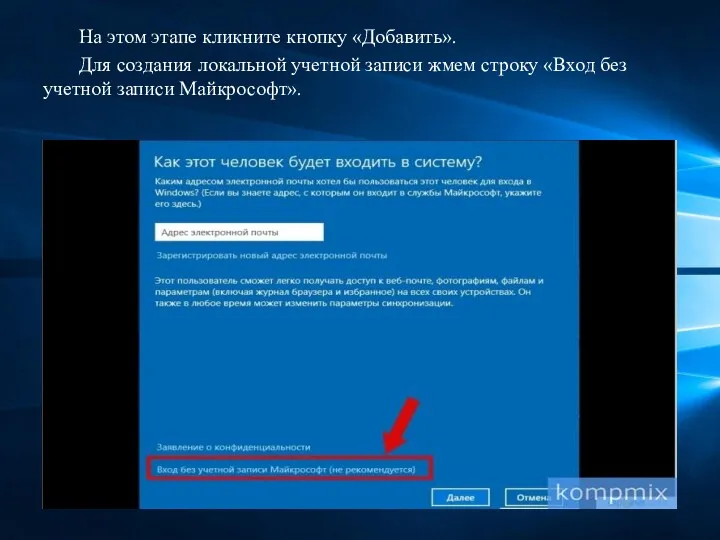
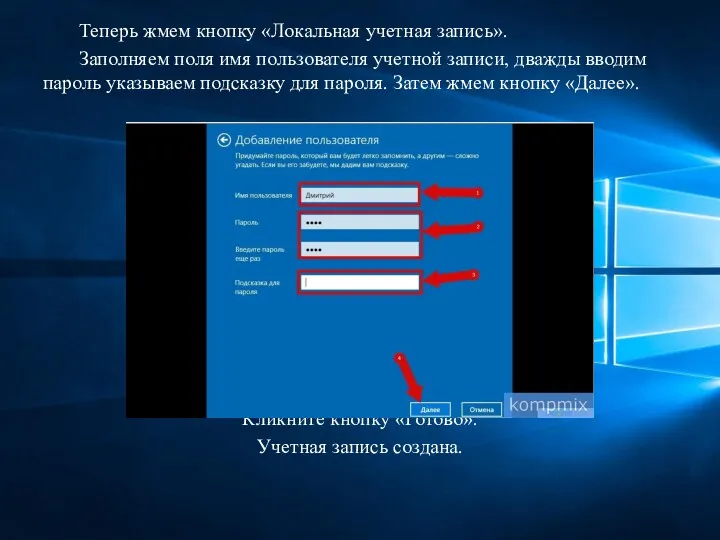
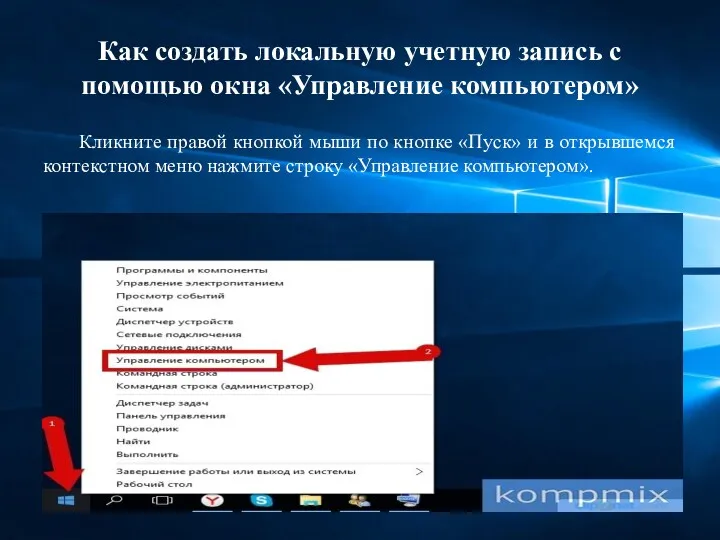
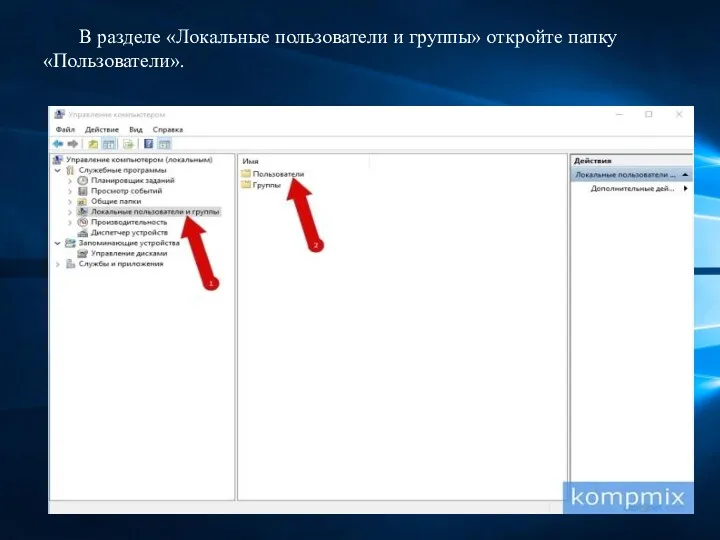
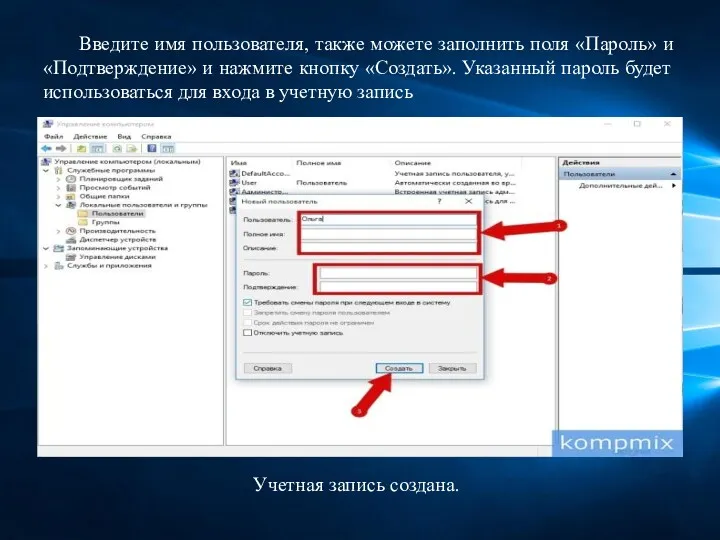
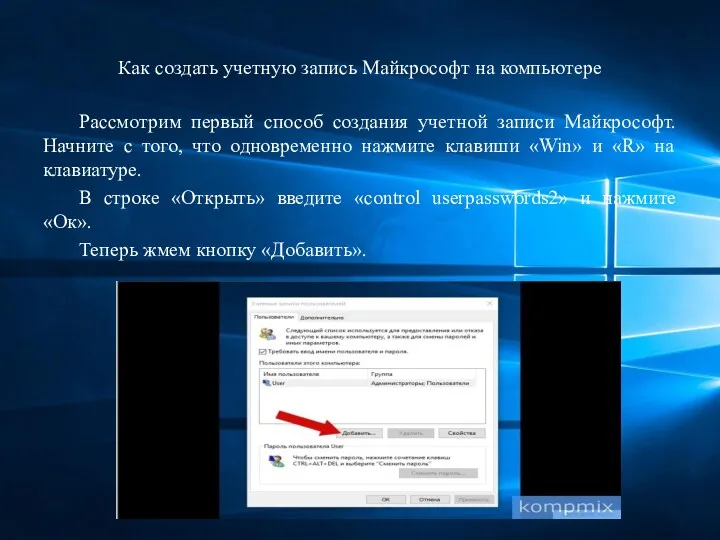
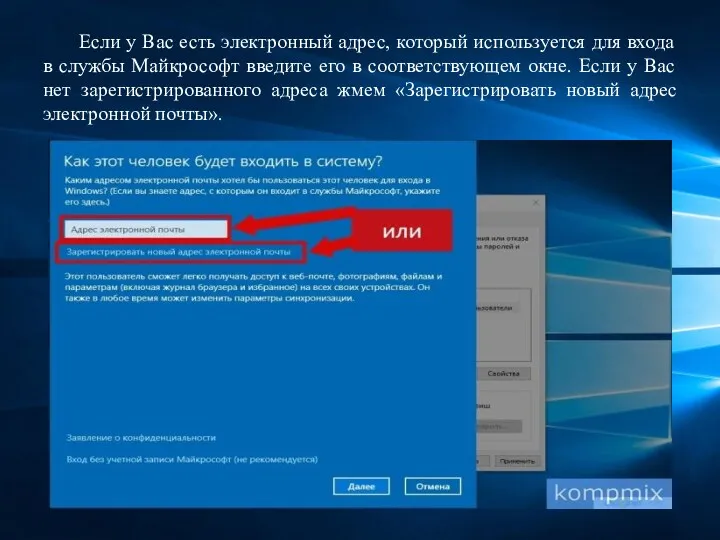
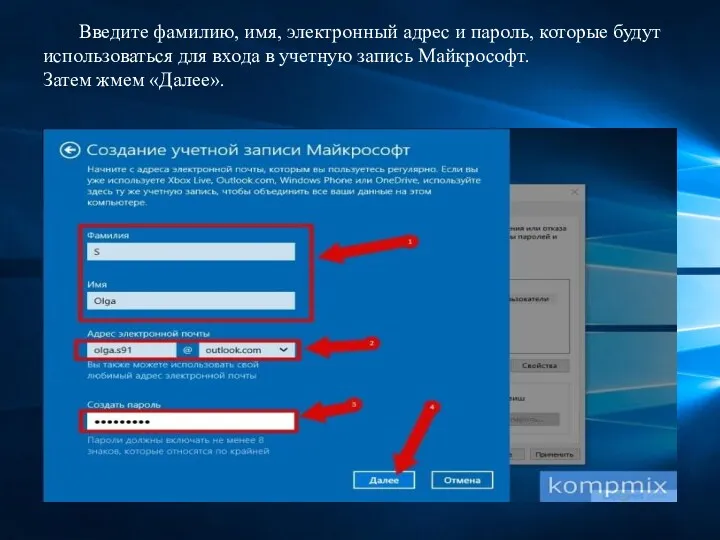
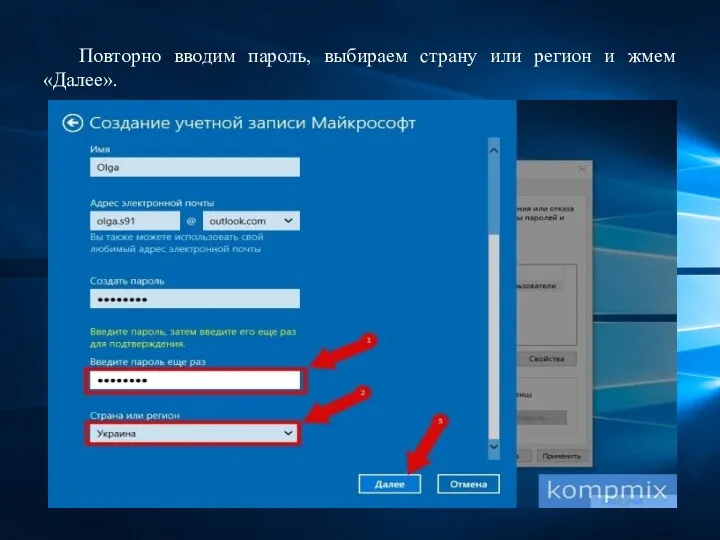
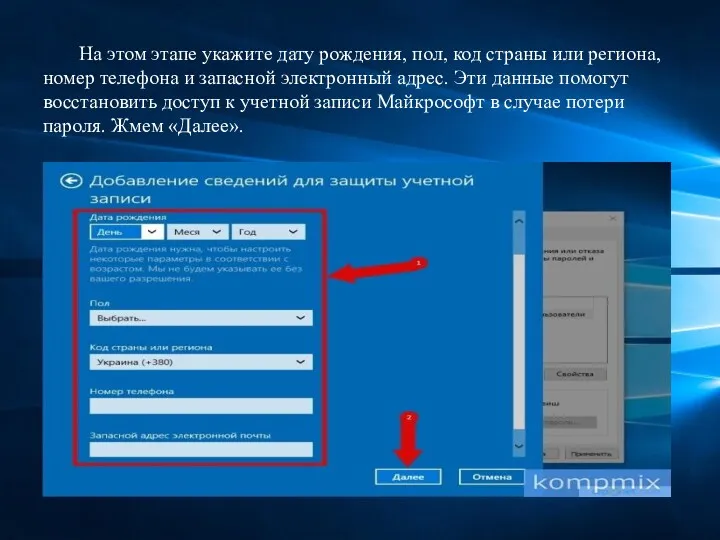
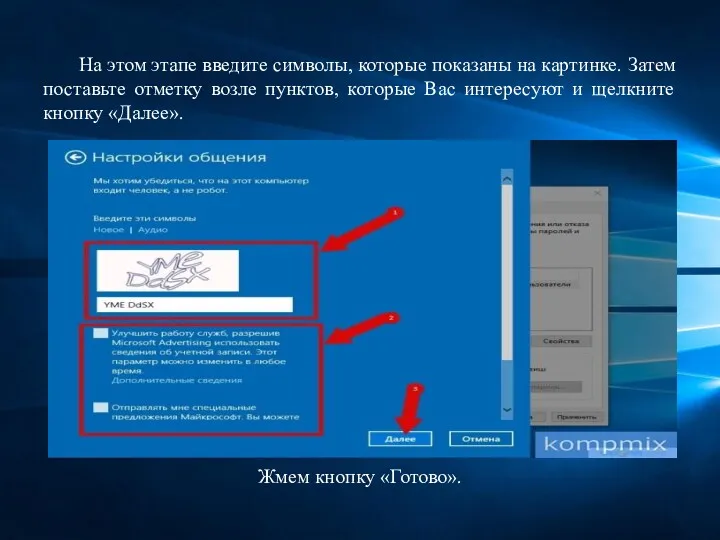
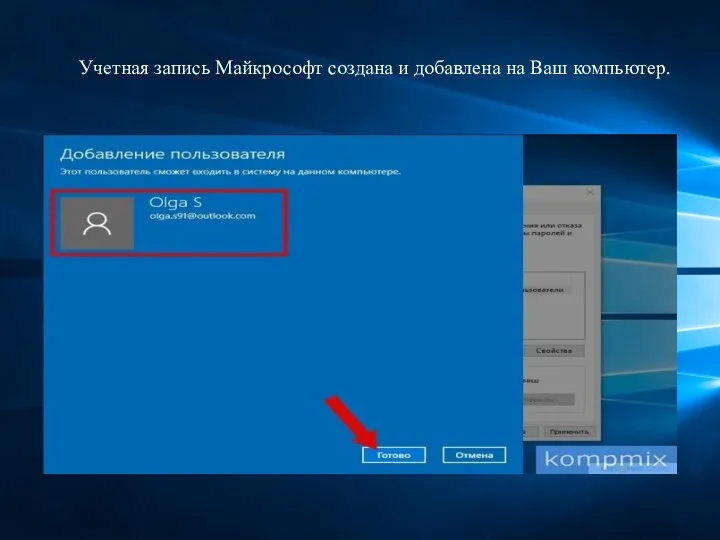
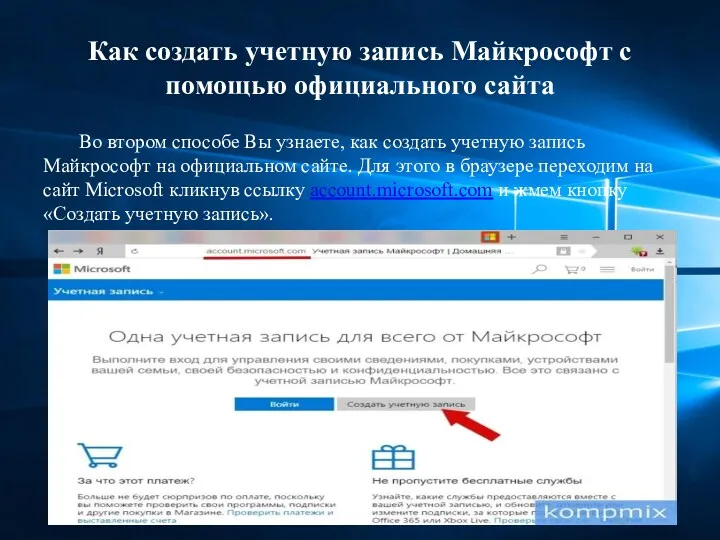
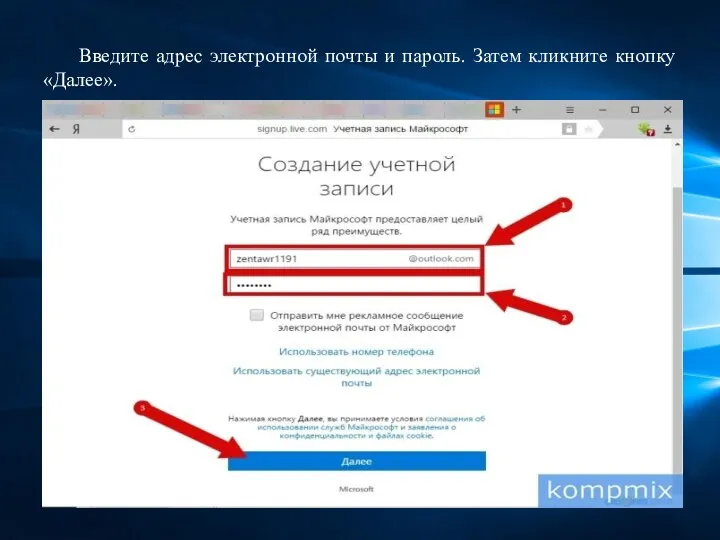
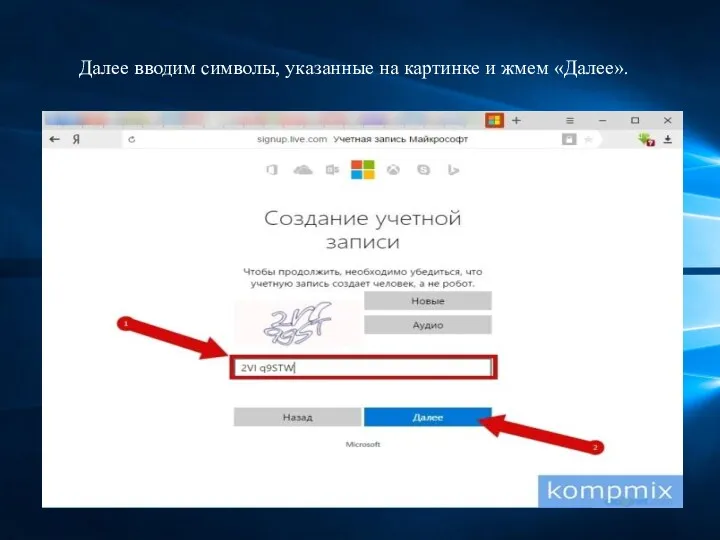
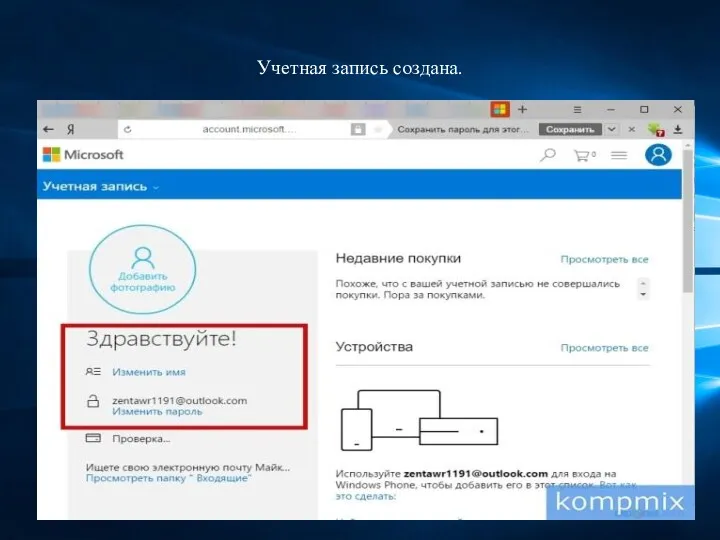
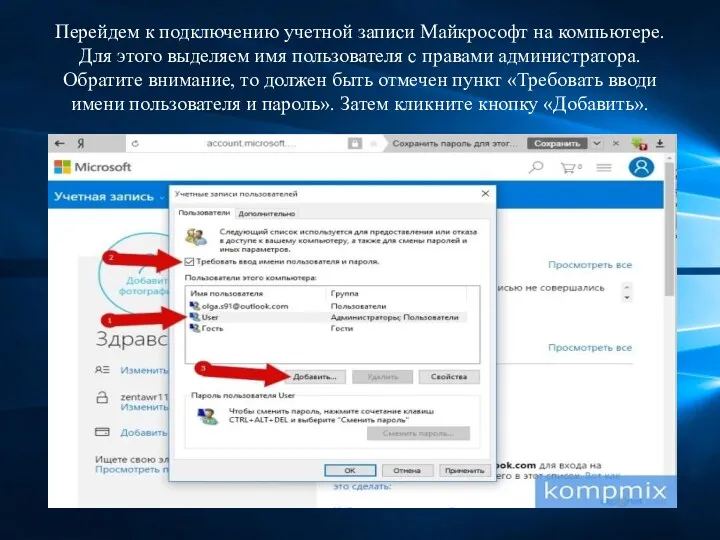
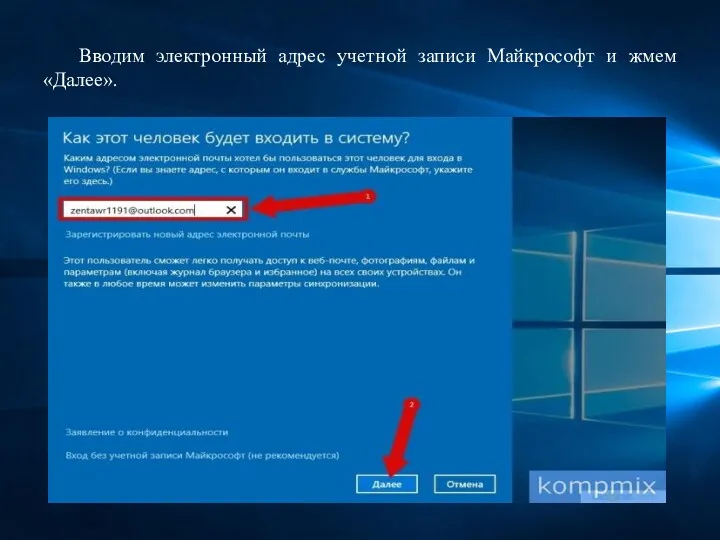
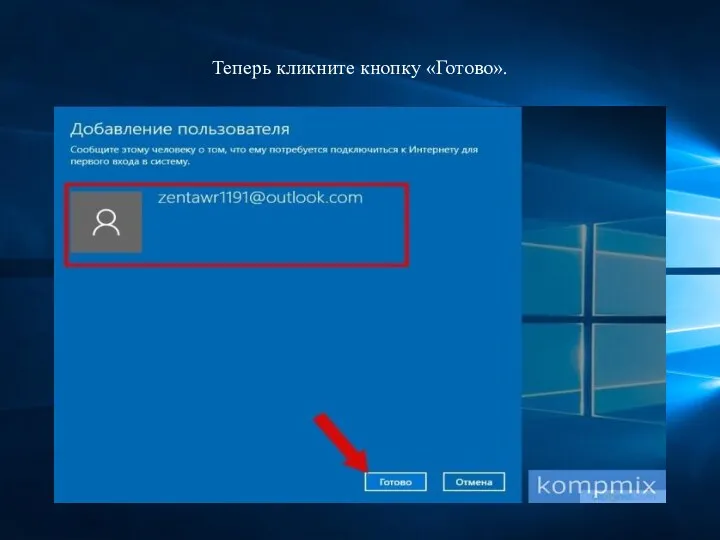
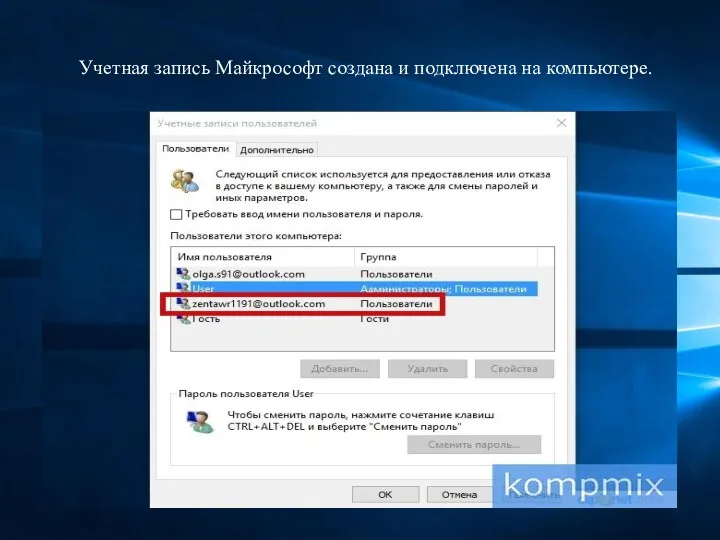
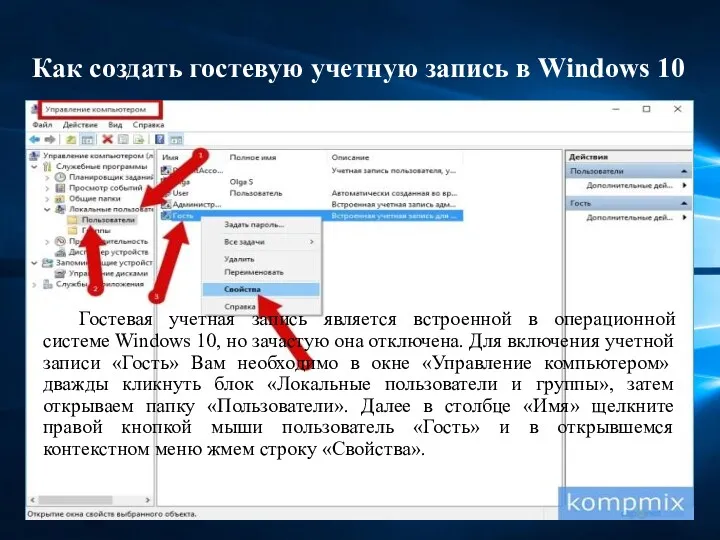
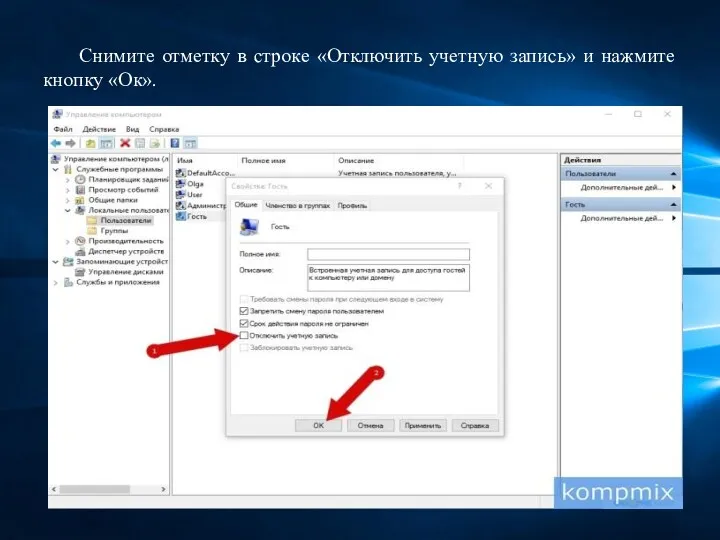
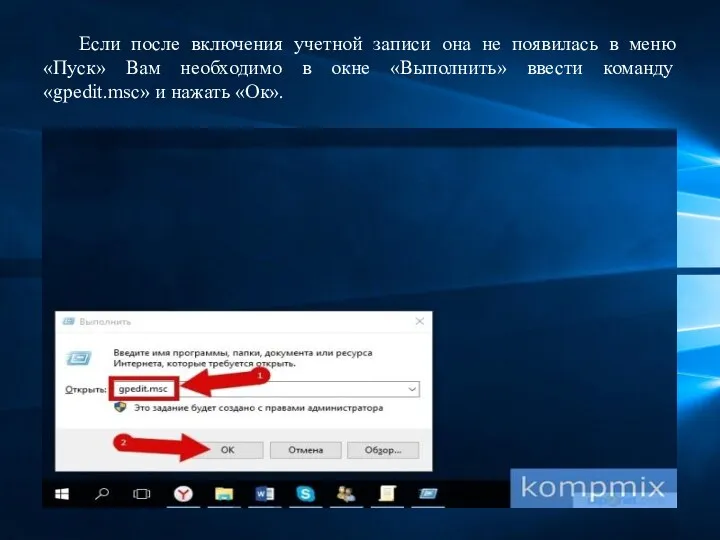
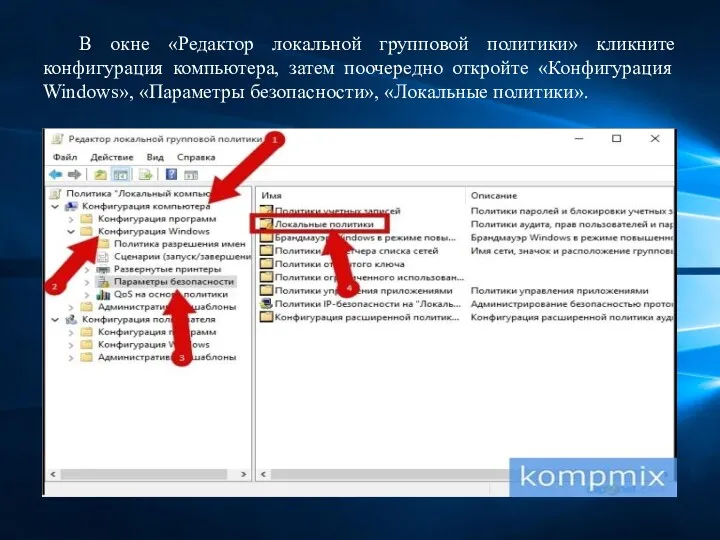
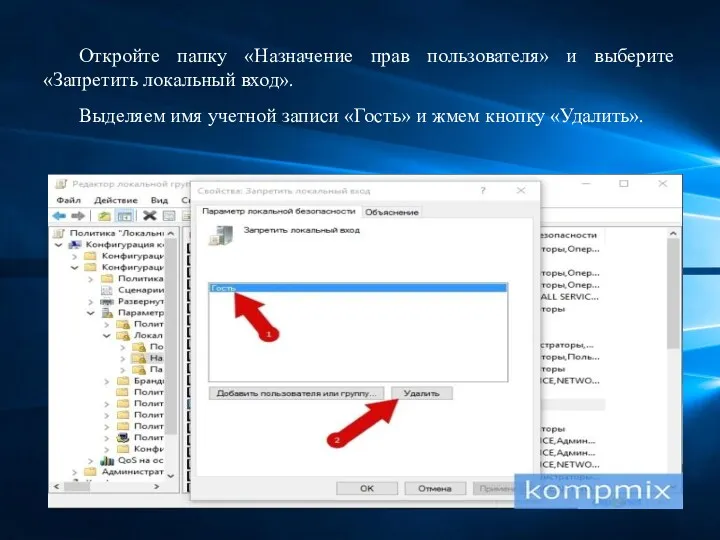
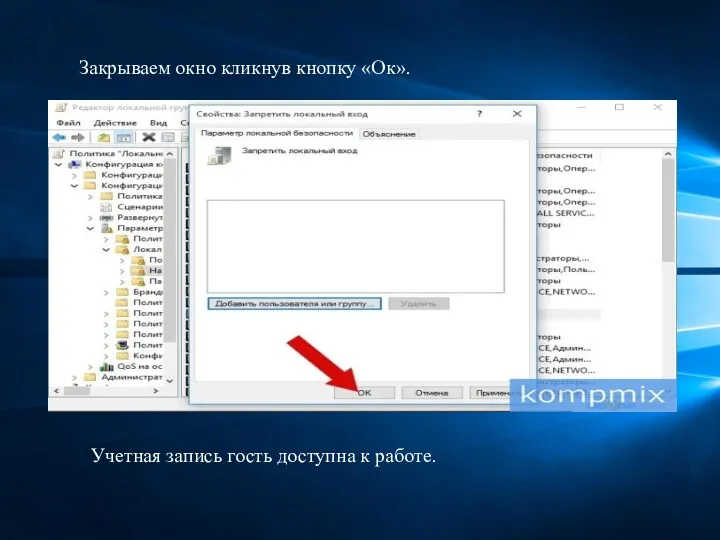
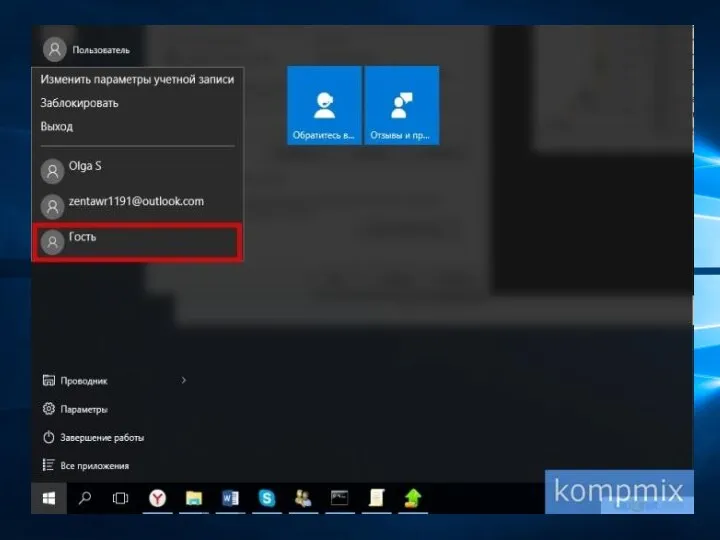
 Презентация Ребусы. Диск
Презентация Ребусы. Диск Воспитание толерантности
Воспитание толерантности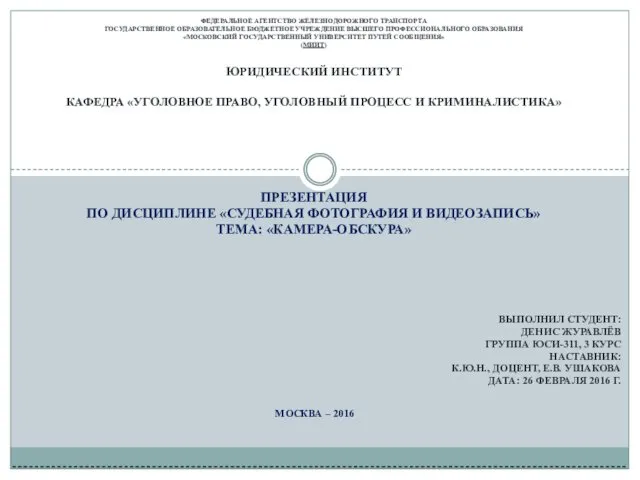 Судебная фотография и видеозапись. Камера-обскура
Судебная фотография и видеозапись. Камера-обскура Каталог характеристик лопастных насосов
Каталог характеристик лопастных насосов Комбинаторные задачи на нахождение числа перестановок из n элементов
Комбинаторные задачи на нахождение числа перестановок из n элементов деление и дроби
деление и дроби И в шутку, и всерьёз. М. Пляцковский Помощник
И в шутку, и всерьёз. М. Пляцковский Помощник Криминологическая характеристика половых преступлений
Криминологическая характеристика половых преступлений Химия и общество.Кислотные дожди.
Химия и общество.Кислотные дожди. Ветераны Великой Отечественной войны
Ветераны Великой Отечественной войны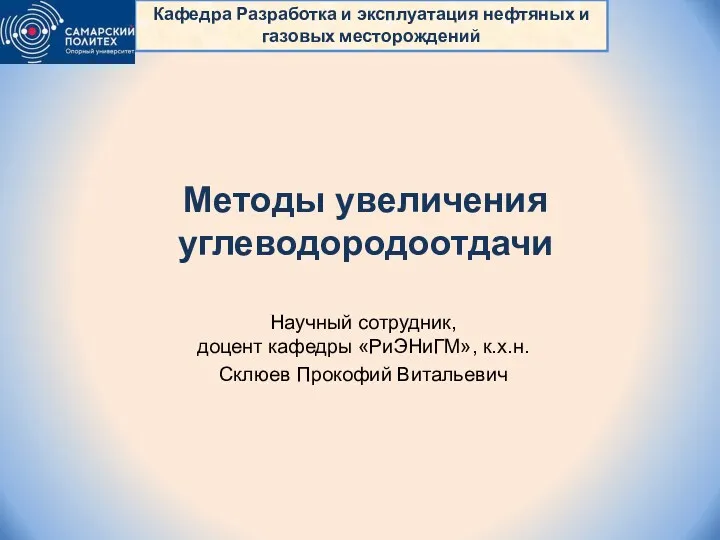 Методы увеличения углеводородоотдачи
Методы увеличения углеводородоотдачи Классный час День космонавтики
Классный час День космонавтики МСФО(IAS) 36. Обесценение активов
МСФО(IAS) 36. Обесценение активов Мастер-класс Федюнина 3 занятие
Мастер-класс Федюнина 3 занятие Виды работ по автоматизации и дифференциации звуков на уроках произношения и индивидуальных занятиях
Виды работ по автоматизации и дифференциации звуков на уроках произношения и индивидуальных занятиях Подвесной сад кокодема
Подвесной сад кокодема 26 ноября 2013 года состоялся педагогический совет по теме: Работа по развитию социальной компетентности и познавательной активности детей дошкольного возраста через организацию мини-музеев
26 ноября 2013 года состоялся педагогический совет по теме: Работа по развитию социальной компетентности и познавательной активности детей дошкольного возраста через организацию мини-музеев Проект Москва прекрасная столица
Проект Москва прекрасная столица Профилактика и коррекция оптической дисграфии у учащихся начальной школы на уроках русского языка
Профилактика и коррекция оптической дисграфии у учащихся начальной школы на уроках русского языка Основы минералогии
Основы минералогии Ковылин Д.И
Ковылин Д.И Канальное кодирование. Основы помехоустойчивого кодирования
Канальное кодирование. Основы помехоустойчивого кодирования Точение. Правильный выбор геометрии
Точение. Правильный выбор геометрии Соли аммония 9 класс
Соли аммония 9 класс От библейских волхвов к мудрейшим из всех дарителей (По рассказу О.Генри Дары волхвов)
От библейских волхвов к мудрейшим из всех дарителей (По рассказу О.Генри Дары волхвов) Презентация 6
Презентация 6 (ДЛЯ ПЕДАГОГОВ) музыкальные уголки в группах
(ДЛЯ ПЕДАГОГОВ) музыкальные уголки в группах Акция 7+1 Петровская Слобода
Акция 7+1 Петровская Слобода