Содержание
- 2. Содержание Форматирование символов Форматирование абзацев Табуляция Вставка буквицы
- 3. Форматирование символов Форматированием называют изменение внешнего вида текста. Для форматирования символов используют кнопки на панели управления
- 4. Форматирование символов Для дополнительных функций работы с форматом символов используется кнопка в правом углу панели Шрифт.
- 5. Форматирование символов Также на вкладке Шрифт можно применить какой-либо эффект к тексту. Для этого в пункте
- 6. Форматирование символов На вкладке Интервал можно изменять следующие свойства шрифта: масштаб шрифта в %, межбуквенный интервал
- 7. Форматирование символов Масштаб шрифта задаётся в %. (значения доступны от 1 до 600); межбуквенный интервал измеряется
- 8. Форматирование абзацев Основные параметры форматирования абзацев представлены на панели инструментов Абзац. (Главная → Абзац) На данной
- 9. Форматирование абзацев Дополнительные параметры форматирования абзацев можно задать в диалоговом окне Абзац. Для его вызова используют
- 10. Форматирование абзацев На вкладке Отступы и интервалы расположены: кнопки выравнивания (на панели Абзац ): Примеры выравнивания:
- 11. Форматирование абзацев Опция Первая строка управляет отступами в абзаце. Примеры первой строки: Параметр Междустрочный интервал управляет
- 12. Форматирование абзацев Параметр Интервал задает расстояние между абзацами. Пример: Вкладка Положение на странице позволяет осуществлять контроль
- 13. Табуляция Табуляция позволяет выравнивать текст в документе. Маркеры табуляции в документе можно расставить с помощью Горизонтальной
- 14. Табуляция Для установки точных позиций и заполнителей табуляции используют диалоговое окно Табуляция (Главная → Абзац →
- 15. Вставка буквицы Word позволяет выполнять заглавные буквы абзацев в виде буквиц . Для создания буквицы нужно
- 17. Скачать презентацию
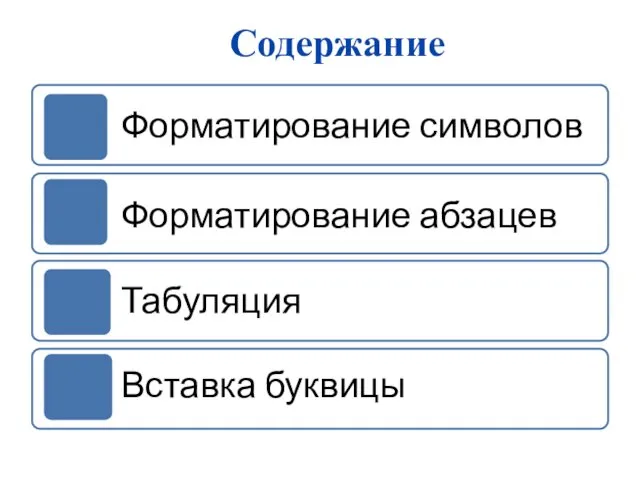
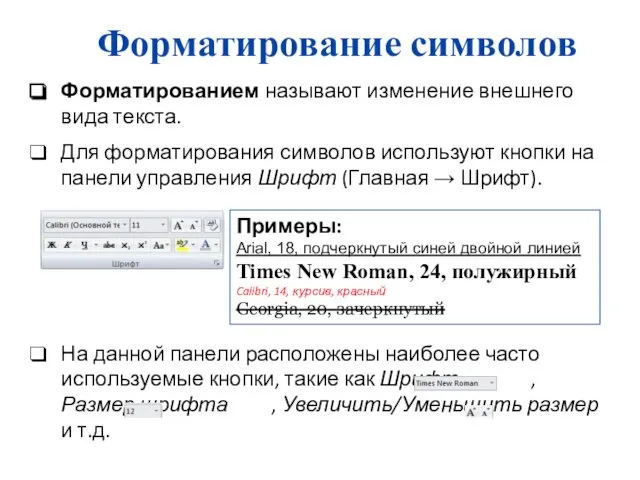
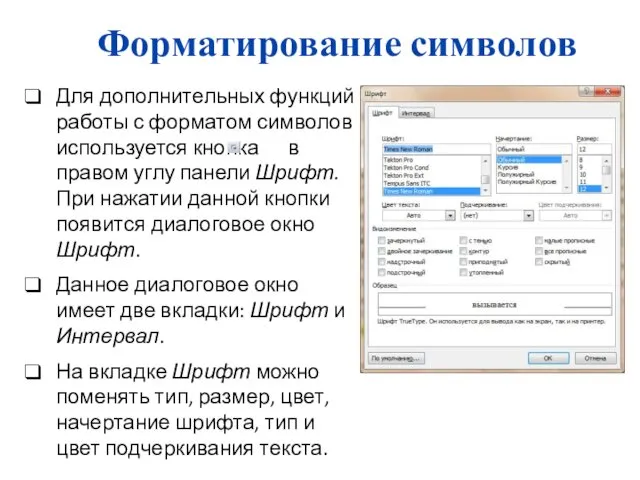
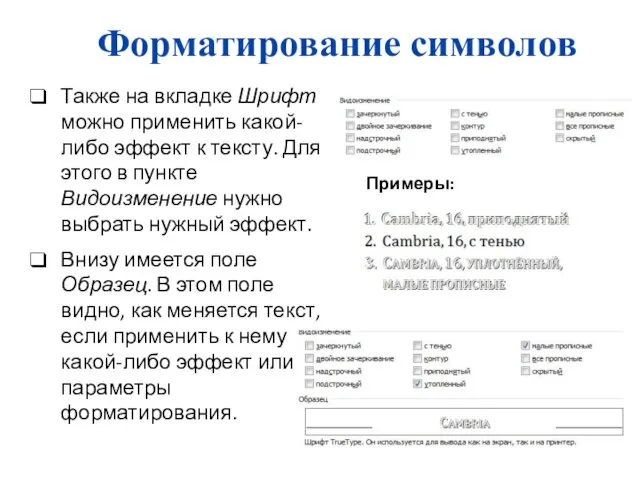
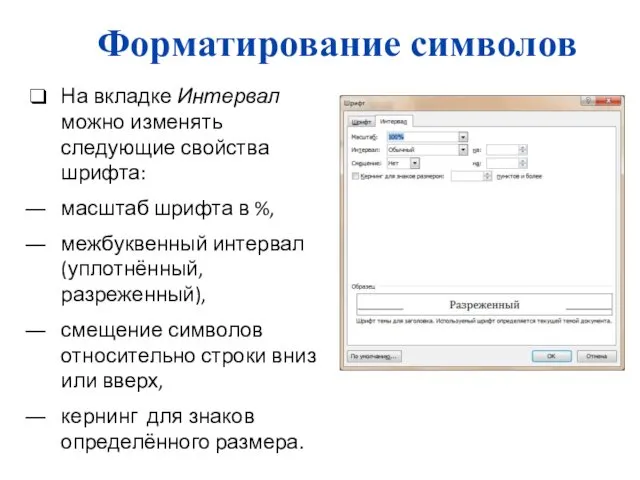


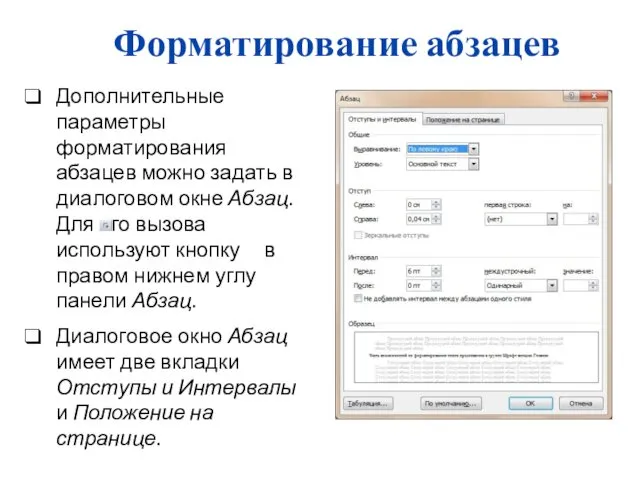



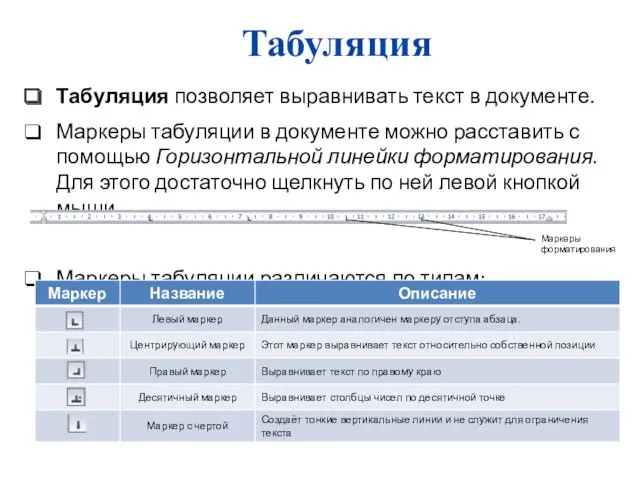
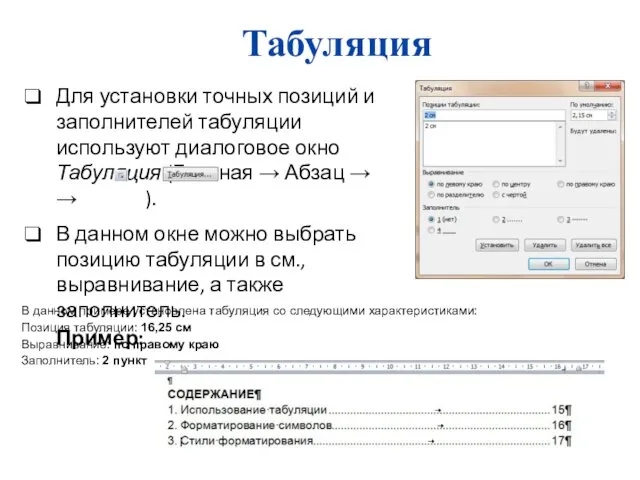

 Память сильнее времени в рамках проекта Вахта памяти, посвященному 70-летию Победы в Великой Отечественной войне
Память сильнее времени в рамках проекта Вахта памяти, посвященному 70-летию Победы в Великой Отечественной войне Тест по темеТипы кристаллических решёток, 8 класс
Тест по темеТипы кристаллических решёток, 8 класс Презентация. Дикие животные зимой.
Презентация. Дикие животные зимой. Ценные бумаги. Фондовый рынок
Ценные бумаги. Фондовый рынок Презентация Загадки на тему Дары осени
Презентация Загадки на тему Дары осени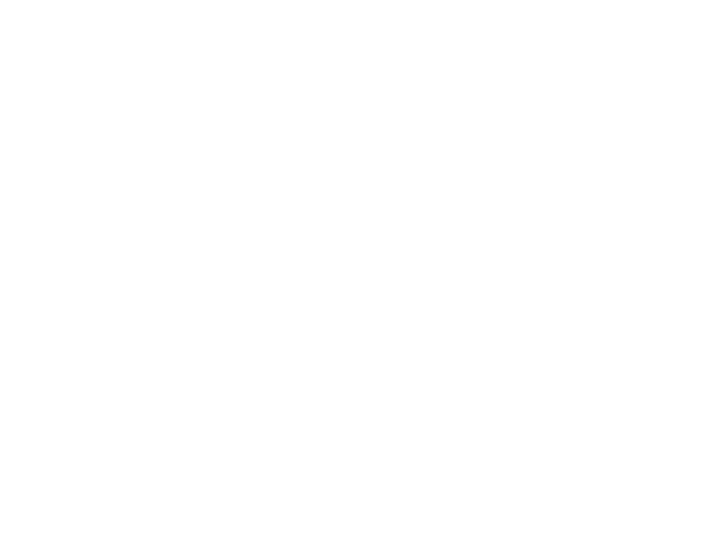 Дерево по Панинской родне Microsoft PowerPoint — копия
Дерево по Панинской родне Microsoft PowerPoint — копия Жизнь в архейскую эру
Жизнь в архейскую эру Структура профессионального самопознания педагога
Структура профессионального самопознания педагога Общество. Признаки общества
Общество. Признаки общества Веселая таблица (тренажёр таблицы умножения и деления)
Веселая таблица (тренажёр таблицы умножения и деления) Освещенность и светодизайн
Освещенность и светодизайн Презентация Зимушка-Зима.
Презентация Зимушка-Зима. Презентация к уроку химии в 8 классе по теме Простые и сложные вещества
Презентация к уроку химии в 8 классе по теме Простые и сложные вещества Творческое задание интернет-проекта Путешествие в мир химии 2012-2013 1 тур.
Творческое задание интернет-проекта Путешествие в мир химии 2012-2013 1 тур. Интернет-ресурсы для педагога
Интернет-ресурсы для педагога Сварка чугуна. Билет 7 (1)
Сварка чугуна. Билет 7 (1) 3D_ (1)
3D_ (1) Аммиак и соли аммония
Аммиак и соли аммония Пищеварочные котлы: электрические, газовые, паровые
Пищеварочные котлы: электрические, газовые, паровые Защита малых рек
Защита малых рек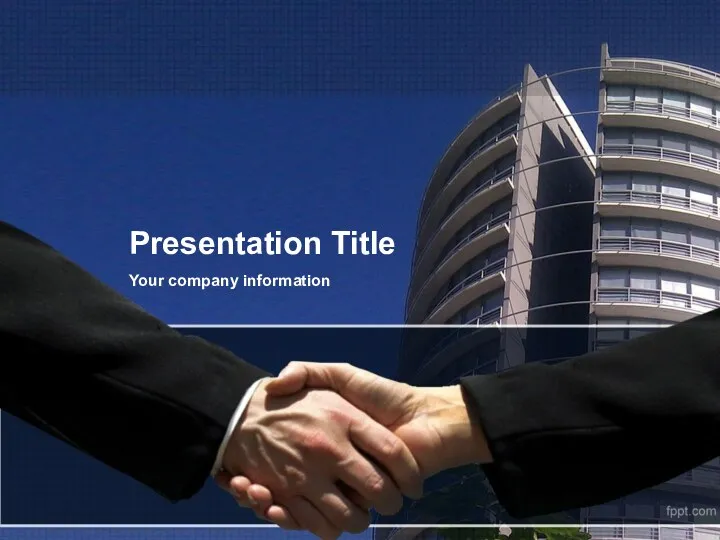 2255
2255 Техническое задание на отрисовку планировок
Техническое задание на отрисовку планировок Инновационная деятельность учителей географии, направленная на работу с одаренными детьми. Обзор интернет-конкурсов для учащихся и учителей
Инновационная деятельность учителей географии, направленная на работу с одаренными детьми. Обзор интернет-конкурсов для учащихся и учителей
 Урок математики 5класс .Обобщение.
Урок математики 5класс .Обобщение. Южный Урал в первой половине ХIХ
Южный Урал в первой половине ХIХ Методика составления карт крестьянских фамилий (на примере Муромцевского раййона)
Методика составления карт крестьянских фамилий (на примере Муромцевского раййона)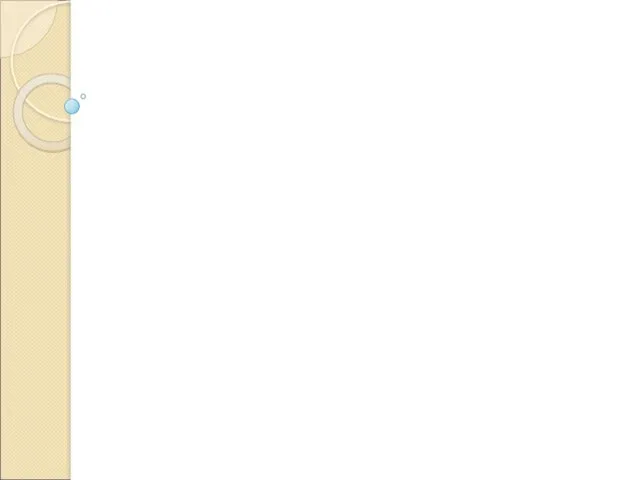 Что родителям нужно знать о ЕГЭ, ОГЭ?
Что родителям нужно знать о ЕГЭ, ОГЭ?