Содержание
- 2. Знакомство с фигурами Фигуры Visio — это не просто статичные изображения с привлекательным внешним видом. Они
- 3. Два типа фигур При работе с фигурами Visio можно изменять их размеры, поворачивать, перемещать, форматировать и
- 4. Одномерные фигуры Одномерная фигура — это фигура, у которой при выделении имеются начальная точка и конечная
- 5. Двухмерные фигуры Двухмерная фигура — это фигура, у которой при выделении отсутствуют начальная и конечная точки.
- 6. Одномерная или двухмерная? Как не ошибиться. На первый взгляд некоторые фигуры выглядят как двухмерные, но на
- 7. Фигуры со специальным поведением Все фигуры в Visio являются одномерными или двухмерными в зависимости от их
- 8. Извлечение фигур
- 9. Получение фигур с помощью шаблонов Практическое занятие (файл «Фигуры 1_2»)
- 10. Фигуры II: искусство размещения и группировки фигур
- 11. Одна из основных причин использования схем состоит в том, что они намного эффективнее передают сведения, чем
- 12. Использование стрелок автосоединения Если автосоединение включено, можно воспользоваться стрелками синего цвета, чтобы аккуратно добавить фигуру на
- 13. Использование сетки и линейки. Следование направляющим
- 14. Использование окна «Размер и положение»
- 15. Автоматическое выравнивание фигур
- 16. Равномерное распределение фигур
- 17. Поворот фигур Практическое занятие (файл «Фигуры 2_1»)
- 18. Как фигуры располагаются по высоте Правило, согласно которому в Visio организуется сортировка по высоте, гласит "последний
- 19. Выбор и группировка Первый шаг при группировке фигур — выбрать нужные фигуры. Чтобы сделать это, щелкните
- 20. Фигуры III: поговорим о тексте
- 21. Добавление и редактирование текста Для большинства фигур требуется создать текстовую метку. Есть несколько способов добавить текст
- 22. Добавление и редактирование текста А что делать, если нужно изменить текст, который уже добавлен в фигуру?
- 23. Не забудьте Обязательно запомните: после завершения работы с инструментом Текст отложите его в сторону. Для этого
- 24. Фигуры IV: поговорим о расположении текста
- 25. Инструмент «Текстовый блок» Для управления текстовым блоком необходимо сначала выбрать инструмент Блок текста. Затем его можно
- 26. Головоломка №1: текст на кривой Можно добиться приблизительного повторения текстом изгибов кривой, используя для каждого слова
- 27. Головоломка №2: текст и неквадратные фигуры
- 29. Скачать презентацию


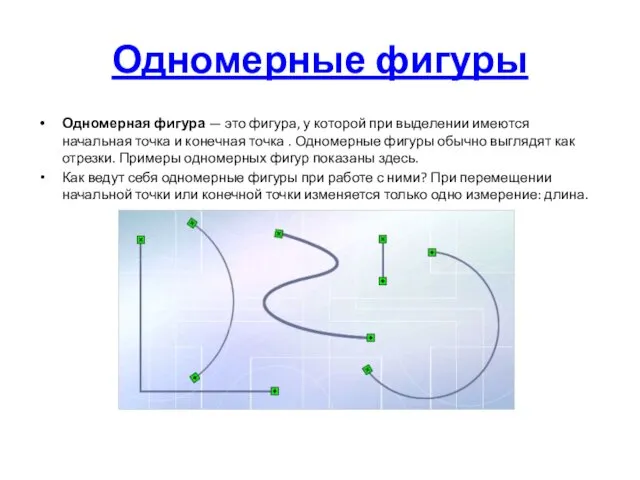

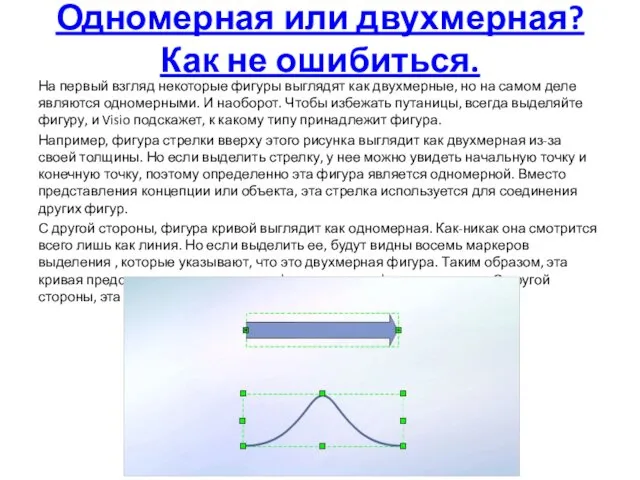


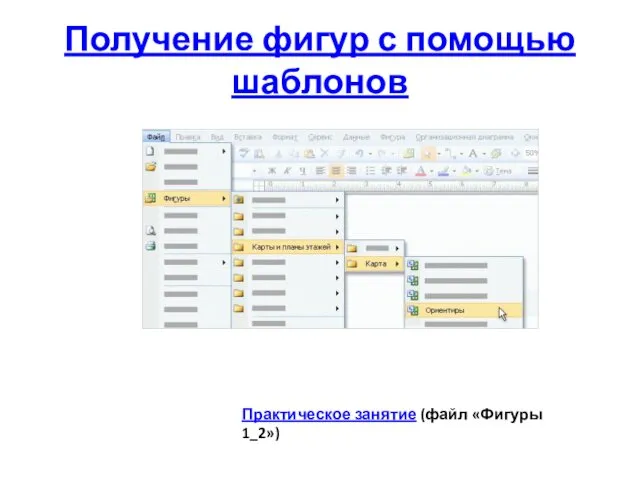

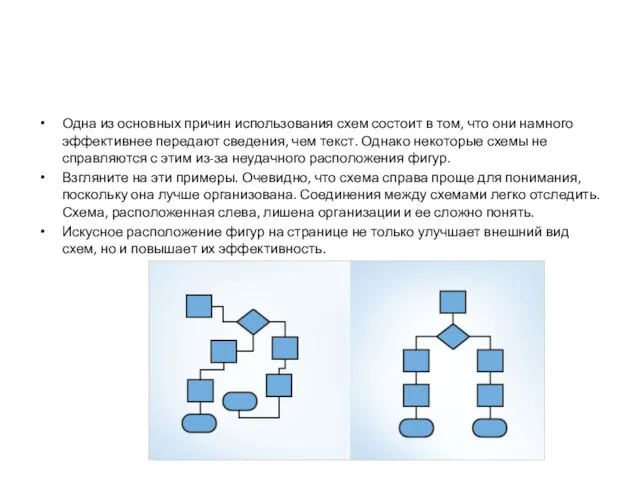

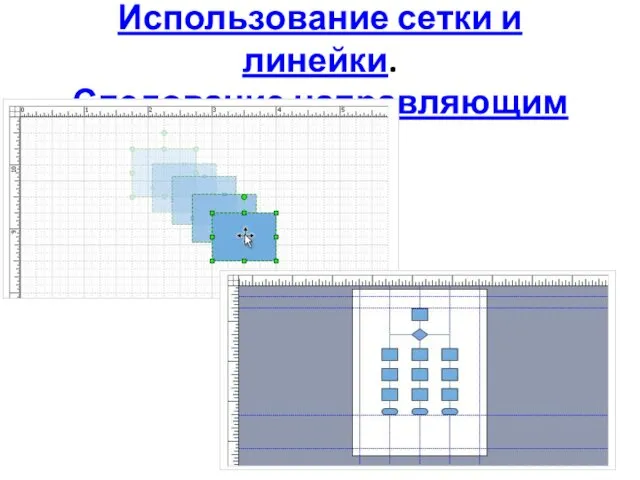

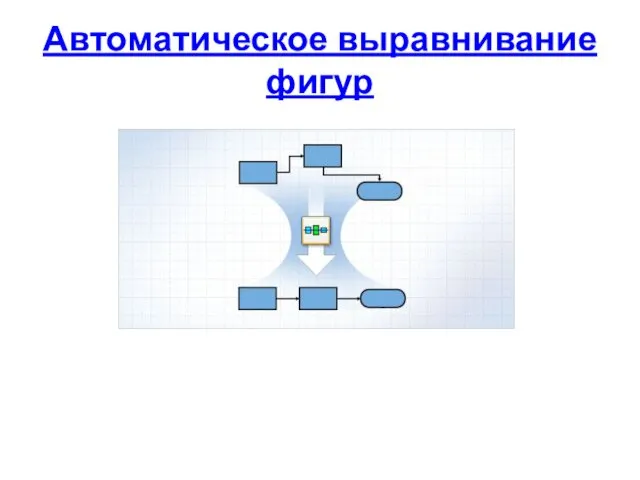
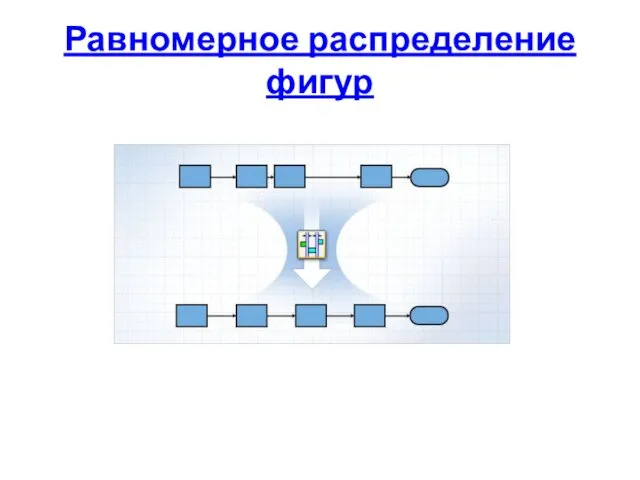
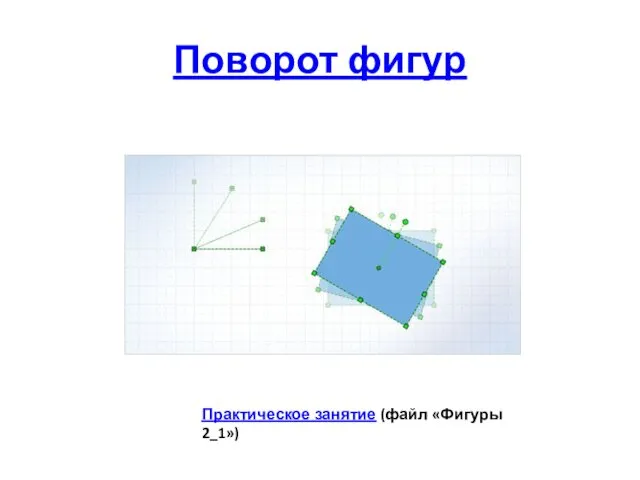

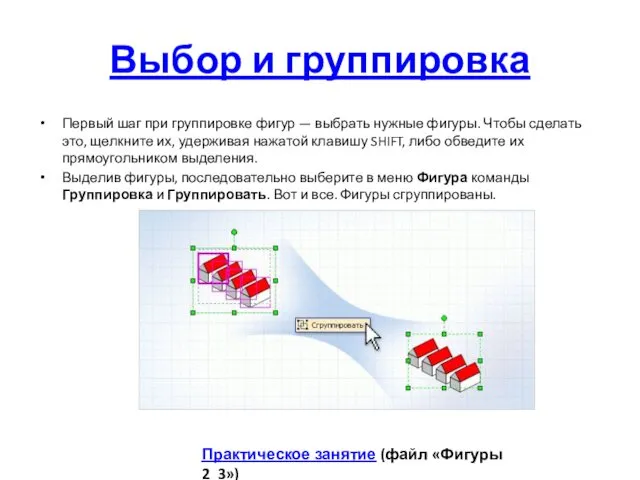



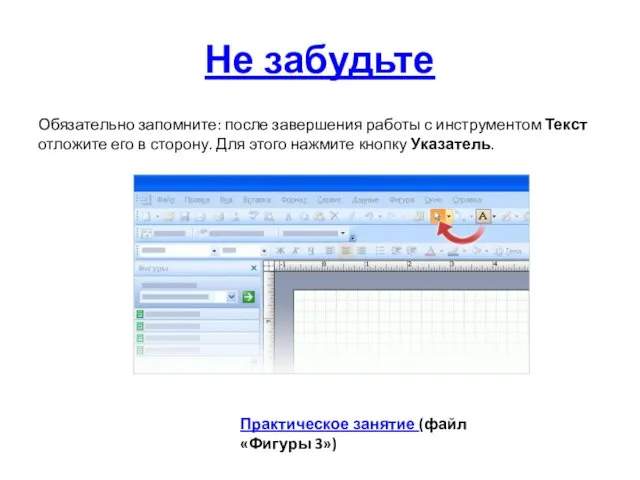




 1С:КАССА. Доступная онлайн-касса с облачной системой товароучета для малой розницы
1С:КАССА. Доступная онлайн-касса с облачной системой товароучета для малой розницы Первые христиане
Первые христиане Как пользоваться сайтом i-exem
Как пользоваться сайтом i-exem Непредельные углеводороды
Непредельные углеводороды Русские народные музыкальные инструменты
Русские народные музыкальные инструменты Операции на пищеводе, показание, виды
Операции на пищеводе, показание, виды Разработка 10-балльной шкалы оценки степени обученности обучающегося по преподаваемому предмету
Разработка 10-балльной шкалы оценки степени обученности обучающегося по преподаваемому предмету Техника и технологии в сельском хозяйстве. Агроинженерия. Лекция 1
Техника и технологии в сельском хозяйстве. Агроинженерия. Лекция 1 Презентация педагогического опыта
Презентация педагогического опыта Рабочая неделя Главы Тракторозаводского района
Рабочая неделя Главы Тракторозаводского района Микеланджело Буонарроти (1475 – 1564)
Микеланджело Буонарроти (1475 – 1564) Забытая война. К 100-летию начала Первой мировой войны
Забытая война. К 100-летию начала Первой мировой войны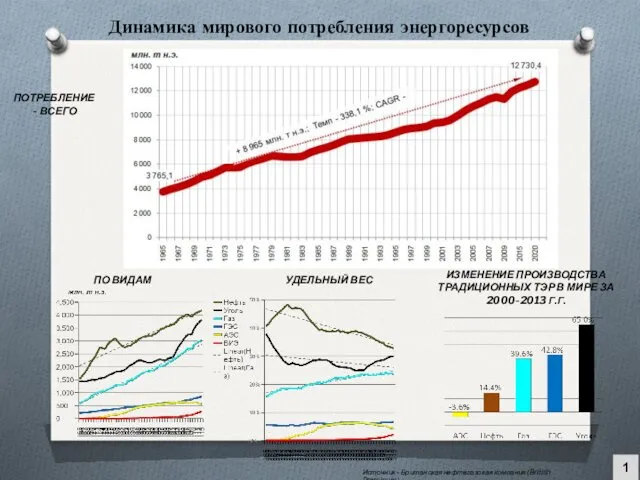 Динамика мирового потребления энергоресурсов. Лекция 1
Динамика мирового потребления энергоресурсов. Лекция 1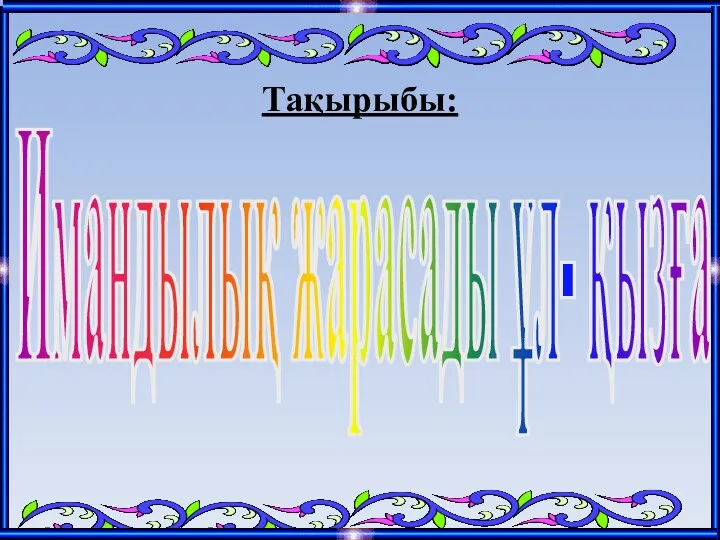 Имандылық жарасады ұл-қызға
Имандылық жарасады ұл-қызға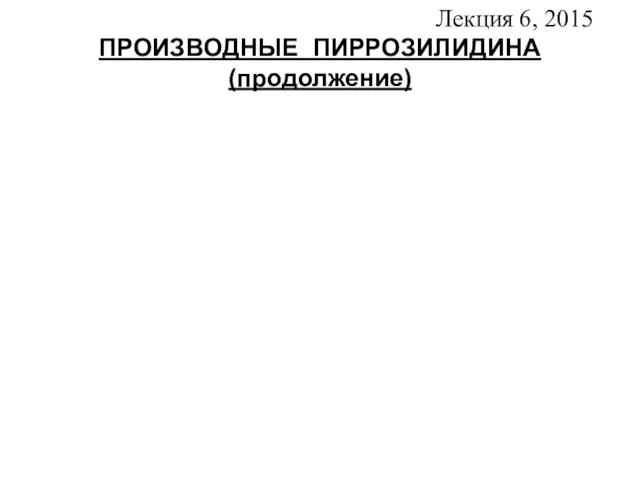 Производные пиррозилидина. (Лекция 6)
Производные пиррозилидина. (Лекция 6) Цветок
Цветок Породы крупного рогатого скота молочного направления
Породы крупного рогатого скота молочного направления Организация образовательного пространства дошкольной образовательной организации в соответствии с ФГОС
Организация образовательного пространства дошкольной образовательной организации в соответствии с ФГОС Фотоальбом. Для Алексея
Фотоальбом. Для Алексея Каталог тканей. Оплата и доставка
Каталог тканей. Оплата и доставка История Военно-Морского Флота Российской Федерации
История Военно-Морского Флота Российской Федерации Порты ввода-вывода
Порты ввода-вывода Нормативно-правовые акты, гарантирующие право получения детям с ограниченными возможностями здоровья адекватного их возможностям образования
Нормативно-правовые акты, гарантирующие право получения детям с ограниченными возможностями здоровья адекватного их возможностям образования 20231203_zapovedniki-russia
20231203_zapovedniki-russia План-конспект и презентация классного часа на тему Все профессии нужны, все профессии важны!
План-конспект и презентация классного часа на тему Все профессии нужны, все профессии важны!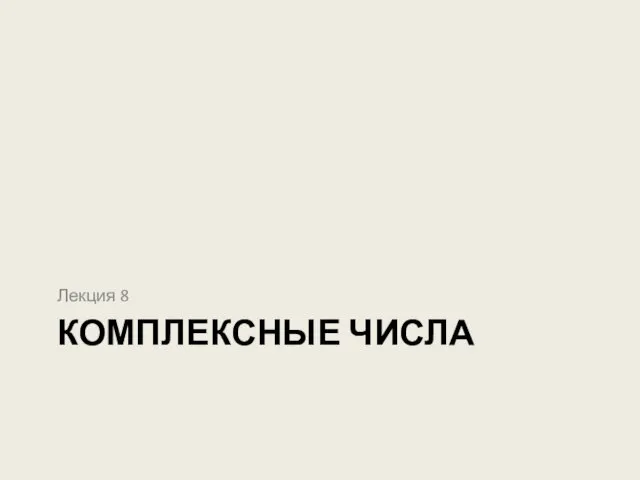 Комплексные числа. Модуль и аргумент комплексного числа
Комплексные числа. Модуль и аргумент комплексного числа Экскурсия Улицы родного села.
Экскурсия Улицы родного села. Многофункциональный жилой дом
Многофункциональный жилой дом