Содержание
- 2. Impress Impress – программа в составе OpenOffice.org для работы с презентациями. В Impress можно создавать слайды,
- 3. Планирование презентации Кто должен увидеть презентацию? Как это будет использоваться? Каков предмет обсуждения? Что должно быть
- 4. Запуск мастера презентации Нажать на треугольник справа от значка Создать и выбрать Презентацию из выпадающего меню.
- 5. Запуск мастера презентации
- 6. Тип из шаблона Из шаблона использует шаблон, уже созданный как основа для новой презентации. Мастер изменяет
- 7. Мастер презентаций
- 8. Стиль слайда Выберите стиль в разделе Выберите стиль слайда. Раздел стиль слайда предоставляет Вам два главных
- 9. Делая выбор, вы будете видеть результат в окне предварительного просмотра. Impress содержит три варианта под Презентации:
- 10. Способ отображения презентации Выберите, как презентация будет использоваться в разделе Способ отображения презентации. Чаще всего, презентации
- 11. Выбор эффекта и скорости при смене слайдов
- 12. Форматирование презентации
- 13. Основное окно Impress Панель Слайдов Рабочее пространство Панель задач. Панель Слайдов позволяет Вам делать определенные вещи
- 14. Панель слайдов Панель Слайдов содержит миниатюрные изображения слайдов в вашей презентации. Они находятся в том порядке,
- 15. Дополнительные операции Панели Слайдов: Добавление нового слайда в любом месте в пределах презентации после первого слайда.
- 16. Рабочее пространство Рабочее пространство содержит пять вкладок: Режим рисования Режим структуры Режим примечаний Режим тезисов Режим
- 17. Панели инструментов Имеется также много панелей инструментов, которые могут использоваться для создания слайдов. Меню Вид >
- 18. Режим рисования – главное отображение для создания отдельных слайдов. Используйте это отображение для форматирования и проектирования
- 19. Режим примечаний позволяет Вам добавлять примечания к каждому слайду, которые не видны при показе презентации. Только
- 20. Режим слайдов отображает миниатюрные изображения каждого слайда по порядку. Используйте это отображение для изменения порядка слайдов,
- 21. Панель задач Фоны страниц: Здесь определяете Стиль оформления страницы, которую будете использовать для вашей презентации. OOo
- 22. Экспорт анимации в формат GIF Выберите анимированный объект на слайде. Выберите команду Файл - Экспорт. Выберите
- 23. Анимированные объекты на слайдах презентации Чтобы применить эффект анимации к объекту: На слайде в режиме Обычный
- 24. Применение и редактирование эффекта пути движения: Для объекта возможна анимация с перемещением по пути движения. Можно
- 25. Режим тезисов Этот режим предназначен для настройки размещения Ваших слайдов для печати тезисов. Расположение содержит пять
- 26. Демонстрация презентации Нажмите F5 или F9 для запуска демонстрации. Если для переходов между слайдами задано Автоматическим
- 28. Скачать презентацию



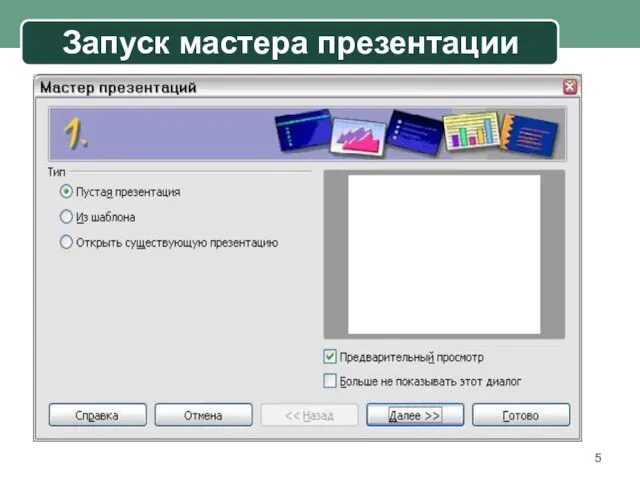











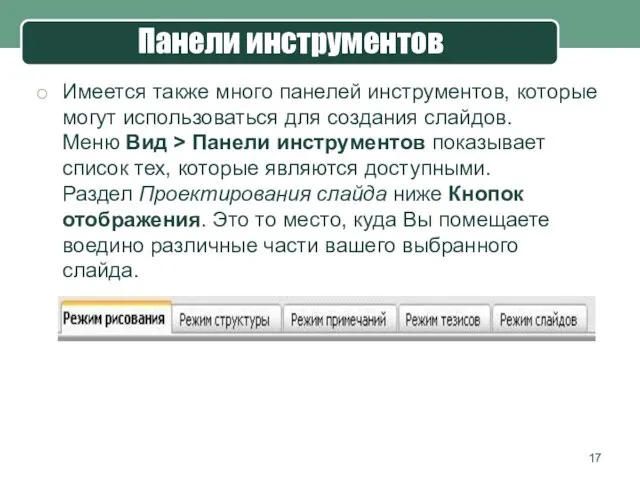







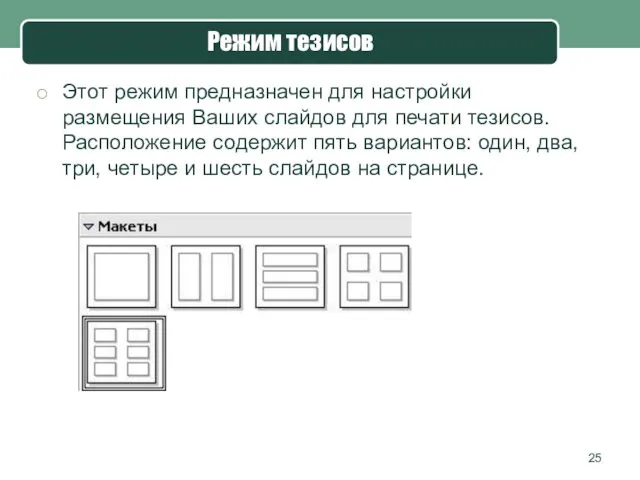
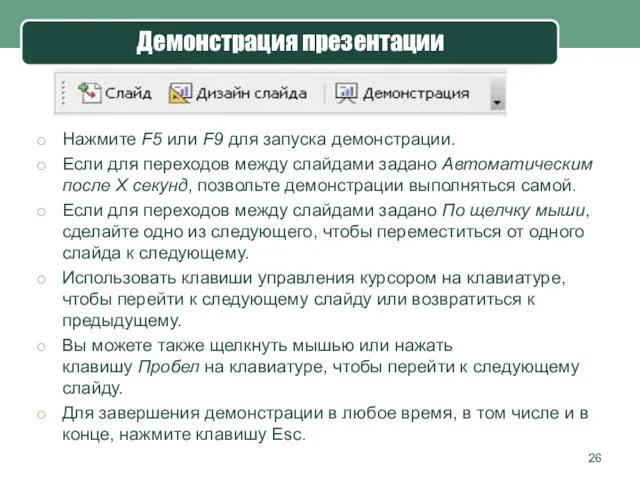
 С днем мамы
С днем мамы Семья пастора
Семья пастора Комплексные числа
Комплексные числа ФГОС в дошкольном образовании
ФГОС в дошкольном образовании Пластиковые окна или старые деревянные
Пластиковые окна или старые деревянные Битва под Сталинградом
Битва под Сталинградом Устный журнал Путешествие по планете Памяти
Устный журнал Путешествие по планете Памяти Бойове застосування КЗА 86Ж6. Алгоритми обробки радiолокацiйної iнформацiї, виявлення та захоплення цiлей. (Тема 8.3)
Бойове застосування КЗА 86Ж6. Алгоритми обробки радiолокацiйної iнформацiї, виявлення та захоплення цiлей. (Тема 8.3) Саванны. Субэкваториальный климатический пояс
Саванны. Субэкваториальный климатический пояс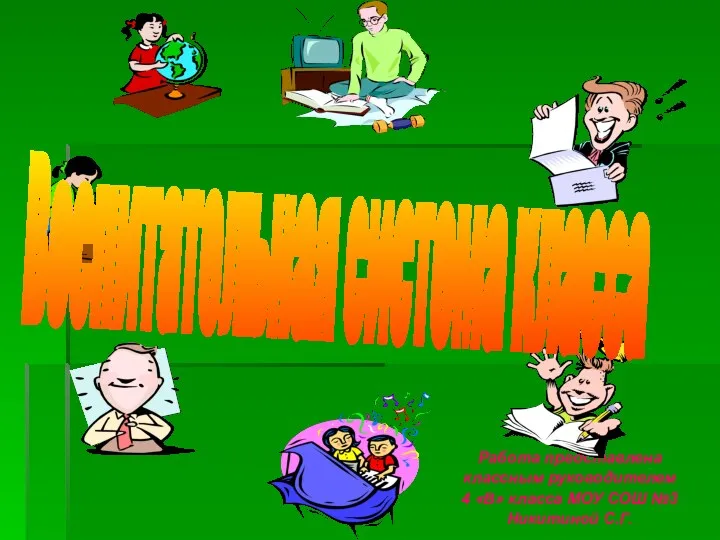 Воспитательная система класса
Воспитательная система класса Презентация Семья и школа в формировании личности ребенка
Презентация Семья и школа в формировании личности ребенка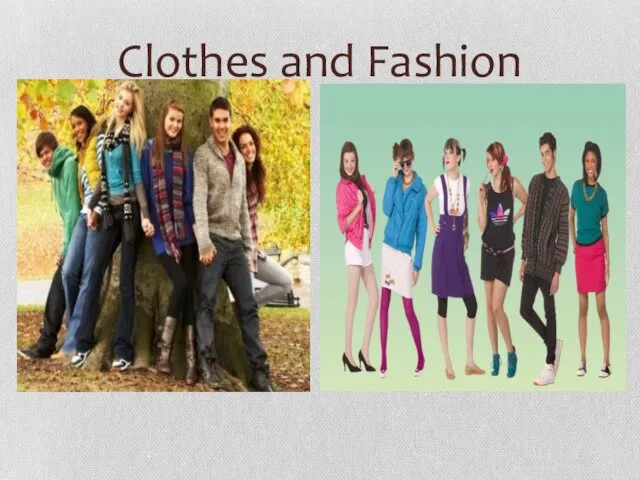 Clothes and Fashion
Clothes and Fashion Ограничение облучения от природных источников
Ограничение облучения от природных источников Презентация к викторине У сказки тихий голосок.
Презентация к викторине У сказки тихий голосок. Сюжетно-ролевая игра
Сюжетно-ролевая игра Мастер моего села
Мастер моего села Блиц-опрос Я знаю лес
Блиц-опрос Я знаю лес Концепция педагогической деятельности
Концепция педагогической деятельности System administracji publicznej w Hondurasie
System administracji publicznej w Hondurasie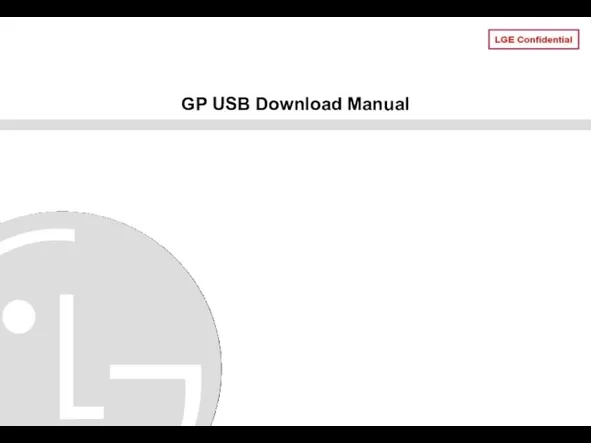 GP USB DownLoad Manual (English_Version)
GP USB DownLoad Manual (English_Version)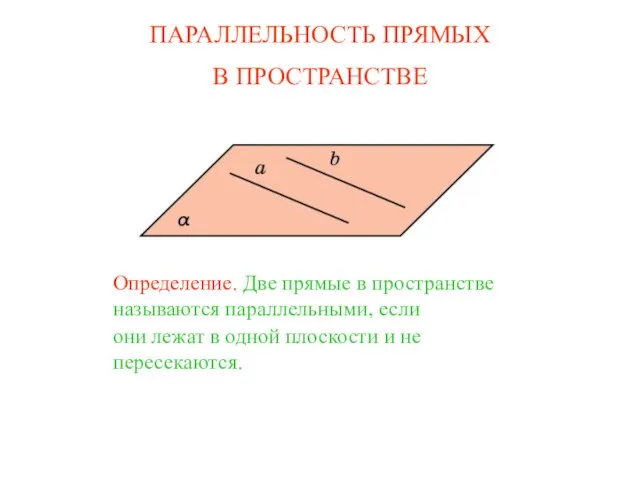 Параллельность прямых в пространстве
Параллельность прямых в пространстве Хранение дел организации. (Тема 4)
Хранение дел организации. (Тема 4) Формирование комфортной городской среды
Формирование комфортной городской среды PML30_SummerPractice2022_Presentation_Pattern
PML30_SummerPractice2022_Presentation_Pattern Декоративный пейзаж
Декоративный пейзаж Пищевая сода. Необычное в обычном
Пищевая сода. Необычное в обычном Как научить своего ребёнка жить в мире людей. Уроки этики поведения для детей и родителей
Как научить своего ребёнка жить в мире людей. Уроки этики поведения для детей и родителей Выдающиеся открытия в области химии
Выдающиеся открытия в области химии