Содержание
- 2. Создание 3D модели гайки накидной Создаем профиль детали на виде спереди Контур эскиза должен быть замкнут.
- 3. Создание 3D модели гайки накидной Делаем шестигранник. Выбираем плоскость для черчения профиля - многогранника.
- 4. Создание 3D модели гайки накидной Нажмём иконку Эскиз в верхней части экрана. Откроется панель с командами
- 5. Создание 3D модели гайки накидной Не выходя из режима эскиза, нажмём на иконку Выталкивание . Построим
- 6. Создание 3D модели гайки накидной В появившемся автоменю нажмём на иконку со списком булевых операций и
- 7. Создание 3D модели гайки накидной Создаем резьбовую фаску, указав на ребро цилиндра.
- 8. Создание 3D модели гайки накидной Выбираем операцию Резьба и, указав необходимую цилиндрическую поверхность, завершаем создание гайки
- 10. Скачать презентацию

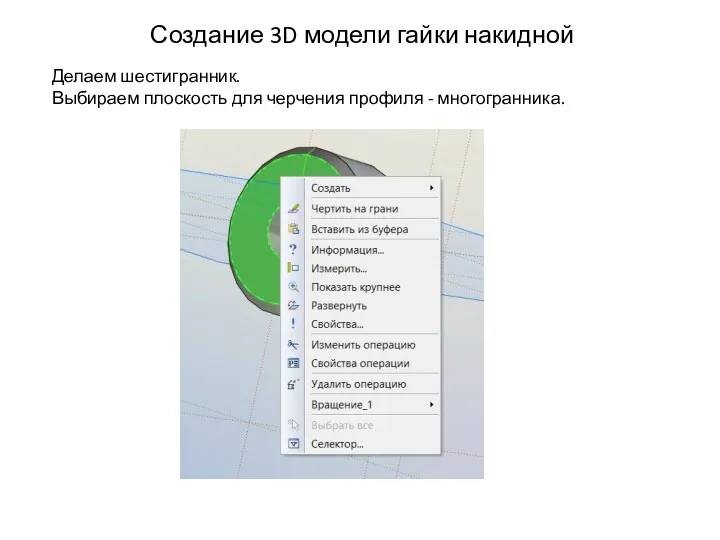
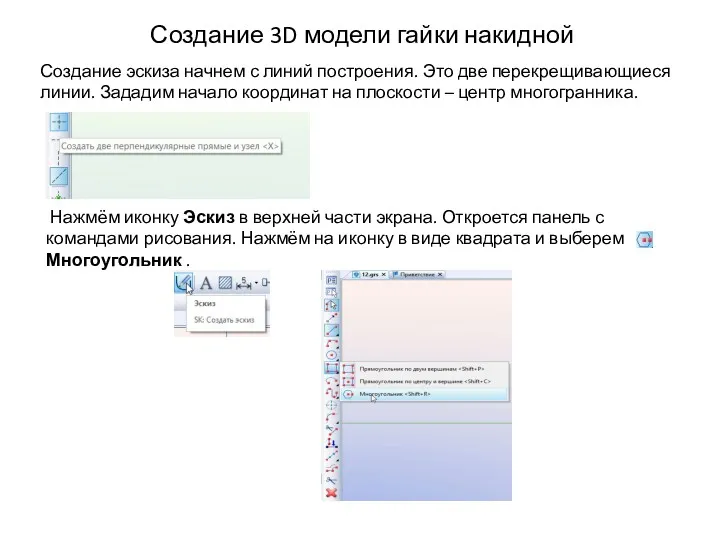


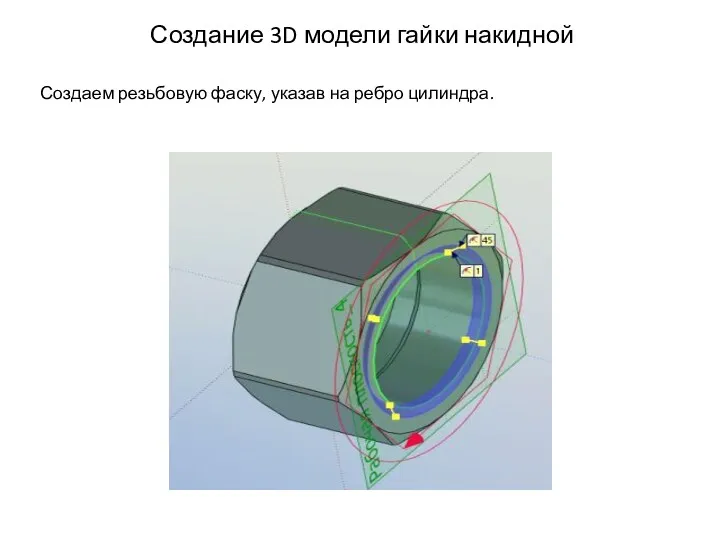
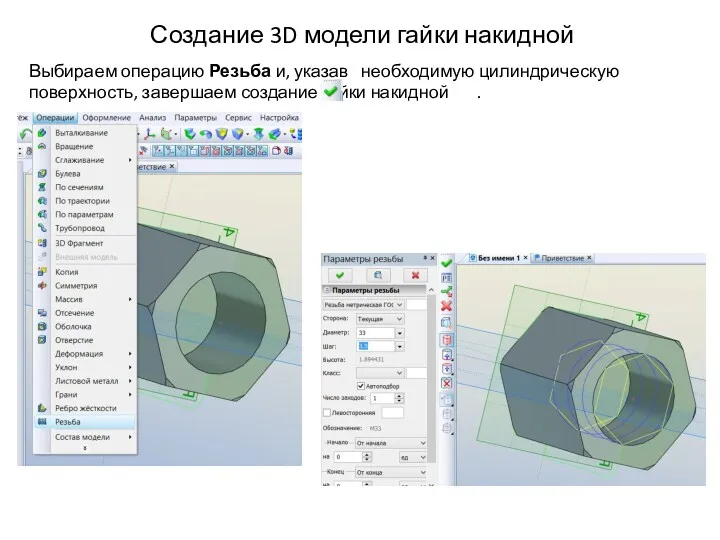
 Основы производства комбикормов
Основы производства комбикормов Регулирование частоты вращения асинхронных двигателей с фазным ротором
Регулирование частоты вращения асинхронных двигателей с фазным ротором Что такое технология
Что такое технология Силовая электроника. Лекция 1
Силовая электроника. Лекция 1 Городской транспорт
Городской транспорт Правописание [не] с глаголами
Правописание [не] с глаголами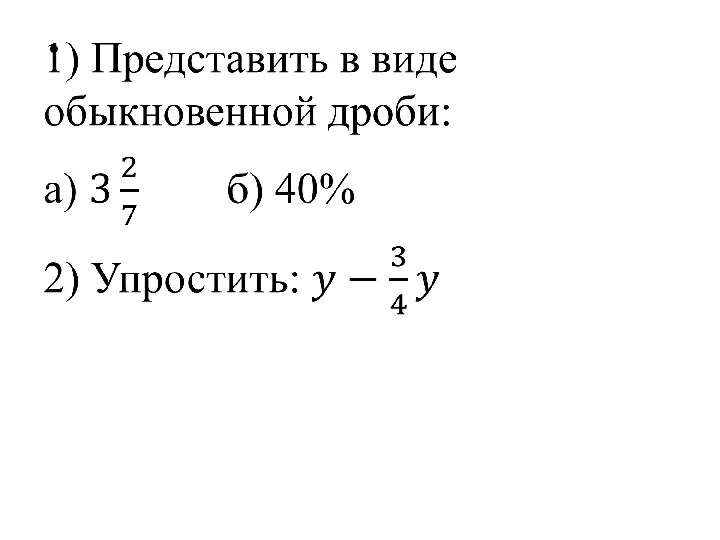 Презентация к уроку по теме Дробные выражения
Презентация к уроку по теме Дробные выражения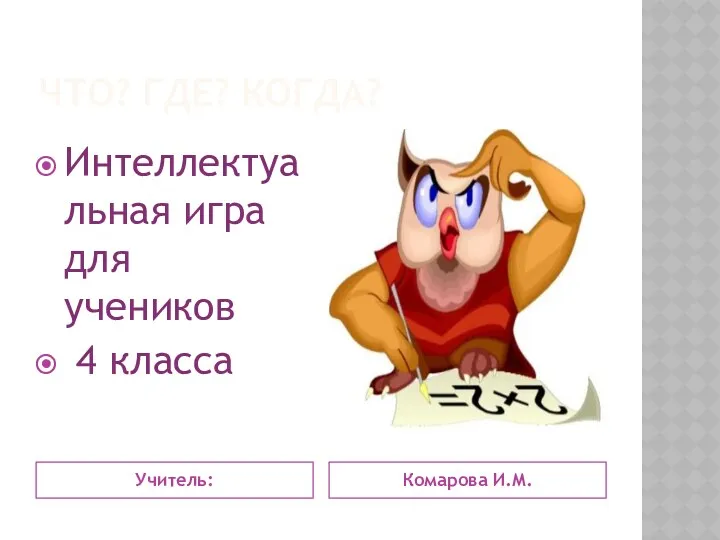 Внеклассное мероприятие Игра: ЧТО? ГДЕ? КОГДА?
Внеклассное мероприятие Игра: ЧТО? ГДЕ? КОГДА? Оказание государственной поддержки малым формам хозяйствования в Удмуртской Республике
Оказание государственной поддержки малым формам хозяйствования в Удмуртской Республике Взаимное расположение двух окружностей
Взаимное расположение двух окружностей Библейские притчи
Библейские притчи Горнодобывающая отрасль
Горнодобывающая отрасль Педсовет: Использование новых активных форм и методов обучения в учебно-воспитательном процессе
Педсовет: Использование новых активных форм и методов обучения в учебно-воспитательном процессе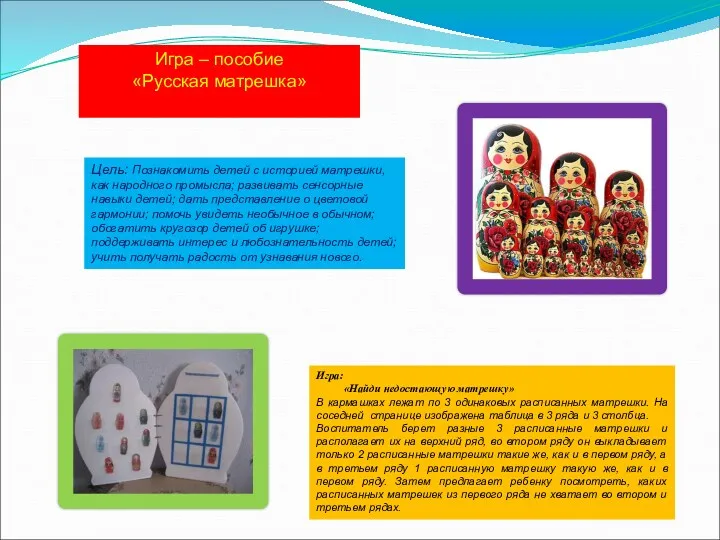 Игра - пособие Русская матрешка
Игра - пособие Русская матрешка Обоснование экономической эффективности инвестиционного проекта ООО Вернисаж
Обоснование экономической эффективности инвестиционного проекта ООО Вернисаж Правильные и неправильные дроби
Правильные и неправильные дроби Бактерии
Бактерии Каталог характеристик лопастных насосов
Каталог характеристик лопастных насосов Генетика популяций
Генетика популяций ТҮАБЖ шолу
ТҮАБЖ шолу Милосердие, забота о слабых, взаимопомощь, социальные проблемы общества и отношение к ним разных религий
Милосердие, забота о слабых, взаимопомощь, социальные проблемы общества и отношение к ним разных религий Вступление в систему непрерывного медицинского и фармацевтического образования. Пошаговые инструкции
Вступление в систему непрерывного медицинского и фармацевтического образования. Пошаговые инструкции Принципы организации развивающей предметно-пространственной среды в группах детского сада в соответствии с Федеральным государственным образовательным стандартом дошкольных организаций.
Принципы организации развивающей предметно-пространственной среды в группах детского сада в соответствии с Федеральным государственным образовательным стандартом дошкольных организаций. Профилактика суицидальных тенденций среди несовершеннолетних в условиях урочной и внеурочной деятельности
Профилактика суицидальных тенденций среди несовершеннолетних в условиях урочной и внеурочной деятельности Алканы, алкены, алкины
Алканы, алкены, алкины Презентация Золотые рыбки в технике оригами
Презентация Золотые рыбки в технике оригами Строительная теплотехника
Строительная теплотехника Изучение факторов, способствующих лучшей взбитости мороженого
Изучение факторов, способствующих лучшей взбитости мороженого