Содержание
- 2. Скачиваем изображение Открываем любой браузер и в поисковой строке набираем адрес: http://my-files.ru/ztrs0h Скачиваем изображение и сохраняем
- 3. Открытие изображения Файл->Открыть…
- 4. Папка Pictures->1.jpeg Открытие изображения
- 5. Изменение размера изображения Изображение -> Размер холста…
- 6. Высоты холста 840 Изменение размера изображения
- 7. Опускаем изображение вниз холста Инструментом Перемещение опускаем картинку вниз холста
- 8. Установка основного цвета Возьмите инструмент Кисть в качестве основного цвета выставите Белый цвет
- 9. Настройка кисти Режим: Растворение Размер: 10 Динамика рисования: 50 Интервал: 150
- 10. Создание прозрачного слоя Слой – Создать слой
- 11. Заполнение прозрачного слоя Настроенной кистью рисуем по всей области нового прозрачного слоя
- 12. Создание дубликатов слоя со снегом Нажимаем правой кнопкой мыши по слою со снегом и выбираем команду
- 13. Выключить видимость первого прозрачного слоя Нажимаем на значок глаза рядом с изображением слоя и отключаем его
- 14. Опускаем слой копию вниз Выбираем инструмент Перемещение, выбираем настройку Переместиться на активный слой, нажать левой кнопкой
- 15. Выключаем видимость последнего слоя. Создаем копии текущего слоя со снегом до тех пор, пока слой не
- 16. Изменение названия слоев Измените имена слоев, пронумеровав их в порядке создания от 1 до 9
- 17. Выключаем видимость последнего 9 слоя. Переходим на слой с изображением шара
- 18. Работа с инструментом Выделение Выбираем инструмент Выделение и оставляем стандартные настройки
- 19. Работа с инструментов Выделение Выделяем область внутри шара
- 20. Инструмент Выделение смежных областей Выбираем инструмент выделение смежных областей и выбираем режим Добавить в текущее выделение
- 21. Добавление выделения Добавляем в текущему выделение области, которые не захватили в первичном выделении, нажимаем левой кнопкой
- 22. Выделение Изменяем контур выделения командой Выделение -> Инвертировать
- 23. Удаление содержимого выделения Не снимаем выделение. Переходим на слой 1, включаем видимость и нажимаем Del. Пропадет
- 24. Снимаем выделение Снимаем выделение с изображения Выделение -> Снять выделение
- 25. Инструмент Кадрирование Выбираем инструмент Кадрирование на Панели инструментов. Выделяем картинку с шаром. Нажимаем Enter
- 26. Создание дубликатов слоя Создаем дубликаты слоя с картинкой и кладем под каждый слой со снегом. Слои
- 27. Объединение слоев Попарно объединяем слой с шаром и снегом. Нажимаем на слой со снегом и выбираем
- 28. Создание анимации Выбираем команду Фильтры -> Анимация -> Воспроизведение
- 29. Просмотр анимации Нажимаем Воспроизвести и просматриваем свою анимацию Изменяя скорость и частоту воспроизведения добиваемся наиболее плавного
- 30. Сохраняем анимацию Чтобы анимация не занимала много места на компьютере, выполняем команду: Фильтр – Анимация -
- 31. Сохранение анимации Через новое открывшееся окно, выполняем команду: Файл-Экспортировать как..
- 32. Выбираем тип файла Сохраняем анимацию в папку Изображения (Pictures) с именем 1.gif Сохранение анимации
- 33. Выберите команду Сохранить как анимацию Сохранение анимации
- 35. Скачать презентацию
























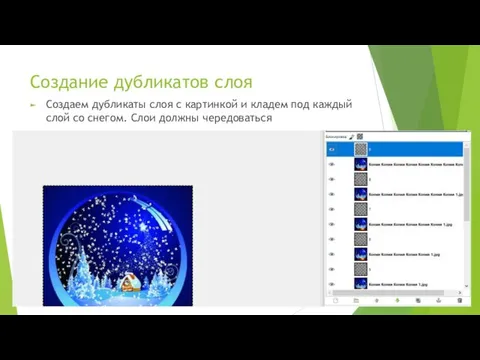
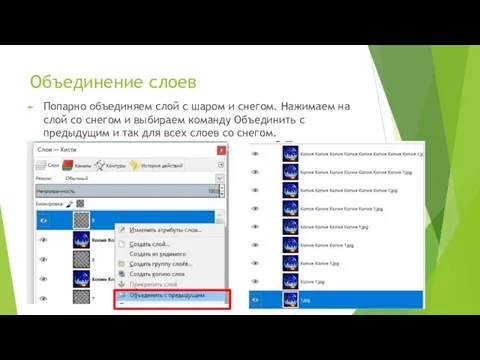


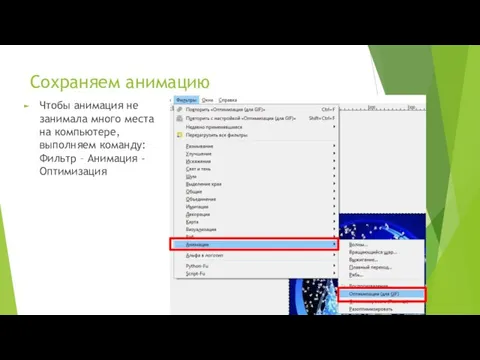



 Может ли человек стать лидером?
Может ли человек стать лидером?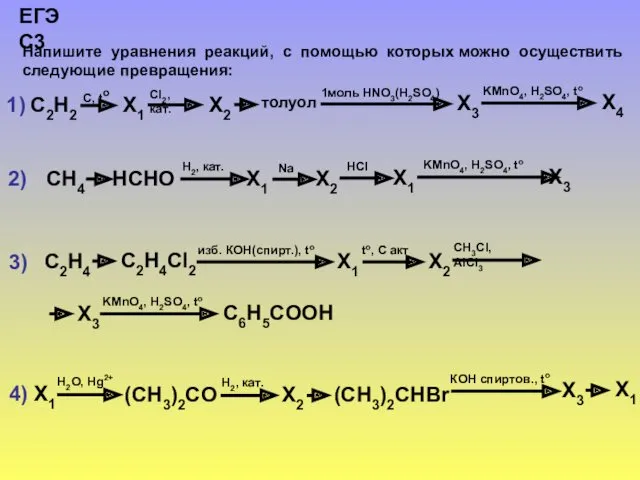 ЕГЭ по химии. Задание С3
ЕГЭ по химии. Задание С3 Презентация к классному часу на тему Люби книгу для учащихся 1 класса
Презентация к классному часу на тему Люби книгу для учащихся 1 класса Определение начал и концов
Определение начал и концов Клетки, осуществляющие иммунный ответ
Клетки, осуществляющие иммунный ответ Роль драматизации в жизни дошкольника
Роль драматизации в жизни дошкольника Миротворчество: военный и гуманитарный аспекты
Миротворчество: военный и гуманитарный аспекты Абразивные материалы и абразивная обработка
Абразивные материалы и абразивная обработка Презентация к уроку по теме Самарская Лука
Презентация к уроку по теме Самарская Лука Оценка функционального состояния пациента
Оценка функционального состояния пациента Арены. Бензол.
Арены. Бензол.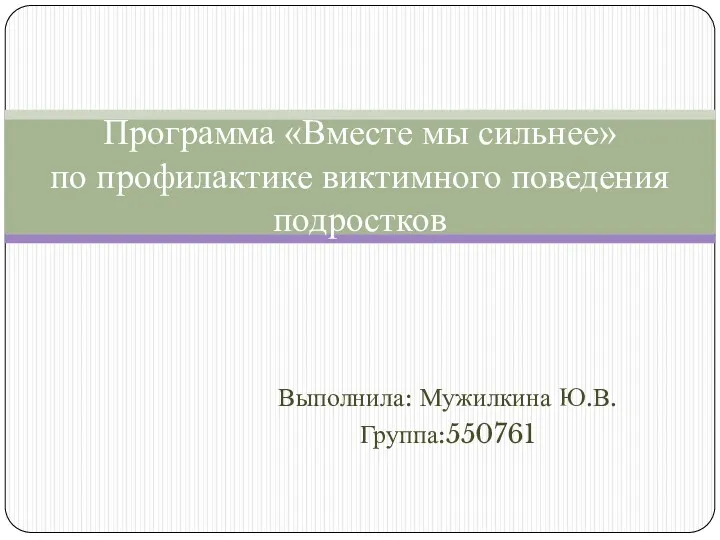 Программа Вместе мы сильнее по профилактике виктимного поведения подростков
Программа Вместе мы сильнее по профилактике виктимного поведения подростков Древний Рим
Древний Рим Confessional Evangelical. Lutheran Conference
Confessional Evangelical. Lutheran Conference Компетентность личности – основа самореализации учащихся в образовательном процессе
Компетентность личности – основа самореализации учащихся в образовательном процессе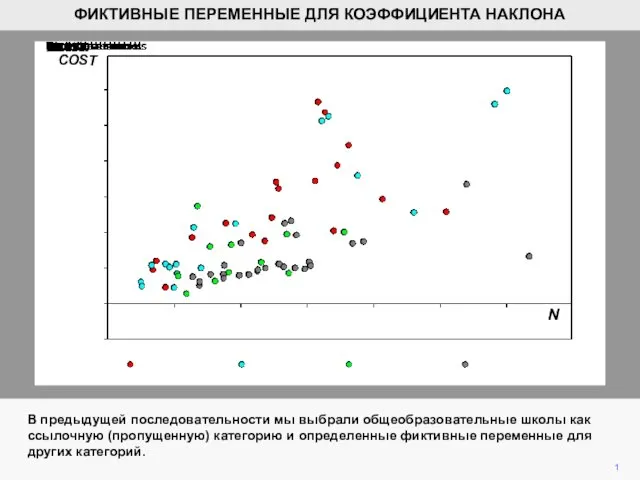 Фиктивные переменные для коэффициента наклона
Фиктивные переменные для коэффициента наклона Мировое хозяйство. Международная экономическая интеграция
Мировое хозяйство. Международная экономическая интеграция Назначение и классификация систем вентиляции и кондиционирования
Назначение и классификация систем вентиляции и кондиционирования Пасха. Традиции. Презентация к мастер-классу по ОПК.
Пасха. Традиции. Презентация к мастер-классу по ОПК. Язык - мышечный орган, относящийся к пищеварительной системе
Язык - мышечный орган, относящийся к пищеварительной системе ВНЕКЛАССНОЕ МЕРОПРИЯТИЕ для младших школьников 8 июля - День Петра и Февронии
ВНЕКЛАССНОЕ МЕРОПРИЯТИЕ для младших школьников 8 июля - День Петра и Февронии Особенности разработки конструкции трикотажных изделий из полотен III группы растяжимости
Особенности разработки конструкции трикотажных изделий из полотен III группы растяжимости Создание развивающей среды в дошкольных учреждениях
Создание развивающей среды в дошкольных учреждениях Графические изображения статистических данных
Графические изображения статистических данных Антидарвинизм и теория эволюции Дарвина
Антидарвинизм и теория эволюции Дарвина IBM ThinkPad T43, R52 - модернизации SATA разьёмов
IBM ThinkPad T43, R52 - модернизации SATA разьёмов Современные модели административной юстиции в РФ и зарубежных государствах
Современные модели административной юстиции в РФ и зарубежных государствах Customs and traditions of Great Britain
Customs and traditions of Great Britain