Содержание
- 2. Начиная с версии Summer 08, в программе Altium Designer осуществляется взаимодействие с данными MCAD систем на
- 3. Ранее установка механических деталей в проекты печатных плат средствами «электронных» САПР (ECAD) и их последующий импорт
- 4. В качестве формата взаимодействия MCAD и Altium Designer используется формат STEP, являющийся стандартом обмена механическими моделями.
- 5. Пакет Altium Designer позволяет вести работу с моделями в формате STEP двумя способами. Во-первых можно просто
- 6. Пример сборки корпуса и сопряжения его с печатной платой
- 7. Создадим ссылки на две готовые модели STEP, составляющие сборку корпуса устройства, в котором будет использоваться плата.
- 8. Перед использованием моделей в формате STEP необходимо указать ссылку на папку, в которой хранятся необходимые модели.
- 9. После указания местонахождения моделей можно приступить к размещению моделей STEP или ссылок на них в документе
- 10. ● выберем файл multivibrator_base.step и нажмём ОК в обоих окнах. Модель «привязывается» к курсору; для её
- 11. Если размещение происходило в обычном (двумерном) режиме, то на экране показаны прямоугольники, нарисованные на слое Mechanical1.
- 13. В результате на экране, кроме платы, будут показаны две модели деталей корпуса. Теперь необходимо разместить эти
- 14. С этой целью могут быть использованы следующие операции: ● установка вертикального положения модели относительно плоскости платы;
- 15. В тех случаях, когда модель детали имеет такую же ориентацию, как плата (т.е. совпадают направления базовых
- 16. Перед этим следует измерить внутренний размер корпуса, чтобы определить, поместится ли в него плата: ● переключаемся
- 17. ИЗМЕРЕНИЕ ВНУТРЕННИХ РАЗМЕРОВ
- 18. Теперь, чтобы определить, поместится ли плата в данный корпус, измерим параметры самой платы, в том числе
- 19. ● выберем нажатием ЛКМ нижнюю деталь корпуса, после чего к ней будет привязан курсор прицела; ●
- 20. ● кроме уже выбранных точек, для работы понадобится ещё одна – центр паза. Для установки этой
- 21. На следующем этапе поместим точку привязки в центре платы в виде контактной площадки: ● переключимся в
- 22. Теперь можно позиционировать нижнюю деталь корпуса относительно платы, используя одну точку привязки. Для этого не обязательно
- 23. Примечание: При выборе центра платы курсор должен принять зелёный цвет. Это означает, что его положение попадает
- 24. Совместим плоскость платы с гранью паза, для чего выполним следующие действия: ● Tools > 3D Body
- 25. Итак, позиционирование нижней детали корпуса завершено, и в целом оно было несложным, поскольку ориентация детали совпадала
- 27. Результатом описанного действия будет совпадение плоскости платы и нижней грани детали. При этом направления детали и
- 28. После размещения всех деталей видно, что разъём Y1 не попадает в расположение окна, и необходимо либо
- 29. Для управления отображением деталей в трёхмерном режиме удобно воспользоваться панелью PCB, которая является аналогом панели Design
- 30. К моделям можно применить стандартные команды: выделение, маскировку и масштабирование (см. 2 на рис). Ниже дублируются
- 31. Последнее, что необходимо знать при работе с трёхмерными деталями, это настройки отображения и цвет примитивов в
- 33. После установки ссылки на модель STEP, разработчик может вести работу с платой и с моделью в
- 34. Подключение 3D моделей корпусов элементов (на примере резистора)
- 35. Использование трёхмерных моделей для отображения корпусов компонентов является более востребованным. На примере резистора рассмотрим подход к
- 36. После создания посадочного места для резистора к нему можно добавить трёхмерную модель, которая на плате будет
- 37. Совместим установленную модель (отображаемую пока в виде проекции) с посадочным местом, что удобнее сделать в режиме
- 38. Теперь необходимо выполнить несколько операций по привязке модели и посадочного места. В нашем случае достаточно совместить
- 39. Для выравнивания модели относительно платы или заданной графики используется группа команд Tools >3D Body Placement (доступны
- 41. Скачать презентацию








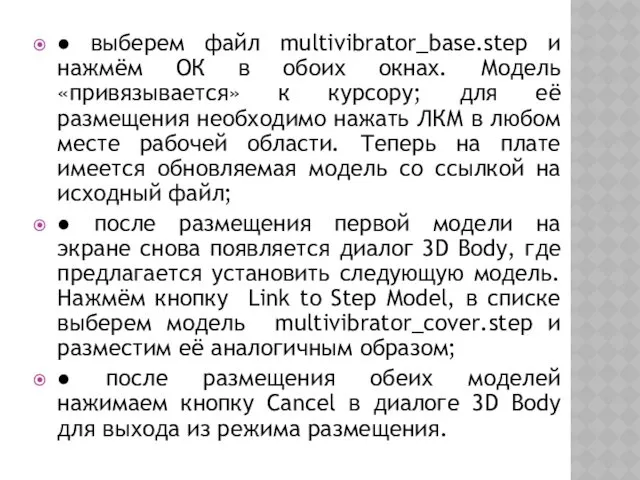

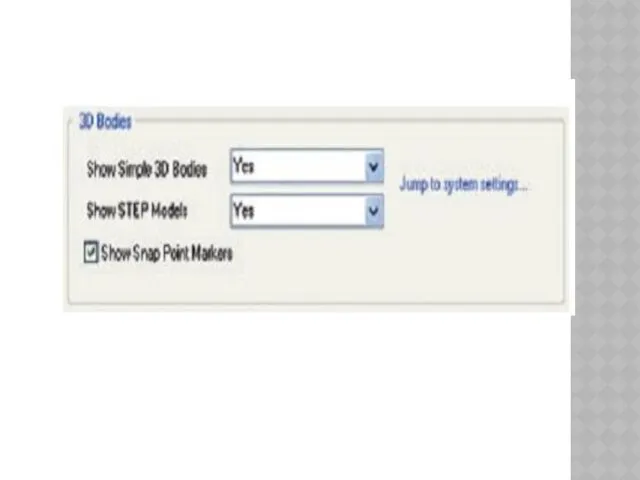




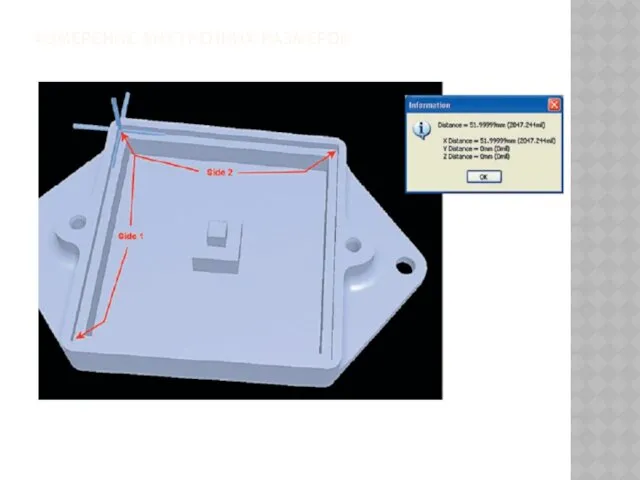

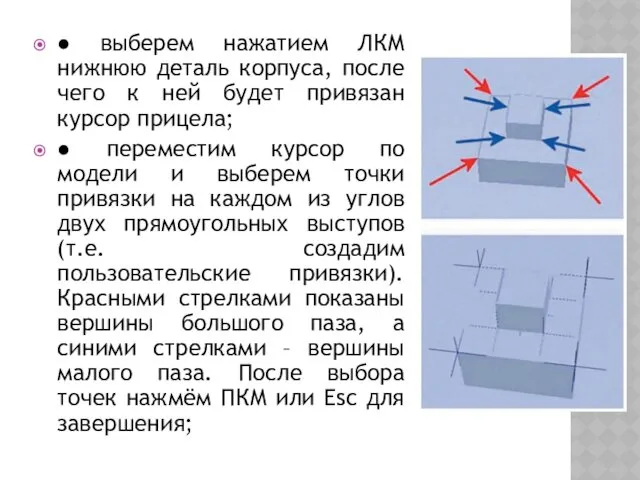








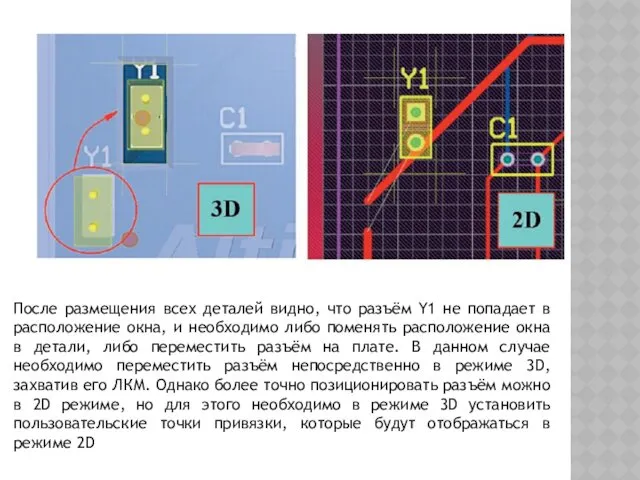



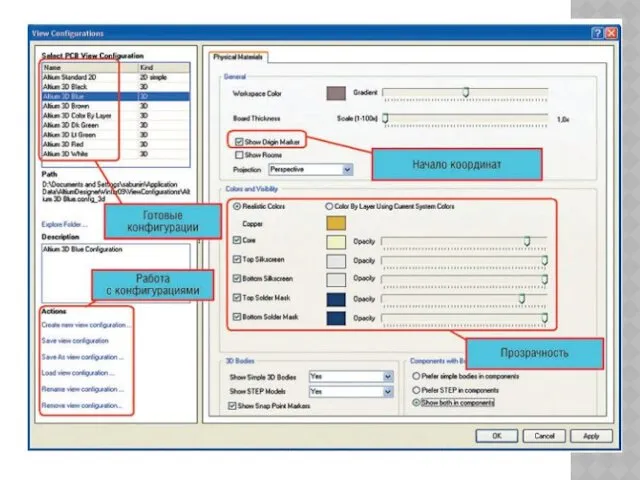







 Обследование зданий и сооружений (продолжение). Магнитные, электрические и электромагнитные методы
Обследование зданий и сооружений (продолжение). Магнитные, электрические и электромагнитные методы Управление развитием рынка потребителей газомоторного топлива в Московском регионе
Управление развитием рынка потребителей газомоторного топлива в Московском регионе Веб-камеры
Веб-камеры Багаторівнева організація пам'яті комп'ютера
Багаторівнева організація пам'яті комп'ютера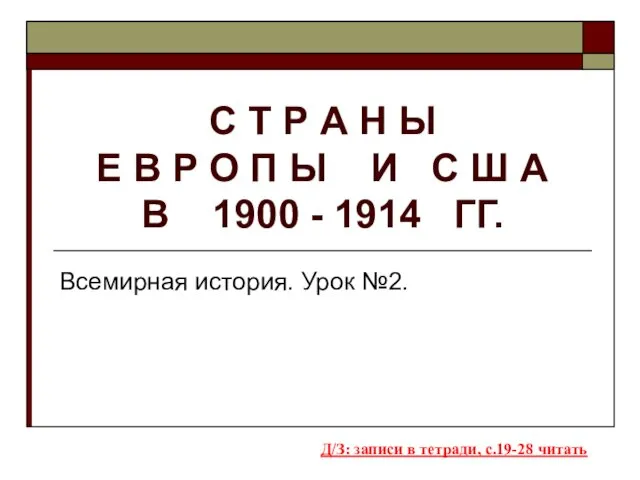 Страны Европы и США в 1900 - 1914 годах
Страны Европы и США в 1900 - 1914 годах Особенности сестринского процесса при заболевании органов пищеварения у лиц старшей возрастной группы
Особенности сестринского процесса при заболевании органов пищеварения у лиц старшей возрастной группы Алгоритм разработки Адаптированной общеобразовательной программы (АООП)
Алгоритм разработки Адаптированной общеобразовательной программы (АООП) Сборка игрушки из помпонов
Сборка игрушки из помпонов Интегрированный урок математика + история
Интегрированный урок математика + история Круговорот веществ. 11 класс
Круговорот веществ. 11 класс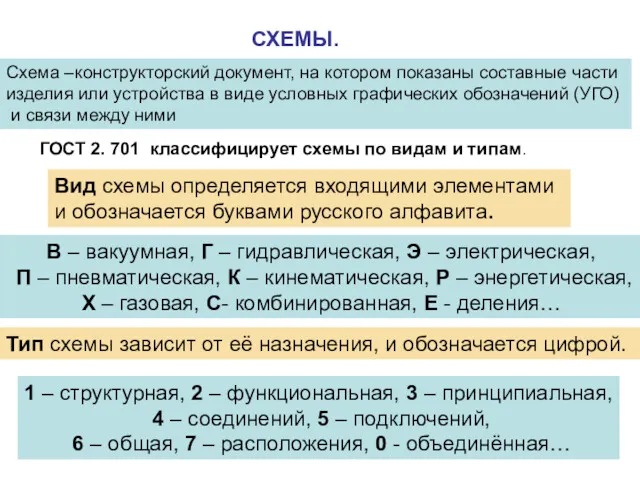 Схемы. Виды схем
Схемы. Виды схем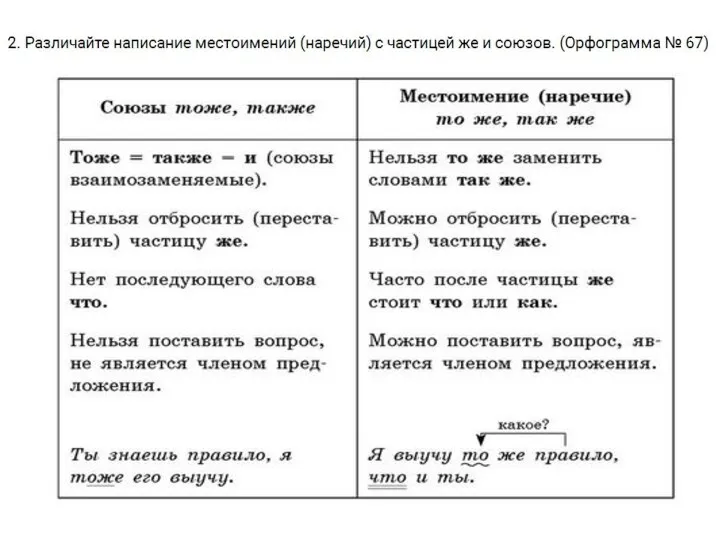 §65. Правило
§65. Правило Порядок предоставления субсидий из бюджета Пермского края бюджетам муниципальных образований Пермского края
Порядок предоставления субсидий из бюджета Пермского края бюджетам муниципальных образований Пермского края Неделя детской книги . Средняя группа.
Неделя детской книги . Средняя группа. Диагностика воспитанности учащихся
Диагностика воспитанности учащихся РЭР
РЭР Классификация конституций и их юридические свойства
Классификация конституций и их юридические свойства африка носорог
африка носорог Сочинение на ЕГЭ
Сочинение на ЕГЭ Языки и системы программирования
Языки и системы программирования Применениние наглядного моделирования в логопедической работе с детьми, имеющими ОНР.
Применениние наглядного моделирования в логопедической работе с детьми, имеющими ОНР. Родителям о ФГОС ДО
Родителям о ФГОС ДО Деревянное зодчество Древней Руси
Деревянное зодчество Древней Руси Технологические особенности управления режимом работы магистрального газопровода
Технологические особенности управления режимом работы магистрального газопровода Производство текстильных материалов. Технологии. 5 класс
Производство текстильных материалов. Технологии. 5 класс Иврит. Фестиваль языков 2019
Иврит. Фестиваль языков 2019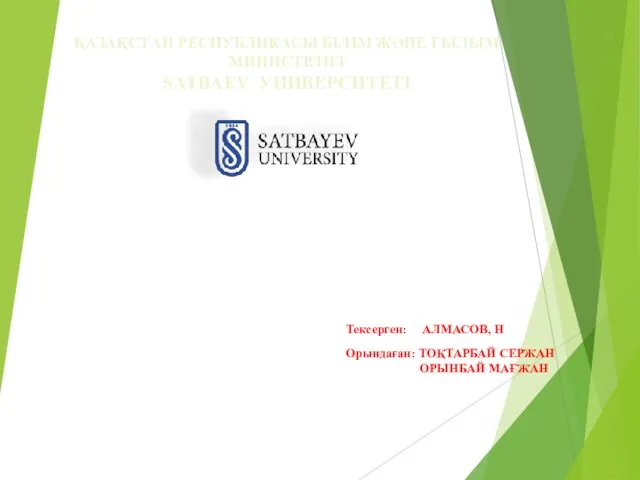 Малоугловое рентгеновское рассеяние
Малоугловое рентгеновское рассеяние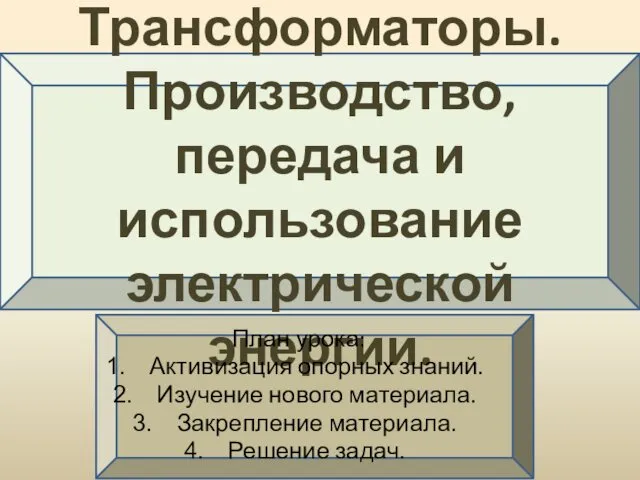 Трансформаторы. Производство, передача и использование электрической энергии
Трансформаторы. Производство, передача и использование электрической энергии