Слайд 2

Электронные таблицы
MS Excel -
основа создания тестов для проверки
знаний учащихся учителем
и для самостоятельной работы учащихся.
Слайд 3

Цель презентации:
помочь учителю-предметнику
в создании проверочных тестов
по преподаваемому предмету.
Слайд 4

Руководство к действию
Разработаем автоматическую проверку знаний на примере тестового задания
с тремя вопросами и четырьмя вариантами ответов, один из которых правильный (количество вопросов и ответов можно менять, внеся изменения в формулы).
Слайд 5

Ход работы:
Подготовка тестовых заданий.
Ввод заданий в таблицу MS Excel.
Заполнение таблицы формулами.
Защита
формул.
Форматирование таблицы.
Проверка корректности теста.
Сохранение теста.
Слайд 6

Подготовка тестовых заданий
Тестовые задания можно составить самостоятельно или воспользоваться готовыми.
Количество
правильных ответов может быть более одного.
Слайд 7

Запустите программу
MS Excel
Слайд 8
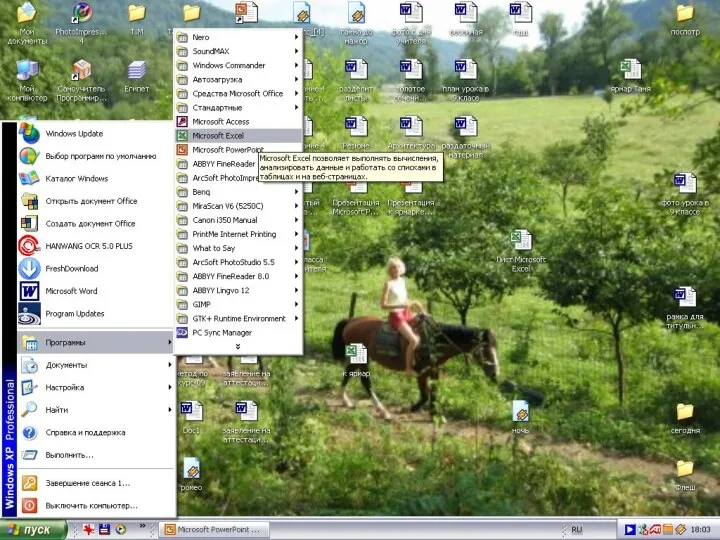
Слайд 9
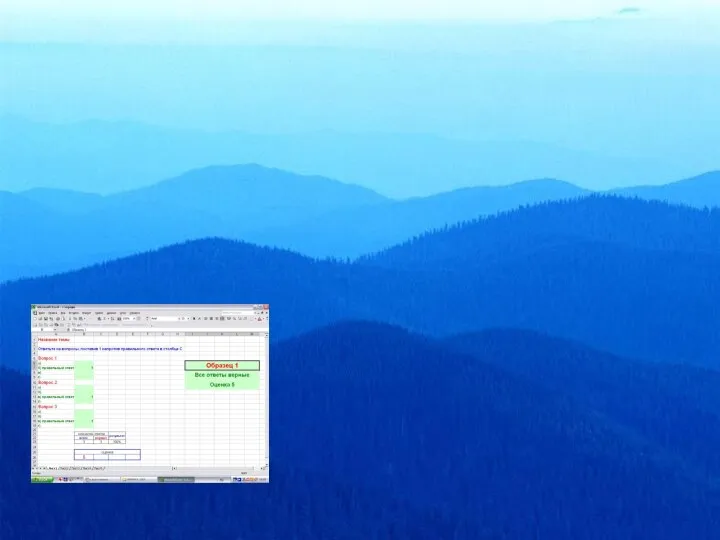
Слайд 10

Наберите текст задания
по образцу
Слайд 11
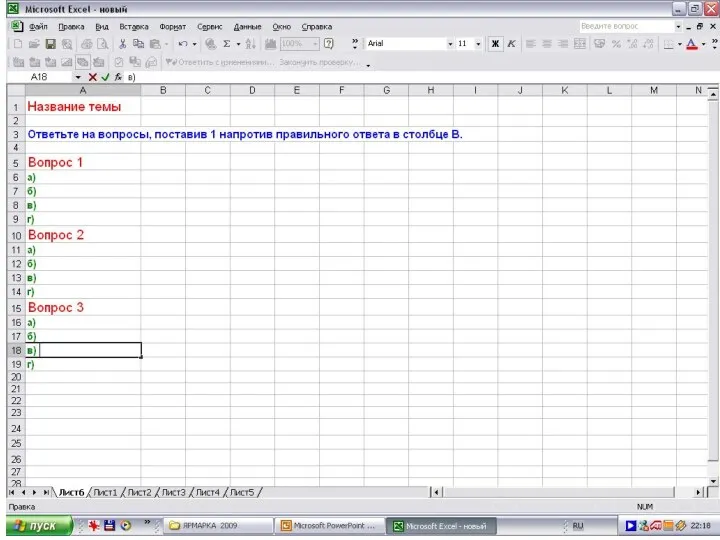
Слайд 12

Введите формулы
Выделите ячейку для формулы.
Введите формулу, начиная со знака «=».
Убедитесь, что
клавиатура находится в режиме ввода латинских символов.
Нажмите на клавишу Enter.
Слайд 13

Слайд 14

Формула для подсчета всех ответов
Выберите ячейку в столбце B на 5
ячеек ниже последнего ответа на последний вопрос, выделите ее;
Формулу начните со знака «=»;
Наберете «СУММ(»;
Щелкните левой кнопкой мыши на ячейке B6 (первый предложенный ответ);
Наберите «:»;
Щелкните левой кнопкой мыши на ячейке B19 (последний предложенный ответ), закройте скобку );
Нажмите Enter.
Слайд 15

Слайд 16

Подсчет правильных ответов
Выделите ячейку С23. Введите в нее формулу, начиная со
знака «=».
Почленно выделяя ячейки с правильными ответами складывайте их:
Мышью выберите первый правильный ответ, ячейка В7.
Поставьте знак «+».
Выберите мышью следующую ячейку В13 с правильным ответом. Добавьте знак «+».
Аналогично проделайте со всеми правильными ответами.
Закончите ввод формулы клавишей Enter.
В ячейке появится результат, а формулы в ячейке видно не будет.
Слайд 17
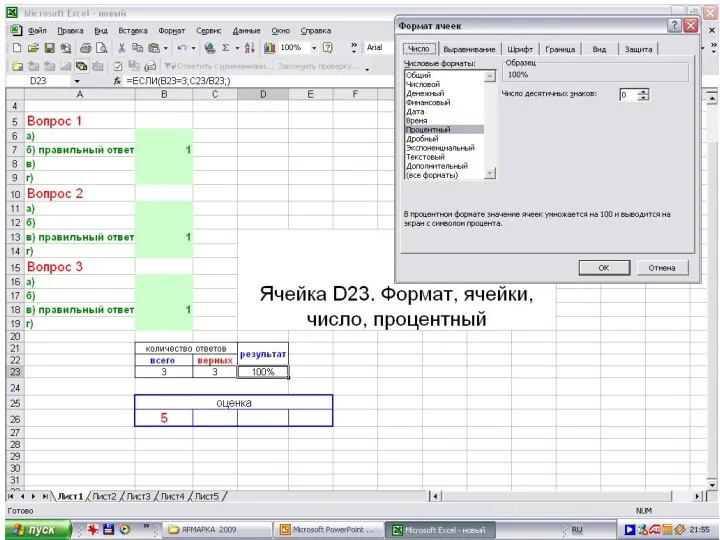
Слайд 18

Слайд 19

Слайд 20
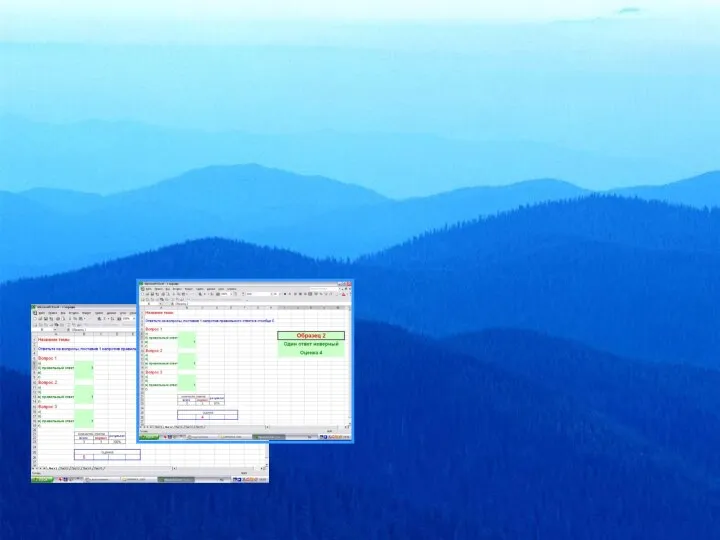
Слайд 21

лист 2
лист 2
Критерии оценок в данном примере
(их можно менять по желанию
учителя):
«5» - 80-100%, «4» - 60-79%,
«3» - 40-59%, «2» - 0-39%
Слайд 22
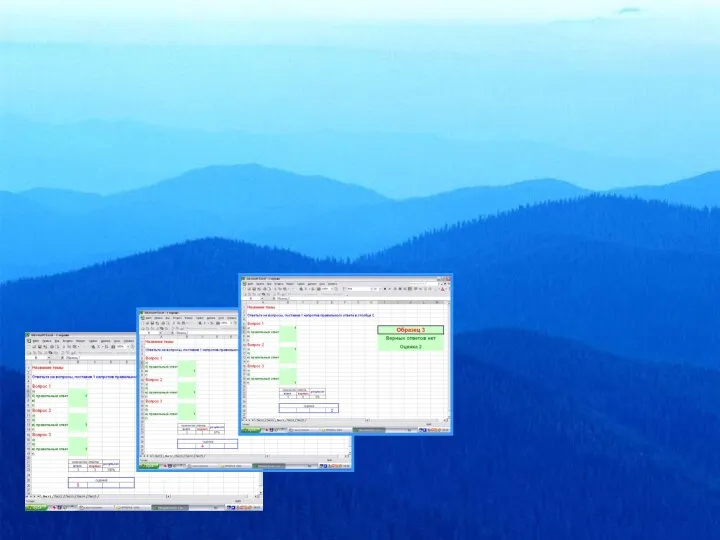
Слайд 23
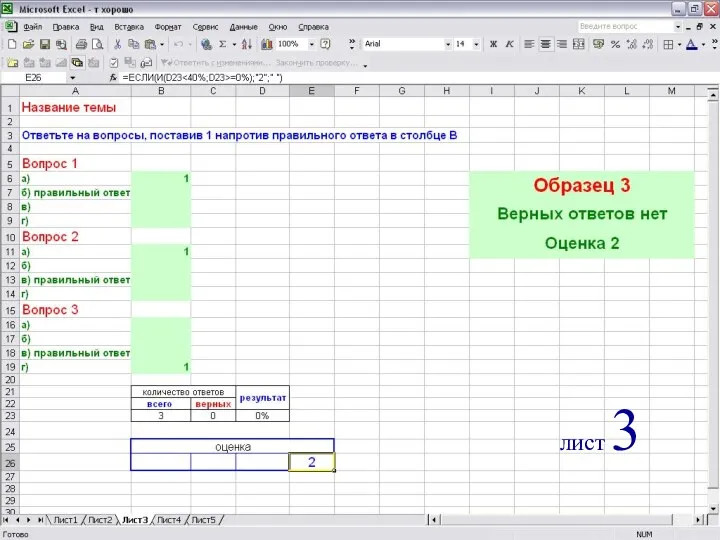
Слайд 24
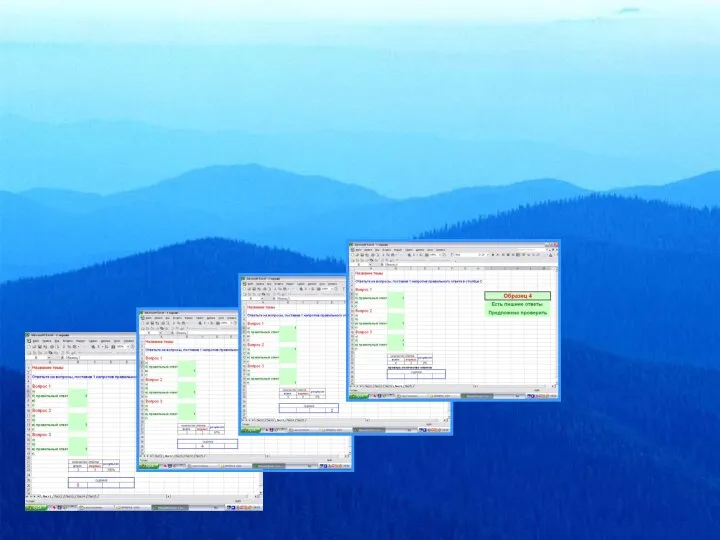
Слайд 25

Слайд 26
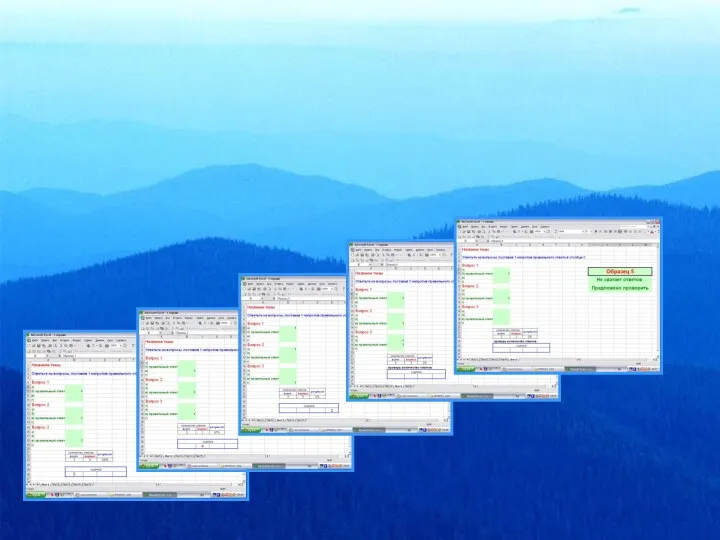
Слайд 27
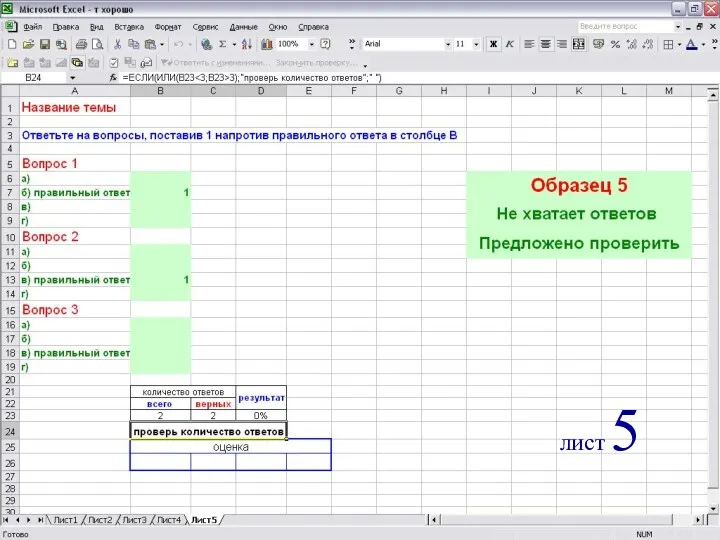
Слайд 28

Слайд 29

Защита формул
1.Отметьте ячейки, где будет разрешен ввод данных.
2. Выберите Формат-Ячейки-Защита и
очистите окно Защищаемая ячейка.
3. Повторите эти операции для других областей, где ввод данных должен быть разрешен.
4. Сервис-Защита-Защитить лист. Введите, если нужно, пароль.
5. Убрать защиту можно командой Сервис-защита-Снять защиту листа.
Слайд 30

Как скрыть формулы
1. Выбрать ячейку, где будет скрыта формула.
2. Формат ячеек
- Защита, поставить галочку Скрыть формулы.
3. Сервис – Защита - Защитить лист. Введите, если нужно, пароль.
Слайд 31

Форматирование таблицы
Формат ячейки или диапазона изменяется командой Формат – Ячейки.
Щелкните на
ячейке или выделите диапазон, где нужно изменить формат.
Выберите категорию формата, который нужно применить (числовой, процентный или др.).
(В данной таблице применяется в ячейке результатов D23).
Слайд 32

Чтобы изменить ширину столбца, нужно:
подвести курсор к правой границе заголовка
столбца, курсор при этом принимает форму вертикальной палочки со стрелками в разные стороны. После этого можно перетащить границу между столбцами влево или вправо, устанавливая новую ширину на «глазок».
Слайд 33

Чтобы поместить текст в нескольких столбцах:
1. Введите текст в самый левый
столбец.
2. Отметьте диапазон, в центр которого нужно поместить текст, начиная с ячейки, где он находится.
3. Формат – Ячейки - Выравнивание – Объединение ячеек.
Слайд 34

Зачем нужна строка формул
Выделите мышью ячейку с заданной формулой.
В строке
формул формула будет видна, а в ячейке будет только результат.
Слайд 35

Проверка корректности теста
Когда все вопросы с ответами и формулы будут внесены
в таблицу, необходимо проверить тест на правильность всех формул, меняя количество правильных и неправильных ответов, наблюдая за результатами и оценками.
Слайд 36

Сохранение теста
В меню Файл выберите Сохранить как…
выберите Папку для сохранения.
В поле Имя файла введите имя файла.
Щелкните мышью на кнопке Сохранить.
Слайд 37

Самопроверка теста
учащимися
Слайд 38

Правильные ответы учителем заносятся в любой свободный столбец в виде цифры
1 и скрываются от учащихся.
После выполнения задания правильные ответы учителем открываются для самостоятельной проверки учащимися.






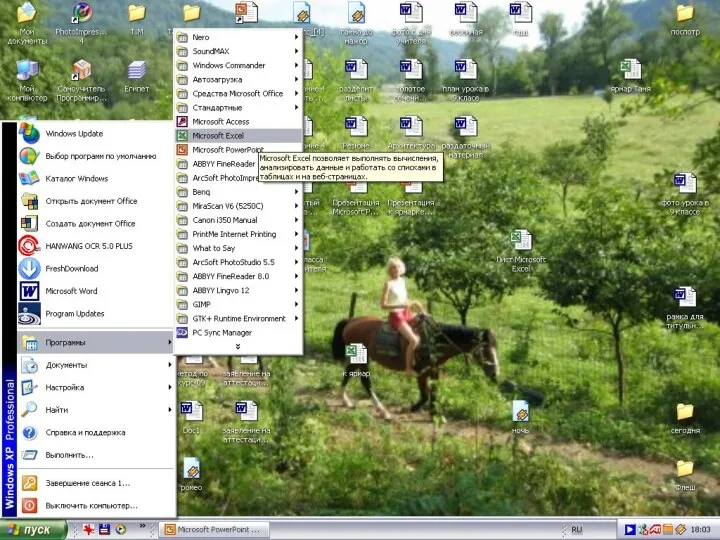
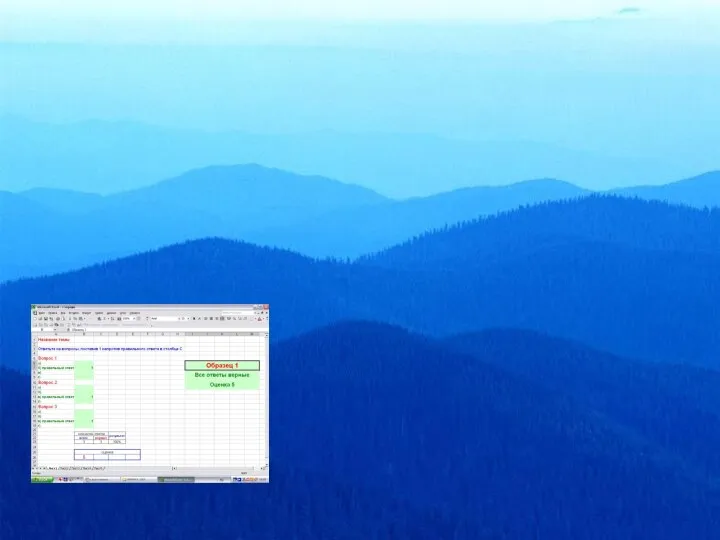

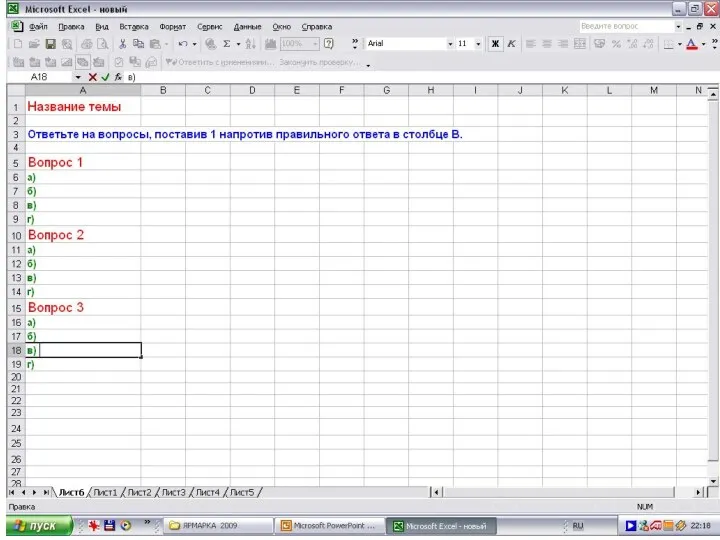





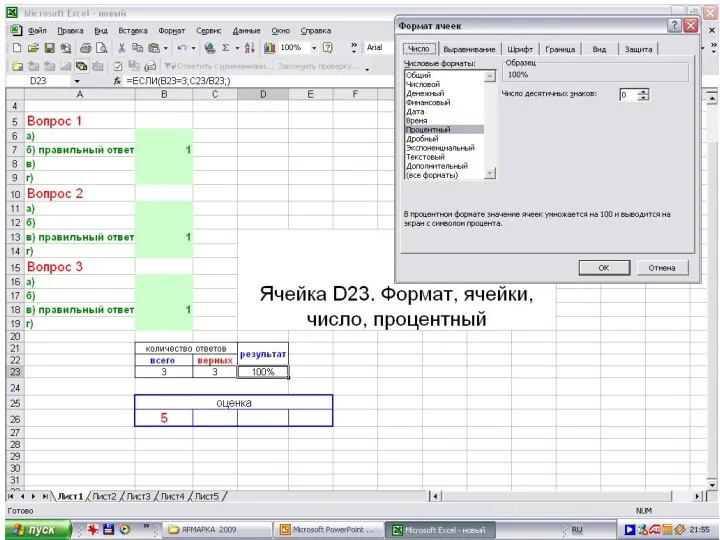


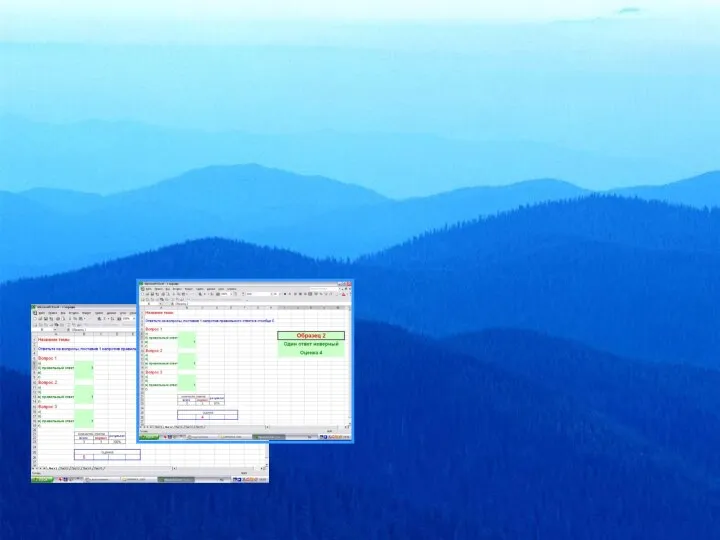

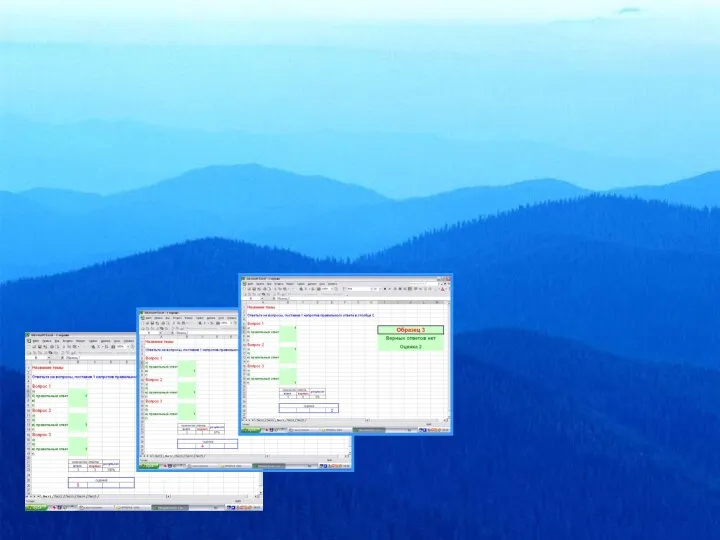
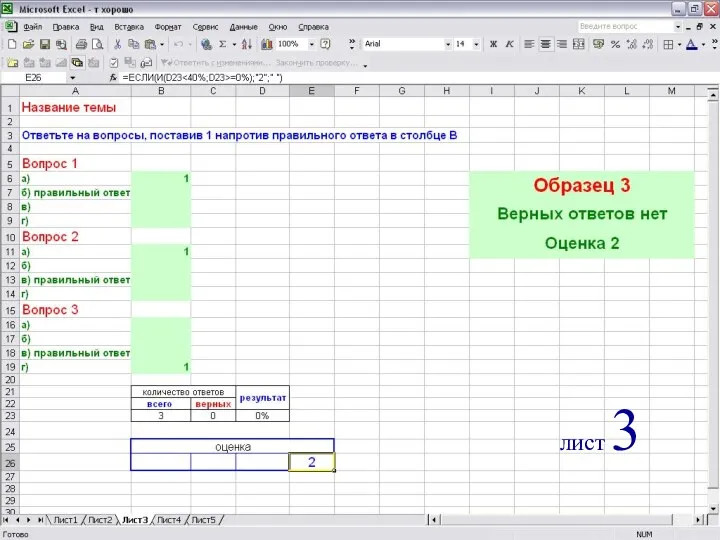
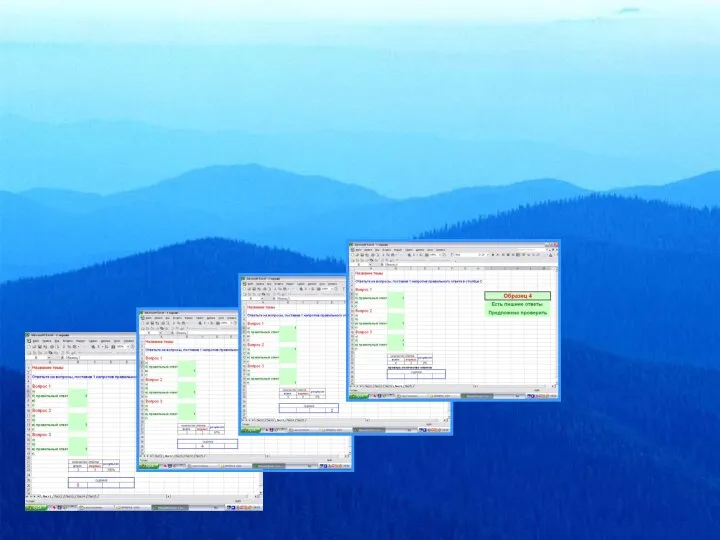

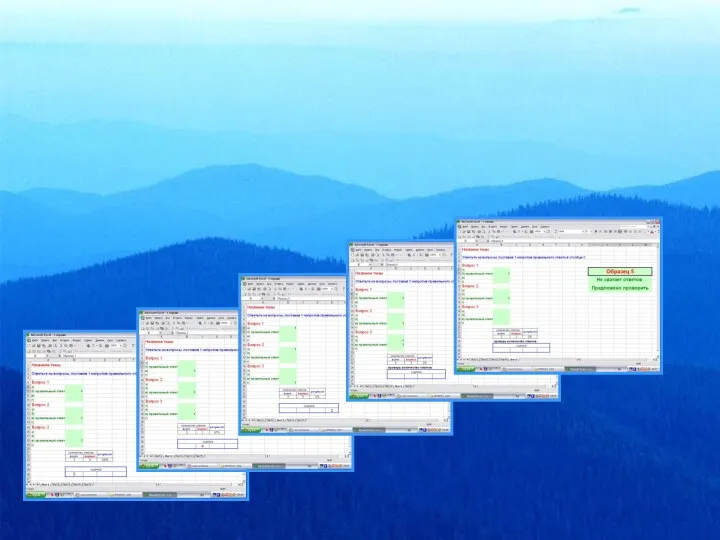
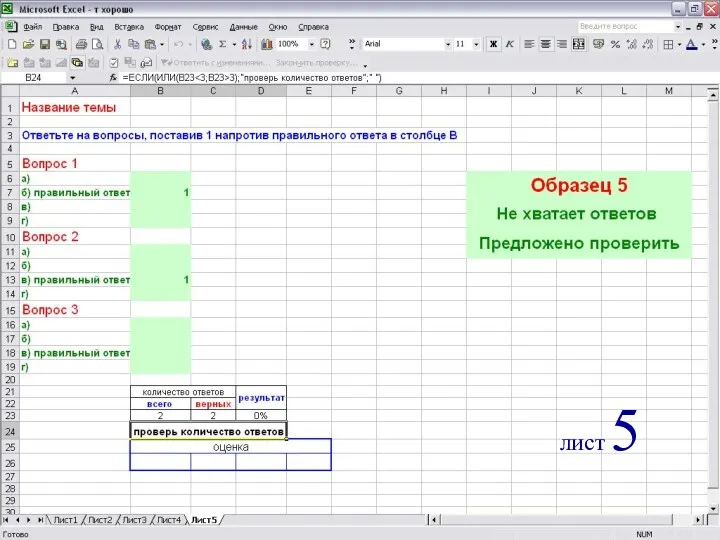











 Презентация Времена года.Зима к НОД по лексической теме Зима.
Презентация Времена года.Зима к НОД по лексической теме Зима. Характеристические уравнения реакторов
Характеристические уравнения реакторов Профессиональная пригодность
Профессиональная пригодность Презентация Положение металлов в периодической системе. Металлическая связь. Металлическая решетка. Общие физические свойства металлов 9 класс
Презентация Положение металлов в периодической системе. Металлическая связь. Металлическая решетка. Общие физические свойства металлов 9 класс Нанотехнології наноматеріалу
Нанотехнології наноматеріалу Химическая промышленность
Химическая промышленность Францішак Багушэвіч (9-11 класы)
Францішак Багушэвіч (9-11 класы) С праздником весны!
С праздником весны! Пам'ять. Мислення
Пам'ять. Мислення Любовная лирика А.С. Пушкина. Вдохновенные строки
Любовная лирика А.С. Пушкина. Вдохновенные строки Из опыта работы воспитателя МДОУ детского сада комбинированного вида №100 Дюймовочка
Из опыта работы воспитателя МДОУ детского сада комбинированного вида №100 Дюймовочка Страны Востока в XVI – XVIII веках
Страны Востока в XVI – XVIII веках Перемещение тела при равноускоренном движении
Перемещение тела при равноускоренном движении Творческо - познавательный проект Времена года. Осень.
Творческо - познавательный проект Времена года. Осень. Презентация
Презентация Федеральный закон Об информации, информационных технологиях и о защите информации
Федеральный закон Об информации, информационных технологиях и о защите информации Публицистический стиль. Функции языка, реализуемые в публицистических текстах. Лексика и фразеология
Публицистический стиль. Функции языка, реализуемые в публицистических текстах. Лексика и фразеология Ты сам мастер декоративно-прикладного искусства
Ты сам мастер декоративно-прикладного искусства Классный час О вреде курения
Классный час О вреде курения Мезенская роспись
Мезенская роспись Налог на прибыль организаций
Налог на прибыль организаций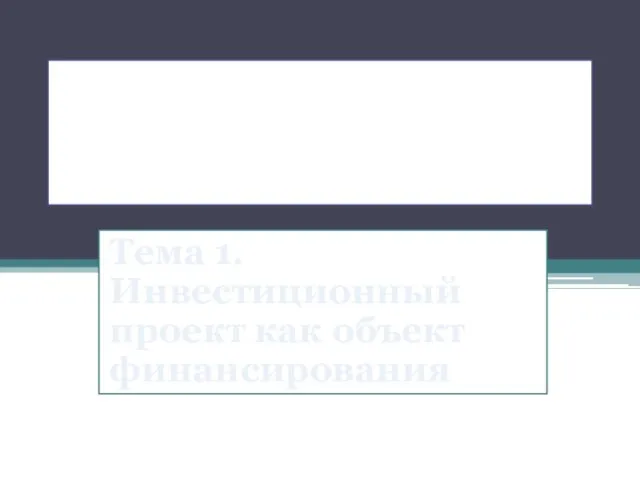 Инвестиционный проект как объект финансирования
Инвестиционный проект как объект финансирования Царство животные. Трехслойные животные. Черви
Царство животные. Трехслойные животные. Черви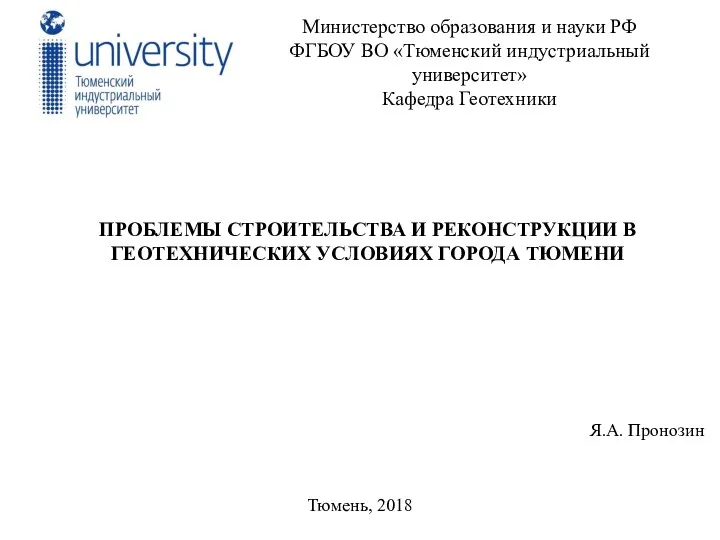 Проблемы строительства и реконструкции в геотехнических условиях города Тюмени
Проблемы строительства и реконструкции в геотехнических условиях города Тюмени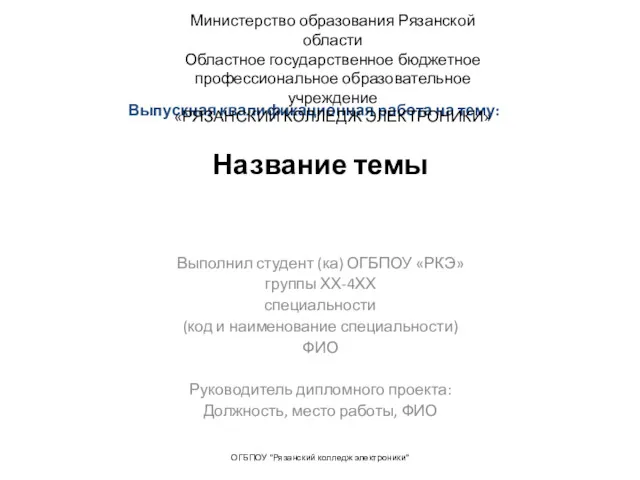 Шаблон для защиты дипломного проекта. Рязанский колледж электроники
Шаблон для защиты дипломного проекта. Рязанский колледж электроники Развитие туризма в Чукотском автономном округе
Развитие туризма в Чукотском автономном округе Урок 20 Заполнение основной надписи и печать в КОМПАС
Урок 20 Заполнение основной надписи и печать в КОМПАС Презентация..Роль комнатных растений в жизни человека
Презентация..Роль комнатных растений в жизни человека