Содержание
- 2. Виртуальная выставка – это публичная демонстрация в сети Интернет с помощью средств веб-технологий виртуальных образов специально
- 3. Преимущества и возможности виртуальной выставки
- 4. Виды и формы виртуальных выставок книг: Выставки одной книги Выставки коллекции книг Презентация обложек и кратких
- 5. Этапы разработки виртуальной книжной выставки:
- 6. Этапы разработки виртуальной книжной выставки (продолжение):
- 7. Чаще всего для создания виртуальной выставки используются такие программы: Microsoft Office Power Point Windows Movie Maker
- 8. Примеры виртуальных выставок:
- 9. Виртуальная выставка может быть 2х видов:
- 10. Как создать виртуальную выставку в Microsoft Office Power Point Видеослайд-шоу в Power Point Для Power Point
- 11. Этапы создания: 1. Создать слайды. Задать фон слайдов. Щёлкнуть на слайде ПКМ (правая кнопка мыши) ?
- 12. 2. Наполнить слайды информацией (текст, иллюстрации, анимации и т.д.) 3. Добавить аудиодорожку. Скачать аудио (мр3) в
- 13. 4. Настроить звук. Щёлкнуть по значку аудио ? В появившейся вкладке (вверху) выбрать Работа со звуком
- 14. 5. Настроить продолжительность слайдов: вкладка ПЕРЕХОДЫ ? Смена слайда ? После (указать продолжительность). Если необходимо, щёлкнуть
- 15. 7. Сохранить презентацию в формате видео: вкладка ФАЙЛ ? Сохранить как ?Обзор ? Видео MPEG4 6.
- 16. Видео MPEG4 8. Дождаться сохранения файла в данном формате.
- 17. Как создать виртуальную выставку в Microsoft Office Power Point Презентация с гиперссылками Доступно для всех версий
- 18. Этапы создания: 1. Создать слайды. Задать фон слайдов. Щёлкнуть на слайде ПКМ (правая кнопка мыши) ?
- 19. 2. Подготовить информацию для 1го слайда (название, фото обложек книг) и добавить её на слайд. Пример
- 20. 3. Добавить информацию (фото обложки, аннотацию к каждой книге) на последующие слайды. Примеры слайдов
- 21. 4. Добавить на каждый слайд ссылку на книгу в электронном формате (PDF). Для этого нужно найти
- 22. Выбрать: Связать с: Файл, веб-страницей. Вставить скопированную ссылку в строку Адрес ? ОК.
- 23. Выполнить данный алгоритм для каждого слайда. Большой выбор электронных иллюстрированных книг в формате PDF доступно в
- 24. 5. Добавить к обложкам книг на 1ом слайде ссылки на слайды. Для этого нужно выделить картинку
- 25. 6. Создать кнопки управления презентацией на слайдах с описанием книг. Перейти на слайд 2 Вкладка ВСТАВКА
- 27. Скачать презентацию










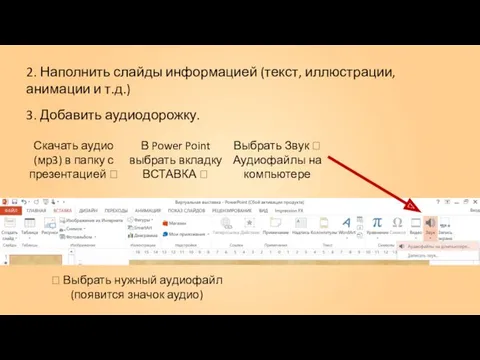
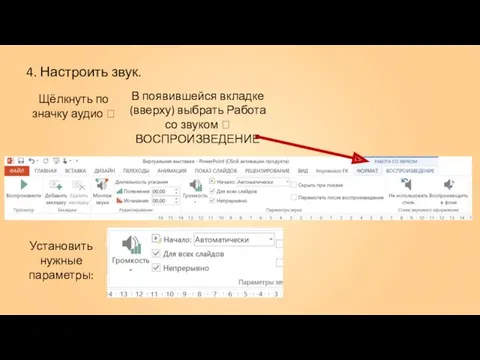

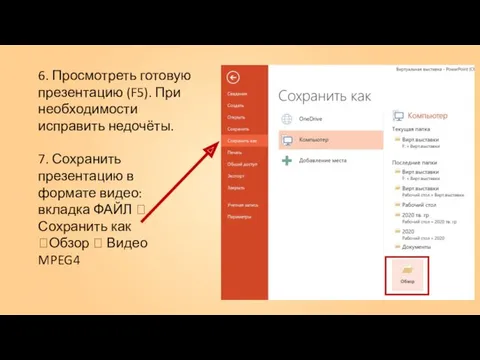
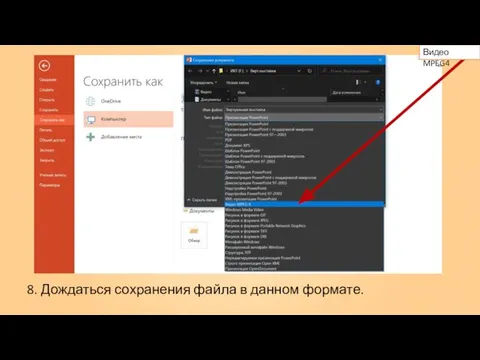





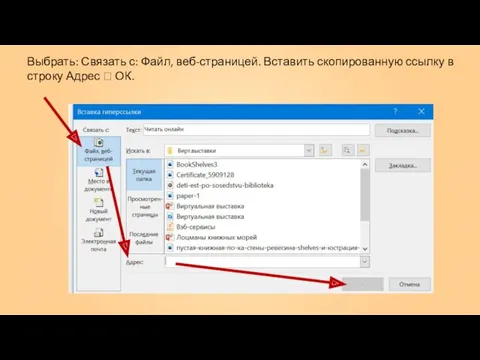

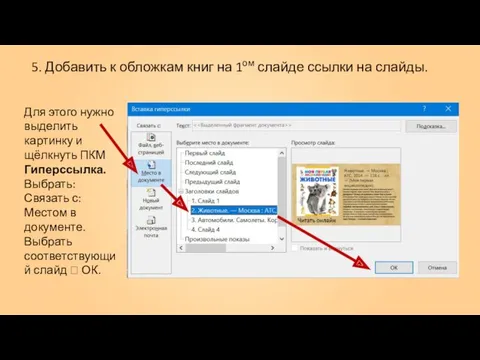
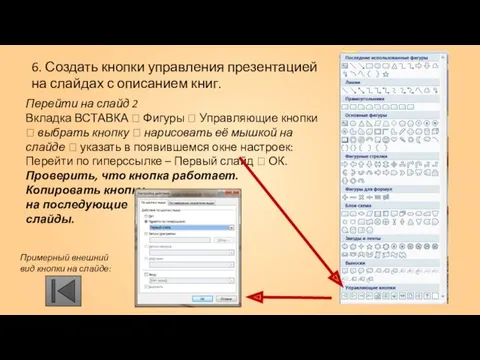
 Сентиментализм. Сентименталистское и сентиментальное
Сентиментализм. Сентименталистское и сентиментальное Традиции семьи в русских народных пословицах и поговорках
Традиции семьи в русских народных пословицах и поговорках Мел МКОУ Никольская-1 СОШ Шехавцов
Мел МКОУ Никольская-1 СОШ Шехавцов Аппаратное обеспечение для персонального компьютера
Аппаратное обеспечение для персонального компьютера Дополнительные услуги в гостинице
Дополнительные услуги в гостинице Алмазная россыпь Наш край
Алмазная россыпь Наш край Где нельзя играть. Уроки Веселого Светофора
Где нельзя играть. Уроки Веселого Светофора Электромагнитное взаимодействие
Электромагнитное взаимодействие Виникнення козацтва та утворення Запорізької Січі
Виникнення козацтва та утворення Запорізької Січі Wedding traditions in different countries
Wedding traditions in different countries Качество работы почтовой связи
Качество работы почтовой связи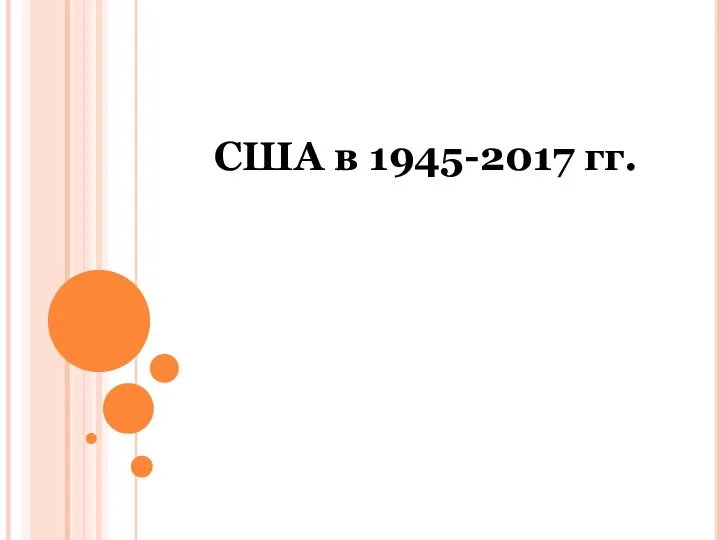 США в 1945-2017 гг
США в 1945-2017 гг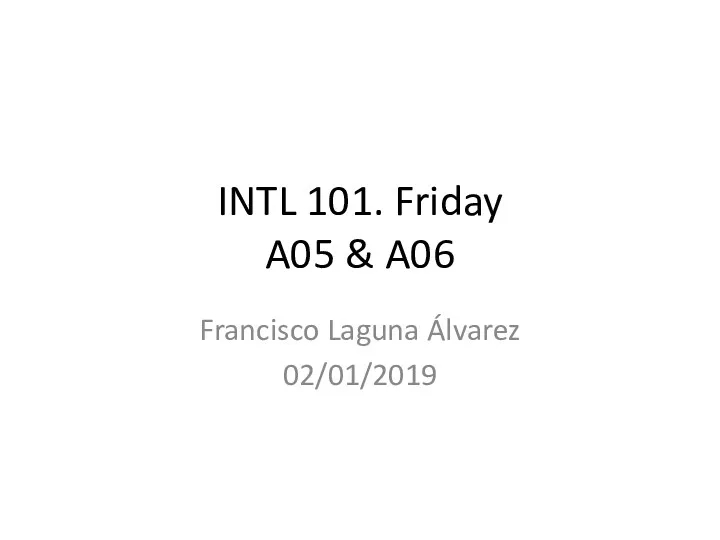 INTL 101. Friday A05 & A06. INTL 101. Friday A05 & A06
INTL 101. Friday A05 & A06. INTL 101. Friday A05 & A06 Федеральный закон от 06.12.2011 N 402-ФЗ О бухгалтерском учете
Федеральный закон от 06.12.2011 N 402-ФЗ О бухгалтерском учете Обычаи и традиции народов России
Обычаи и традиции народов России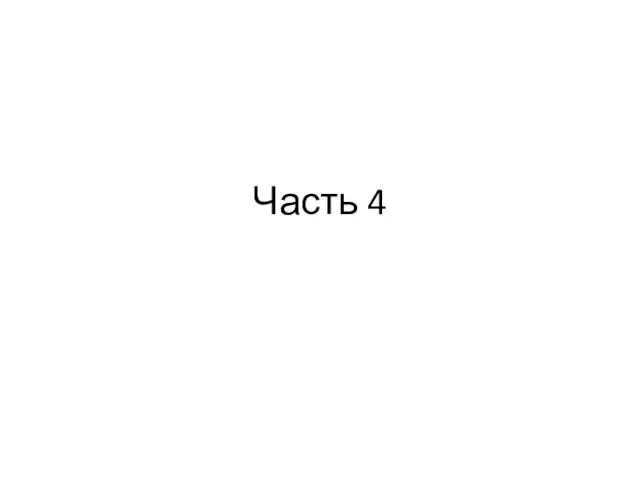 Храм как Сад
Храм как Сад Культура России первой половины 19 века
Культура России первой половины 19 века КАДЕТЫ РОСИИ
КАДЕТЫ РОСИИ Детские книги Наринэ Абгарян
Детские книги Наринэ Абгарян Лазерные системы сигнализации на железнодорожных переездах
Лазерные системы сигнализации на железнодорожных переездах К выступлению учителя-логопеда на родительском собрании в подготовительной группе с ФФНР
К выступлению учителя-логопеда на родительском собрании в подготовительной группе с ФФНР Храм. Основы Православной культуры
Храм. Основы Православной культуры Искусство в религиозной культуре
Искусство в религиозной культуре Группа в социальном пространстве. Признаки и функции коллектива, методика его формирования
Группа в социальном пространстве. Признаки и функции коллектива, методика его формирования Назначение и устройство редуктора и стабилизатора КМ 394
Назначение и устройство редуктора и стабилизатора КМ 394 Круговые процессы (циклы)
Круговые процессы (циклы) Гибка тонколистового металла и проволоки
Гибка тонколистового металла и проволоки С новым Годом, друзья!
С новым Годом, друзья!