Слайд 2

Работа со списками.
Списком называют таблицу, строки которой содержат однородную информацию.
Excel
автоматически определяет границы списка, признаком конца области служит первая пустая строка.
Для определения верхней границы списка сравнивается содержимое первой и второй строк области списка. Если эти строки различаются по типу, то первая строка рассматривается как заголовок. Она исключается из обрабатываемой области.
Слайд 3

Excel может работать как с простыми и небольшими по размерам, так
и с более сложными большими списками данных, которые часто называют базами данных.
В Excel база данных – это просто список, состоящий из одного или более столбцов.
Примеры списков: библиотечная картотека, учет товара на складе и т.д.
Списки состоят из записей, а запись в свою очередь делится на поля.
На рабочем листе Excel каждая запись располагается в отдельной строке, а для каждого поля отводится определенный столбец. Столбцам присваиваются уникальные имена полей, которые заносятся в первую строку списка. Эта строка называется строкой заголовка.
Слайд 4

Рекомендации по организации списка
нужно располагать список так, чтобы справа и слева
был хотя бы один пустой столбец, а сверху (над заголовками) и снизу – пустая строка. Это позволяет легко выделять непоименованный список:
выделить любую ячейку списка.
+ + <*>
формулы или важные данные не располагаются слева и справа от списка. В режиме фильтрации диапазон ячеек слева или справа может оказаться скрытым, а вместе с ним и данные.
на рабочем листе располагать только один список !
для больших списков лучше использовать Microsoft Access.
Слайд 5

Определение частей списка
Для осуществления поиска и извлечения записей с участием сложных
критериев используются диапазоны для извлечения.
I. Диапазон БД – область на рабочем листе для хранения данных списка.
II. Диапазон критериев – область на рабочем листе, где задаются критерии поиска информации. Здесь должны быть указаны имена полей и должна быть отведена область для записи условий отбора.
III. Диапазон для извлечения – область, в которую Excel копирует выбранные из списка данные. Этот диапазон должен быть расположен на том же листе, что и список.
Если извлеченную информацию нужно поместить на другой лист, то нужно воспользоваться «буфером обмена».
Слайд 6

Ввод данных в список
Существуют следующие способы ввода данных в список:
использование формы
данных: Данные → Формы.
ввод данных во вставляемые в список пустые строки.
использование Автоввода и средства Выбор из списка (Данные, проверка) для ускорения работы.
использование форм Microsoft Access и перенос данных в Excel.
Использование формы данных
выделить ячейку внутри списка.
Данные → Форма.
Добавить. Перемещение от поля к полю .
Закрыть.
Слайд 7

Сортировка списков
Необходимость сортировки записей в списках возникает, обычно, для последующего быстрого
поиска информации в списке.
Существуют два способа сортировки:
по возрастанию и по убыванию признака сортировки, которым является один из столбцов списка.
Сортировка с помощью панели инструментов
Для простой сортировки строк следует
активизировать любую ячейку внутри списка;
щелкнуть по одному из значков (по возрастанию или по убыванию) на панели инструментов.
Excel автоматически определяет границы списка и сортирует строки целиком.
Слайд 8

Сортировка данных с помощью команды
Данные → Сортировка.
выделите диапазон ячеек, который
необходимо отсортировать или любую ячейку списка, если вы хотите отсортировать весь список;
Данные → сортировка;
проверить установку переключателя, идентифицировать столбцы по (Подписям);
в раскрывающемся списке Сортировать по выбрать первый ключ сортировки;
по возрастанию или убыванию;
выбрать второй ключ сортировки, если нужно;
ОК.
Замечание: максимальное количество признаков, по которым можно сортировать таблицу - 3.
Слайд 9

Поиск записей
Для поиска записей следует обратиться к меню
Правка/Найти,
в поле "Что"
диалогового окна "Найти" ввести образец поиска,
в поле "Область поиска" установить "значения". После этого табличный курсор будет установлен на искомую ячейку.
Если ячеек с искомым признаком несколько, то для продолжения нажать кнопку "Найти далее".
В начале поиска курсор должен быть установлен в начало списка. Допускается применение масок. В качестве специальных используются символы ? и *.
Слайд 10

Применение фильтров
Фильтр - это средство для отбора записей в таблице по
некоторому критерию. В Excel имеются два типа фильтров:
автофильтр;
расширенный фильтр.
Автофильтр показывает записи, совпадающие с критериями фильтрации, и скрывает не совпадающие.
Расширенный фильтр способен сформировать новую таблицу из отфильтрованных записей.
Слайд 11

Понятие критерия.
Задать критерий – это значит указать то, какую информацию надо
найти.
Примеры критерия точного соответствия:
Минск;
А12<125;
В случае приближенного соответствия используются так называемые символы шаблона (*) и (?).
Пример: Ди?а → Дина → Дима.
* кр.: →синяя кр. →зеленая кр. →желтая кр.
Слайд 12

Понятие множественного критерия:
Для использования нескольких условий поиска в Excel используются логические
операции и, или.
и – пересечение, т.е. запись должна удовлетворять всем условиям, указанным в критерии.
или – объединение, т.е. запись должна удовлетворять хотя бы одному из критериев.
Слайд 13

Автофильтр
Для применения автофильтра необходимо:
выделить любую клетку внутри фильтруемой таблицы;
выбрать меню Данные/Фильтр.../Автофильтр;
в
заголовке таблицы должны появиться кнопки для раскрытия списков;
открыть список по выбранному полю и выбрать необходимый критерий;
Список содержит всего 6 значений:
а) Всё;
б) Первые 10;
в) Условие (для более сложных критериев с использованием логических операций И и ИЛИ);
г) Точное значение; См пример!!!
Слайд 14

Отменить результаты фильтрации можно через Данные/Фильтр... и убрать флажок с меню
Автофильтр.
Достоинство автофильтра в простоте его применения.
Недостаток автофильтра в отсутствии возможности формулировать сложные условия, связывающие условия фильтрации в разных столбцах операцией ИЛИ.
Слайд 15

Расширенный фильтр
Расширенный фильтр требует большей работы, однако и возможности шире. Можно
более свободно применять операции и, или, а также составлять вычисляемые критерии.
Кроме того отфильтрованные данные могут быть скопированы в другой диапазон ячеек.
Для применения расширенного фильтра требуется предварительная подготовка, состоящая из двух этапов:
подготовки вспомогательной таблицы (диапазона) критериев;
планирования места для размещения результатов фильтрации.
Слайд 16

Диапазон критериев.
В диапазоне критериев задаются условия поиска данных и он состоит
из:
строки заголовков;
строк с критериями.
В смежных ячейках первой строки размещаются необходимые заголовки критериев, совпадающие с заголовками основной таблицы. Лучше формировать эти заголовки копированием из основной таблицы.
Под заголовками размещаются критерии, причем если несколько критериев расположены в одной строке, они считаются связанными между собой логической операцией И, если в разных - ИЛИ.
Слайд 17

После подготовки диапазона критериев и задания критериев выбираем:
Данные → Фильтр →
расширенный фильтр.
Выбираем параметр:
фильтровать на месте
или скопировать результат в другое место.
Задаем диапазоны:
базы данных;
критерия;
результата выборки.
ОК.
Слайд 18

Использование множественного сравнения в диапазоне критериев:
Если несколько условий введено в одной
строке, выбираться будут только те записи, которые удовлетворяют всем условиям одновременно.
Если условия введены в разных строках, показаны будут только записи, удовлетворяющие хотя бы одному условию.
Если несколько условий введено в нескольких строках и столбцах, будут показаны записи, которые удовлетворяют всем условиям первой строки или все условиям второй строки и т.д.
Слайд 19

Вычисляемые критерии.
Формулы, результатом которых является логическая величина ИСТИНА или ЛОЖЬ могут
использоваться в качестве критерия при фильтровании данных.
Для обозначения поля критерия используется имя поля не совпадающее ни с одним именем поля базы данных.
Вычисляемый критерий может зависеть от нескольких полей и содержать несколько функций, но результатом обязана быть логическая величина (истина, ложь).
Примеры: =А7*В7>120; =А10-В10=6; =А12=В12
Слайд 20

Критерий может быть составлен с использованием и(), или(), не().
и() - истина
если все аргументы имеют значение истина; ложь если хотя бы один ложь.
или() - истина если хотя бы один аргумент имеет значение истина; ложь если все значения ложь.
не() - истина меняется на ложь и наоборот.
Слайд 21
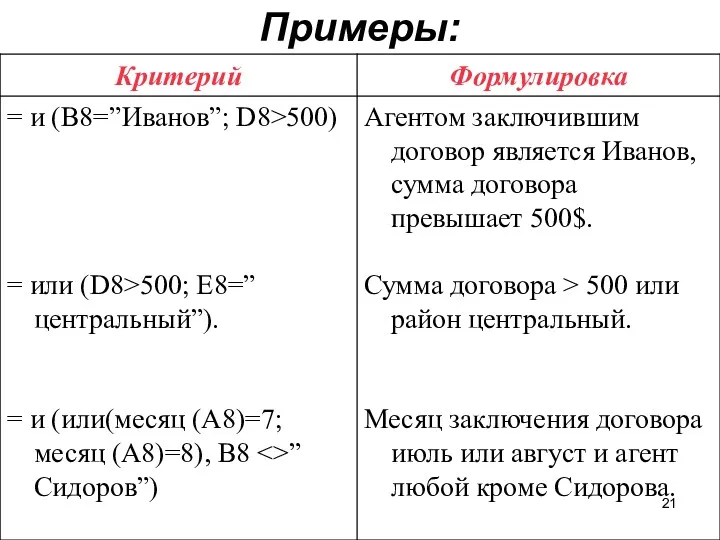
Слайд 22

Подведение итогов в Excel.
С помощью команды Итоги из пункта меню Данные
можно создавать промежуточные и общие итоги.
Эта команда предназначена для автоматического формирования строк промежуточных итогов по определенным группам данных и общей итоговой строки.
После вызова команды Итоги появляется диалоговое окно Промежуточные итоги. Это окно содержит три списка:
Слайд 23

При каждом изменении в:
Щелчок по кнопке этого списка раскрывает список всех
заголовков столбцов исходной таблицы. Из списка может быть выбран только один заголовок.
Против выбранного заголовка устанавливается ∨.
Внимание! Столбец, выбранный в этом списке, должен быть отсортирован.
Операция:
Этот список содержит 11 функций, которые можно использовать при подведении итогов (СУММ, СРЗНАЧ, МАКС, МИН, …, …)
Аналогично предыдущему выбирается нужная функция.
Слайд 24

Добавить итоги по:
В данном списке также содержатся названия всех столбцов таблицы.
Здесь можно указать несколько столбцов, к которым будет применяться Операция
Внимание! Столбцы, выбранные в этом списке, должны иметь типы данных, соответствующие выбранной функции.
Далее окно Промежуточные итоги содержит следующие команды:
Заменить текущие итоги
Конец страницы между группами.
Итоги под данными.
Включенные команды помечены знаком ∨.
Слайд 25

Выполняется команда Итоги щелчком по кнопке ОК.
Отменяются итоги с помощью
кнопки Убрать всё.
Для применения команды Итоги достаточно поместить курсор активной ячейки на любую ячейку исходной таблицы. Аналогично - для отмены итогов.
Слайд 26

Работа со сводными таблицами
Часто создаются таблицы (списки), которые содержат большое количество
данных, причем они могут повторяться и т.д. Такие таблицы трудные для восприятия. Это как раз тот случай, когда нужны сводные таблицы.
В сводной таблице собраны результаты анализа базы данных. С ее помощью вы можете проанализировать данные в соответствии с выбранными полями. Сводные таблицы можно использовать в совершенно различных целях:
1. Создание обобщающих таблиц. Сводные таблицы могут обобщать большое количество однотипных данных в общем, отчете либо отображать средние или статистические характеристики записей в списке или внешней б/д.
2. Реорганизация таблиц с помощью перетаскивания. Сводные таблицы могут иллюстрировать тенденции и зависимости среди различных элементов данных.
3. Отбор и группировка данных в сводной таблице. При изучении некоторых данных иногда полезно иметь общие итоги, а в других случаях только часть данных. Сводные таблицы позволяют производить автоматический отбор информации.
4. Построение диаграмм на основе сводных таблиц.



















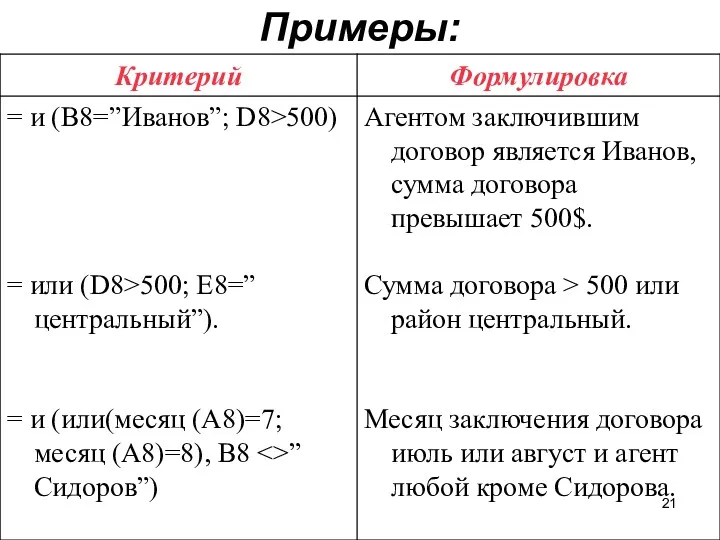





 Сварочные материалы
Сварочные материалы Тематическая викторина. Растениеводство в фольклоре. Загадки.
Тематическая викторина. Растениеводство в фольклоре. Загадки. Методическая система В.И. Жохова (УниК) для начальной школы
Методическая система В.И. Жохова (УниК) для начальной школы Урок Обитание многоклеточных организмов в воде
Урок Обитание многоклеточных организмов в воде Предпосылки модернизации системы подготовки спортивного резерва в Российской Федерации и ход ее реализации
Предпосылки модернизации системы подготовки спортивного резерва в Российской Федерации и ход ее реализации Адаптация организмов к окружающей среде
Адаптация организмов к окружающей среде Технические средства поиска конкретных видов предметов ТПН
Технические средства поиска конкретных видов предметов ТПН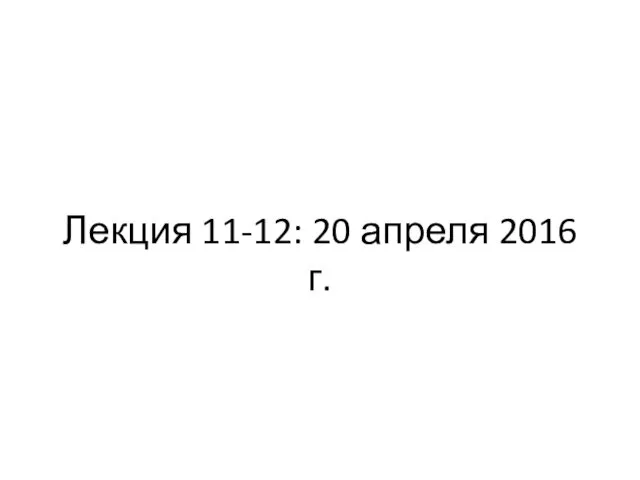 Плотность газотранспортной инфраструктуры в ЕС (только магистральные трубопроводы, км/100 кв.км)
Плотность газотранспортной инфраструктуры в ЕС (только магистральные трубопроводы, км/100 кв.км) Решение текстовых задач
Решение текстовых задач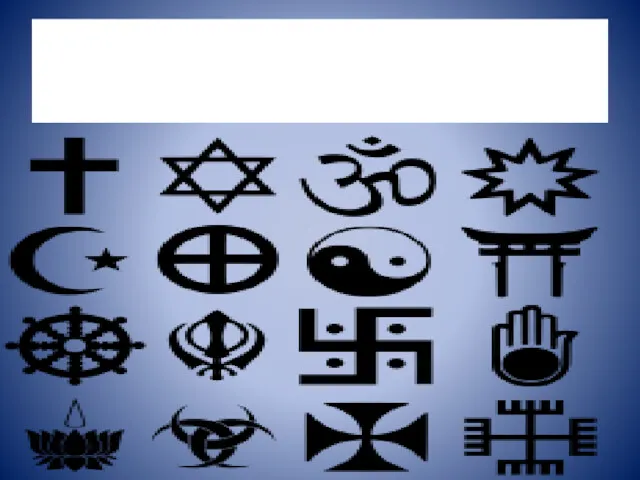 Архаикалық мәдениеттегі діннің алғашқы формалары
Архаикалық мәдениеттегі діннің алғашқы формалары Понятие диалога в художественном тексте
Понятие диалога в художественном тексте Проектно-исследовательская технология как средство формирования познавательных умений.
Проектно-исследовательская технология как средство формирования познавательных умений. Культура русских земель XII- первой половины XIII веков
Культура русских земель XII- первой половины XIII веков Грунтовки для росписи по дереву
Грунтовки для росписи по дереву Узоры и орнаменты на посуде
Узоры и орнаменты на посуде презентация. Самоанализ Семченко В.П. 2008г. Диск
презентация. Самоанализ Семченко В.П. 2008г. Диск Знакомство с Блокнотом и Калькулятором
Знакомство с Блокнотом и Калькулятором Первые шаги в науку. Работа с медицинскими базами данных
Первые шаги в науку. Работа с медицинскими базами данных Урок- презентация по технологии Коробочка Диск
Урок- презентация по технологии Коробочка Диск Искусство России первой половины XIX века
Искусство России первой половины XIX века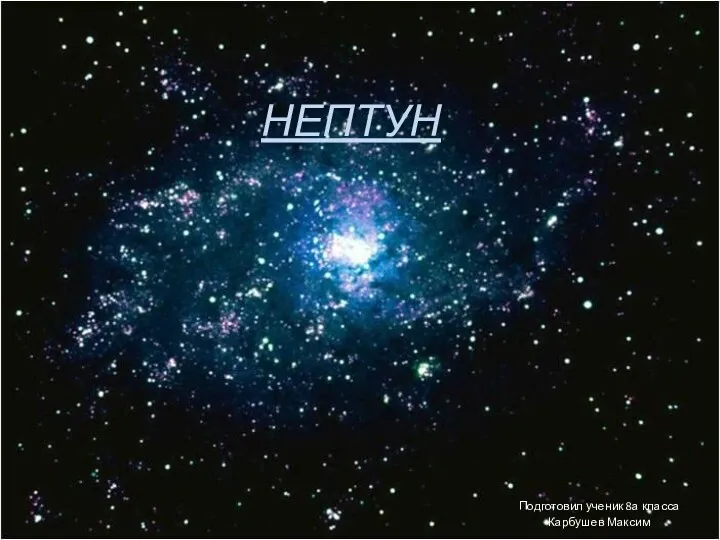 Планета Нептун
Планета Нептун Knauf Seminar. Грунтовки
Knauf Seminar. Грунтовки Урок Простые вещества
Урок Простые вещества Презентация Сталинградская битва
Презентация Сталинградская битва Содержание работы с детьми дошкольного возраста по образовательной области Художественное творчество
Содержание работы с детьми дошкольного возраста по образовательной области Художественное творчество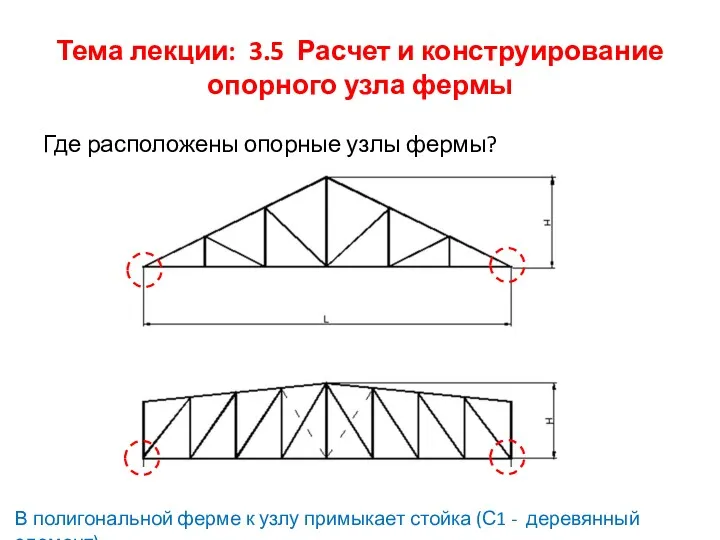 Расчет и конструирование опорного узла фермы
Расчет и конструирование опорного узла фермы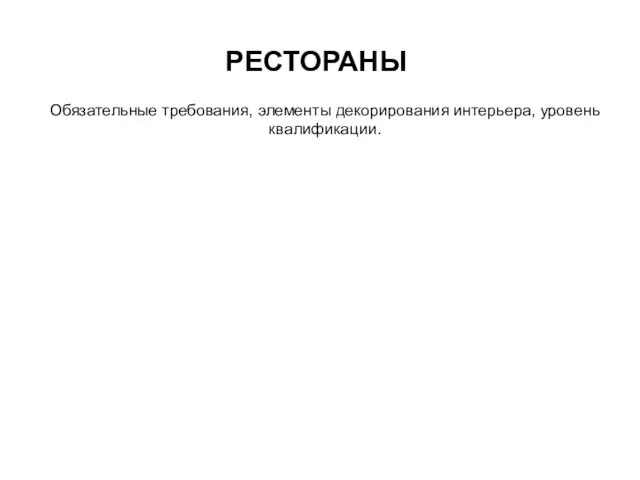 Рестораны: обязательные требования, элементы декорирования интерьера, уровень квалификации
Рестораны: обязательные требования, элементы декорирования интерьера, уровень квалификации Протестанты. Важное положение протестантского вероучения
Протестанты. Важное положение протестантского вероучения